
毎朝会社近所のコンビニに寄って、お昼のおにぎりやサンドイッチなどを買うのが私のルーティンなんです。


でもいつも焦るんですよ。レジでポイントカードを提示してキャッシュレス決済する際にアプリをうまく操作できなくて・・・


そのため、いつもコンビニに入る前に、予めポイントカードとキャシュレス決済の2つのアプリを起動しておくんです。

でもいい方法があるよ!
iPhoneの「ショートカット」アプリを使うとワンタップでポイントカード提示とキャッシュレス決済を完了することができるんだ!

本当ですか⁉
ぜひその方法を教えてください。

それでは、2種類のショートカットと、
それと、iOS14が正式リリースされ、新機能の背面タップ機能を活用した方法も合わせて紹介するよ!
その前に、iPhoneの「ショートカット」アプリを初めて使用する方はこの「基礎編」の記事を参考にしてください。

iPhoneキャッシュレス決済の自動化
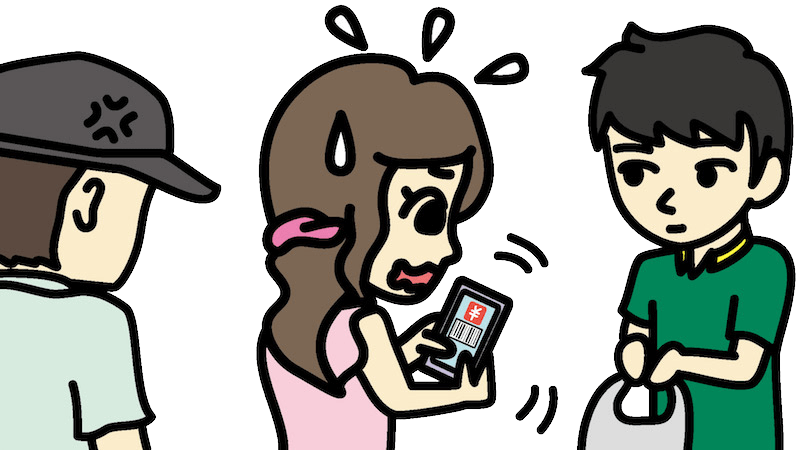
ポイントカードと決済アプリを使用する場合
いつも利用するポイントカードとキャッシュレス決済のアプリがひとつに決まっている場合は、3つのアクションを組み合わせるショートカットを作成することで、ワンタップですべて完了することふができます。
ただ、注意する点がひとつあります。
操作の流れ
それは、下記の通り、レジでの精算時の動作を思い浮かべるとわかりますが、ポイントカードを提示して店員さんのバーコードリーダーでスキャンするのに数秒かかるというところです。

すなわち、ショートカットを作成する際に、その店員さんのポイントカードをスキャンする間を考慮しないと、ポイントカードが起動し、連続して決済アプリが起動すると、ポイントカードをスキャンする時間がなく、ポイントカードの読み取りができなくなってしまいます。
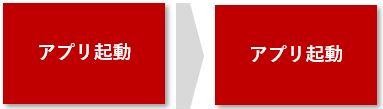
アクション設定の流れ
そこで重要なアクションが「待機」です。2つのアプリの間に待ち時間を設定します。この待ち時間を何秒にするかが微妙なところですが、実際利用してみて「6秒」がベストタイミングであることがわかりました。

これをショートカットで作成するとこのような設定となります。
(画面ショットはiOS13バージョンですが、iOS14でも設定方法は同じです。)
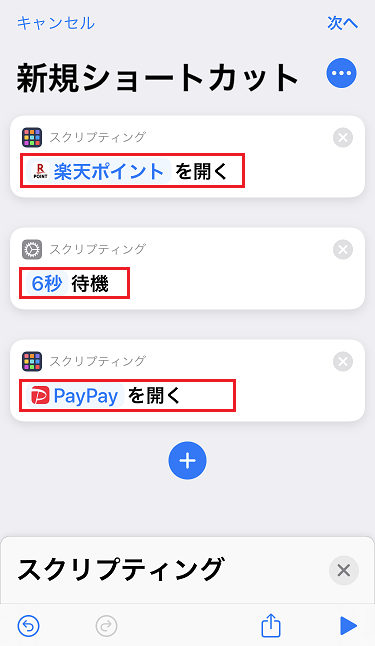
設定後、ショートカット名とアイコンのカラー・グリフを決めて完成です。
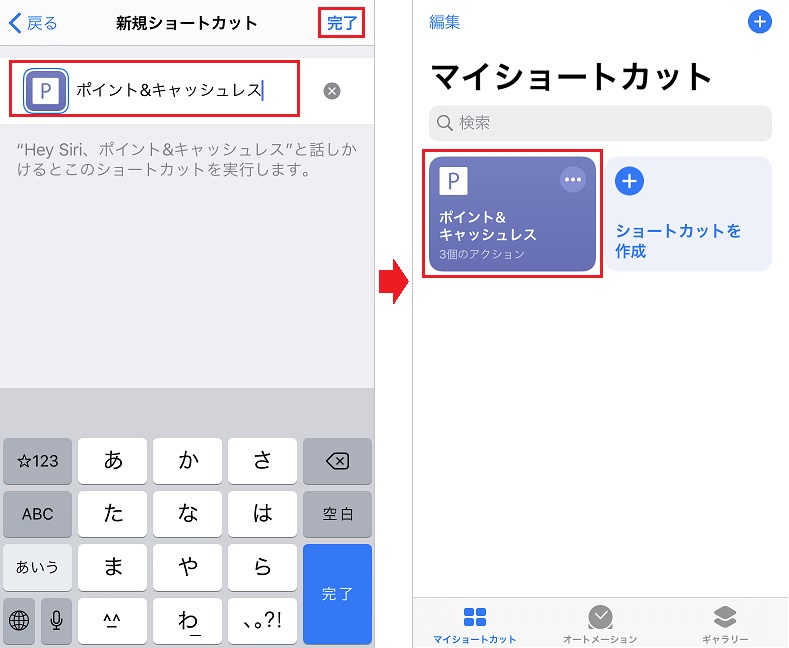
ショートカットの実行
ウィジェット画面のショートカットの「ポイント&キャッシュレス」をタップすると、設定したアクションに従って、ポイントカードとキャッシュレスアプリが起動してワンタップで決済完了です!
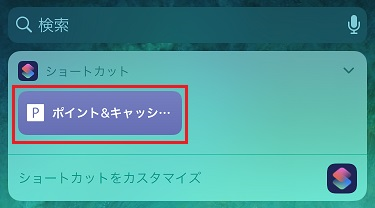

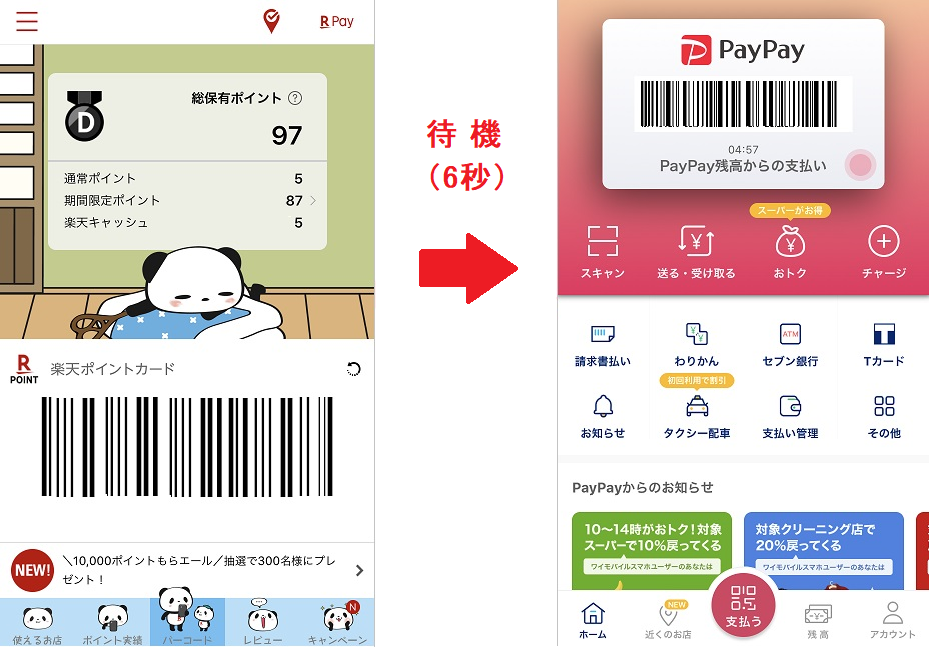
ポイントカードと複数の決済アプリから選択して使用する場合
特定のポイントカードを提示後に、複数のキャッシュレス決済アプリから選択して決済する場合のショートカットを作成します。その際に、ポイントカードアプリの起動をトリガーにするオートメーション機能を利用してみましょう。
操作の流れ
レジでポイントカードアプリを提示して店員さんにそのバーコードをスキャンしてもらい、次にキャンペーンなどでお得なペイを複数の決済アプリから選択する操作を自動化します。

アクション設定の流れ
今回作成するショートカットは下記の2つです。
・キャッシュレス決済リスト
アクション(待機)
今回「待機」をあえてショートカットとせずに「メニューから選択」アクションの前に追加することも考えられましたが、実際そうすると「メニュー表示」が6秒以上遅延するため、今回「待機」のみのショートカットを分けて作成することで遅延を解消することができました。
待機(6秒)
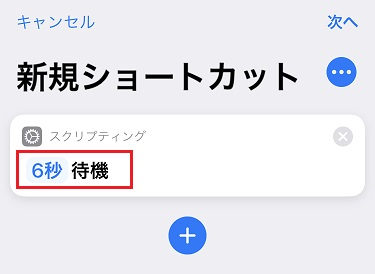
アクション(メニューから選択 / Appを開く)
【キャッシュレス決済アプリ選択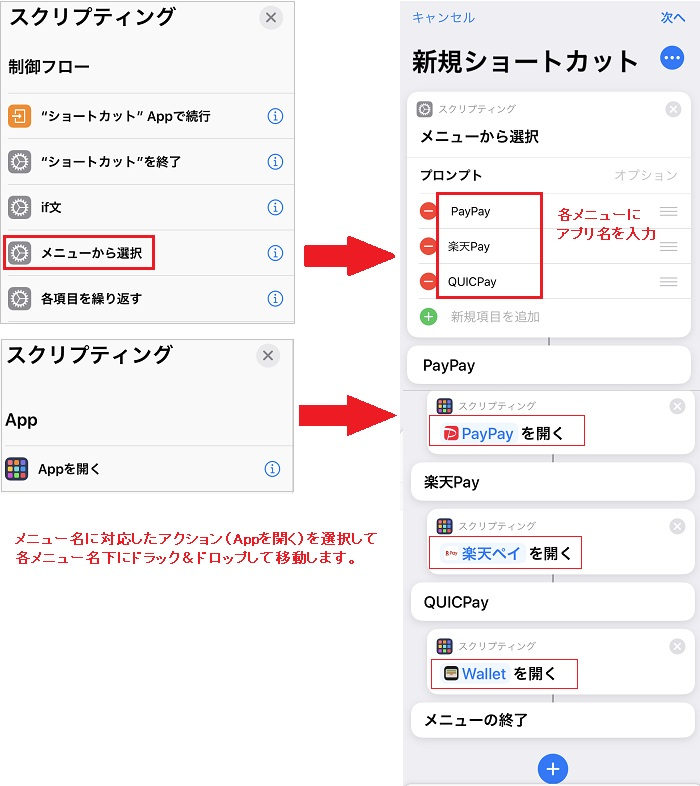
下記の通り、マイショートカットに作成されていることが確認できます。
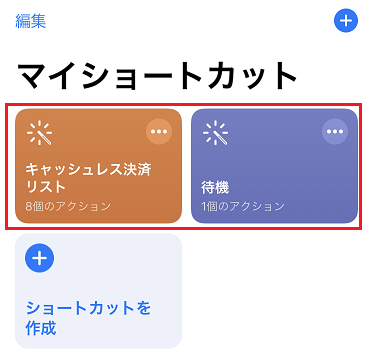
この2つのショートカットは、オートメーションの部品で使用するため「ウィジェットに表示」をOFFにしておけば非表示できます。
OFFにするには、ショートカットを長押しして「詳細」を選択して変更します。
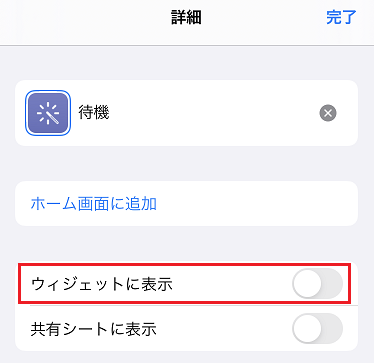
オートメーションの設定の流れ
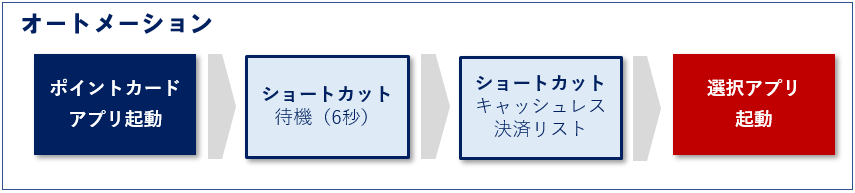
「オートメーション→新規オートメーション(個人用オートメーションを作成)→設定→Appを開く」から作成します。
ここでは「楽天ポイントカード」アプリの起動をトリガーにして、設定した2つのアクション(ショートカット)を実行して、選択した決済アプリで決済を完了します。
「Appを開く」でトリガーとなるポイントカードアプリを選択します。
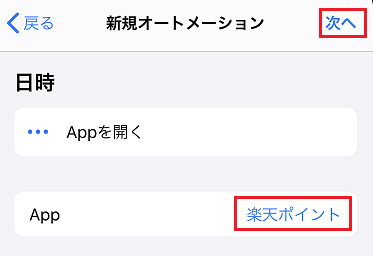
既に作成した2つのショートカットをアクションとして設定し完了です。
アクションの
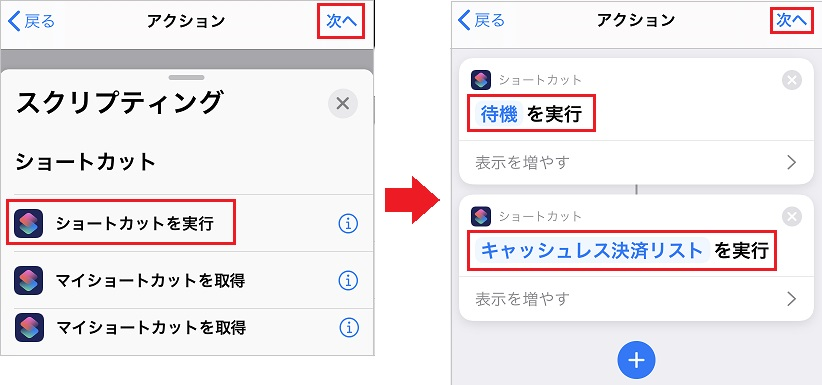
ショートカットの実行
「楽天ポイントカード」アプリをタップします。通常通りアプリが開くと、6秒間待機後、決済アプリの選択リストが表示されるので「PayPay」アプリを選択して、決済して完了です。

「Appを開く」は、オートメンションを自動実行できますので、自動実行する場合は「オートメンション編集」で「実行の前に尋ねる」をオフにしてください。

【注意】iOS14のオートメーション不具合
iOS14では、オートメーションの自動実行ができない不具合があるようです。
通知設定をオンにして、実行通知をタップするしか方法がないようです。
通知設定をオフにした場合には、実行通知をタップできなくなるので、オートメーションが進まず、ショートカットを実行できなくなります。
今後のバージョンアップで、不具合が解消されることを期待するところです。
今回のケースでは、iOS14にバージョンアップした方は、オートメーションを利用しないで、一連のアクションを組み合わせて作成するようにしてください。
ポイントカードと複数の決済アプリから選択して使用する場合 (iOS14新機能「背面タップ」機能を利用)
iOS14のアクセシビリティに「背面タップ」機能が追加されています。
今回この機能を活用することで、ホーム画面上で、ポイントカードアプリのアイコンやウィジェットボタンを探すこともなく、iPhoneの背面をダブルタップするだけで、ポイントカードアプリを起動させ、キャッシュレス決済するまで実行することができます。

最初にトリガーとなるポイントカードアプリを起動するショートカット(ショートカット名は「ポイントカード起動」とします)を作成しておきます。
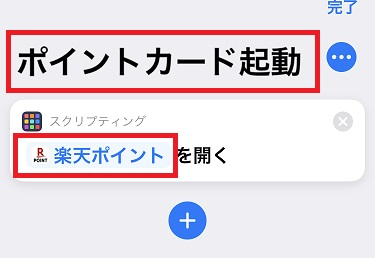
そして、3つのショットをまとめた「ショートカット(自動決済)」を作成します。

ショートカット(自動決済)は、3つのシュートカットを分けて実行していますが、ひとつにまとめて作成しても問題ありません。
あくまでも、背面タップを利用する場合は、アプリを直接実行できませんので、ショートカットを作成して、そのショートカットからの実行する必要があります。
次に、背面タップの「ダブルタップ」にショートカットを設定します。
設定手順は「設定>アクセシビリティ>タッチ>背面タップ>ダブルタップ」で、その「ダブルタップ」に事前に作成した「自動決済」のショートカットを割り当てることで、このショートカット起動(自動決済)がトリガーになって、上記で作成した3つのショートカットが順次実行されます。

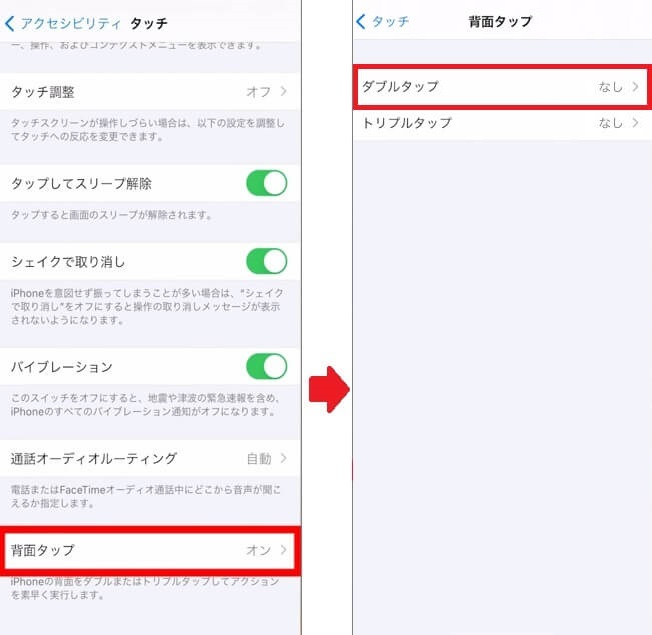
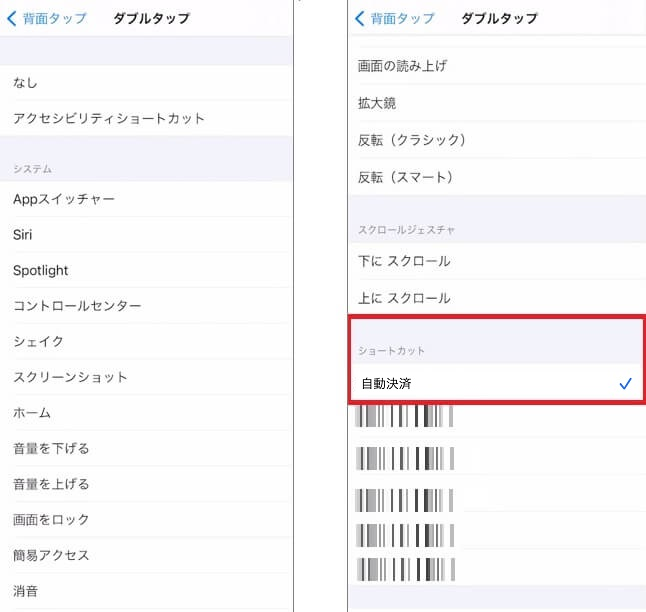
【注意】
下記のようなオートメーションの利用もできますが「通知設定」と「実行の前に尋ねる」をオフにしても「メニューから選択」アクションから実行要求の通知がされ、その通知をタップしないと進めないので、背面タップで自動化する場合は、オートメーションの利用はおすすめできません。
(スクリーンタイムから通知設定オフにしても、オートメーションの実行通知をオフにすることはできませんでした。バグかと思いますが、今後のバージョンアップでの解消を期待します。)

iOS14にアップデート後に、ショートカットを起動したら、通知設定がクリア(オン)され、オートメーションやアクションが実行される度に通知が表示されるようになっています。
「設定→スクリーンタイム」から入って通知設定することができますので、その方法をこの記事で紹介しています。参考にしてください。

最後に
iPhoneの「ショートカット」アプリを使うとワンタップでポイントカード提示とキャッシュレス決済を完了することができます。
さらにオートメーションを利用することにより、ポイントカードをトリガーにして、複数の決済アプリからお得なキャンペーンのあるアプリを簡単に選択することができます。
今回は、iOS14のアクセシビリティの背面タップ機能を活用することで、ホーム画面上でアプリアイコンやウィジェットボタンを探すことなく、iPhoneの背面をダブルタップするだけで、ポイントカードアプリを透かさず起動させて、キャッシュレス決済決済まで自動的に完了させることできます。
この記事で、ご紹介したアクションは下記の通りで、オートメーションは「Appを開く」をトリガーにしたものでした。
・待機
・メニューから選択
・ショートカットを開く
アプリでは、アクションは300以上が用意されていますので、まだまだ多くの操作を自動化することができます。これからも、使えるショットカットを作成したら、逐次紹介して行きます。
いい案がありましたら、コメント欄にご提案いただければ幸いです。
また、下記記事には、iOS13以降のショートカットで利用できる全アクションと全オートメーションの一覧をまとめています。
また、Apple社公式の「ショートカットユーザガイド」のリンク先も掲載しています。
全アクションを俯瞰することで、作りたいショートカットがイメージできると思います。

それと、ショートカットアプリには、予め既成のショートカットが「ギャラリー」に格納されています。まずは、この記事のギャラリー一覧も参考にしてください。







コメント