「iPhone」は、ユーザーフレンドリーをコンセプトに、直観的に操作できるので、今では懐かしい携帯電話を買うと付いてくる分厚い取扱説明書は同梱されていません。
とはいえ、使い方が分からなければ、Googleなどで使い方を検索ことになりますが、検索で知りたいことまでたどり着けない初心者ユーザーのために、実は、iPhoneの取扱説明書である「iPhoneユーザガイド」が用意されています。
各種機能、アプリの使い方、写真の撮り方、設定の仕方など、細部にわたる操作方法が、iPhoneを初めて使うユーザーに向けて説明されています。
最新バージョン「iOS 14」の新機能も紹介されています。
この記事では、iPhoneユーザガイドの参照方法とそのリンク集をまとめています。
iPhoneを便利に使う一助になれば幸いです。
iPhoneユーザガイドの参照方法
「Safari」で参照する
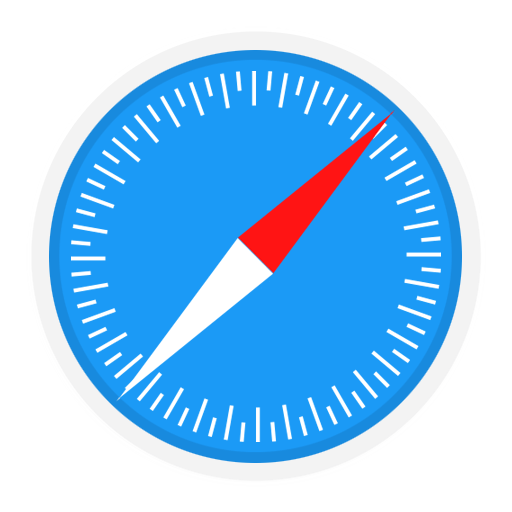
iPhoneのWebブラウザ「Safari」を起動し、画面下部の「ブックマークボタン」をタップします。
ブックマーク一覧の中にある「iPhoneユーザガイド」を選択すると、参照することができます。
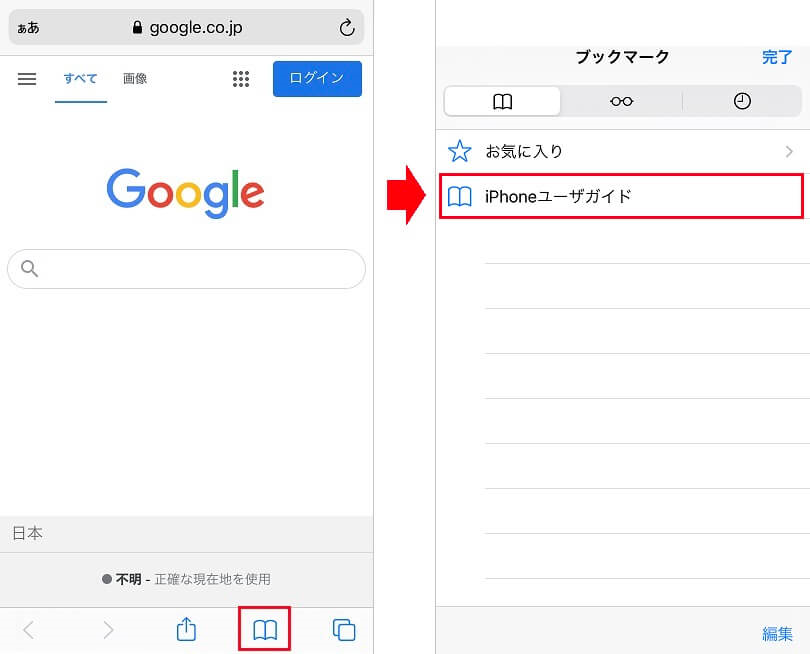
iPhoneユーザガイドの「目次+」をタップすると、ユーザガイドの目次が表示されます。
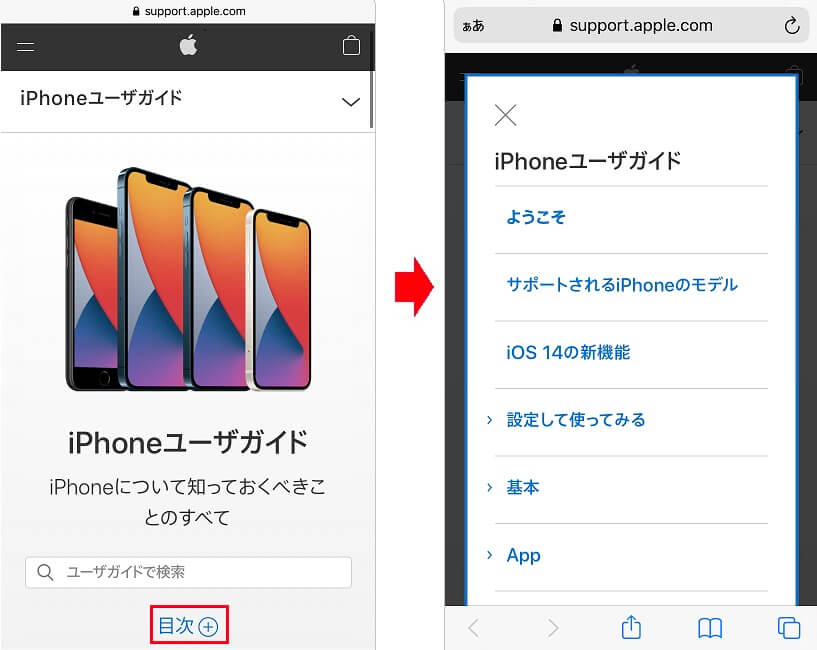
目次から確認したい項目を選択すると、その内容を参照することができます。
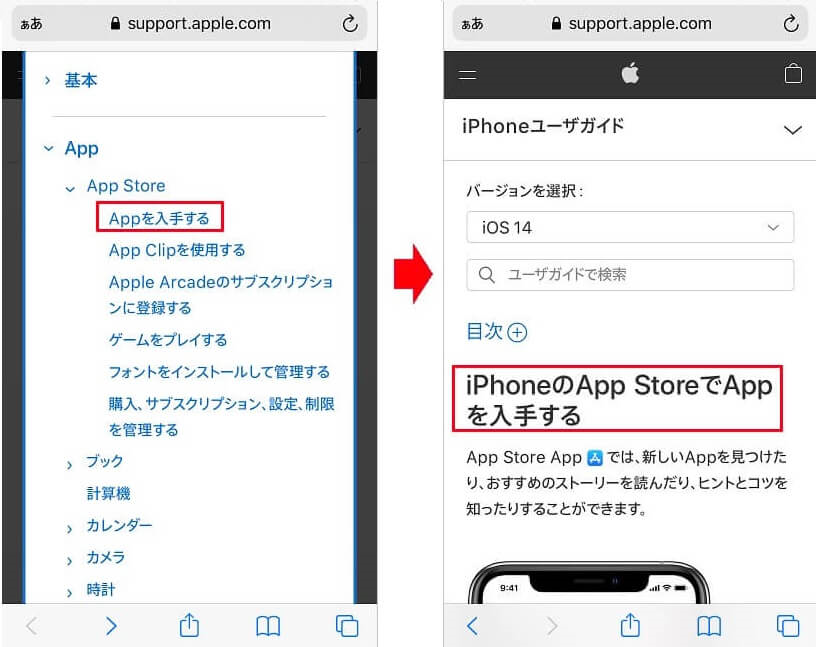
Webブラウザなら目次を展開・表示しながら、ガイドを読むことができるのと同時に、下部の「<(戻る)」ボタンで目次に戻ることができ、目次が展開した状態で参照できるのでとても便利です。
ホーム画面にユーザガイドをアイコンとして追加しておくこともできます。
Safariでユーザガイドを開いたら下部の中央の「共有ボタン」をタップして、「ホーム画面に追加」を選択すると、ユーザガイドのアイコンがホーム画面に設置され、次回からは直接ページにアクセスすることができます。
「iBooks」で参照する
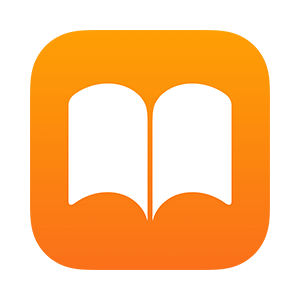
iPhoneの「iBooks」アプリを起動し、検索で「iPhoneユーザガイド」と検索して、「iPhoneユーザガイド」の「入手」をタップすると、ダウンロードが開始されます。

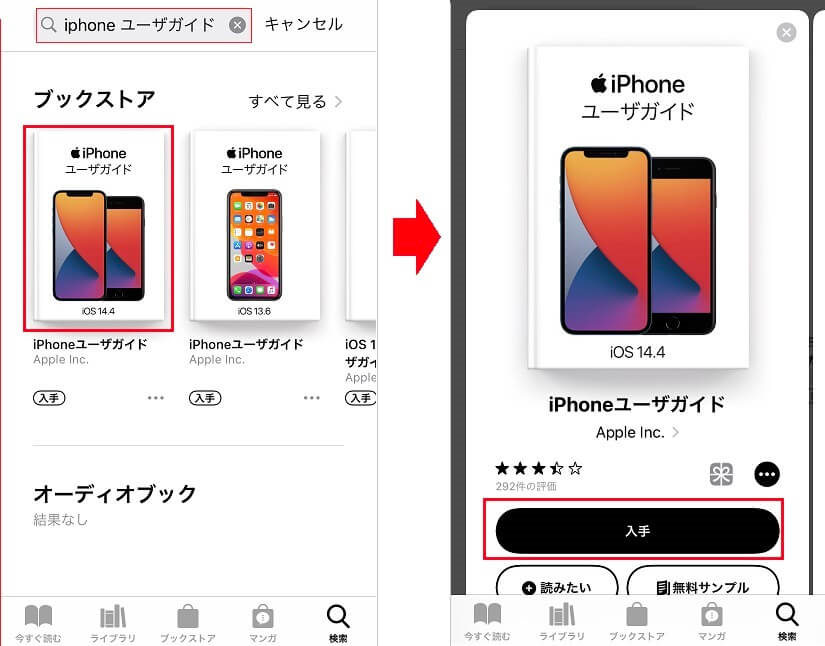
ダウンロード後、iBooksアプリからユーザガイドが参照できるようになります。
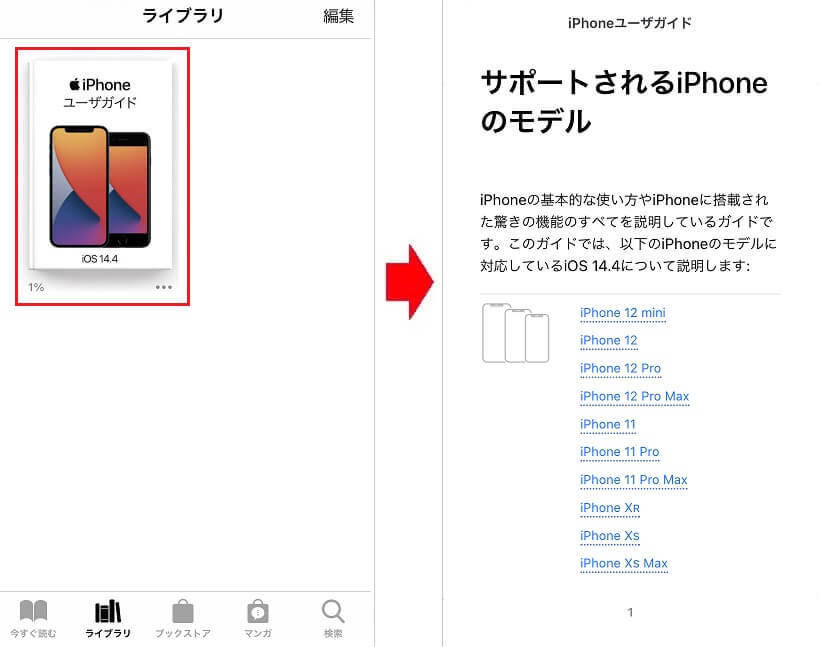
目次(下記画面右)を表示させるためには、画面上部をタップして、上部メニューを表示させ、「目次(三)」ボタンをタップします。
ただ、iBooksは、目次が展開できないため、確認したい項目が探しにくいのが難点です。

それ以外から参照する
Safari以外のブラウザやWindowsパソコンなどiPhone以外のデバイスからも、下記リンク先から参照することができます。
リンク先から下記ページが表示されたら「目次+」をクリックします。
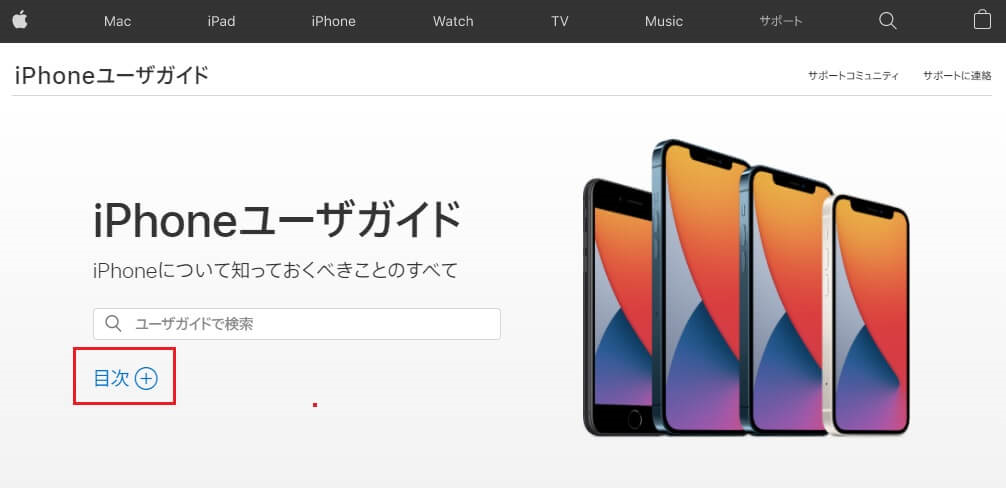
クリック後、下記目次が表示されますので、項目をクリックすると、該当ページを参照することができます。目次の「>」をクリックすると、さらに下項目が表示されます。
ただ、パソコンは目次が展開できますが、選択して参照後、閉じた状態になり使い勝手は悪いです。
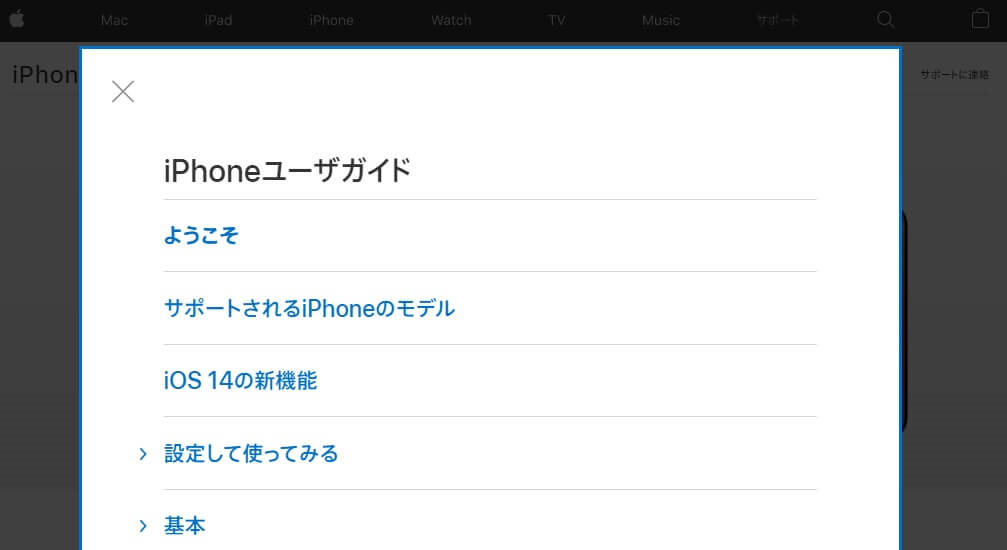
パソコンで参照するための「リンク集」を作成しておきました。
全ユーザガイドの目次(展開済)を俯瞰することができますので、ぜひご活用ください。
iPhoneユーザガイド目次一覧
目次の最上位項目のブックマークとなります。
リンクをクリックすることで、当該項目の下位項目を確認することができます。
iPhoneユーザガイド

ようこそ
サポートされるiPhoneのモデル
iOS14の新機能
ホーム画面に追加できる新しいウィジェット機能やアプリをまとめるAppライブラリ、App Clip、動画画面を小さく表示できるピクチャ・イン・ピクチャ、着信通知やSiri応答画面のコンパクト化(上部バナー表示)、翻訳アプリ、などの新機能が紹介されています。
設定して使ってみる
まずはiPhoneを使ってみるうえでの最初の設定方法が解説されています。
基本
iPhoneの基本的な使用方法が解説されています。
- スリープを解除する/ロックを解除する
- iPhoneのジェスチャについて
- 音量を調整する
- サウンドおよびバイブレーションを変更する
- iPhoneの一般的な設定を変更する
- ロック画面から機能にアクセスする
- Appを開く
- スクリーンショットを撮る/画面を収録する
- 画面の向きを変更する/ロックする
- 壁紙を変更する
- 画面上の項目に指を届きやすくする
- Appを使用する
- テキストを入力する/選択する/修正する
- iPhoneで検索する
- AirDropを使用して、項目を送信する
- ファイルや写真をマークアップする
- クイックアクションを実行する
- コントロールセンターを使用する/カスタマイズする
- 通知とおやすみモードを使用する
- ホーム画面にウィジェットを追加する
- バッテリーを充電する/監視する
- ステータスアイコンの意味について
- iPhoneと旅行する
App
iPhoneで利用するアプリのインストールから使用方法まで分かりやすく解説されています。
- App Store
- ブック
- 計算機
- カレンダー
- カメラ
- 時計
- 連絡先
- FaceTime
- ファイル
- 探す
- ヘルスケア
- ホーム
- メール
- マップ
- マップを表示する
- 目的地を探して保存する
- 旅行する
- 経路を検索する
- 配車サービスを利用する
- 「マップ」の改善に協力する
- 計測
- メッセージ
- ミュージック
- News
- メモ
- 電話
- 写真
- Podcast
- リマインダー
- Safari
- ショートカット
- 株価
- ヒント
- 翻訳
- TV
- ボイスメモ
- Wallet
- 天気
Siri
「Siri」(シリ)は、iPhoneやiPadに搭載された「話しかけるだけでスマホの操作を代わりに行ってくれるアシスタント機能」です。
「Hey Siri」(ヘイシリ)と呼びかけるだけで起動することができます。
ファミリー共有
ファミリー共有を利用してアプリを購入すると、1人分の金額で家族6人までアプリをインストールすることが可能になります。
ファミリー共有を使うと、購入した項目、サブスクリプション、iCloudストレージプラン、スクリーンタイムの情報など、をアカウントを共有することなく、家族で共有することができます。
- ファミリー共有を設定する
- 家族が購入した項目をダウンロードする
- 購入した項目の共有を停止する
- 「承認と購入のリクエスト」をオンにする
- Apple Cashファミリーを設定する
- サブスクリプションとiCloudストレージを共有する
- 家族と写真やカレンダーなどを共有する
- 家族の紛失したデバイスを探す
- 「ファミリー共有」からスクリーンタイムを設定する
スクリーンタイム
iPhoneのスクリーンタイムは、アプリの使用時間やWebサイトの閲覧時間などの使用状況を確認したり、アプリの使用時間やコンテンツを制限したりすることができ、スマホの使い過ぎを防止するのに役立つ機能となっています。
アクセサリ
iPhoneの充電ケーブル、電源アダプタ、充電器、AirPods、Apple Watch、Apple TV、HomePod、Magic Keyboardなど、純正アクセサリ製品の使い方を解説しています。
- 充電ケーブル
- 電源アダプタ
- MagSafe充電器
- Qi規格のワイヤレス充電器
- AirPodsおよびその他のヘッドフォン
- Apple Watch
- Apple TV、スマートテレビ、およびビデオディスプレイ
- HomePodやその他のワイヤレス・スピーカー
- Magic Keyboard
- MagSafeケースとスリーブ
- プリンタ
iPhoneをiPad、iPod touch、Mac、およびPCと使用する
iPhoneをiPad、Macや他のPCとインターネット接続を共有したり、デバイス間でデータのやり取りや同期をとったりする方法を解説しています。
- インターネット接続を共有する
- iPad、iPod touch、およびMacでの通話を許可する
- iPhoneとMac間でタスクを引き継ぐ
- iPhoneとほかのデバイス間でカット/コピー/ペーストする
- USBを使ってiPhoneとコンピュータを接続する
- iPhoneとコンピュータを同期する
- iPhoneとコンピュータ間でファイルを転送する
CarPlay
「CarPlay」とは、iPhoneを対応カーナビやカーオーディオなどと、LightningケーブルまたはBluetoothとWi-Fiで接続するための機能です。
CarPlayでiPhoneが接続された車載器のスクリーンには、車内で閲覧・操作がしやすいように簡易化・最適化されたUIでiPhoneのホーム画面やアプリの画面が表示されます。
車載器の画面へ、指でのタッチ・スイッチやダイヤル・ボタンの押下、あるいは車種によってはハンドル上のスイッチを長押しSiriを起動して音声コントロールなどでもiPhoneを操作がすることができます。
- CarPlayの概要
- CarPlayに接続する
- Siriを使用する
- 車載コントロールを使う
- ターンバイターンの経路案内を表示する
- 地図表示を変更する
- 電話をかける
- 音楽を再生する
- カレンダーを表示する
- メッセージを送受信する
- Podcastを再生する
- オーディオブックを再生する
- ニュース記事を聴く
- ホームを制御する
- CarPlayでのその他のAppを使う
- CarPlayホームのアイコンを並べ替える
- CarPlayで設定を変更する
アクセシビリティ
「アクセシビリティ」は、視覚や聴覚、身体機能に障がいを持つ人にも、iPhoneやiPadをスマートに使えるように設けられた機能です。
しかし、アクセシビリティ機能は、障がいを持つ人だけに向けた機能だけではなく、初めてiPhoneを手にしたシニアや、デジタルに不慣れな人にも、アクセシビリティ機能の力を利用することで、iPhoneやiPadを便利に使うことができます。
- アクセシビリティ機能を使ってみる
- 視覚
- 身体および動作
- 聴覚
- 一般
セキュリティとプライバシー
iPhoneは、データやプライバシーを保護するように設計されています。
組み込まれているセキュリティ機能は、ユーザー以外の他の人がiPhoneおよびiCloud上のデータにアクセスするのを防ぎます。
組み込まれているプライバシー機能は、ユーザー以外の他の人が入手できるユーザー自身に関する情報を最小限に抑えます。
どの情報が共有され、どこで共有されるかを調整することもできます。
- 組み込まれているセキュリティおよびプライバシー保護を使用する
- iPhoneを保護する
- アカウントを保護する
- iPhoneでのプライバシー保護
再起動、アップデート、リセット、および復元
iPhoneをリカバリーするための再起動、復元方法、iOSのアップデート方法、バックアップの作成方法など、を解説しています。
- iPhoneを再起動する
- iPhoneを強制的に再起動する
- iOSをアップデートする
- iPhoneのバックアップを作成する
- iPhoneの設定をデフォルトに戻す
- バックアップからすべてのコンテンツを復元する
- 購入した項目と削除した項目を復元する
- iPhoneを売却または譲渡する場合
- iPhoneを消去する
- 構成プロファイルをインストールする/削除する
安全、取り扱い、およびサポート
iPhoneに関する重要な情報が掲載されています。
- 安全性に関する重要な情報
- 取り扱いに関する重要な情報
- iPhoneについての情報を取得する
- モバイル通信の設定を表示する/変更する
- ソフトウェアおよびサービスに関するその他のリソースを見つける
- FCC準拠基準
- カナダISED準拠基準
- 超広帯域無線に関する情報
- クラス1レーザーに関する情報
- 環境向上への取り組み
- 廃棄とリサイクルに関する情報
著作権
Appleのイノベーションは、特許、商標、著作権などの知的財産に組み込まれています。「Apple Legal」で、Appleの知的財産に関するポリシーについて確認することができます。
最後に
今回iPhoneのユーザガイドの確認方法をアプリ・デバイス別にご紹介しました。
iPhoneのSafariから参照するのが目次を展開しながら、利用できるので一番使い勝手がよいと思います。
ただ、文字も小さいので、パソコンで利用する場合は、本記事のリンク集から参照するのが一番便利だと思います。ぜひご利用ください。
【参考文献】iPhoneユーザガイド
iPhoneに関するおススメ書籍




コメント