iPhoneの「YouTubeアプリ」をピクチャ・イン・ピクチャ(PIP)で見るには、有料プランの「YouTube Premium」への入会が必要です。
YouTube動画をピクチャ・イン・ピクチャ(PIP)で再生すると、Twitter、Instagram、LINEなど他のアプリで作業をしながら、小さな画面でYouTube動画を楽しむことができます。
それなら、Netflix、U-NEXTやHuluなどのVOD(動画配信サービス)に加入した方がよいですよね。
3 か月間無料トライアルで確認してみることはできますが、毎月1,180円を課金してまで、PIPを利用したいという人は少ないように思います。
| VOD名 | 月額(税込) | 特徴 | 作品数 | 無料体験期間 |
| Netflix | 990円~ 1,980円 | オリジナル作品が 高品質 | 非公開 | なし |
| U-NEXT | 2,189円 | 見放題作品が多い | 21万作品以上 | 31日間 |
| Hulu | 1,026円 | 日テレドラマと 海外ドラマが豊富 | 7万作品以上 | 2週間 |
この記事では、「YouTube Premium」に加入しないで、YouTubeアプリではなく、「Safariのブラウザ版YouTube」で、iOSのショートカットアプリやSafariの拡張機能を使って、YouTube動画をピクチャ・イン・ピクチャ(PIP)で見る方法をご紹介します。
iOS標準の「ピクチャ・イン・ピクチャ」

その前に、実は、iOS 14以降のiPhone・iPod touchとiPadOS 14以降のiPadの対象機種で、標準で「ピクチャ・イン・ピクチャ」を使うことができます。
設定アプリから「一般 > ピクチャ・イン・ピクチャ」の順にタップして「自動的に開始」をオンにすれば利用できます。
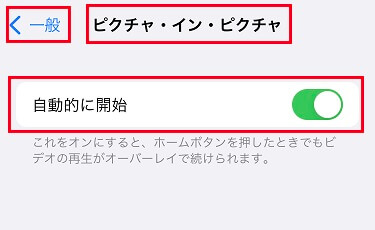
「AppleTV+」などの動画の再生、「FaceTime」などのビデオ通話を開始したら、画面上部の「ピクチャ・イン・ピクチャ」(![]() )ボタンをタップするだけで、小画面で再生できます。
)ボタンをタップするだけで、小画面で再生できます。

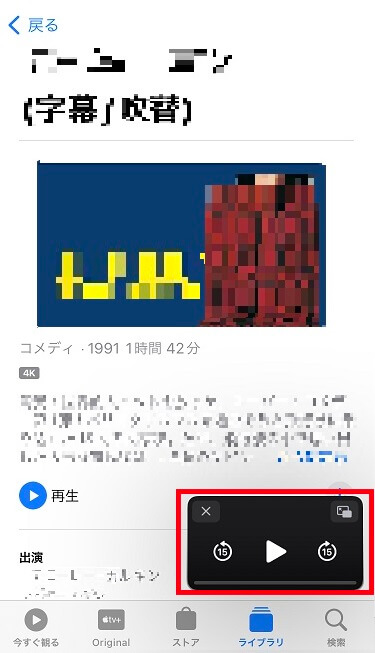
ただ、この機能ですべての動画が再生できるわけではありません。
「AppleTV+」「Amazon プライム・ビデオ」「Netflix」など公式アプリで利用できる場合もあれば、「YouTube」「AbemaTV」「TVer」など、ピクチャ・イン・ピクチャで再生できないアプリもあります。
そこで、これからご紹介する2つの方法があります。
ショートカットアプリを利用する方法

「Safariのブラウザ版YouTube」で、ショートカットアプリを使って、簡単にYouTube動画をピクチャ・イン・ピクチャ(PIP)で見ることができます。
PIPのショートカットは、外部のハブサイト(RoutineHub)から簡単にダウンロードできます。
外部のハブサイト(RoutineHub)からダウンロード方法は、この記事を参考にしてください。

おすすめのPIPのショートカットは「YouTube ++」です。
「YouTube ++」の特徴・機能

ショートカット「YouTube ++」は、以下の特徴・機能があります。
- バックグラウンドでYouTubeの動画を再生できます。
- YouTubeの動画をダウンロードできます。
- オーディオだけをダウンロードできます。
- OTAでシームレスなアップデートができます。
- VLCアプリでも動作します。
- YouTube広告をスキップできます。
「YouTube ++」のダウンロード方法
PCからの場合
「RoutineHub」サイトの「YouTube ++」にアクセスし、表示されているQRコードをiPhoneで、スキャンして、次の「iPhoneからの場合」と同様にダウンロードします。
iPhoneからの場合
「RoutineHub」サイトの「YouTube ++」にアクセスし、「Get Shortcut」をタップして、ダウンロードします。
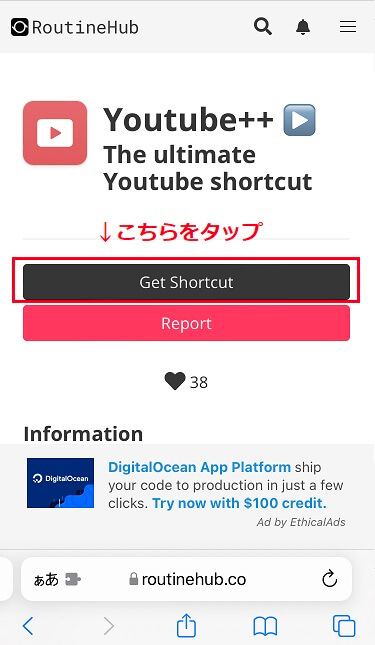
iPhoneにダウンロードが完了後、ショートカットアプリが起動するので、表示された画面下部の「+ショートカットを追加」したら、設定完了となります。
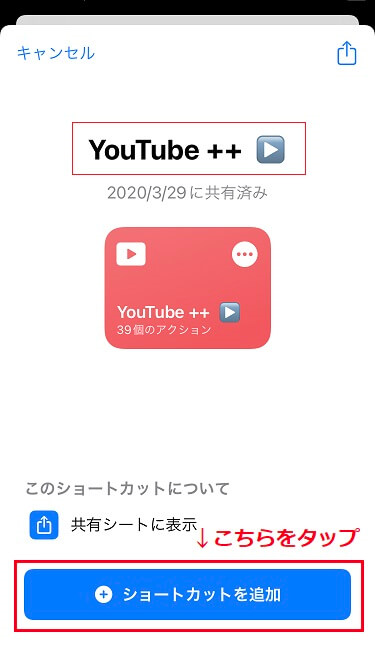
「YouTube ++」の利用方法
事前準備
AppStoreで、iOSのショートカット機能と統合するためのスクリプトを自動作成できる「Scriptable」(無料)をダウンロードしておきます。
「Safariのブラウザ版YouTube」を開き、選択したYouTube動画に移動します。
利用方法
このショートカットは、「共有シートに表示」(アクション)されるように作成しているので、iPhoneの「共有( ![]() )」から、このショートカットを選択して、起動します。
)」から、このショートカットを選択して、起動します。
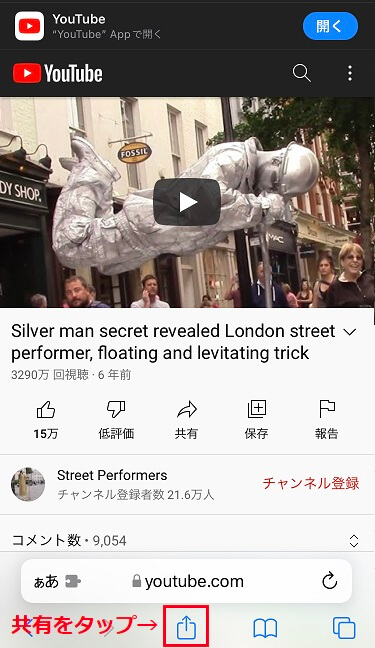
表示された共有リストから「YouTube++」をタップして、ショートカットを起動します。
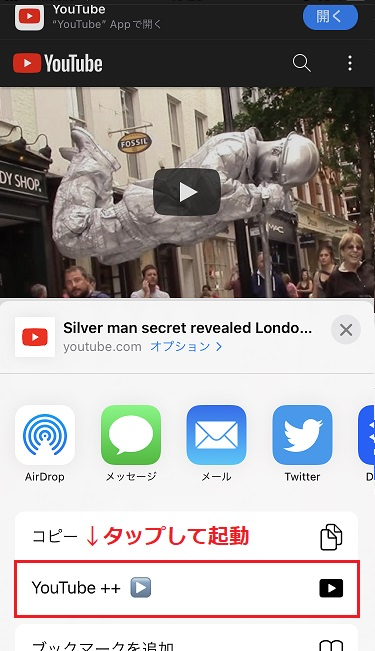
実行したいアクションリストが表示されるので「Background Play」を選択します。
- Background Play(バックグラウンドで再生)
- Download Video(ビデオをダウンロード)
- Download Audio(オーディオをダウンロード)
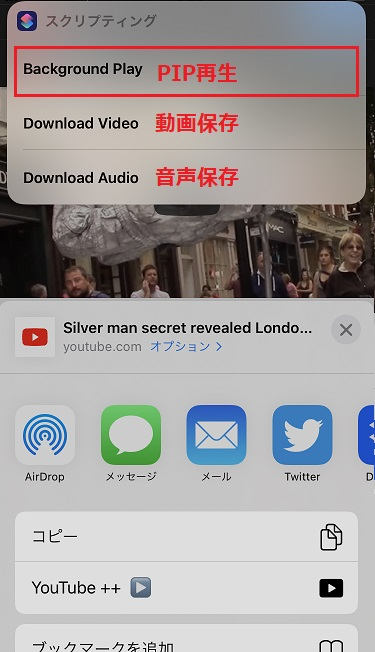
このショートカットは、動画・音声をダウンロードして、オフラインで再生することもできます。
最後に「Play」ボタンをタップすると、動画が再生します。

このショートカットを使うと、このような感じで、YouTubeをピクチャ・イン・ピクチャで見ることができます。
Safariの拡張機能を利用する方法
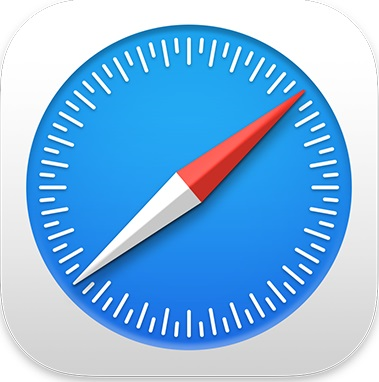
Safariの「機能拡張アプリ」を使えば、Safariで、簡単に、YouTube動画をピクチャ・イン・ピクチャ(PiP)モードで見ることができます。
| アプリアイコン | アプリ名 | アプリ概要(App Store説明) | 価格 |
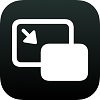 | PiPifier | すべてのYouTubeなどのHTML5ビデオを ピクチャ・イン・ピクチャモードで使用できます。 | 無料 |
App Storeから、事前に機能拡張アプリ「PiPifire」をダウンロードしておきます。
機能拡張の設定・利用方法は、この記事の「機能拡張」を参照してください。

「Safariのブラウザ版のYouTube」を開いて、タブバー(アドレスバー)の「ぁあ」をタップして、選択メニューにある機能拡張アプリ「PiPifire」を選択して利用できます。
(「機能拡張を管理」から機能拡張アプリを「オン」しておくことを忘れずに)

Safariの機能拡張を使うと、このような感じで、YouTubeをピクチャ・イン・ピクチャで見ることができます。
その他に「PIP For Safari」「Web PiP」も同様の操作で無料で利用できます。
| アプリアイコン | アプリ名 | アプリ概要(App Store説明) | 価格 |
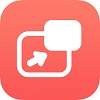 | PIP For Safari | マルチタスクでYouTubeを視聴したい場合は、 このPIP For Safari機能拡張をダウンロード するだけで簡単に実行できます。 | 無料 |
 | Web PiP | Safariの機能拡張リストでピクチャモードの ピクチャを押すだけで、Youtubeなどの任意の Webサイトで任意のHTML5ビデオを再生できます。 | 無料 |
別記事で、SafariのPIP以外にも、おすすめのSafari拡張機能(無料)をまとめていますので、ぜひ、ご一読ください。

最後に
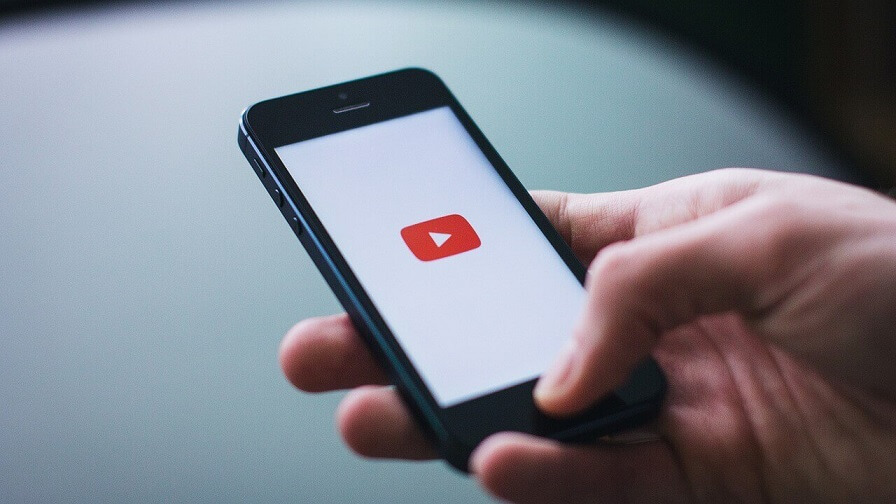
iOS 14が公開された直後は、YouTubeアプリでもピクチャ・イン・ピクチャ(PIP)が使えたのですが、Googleの圧力か?、その後アプリの仕様変更により使えなくなりました。
今回ご紹介した方法は、そのYouTubeアプリでなく、Safariのブラウザ版YouTubeを使用しないといけないところはデメリットですが、ホーム画面にSafariのリンクアイコンを設置しておけば、意外と使い勝手は悪くないですよ。ぜひ、お試しください!!


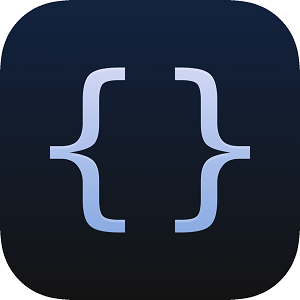
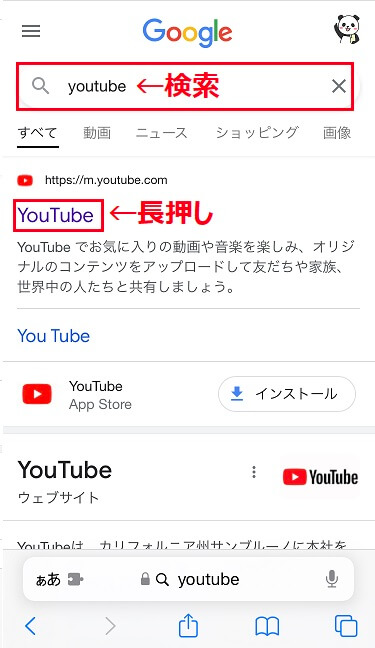
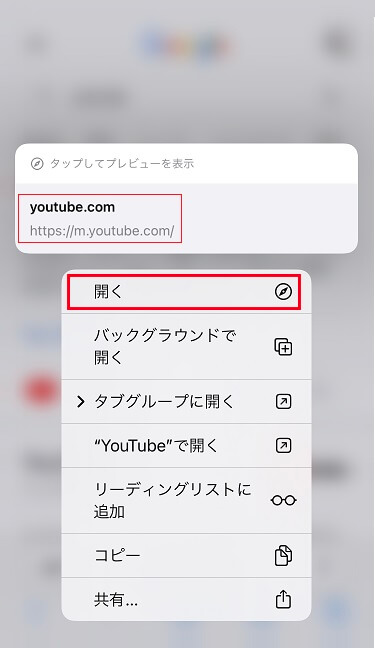


コメント