この記事では、これだけ押さえれば、使える「GoodNotes 5」のポイントをまとめています。
この記事は、こんな方におすすめします。
- GoodNotes 5を購入しようか迷っている人
- 使い勝手が良いノート・メモアプリを探している人
- 今すぐにGoodNotes 5を使いたい人
今回は、基本中の基本であるノートを作って、文字や図表を書いたり、写真を取り込んだり、など、ノートを使うところまでの使い方を解説して行きます。
5分で理解できますので、ぜひご一読ください。
Apple Pencilは高価で手が届かいない方には、Apple Pencilに迫るおすすめのスタイラスペンをご紹介しています。

(2022/3/26更新)新機能の詳細は、この記事を参考にしてください。

(2022/4/6更新)
ノート3冊までの利用なら、無料でダウンロードでき、お試しで使えるようになりました。
とりあえず使って見てから、フルバージョン版に更新してもよいかと思います。
それにしても、価格は、サブスクではなく、買い切り変わらずの1,500円は本当に良心的です。
(買い切り価格は2022年秋に値上げとなっています。)
(2023/1/20更新)新機能の詳細は、この記事を参考にしてください。

GoodNotes 5のできること
GoodNotes 5は、「iPad」で使える完成度の高い超おすすめの「ノートアプリ」です。
次のことが、いとも簡単にできてしまいます。
- 手書きのノート感覚で利用できる
Apple Pencilなどのスタイラスペンで、紙のノートと同じように、手書きで文字や図表、イラストなどを自由に書くことができます。 - 読み込んだPDFファイルに手書き入力できる
PDFファイルなどのドキュメントを読み込んで、自由にマーカーや注釈を付けたりすることができます。 - Webサイトの記事や画像・写真などをスクラップできる
Web記事や画像など、必要な部分をトリミングして、ノートに貼り付けることができます。 - ノートや画像・写真などをフォルダ管理できる
iOSやiPadOS、Windowsなどのファイル管理と同様に、フォルダを作成して、ノートや画像・写真などをフォルダに整理・管理することができます。 - 手書き文字でも検索できる
テキストのみならず手書き文字を含めて、全フォルダ内を横断的に検索することができます。 - iCloudで同期してAppleデバイス間で共有できる
作成したノートが、iCloud経由でiPhoneやmacなどのAppleデバイス間で同期がとれ、いつでも、どこでも、閲覧・編集ができます。 - 自動バックアップできる
Google Drive・Dropbox・OneDriveに自動保存でき、PDF形式で保存すれば、Windows PCやAndoroid端末でも閲覧できます。 - フラッシュカードが作成できる(試験的機能)
いわゆる暗記カードで、英単語の暗記など反復学習や試験勉強などに活用することができます。
ノート作成の流れ

GoodNotes 5は、ノートのデザイン・様式を決め、新品ノートが完成したら、あとは、Apple Pencilで、自由にメモや図表などを書(描)いたり、画像を張り付けたり、テキストを入力したり、ファイルを取り込んだり、ほんとうにいとも簡単にできてしまいます。
ノートは、自動保存なので、安心していつでもアプリを終了することができます。
初期設定
ノートを作成する前に、最初に設定しておくべきことが、2つあります。
使い勝手がよくなるので、できるだけ設定するようにしてください。
(時間がなければ、後からでも設定はできるので、ここは、読み飛ばして大丈夫です。)
- スクロールの方向は「縦方向」にする
ページは、横方向よりも、「縦方向」がすばやくスクロールできます。
なぜなら、横方向の場合、iPadの厚さの段差により、ページの下部分に文字が書きづらくなります。
縦方向なら、次のページとの境目を表示できるので、下部分も書きやすくなります。 - ステータスバーを「非表示」
iPadの上部に表示される日時・バッテリー残量などのステータスバーを「非表示」にすることで、少しでも画面表示を広くして、GoodNotes 5を使うことができます。 - 「1本指でパン」をオンにする
ページをスクロールする場合は、デフォルトでは、2本指でスワイプする必要がありますが、Apple Pencilを持って、2本指はきついので、「1本指でパン」をオンにしておくと、中指1本でスワイプすることができます。
設定方法は、アプリを起動したら、「書類」画面の右上「![]() 」をタップして「設定」を選択します。
」をタップして「設定」を選択します。
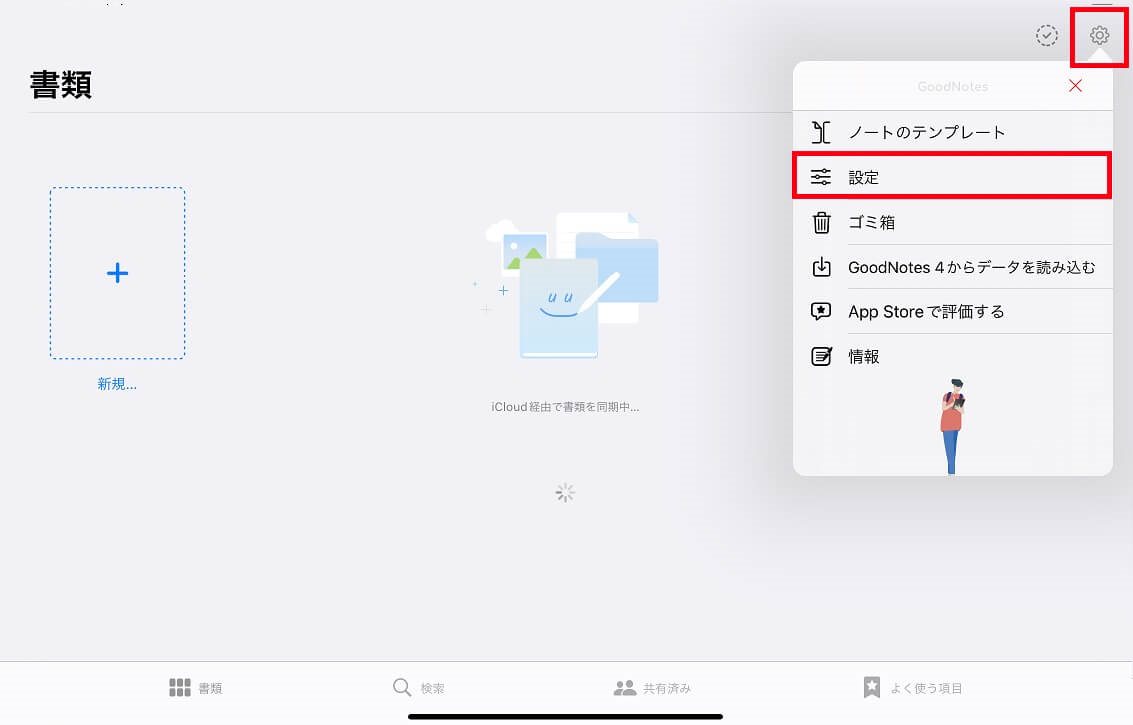
「ステータスバー」「スクロールの方向」は「書類編集」から、「1本指でパン」は「スタイラス&パームリジェクション」から設定します。
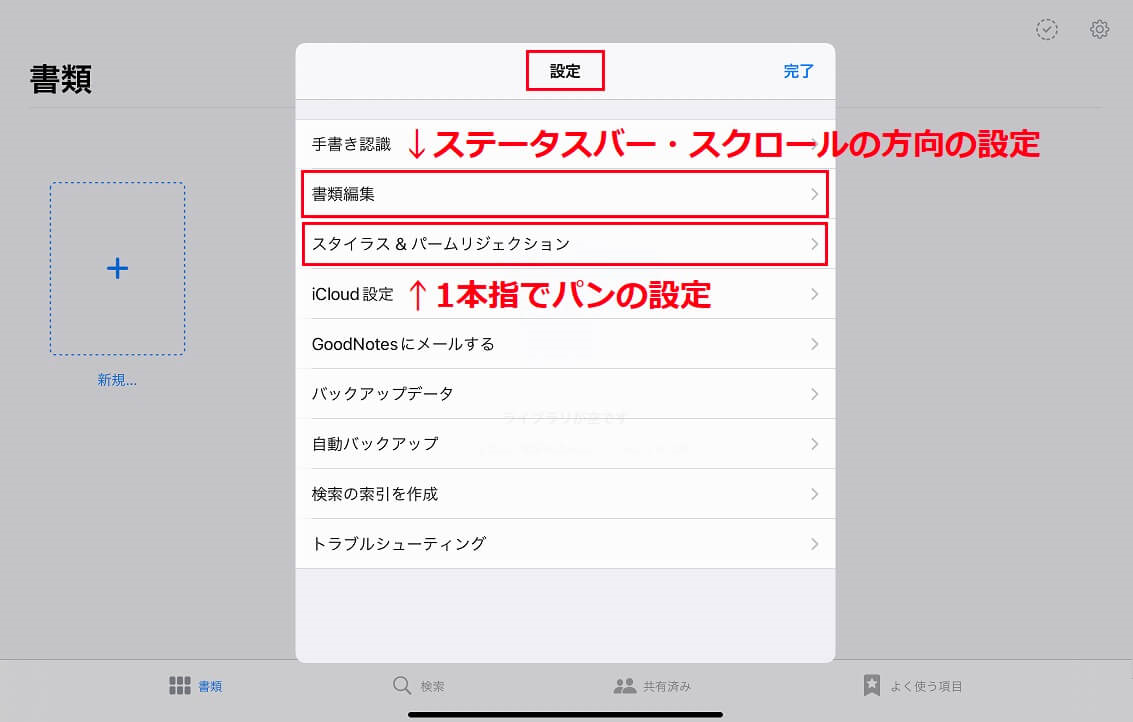
「ステータスバー」「スクロールの方向」の設定
「書類編集」をタップしたら、「スクロールの方向」を「縦方向」に変更します。
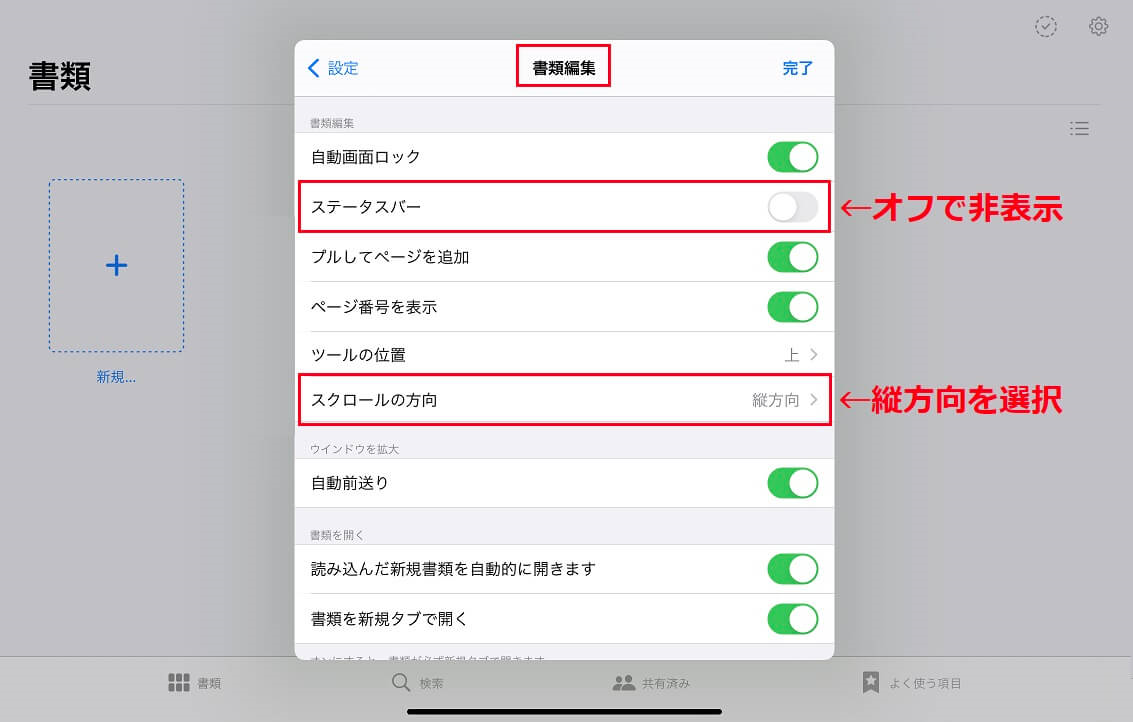
「1本指でパン」の設定
「スタイラス&パームリジェクション」をタップしたら、「1本指でパン」をオンにします。
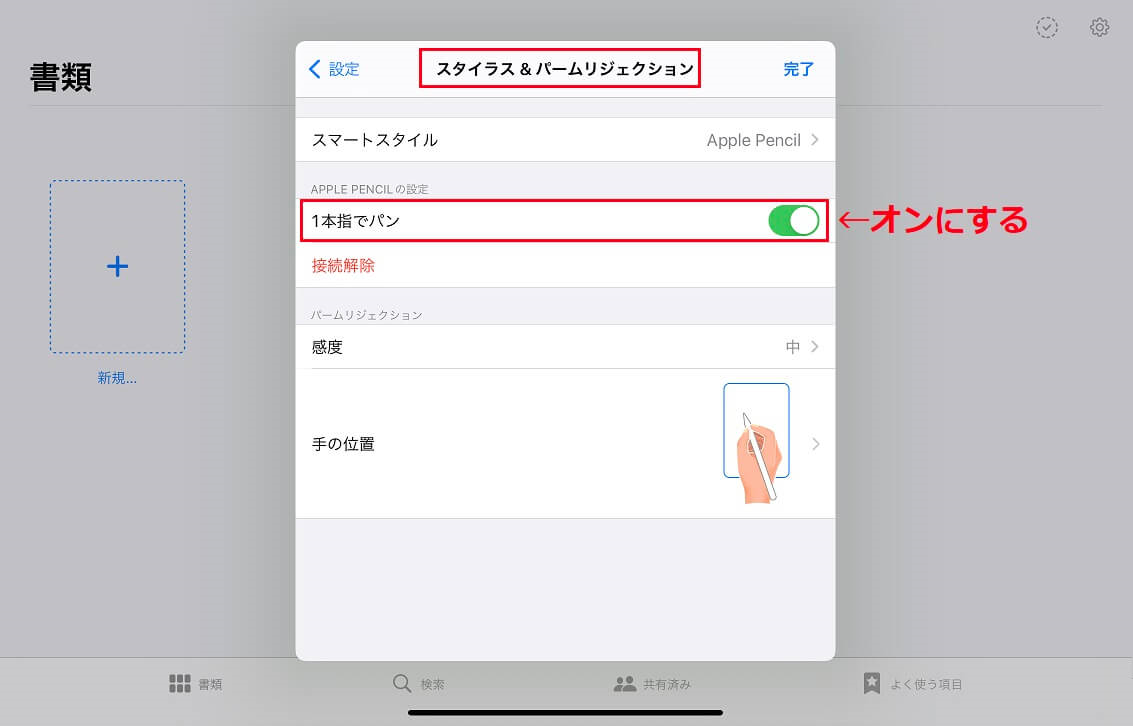
これにより、Apple Pencilを持ちながら、中指1本でページをスクロールすることができます。
ノートを作る

作成する書類には、「ノート」のみならず、ノートを整理する「フォルダ」を作成したり、「イメージ」「スキャン書類」「写真を撮る」で画像やPDFファイルなどを「読み込む」こともできます。
今回は、「+」をタップして、「ノート」を作成します。
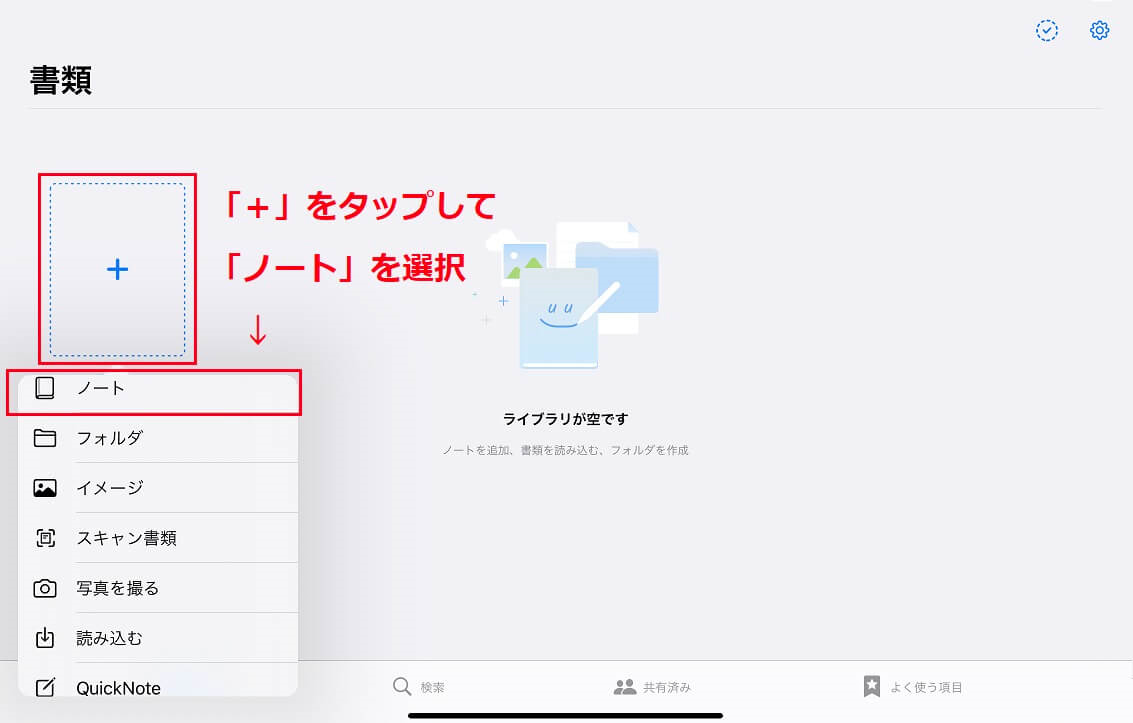
次に、ノートの表紙や用紙、サイズなどのデザイン・様式を決めます。
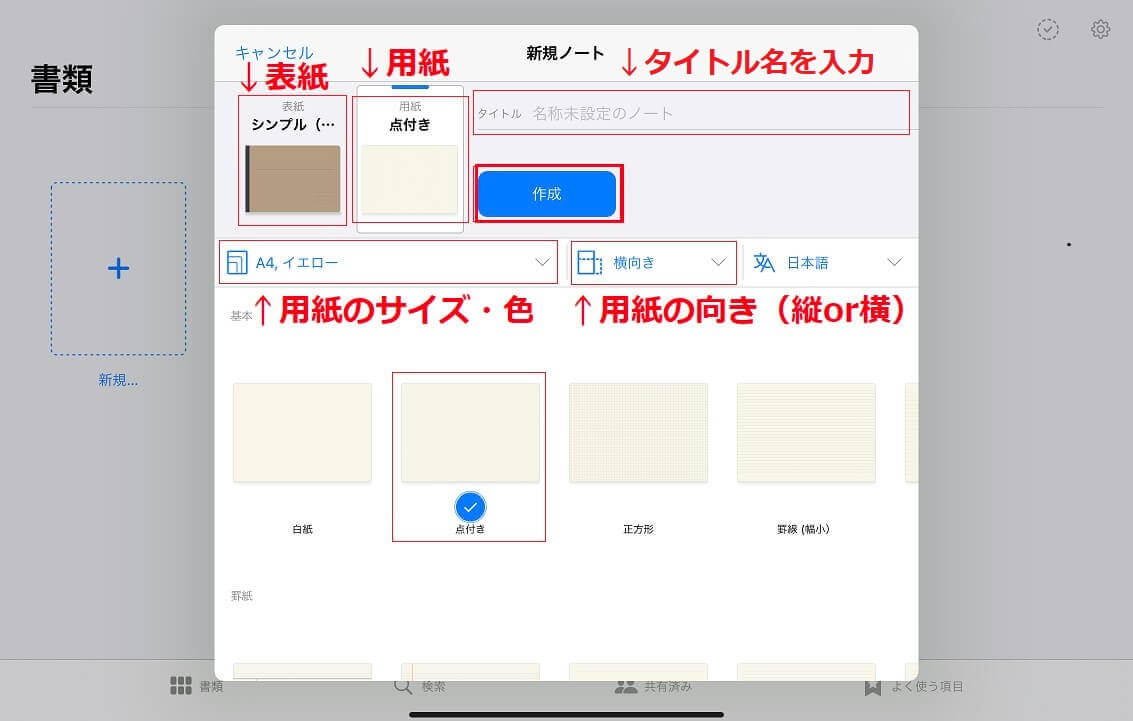
ノートのデザイン・様式
- 表紙
普通・シンプル・ソリッド・ポップ・ブラウン・パターンの表紙が、デフォルトで用意されているので、その中から選択します。
表紙なしも選択できます。 - 用紙
基本・罫紙・プラン・ミュージックの用紙が、デフォルトで用意されているので、その中から選択します。
【基本】白紙・点付き(ドット)・正方形(グリッド)・罫線など、
【罫紙】コーネル・リーガルなど
【プラン】アカウンティング・スケジュール・タスクなど
【ミュージック】TAB譜・楽譜 - 用紙のサイズ
デフォルトは「GoodNotes標準」で、あと、A7(iPhone)・A6・A5・A4・A3・レター・タブロイドの8サイズから選択できます。
GoodNotes標準は、A4サイズより少し小さめのサイズで、PDFを読み込むことを想定すると、A4サイズに変更しておくことをおすすめします。 - 用紙の色
イエロー(クリーム色)・ホワイト(白色)・ダーク(黒色)の3色から選択できます。 - 用紙の向き(縦or横)
レイアウトは、「縦向き」か「横向き」のいずれかを選択できます。 - ノートのタイトル
新規ノートのタイトル名を入力します。あとからでも入力できます。
デザイン・様式が決まったら「作成」をタップすると、一冊の新品ノートの完成です。
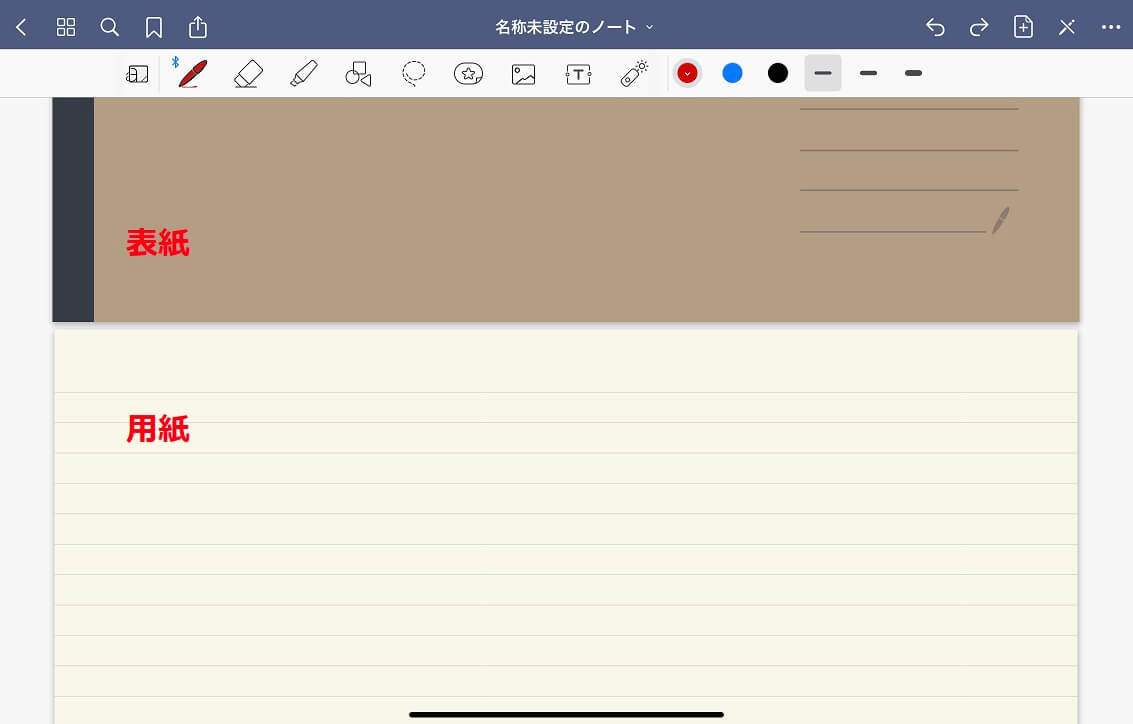
ノートを使う
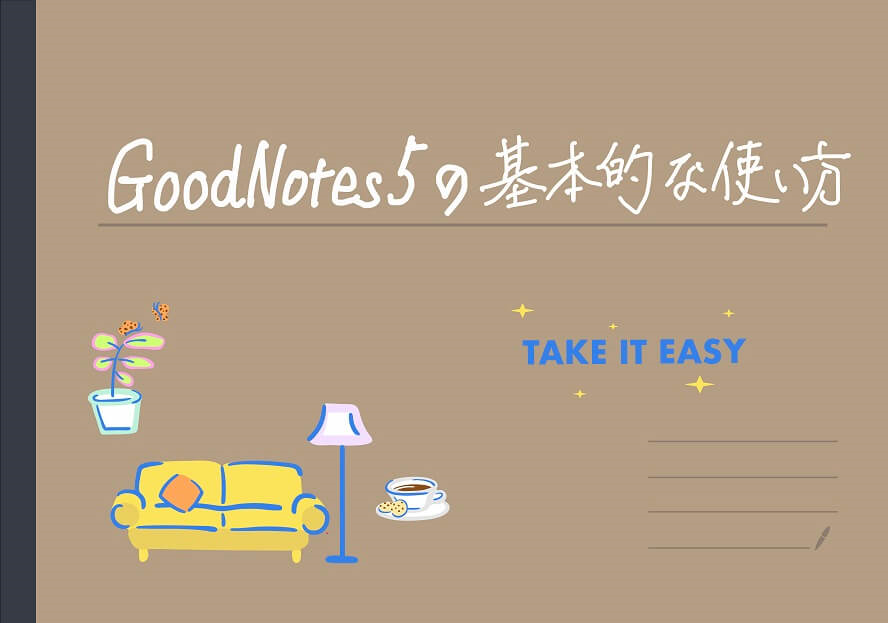
GoodNote5は、ツールバーの各ツールの機能と操作方法さえ覚えれば、いつでも、どこでも、簡単に使うことができます。
ツールバーの構成
GoodNotes 5は、「ツールバー」から、ペンや消しゴム、蛍光ペンなどのツールを選択することで、ノートにメモや図表、イラストなどを書いたり、PFDドキュメントを読み込んでマーカーや注釈を付けたりすることができます。
ツールバーは、画面上部の左側(青枠)からペンや消しゴムなどの「基本ツール」と右側(赤枠)に選択した基本ツールの「ツール詳細」(ペンの場合、色・太さなど)の構成になっています。
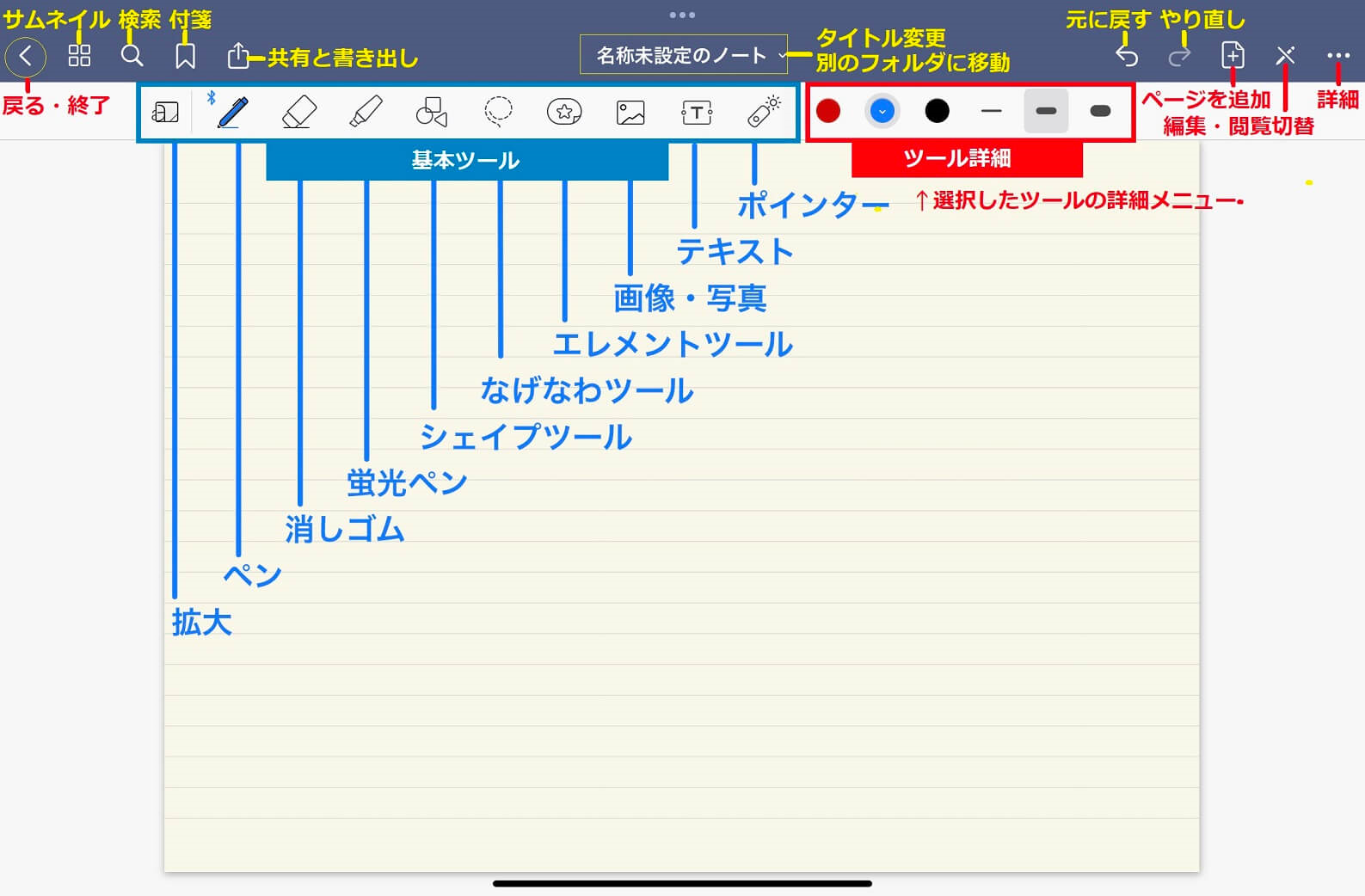
ペン
ペンの種類
「ペン」は「万年筆・ボールペン・筆ペン」の3種類から選ぶことができます。
万年筆は、ペン先と筆圧、筆ペンは、筆圧を調整することができます。
また、ペンのカラーと太さは、ツールバー右側の「ツール詳細」から選択できます。
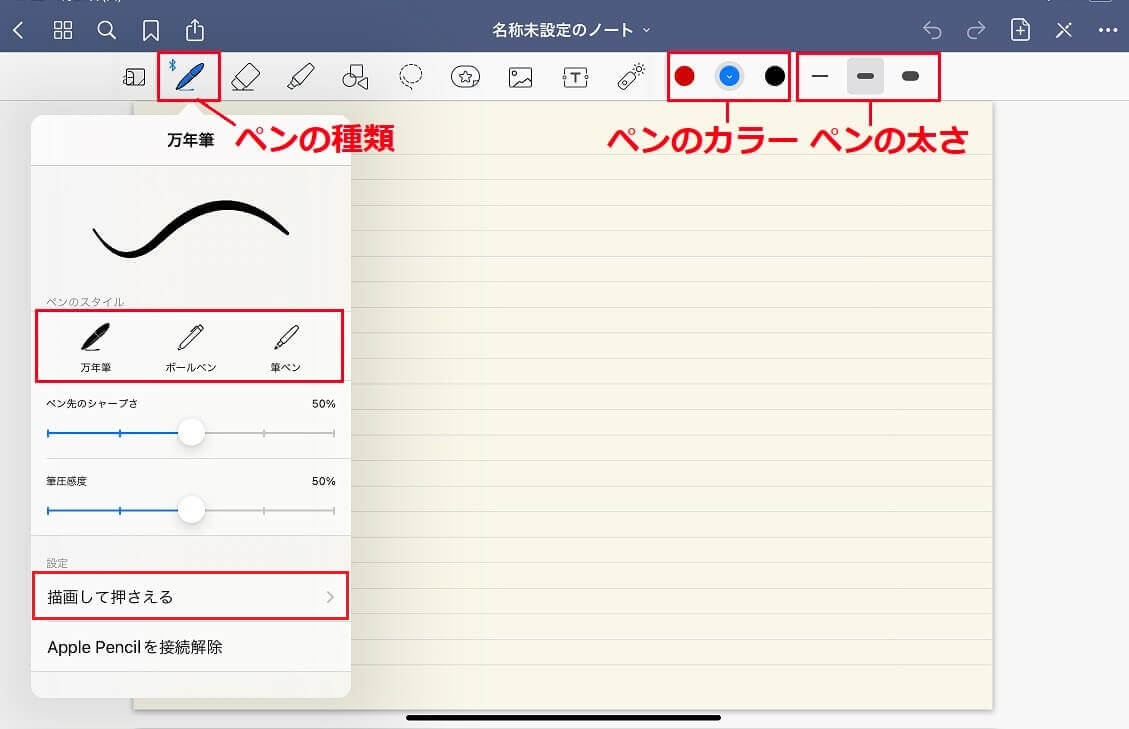
ペンのカラー
「ペンのカラー」は、ツール詳細に、3パターンのカラーを登録することができます。
ツール詳細のカラー「![]() 」アイコンを長押しして、予め用意された「プリセット」(15色)の中から、あるいは「カスタム」からお気に入りのカラーを選択して、変更することができます。
」アイコンを長押しして、予め用意された「プリセット」(15色)の中から、あるいは「カスタム」からお気に入りのカラーを選択して、変更することができます。
カスタムで選択したカラーは、プリセットに追加することもできます。
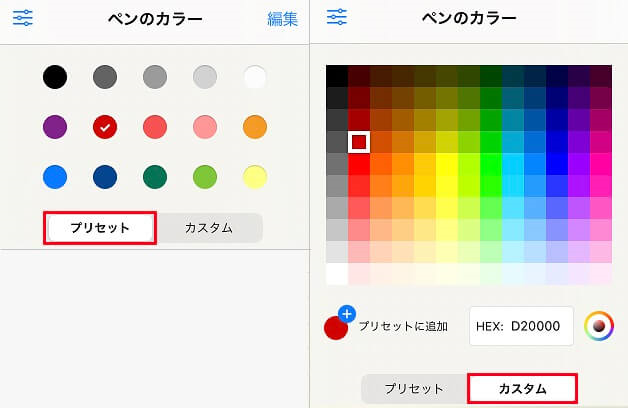
ペンの太さ
「ペンの太さ」も、ツール詳細には、3パターンの太さを登録することができます。
ツール詳細の太さ「ー」アイコンを長押しすると、0.1mm〜2.0mmの間で0.05mmずつ調整することができます。
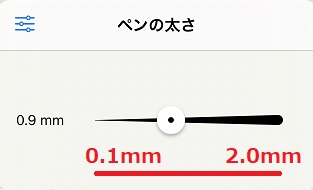

ボールペンが一番書きやすく、カラーは赤・青・黒、太さは5mm・7mm・9mmの3色ボールペンで登録しています。
描画して押さえる
「描画して押さえる」は、線を引いたり、図形を描いた際に、ペンを画面から離さずに、1秒ほどホールドすることで、きれいに補正された線や図形を描くことができます。
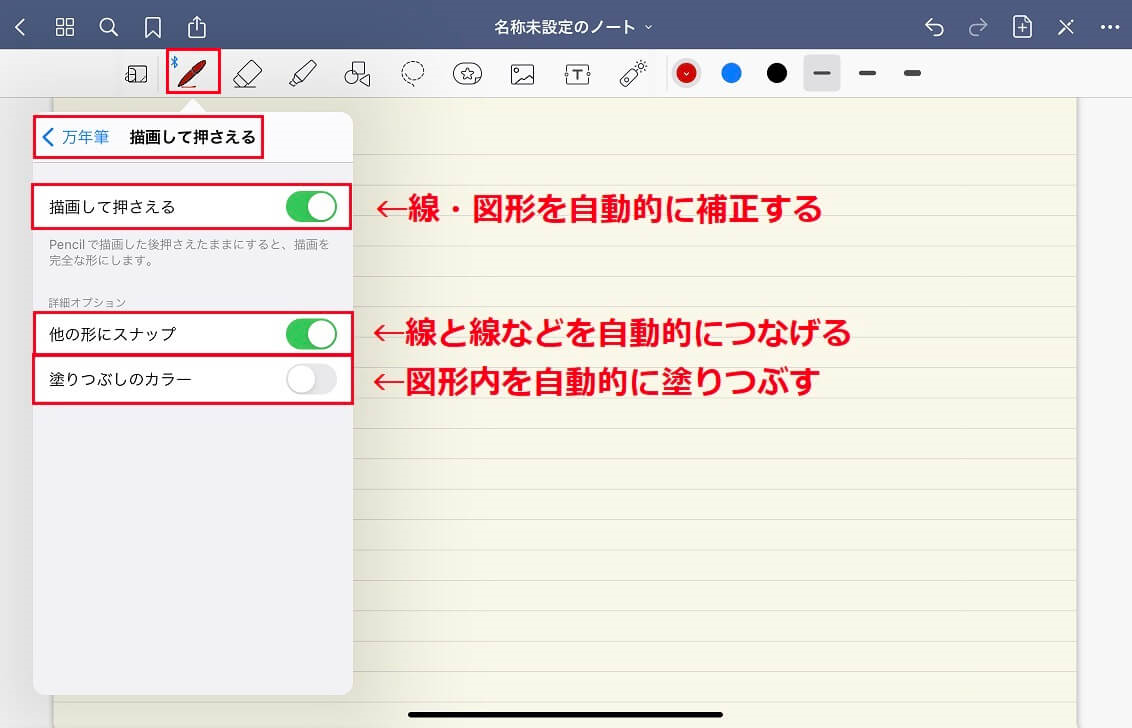
「他の形にスナップ」をオンにすると、すでに書いた補正された直線に、今書いた補正された直線が、磁石のように引っ付き、自動的につなげることができます。
「塗りつぶしのカラー」をオンにすると、ペンのカラーと同系色(薄目の色)で塗りつぶすことができます。(塗りつぶしの色は変更できません。)
また、「![]() (元に戻す)」アイコンをタップすると、囲った線を消去することができます。
(元に戻す)」アイコンをタップすると、囲った線を消去することができます。
消しゴム
「消しゴム」は、3種類のサイズ(小・中・大)から選ぶことができます。
ストローク全体やページ全体を消去したり、蛍光ペンのみを消去することもできます。
ストロークとは、ペンを画面から離さずに1回で引いた線などのことをいいます。
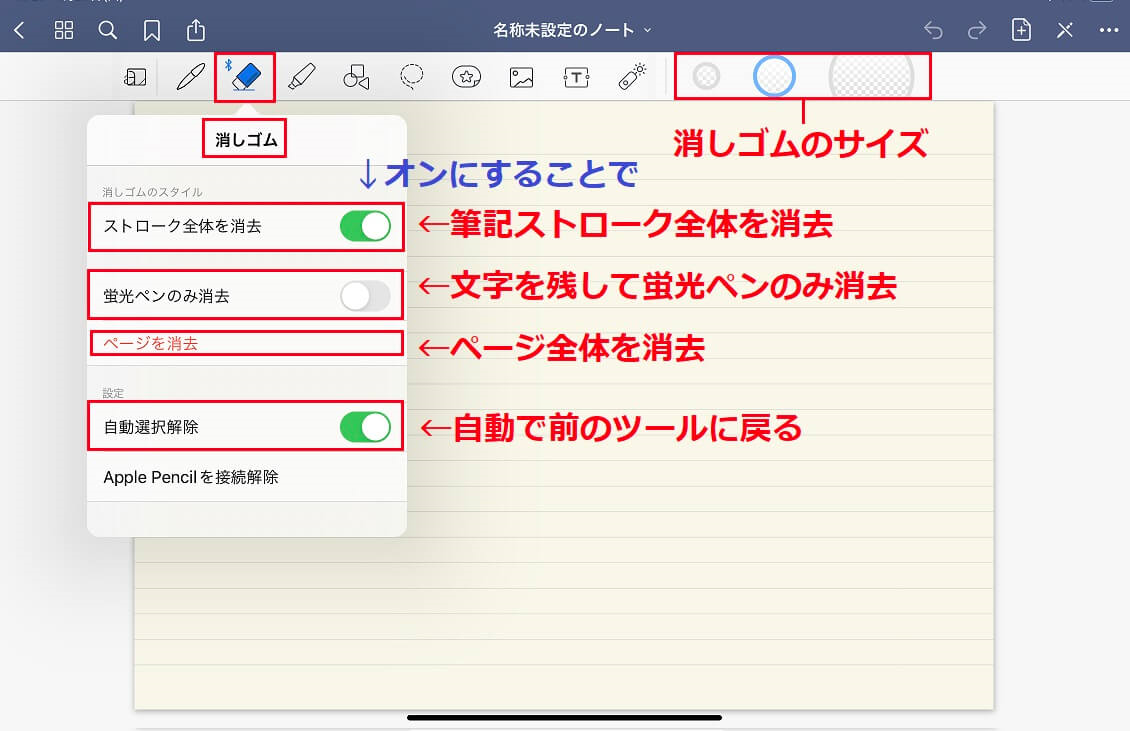
「自動選択解除」をオンにすると、消しゴムで消し終わった(消しゴムを画面から放した)ときに、自動的に前で使ったツールに戻ることができます。

いちいち、ペンのアイコンをタップせずに、自動でペンに戻るので、とても便利です。
蛍光ペン
「蛍光ペン」は、ペンと同様に、カラーと太さを各々3種類登録することができます。
また、蛍光ペンで引いたハイライトは、自動で文字の下にまわるので、文字をくっきりと読むことができます。
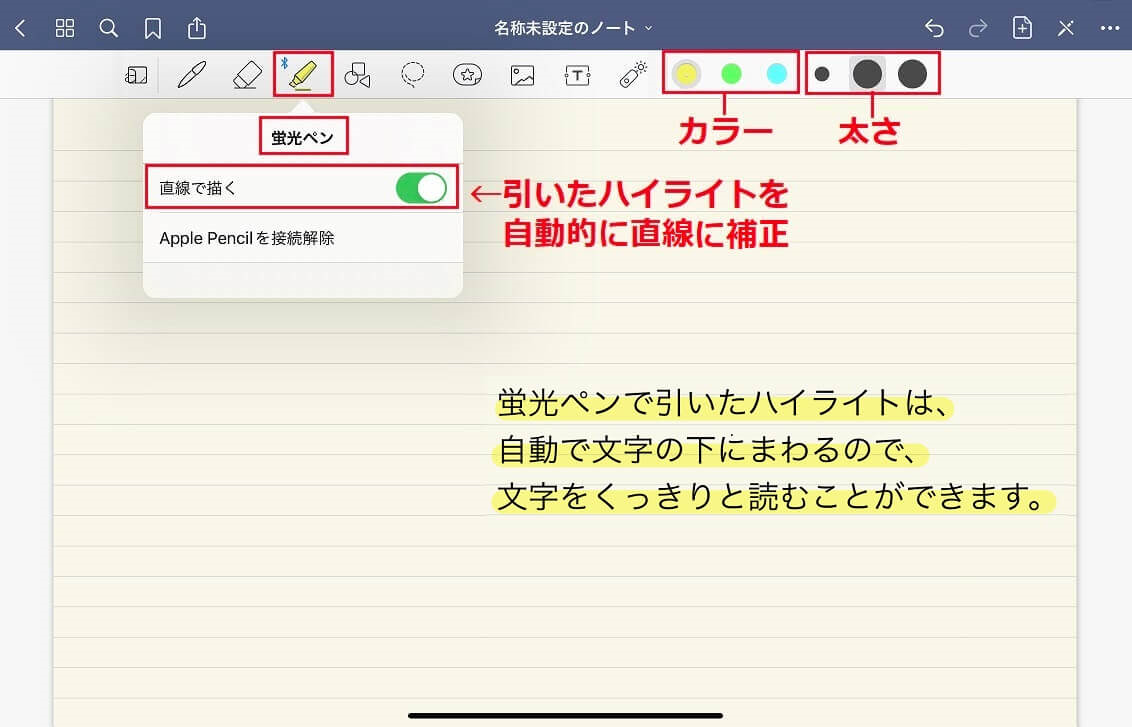
「蛍光ペンのカラー」は、カラー「![]() 」アイコンを長押しして、予め用意された「プリセット」(5色)の中から、あるいは「カスタム」からお気に入りのカラーを選択して、変更することができます。
」アイコンを長押しして、予め用意された「プリセット」(5色)の中から、あるいは「カスタム」からお気に入りのカラーを選択して、変更することができます。
カスタムで選択したカラーは、プリセットに追加することもできます。
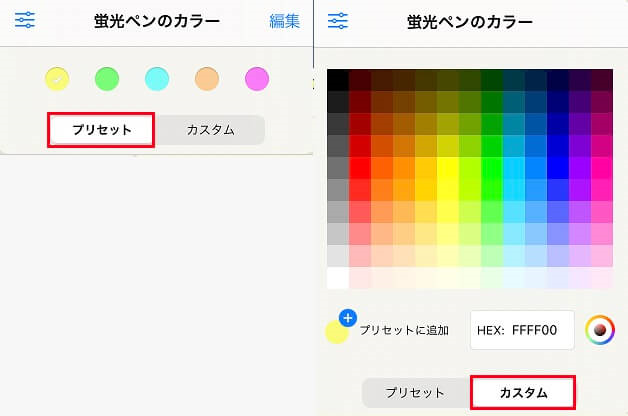
「蛍光ペンの太さ」も、太さ「●」アイコンを長押しすると、1.0mm〜7.7mmの間で0.05mmずつ調整することができます。
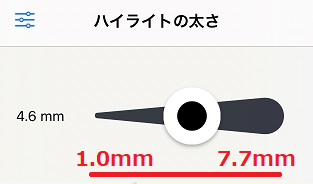
「直線で描く」は、ペンと同様に、蛍光ペンを画面から離さずに、1秒ほどホールドすることで、補正されたハイライトにすることができます。

蛍光ペンのカラーは、黄・緑・青で、太さは、2.3mm・4.6mm・6.95mmで、登録しています。
シェイプツール
「シェイプツール」は、描いた線や図形をきれいに補正することができます。
ペンの設定でも説明した通り、「描画して押さえる」で、線や図形を描いた際に、1秒ほどホールドすることで、補正された線や図形を描くことができましたが、シェイプツールの「押したままにしてスナップが必要です」をオンにすると、描いた瞬間に補正されるので、最初からオンにしておく方が便利です。
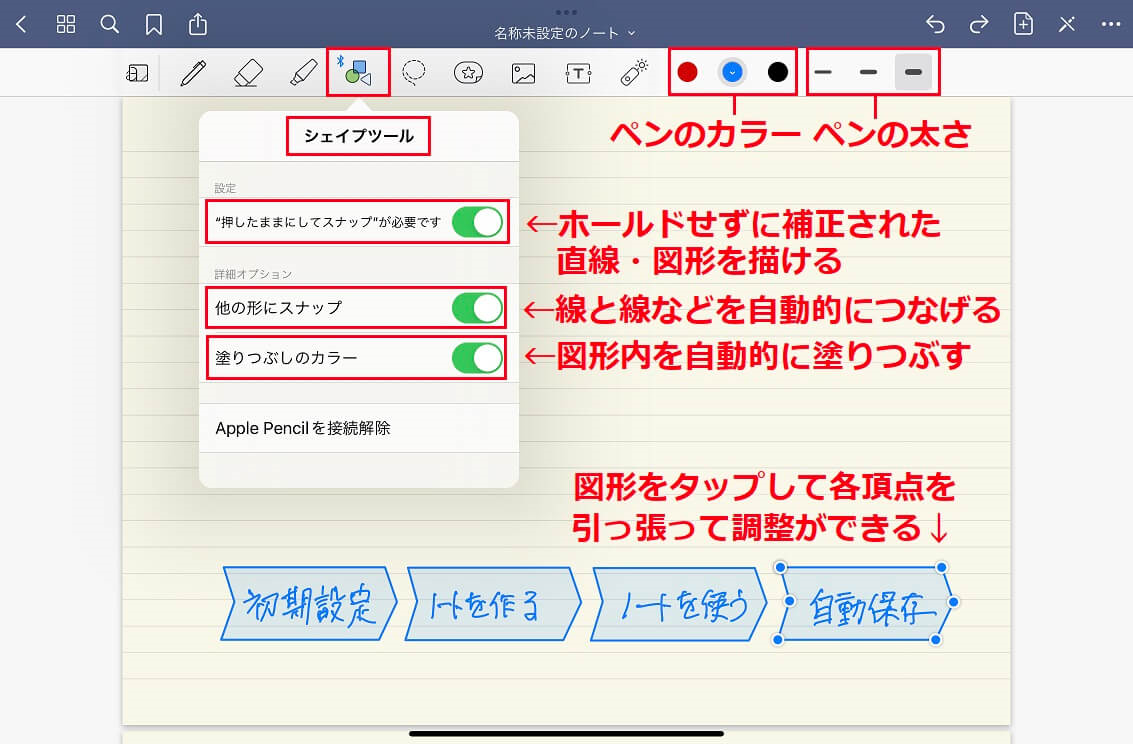
また、「他の形にスナップ」と「塗りつぶしのカラー」の設定は、ペンの設定(描画して押さえる)からでも設定ができ、連動しています。

ペンの設定で説明した通り、「他の形にスナップ」は、すでに書いた補正された直線に、今書いた補正された直線を、磁石のように引っ付き、自動的につなげることができます。
「塗りつぶしのカラー」は、ペンのカラーと同系色(薄目の色)で塗りつぶすことができます。(塗りつぶしの色は変更できません。)
また、「![]() (元に戻す)」アイコンをタップすると、囲った線を消去することができます。
(元に戻す)」アイコンをタップすると、囲った線を消去することができます。
なげなわツール
「なげなわツール」では、なげなわで囲んだ部分をドラッグして移動したり、カラーを変えたり、スクリーンショットを撮ったりと、いろいろなことができます。
とても便利で応用が効く機能ですので、ぜひマスターしてください。
なげなわツールでできること
- 移動
- カット
- コピー
- 削除
- サイズ変更
- カラー変更
- スクリーンショットを撮る
- エレメント(要素)を追加
- テキスト変換
なげなわツールは、「手書き・イメージ・テキストボックス」の3種類のオブジェクトを範囲指定することができます。とりあえず、3つともオンにしておきます。
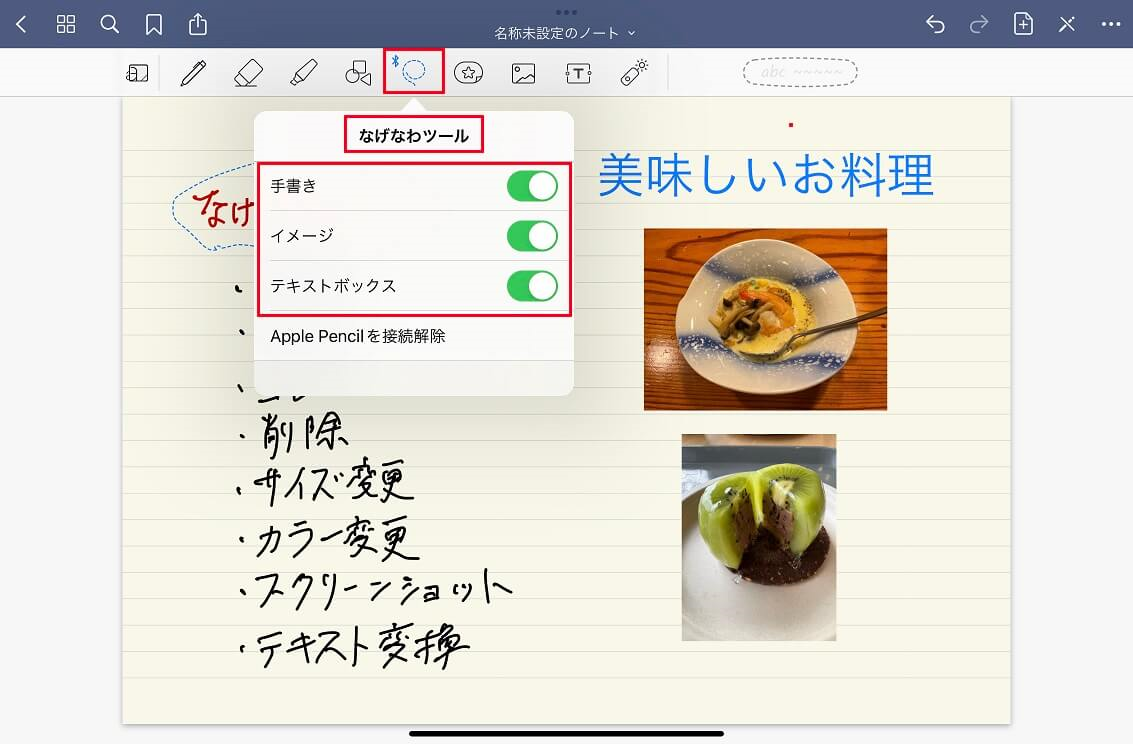
なげなわの使い方は、オブジェクトをなげなわで囲み、囲んだ部分をタップして、表示された編集メニュー(なげなわツールができること)から選択します。
単に移動したい場合は、Apple Pencilで、囲んだ部分をホールドして移動します。
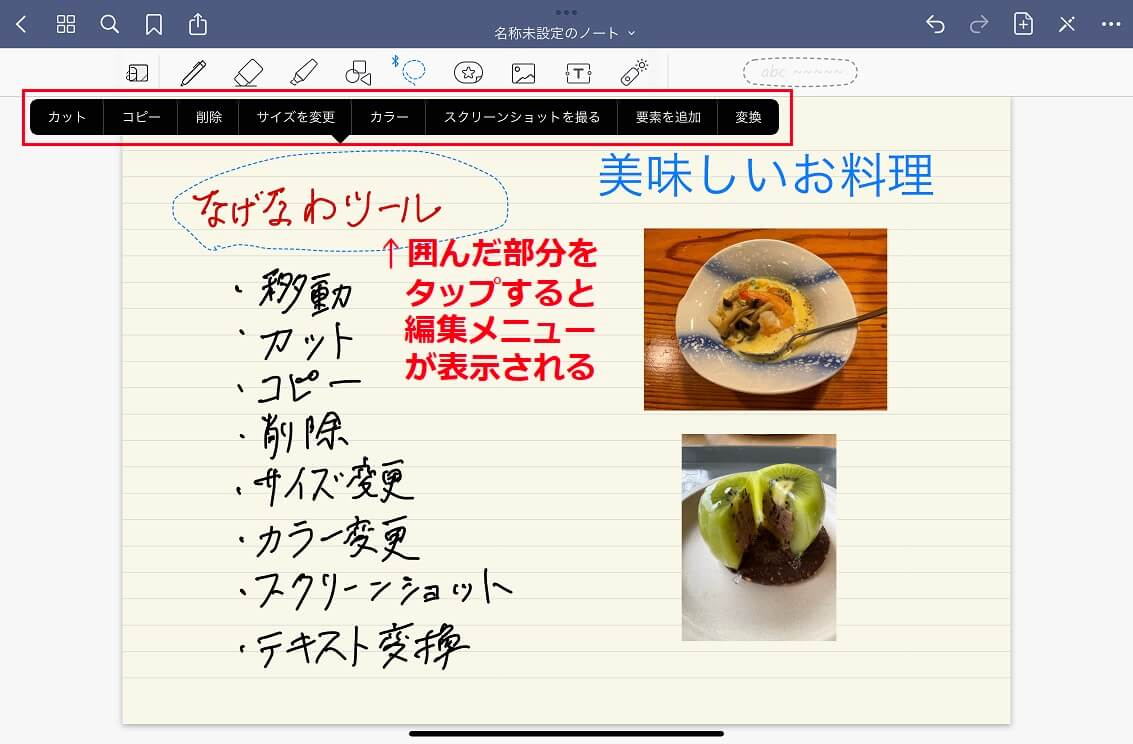
ここでは、なげなわツールの機能の1つ「テキスト変換」をご紹介します。
テキスト変換したい手書き文字をなげなわで囲み、軽くタップして、編集メニューから「変換」を選択します。
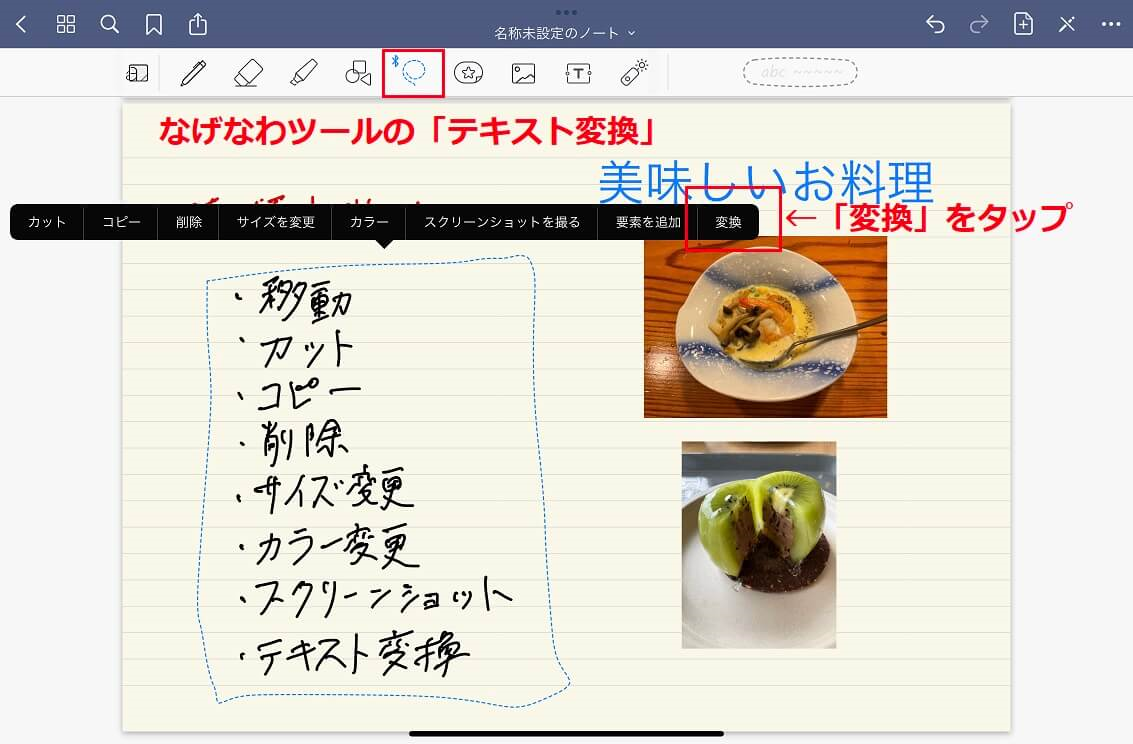
すると、囲んだ手書き文字は、見事にテキストに変換され、後はコピペして、ノートに貼り付ければ、OKです。
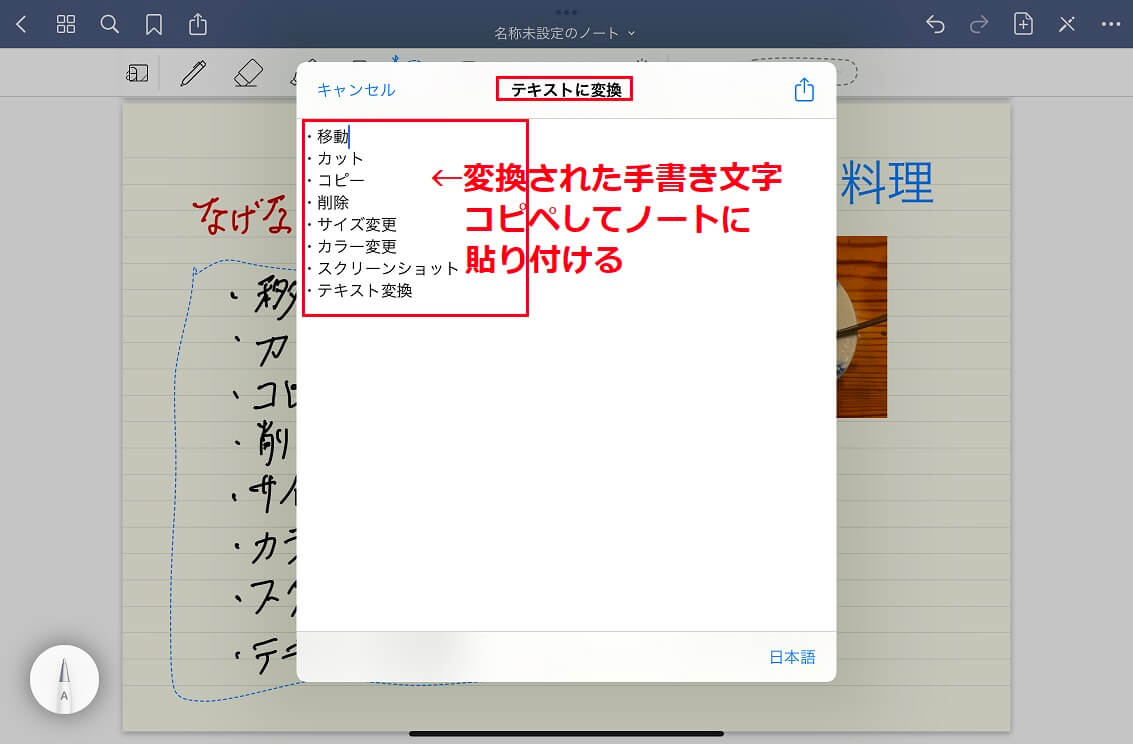
エレメント(要素)ツール
「エレメント(要素)ツール」は、デフォルトで用意されている付箋、図形、イラスト、スタンプ、ステッカーや自分で作成したイラスト、スタンプなどを保存して、いつでも繰り返し使うことができます。
使い方は、エレメントツールのアイコンを長押し、今回は、「付箋」のコレクション一覧から「赤色の付箋」を選択・ドラッグして、ノートに貼り付けます。

この付箋には手書きで文字も書くことができ、紙の付箋と同じように、「重要」と書いて、重要な部分に貼り付けておくことができます。
そして、GoodNotes 5の特徴の一つである、この付箋に書いた手書き文字「重要」を検索することができます。
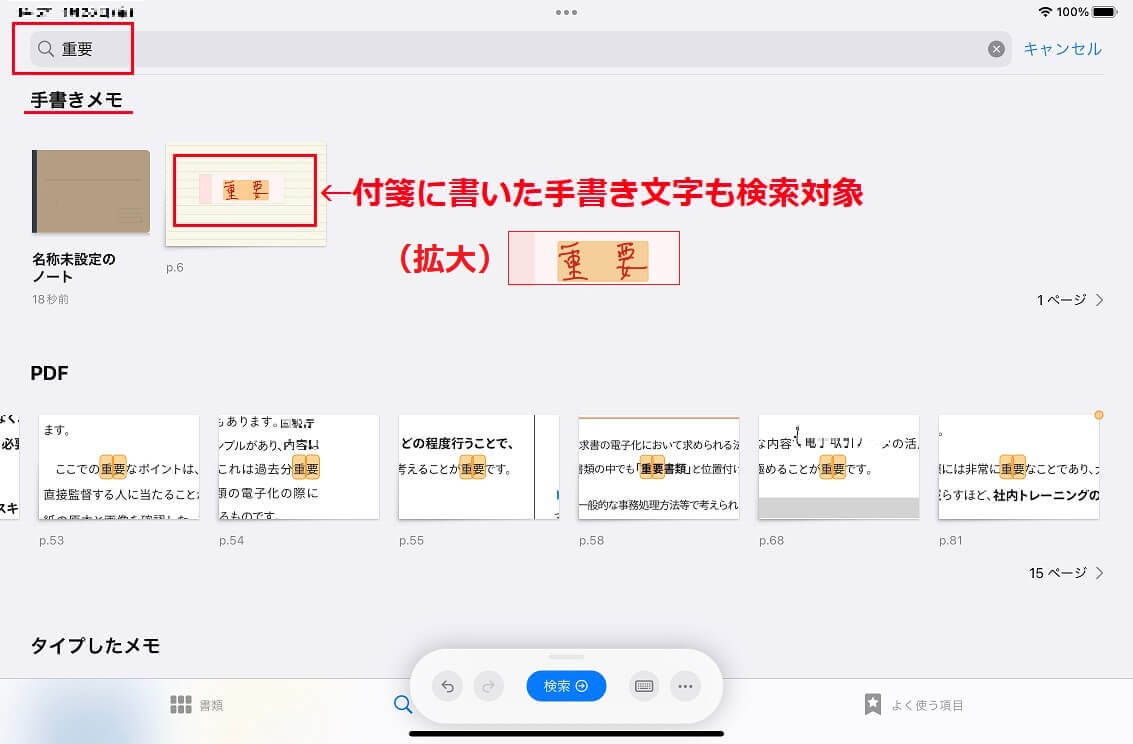
付箋以外にも、GoodNotes 5には、登録されているエレメントのコレクション一覧があります。
デフォルトだけでもこんなにありますね。
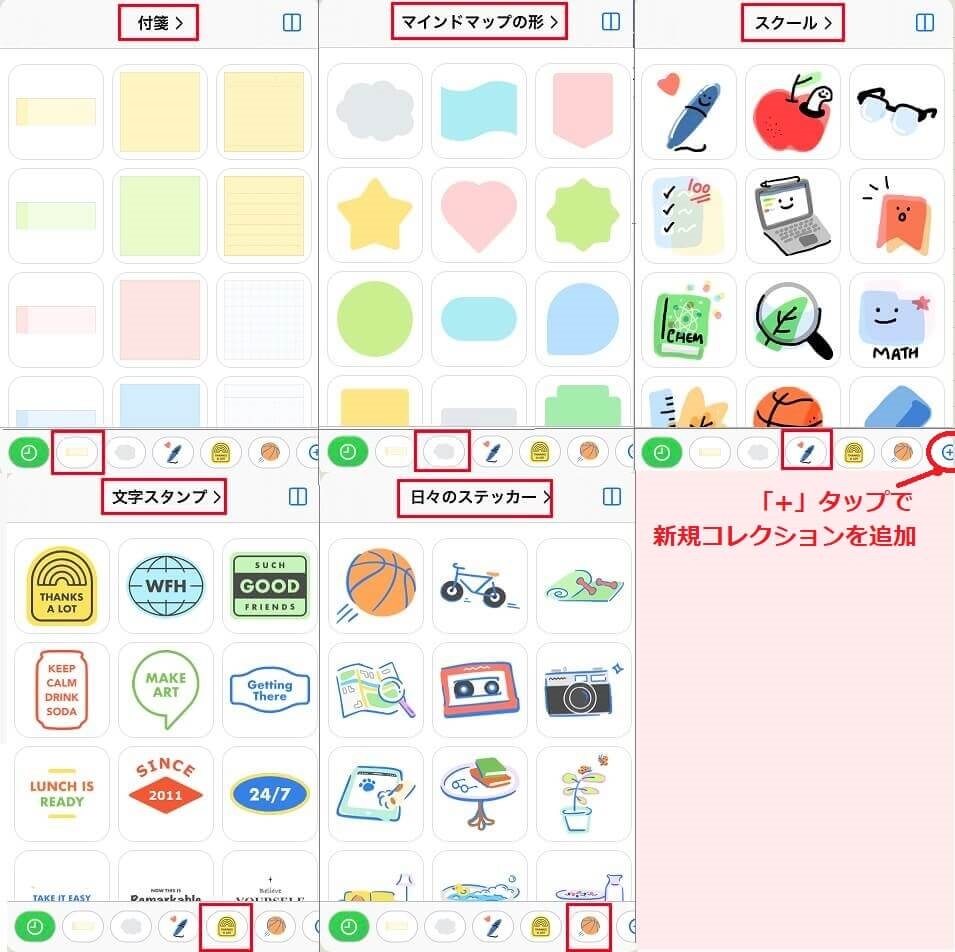
また、自分で作成したエレメントを既存のコレクション一覧に追加することや、新規に作成することもできます。
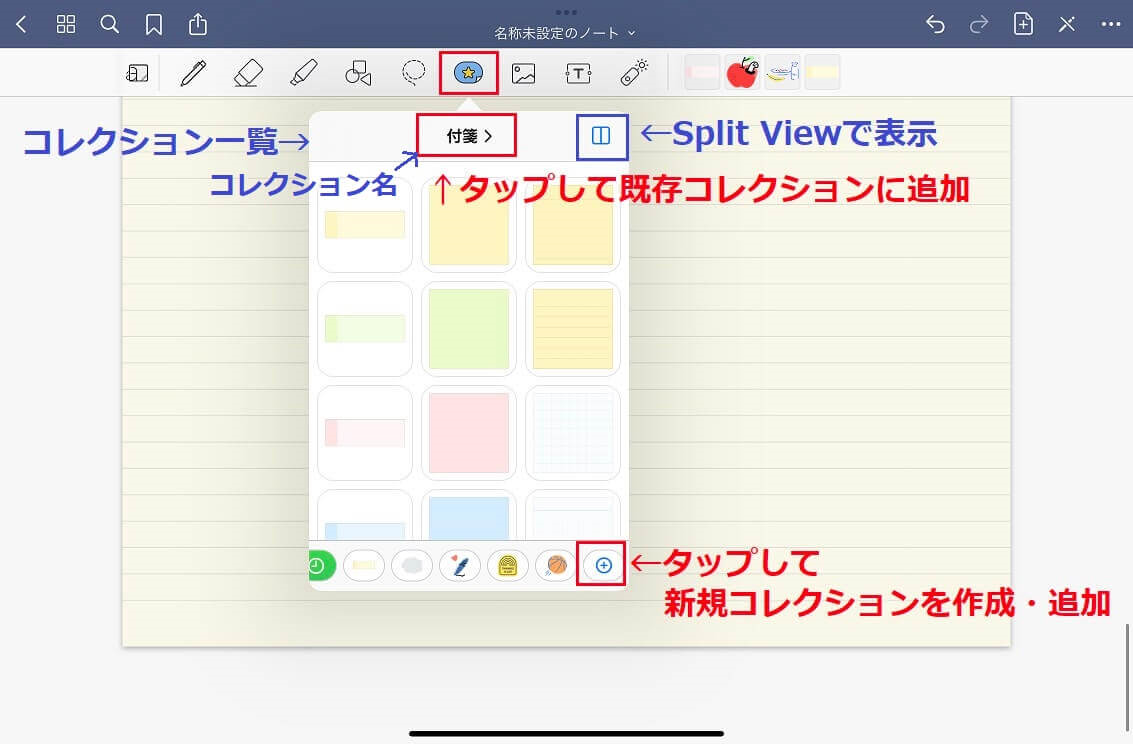
既存のコレクション一覧に追加する場合は、「コレクション名>」をタップして、「コレクションを編集」から既存のエレメントを削除したり、下部の「写真を追加」「読み込む…」から写真アルバムまたはフォルダに保存したエレメントを追加することができます。
コレクションの全削除は、「![]() 」をタップします。
」をタップします。
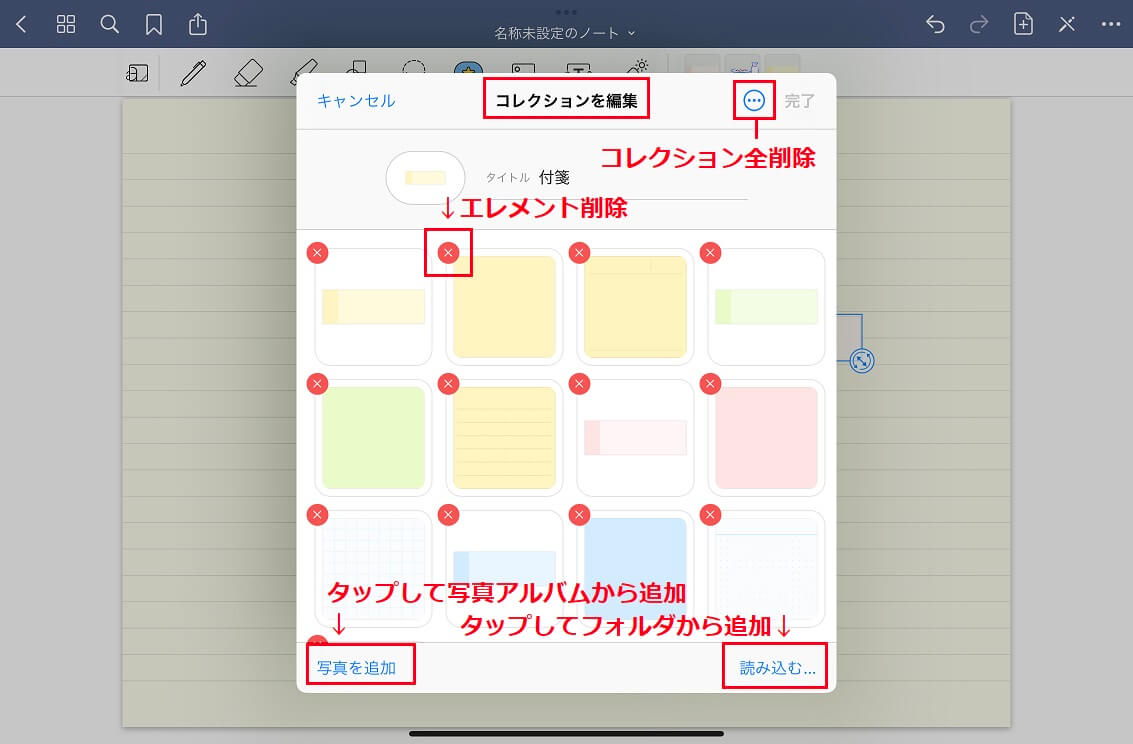
新規コレクション一覧を作成する場合は、コレクション一覧下部右端の「+」をタップして、「新規コレクション」から、タイトル名を入力して、写真アルバムまたはフォルダに保存したエレメントを追加することができます。
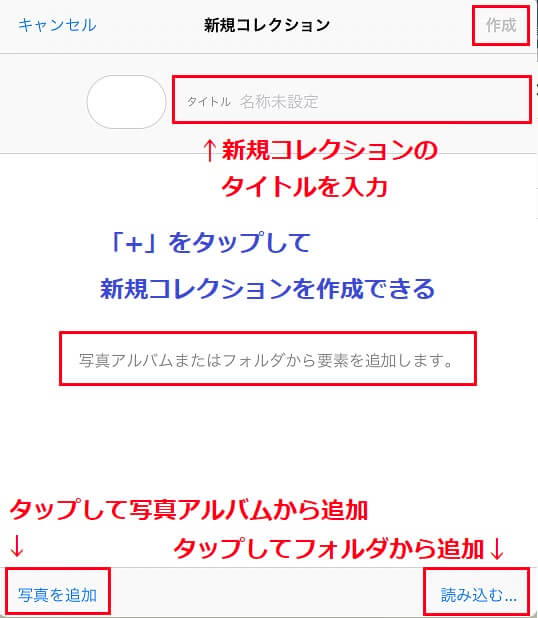
あと、コレクション一覧の上部右端の「![]() 」アイコンをタップすると、ノートとコレクション一覧が「Split View」で表示することができます。
」アイコンをタップすると、ノートとコレクション一覧が「Split View」で表示することができます。
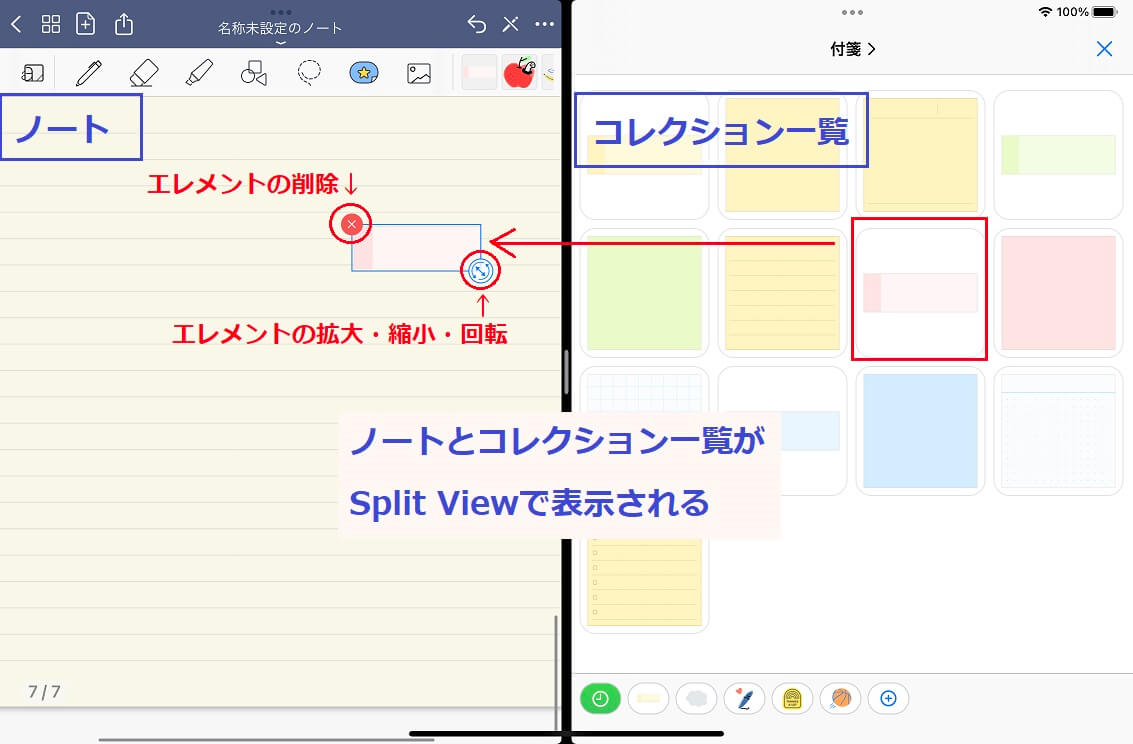
画像・写真
ここでは、ノートに画像や写真を挿入する方法を解説します。
画像・写真の挿入
画像・写真は、ツールバーの画像・写真アイコンをタップすると、ツール詳細の「![]() (カメラ)」か写真アルバムから選択することができます。
(カメラ)」か写真アルバムから選択することができます。
カメラアイコンをタップすると、直接カメラで撮影してノートに挿入することができます。
また、ツール詳細の写真アルバムからの選択は、画像が小さいので、ノートの挿入したい位置をタップすると、写真アルバム一覧が表示されるので、その中から選択して挿入もできます。
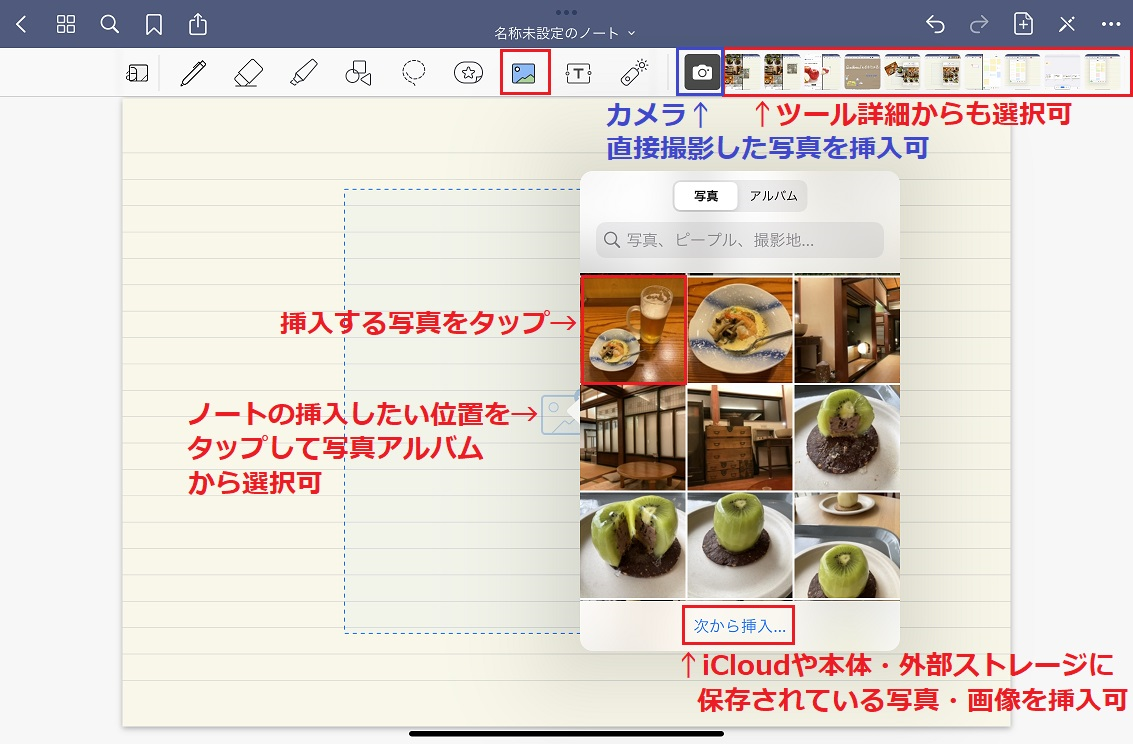
画像・写真の編集
挿入したら、あとは、ドラックして画像の位置やサイズを調整したり、右下のアイコンをドラッグして写真を複写することができます。
さらに、写真をタップすると、選択メニューが表示され、写真をトリミングしたり、共有したり、エレメントとしてコレクション一覧に追加することもできます。
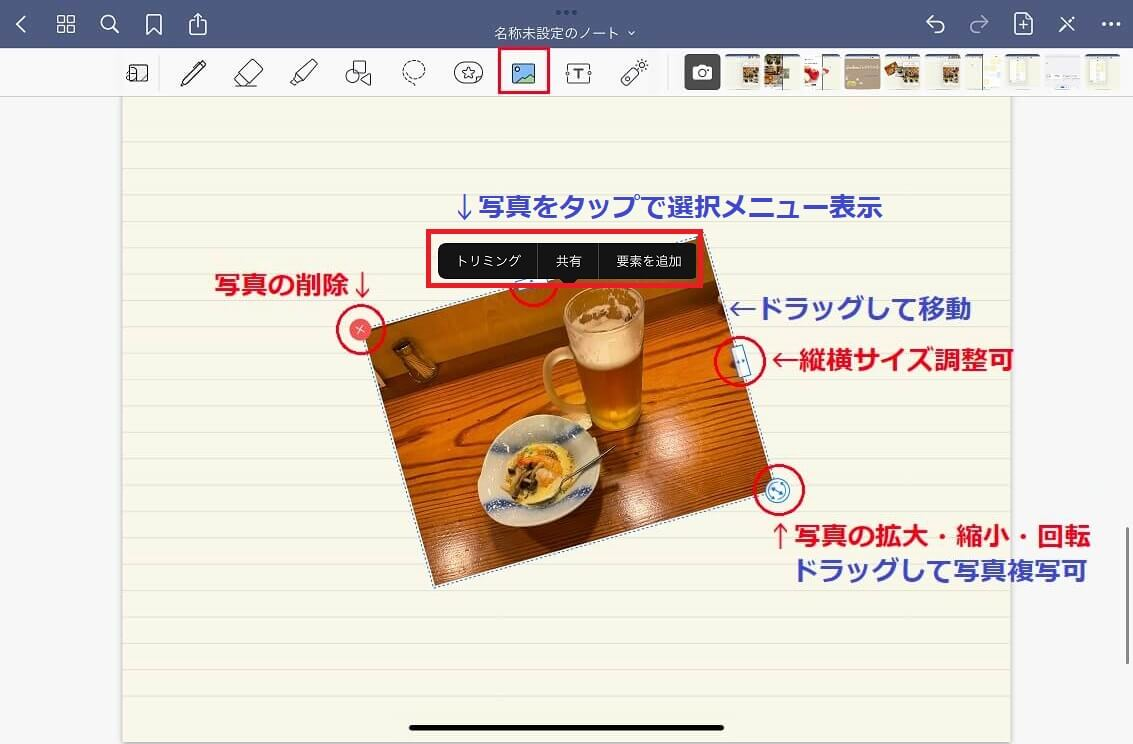
画像・写真のトリミング
選択メニューの「トリミング」をタップして、写真を「レクタングル(Rectangle)」か、「フリーハンド(Freehand)」で囲んで、トリミングすることができます。
【レクタングル(Rectangle)】
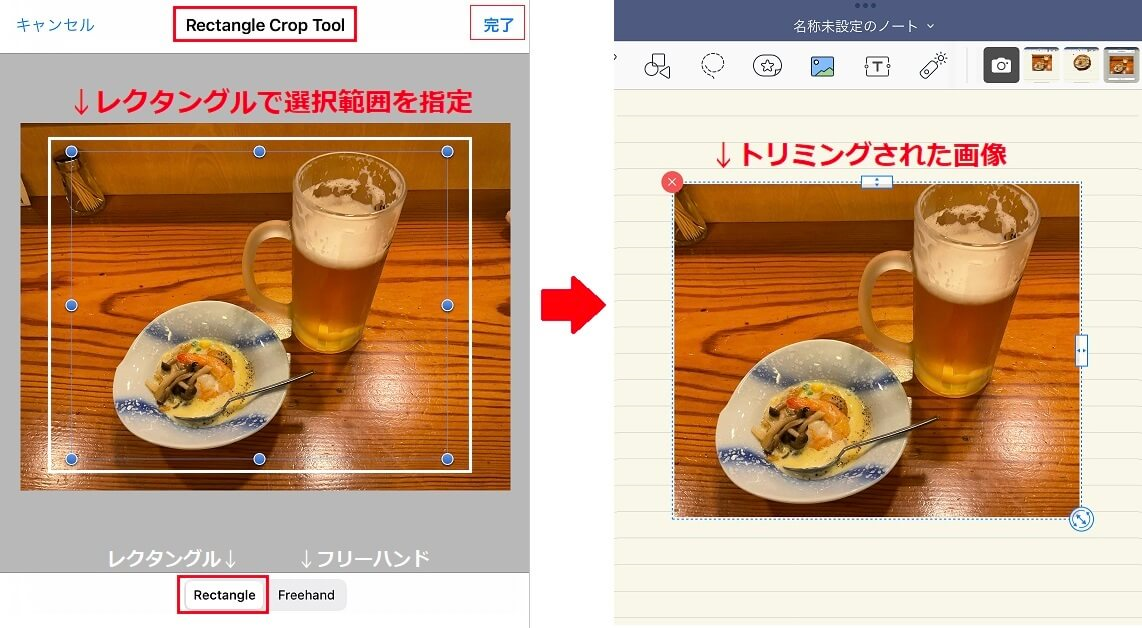
【フリーハンド(Freehand)】
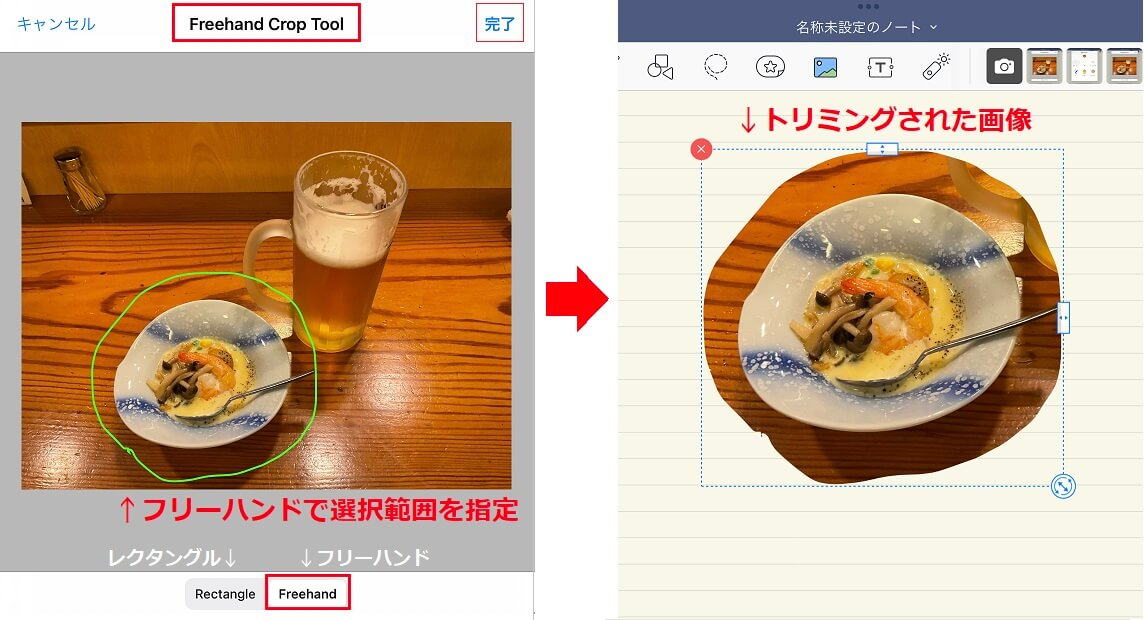
エレメント(要素)を追加
選択メニューの「要素を追加」をタップして、写真をエレメント(要素)として、コレクション一覧に登録することができます。
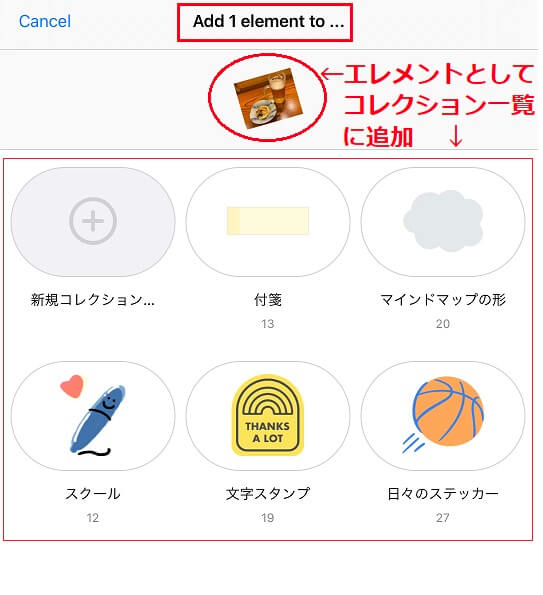
テキスト入力
GoodNotes 5は、手書きだけではなく、キーボードやApple Pencilのスクラブル機能を使って、テキスト入力することができます。
ツールバーのテキストツールを選択して、ノートをタップすると、テキストボックスが表示されるので、テキストを入力することができます。
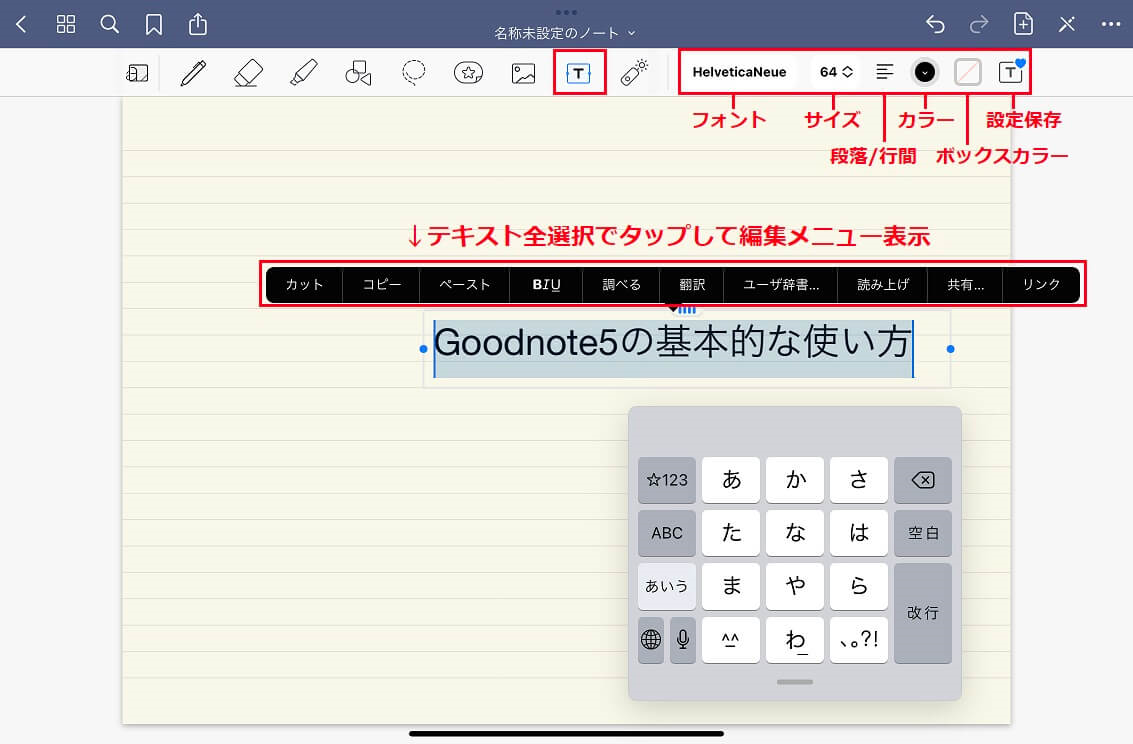
「ツール詳細」からテキストの編集、テキスト設定のデフォルト保存ができます。
- フォント
- サイズ(1pt~200pt)
- 段落(左寄せ・中央・右寄せ)・行間隔
- テキスト(1.00pt~200.00pt)
- テキストボックスのスタイル(背景カラー・枠線カラー・角丸・シャドウなど)
- テキストスタイルのデフォルト保存
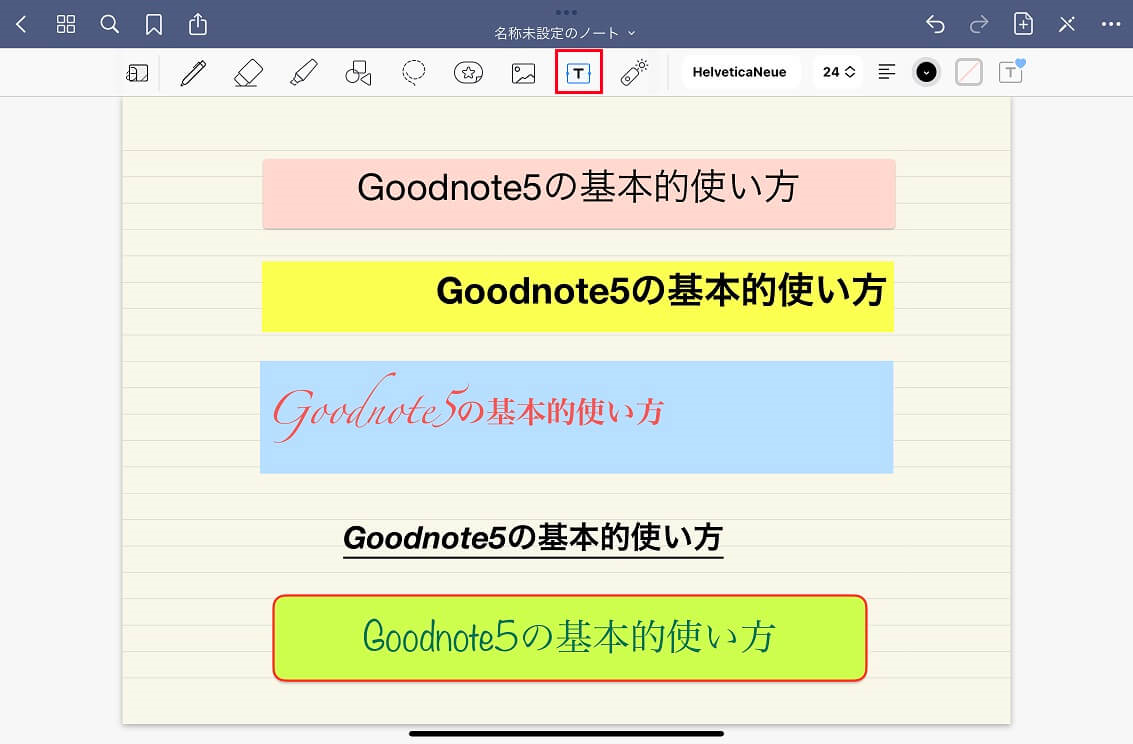
また、テキストをタップ、もしくは、全選択・タップして、編集メニューからもテキスト編集できます。
- カット
- コピー
- ペースト
- BIU(太字・斜体・下線)
- 調べる
- 読み上げ…
- 共有…
- リンク
- スペル

この中でテキストにWebサイトなどのリンクが貼れるのは便利ですね。

ポインターとプレゼンテーションモード
ポインター
「ポインター」は、プレゼンテーションを行うときに使用するレーザーポインターです。
ポインターは、2種類から選択できます。
一つは、いわゆるレーザーポインターで、Apple Pencilで画面を触れた部分を「点」の起動で指すことができます。
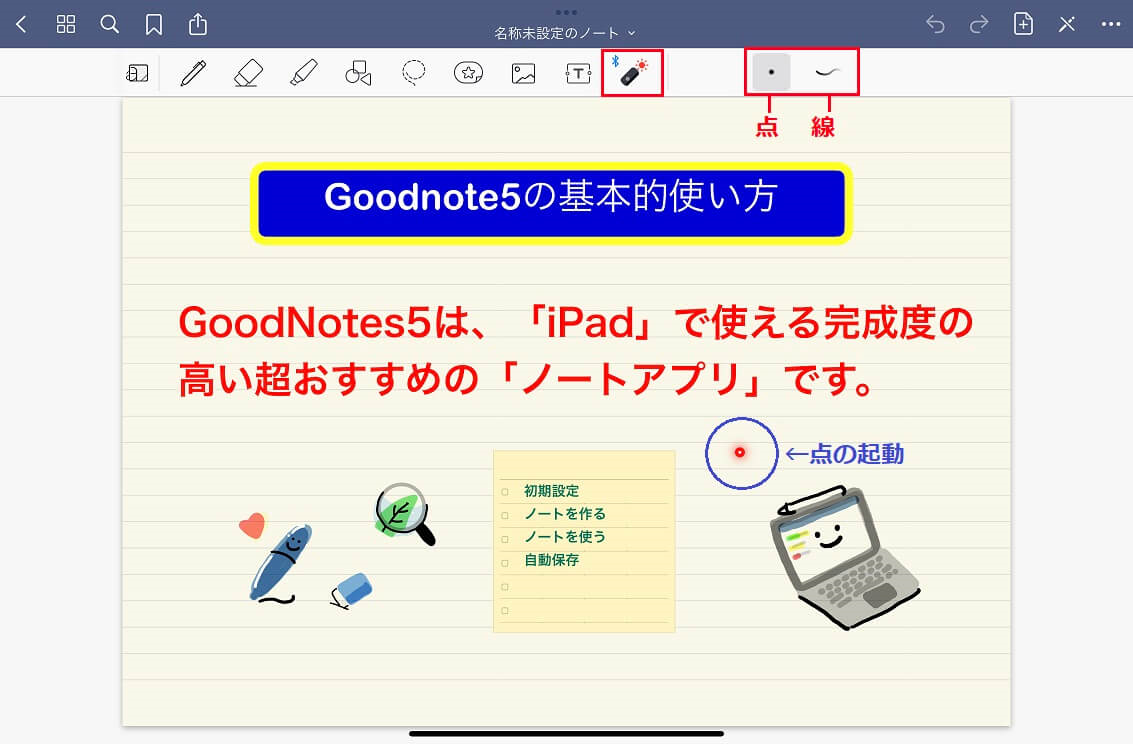
もう一つは、Apple Pencilが画面を触れている間は、「線」の起動が残り、画面から離すと、1秒後にその起動が自動的に消えます。
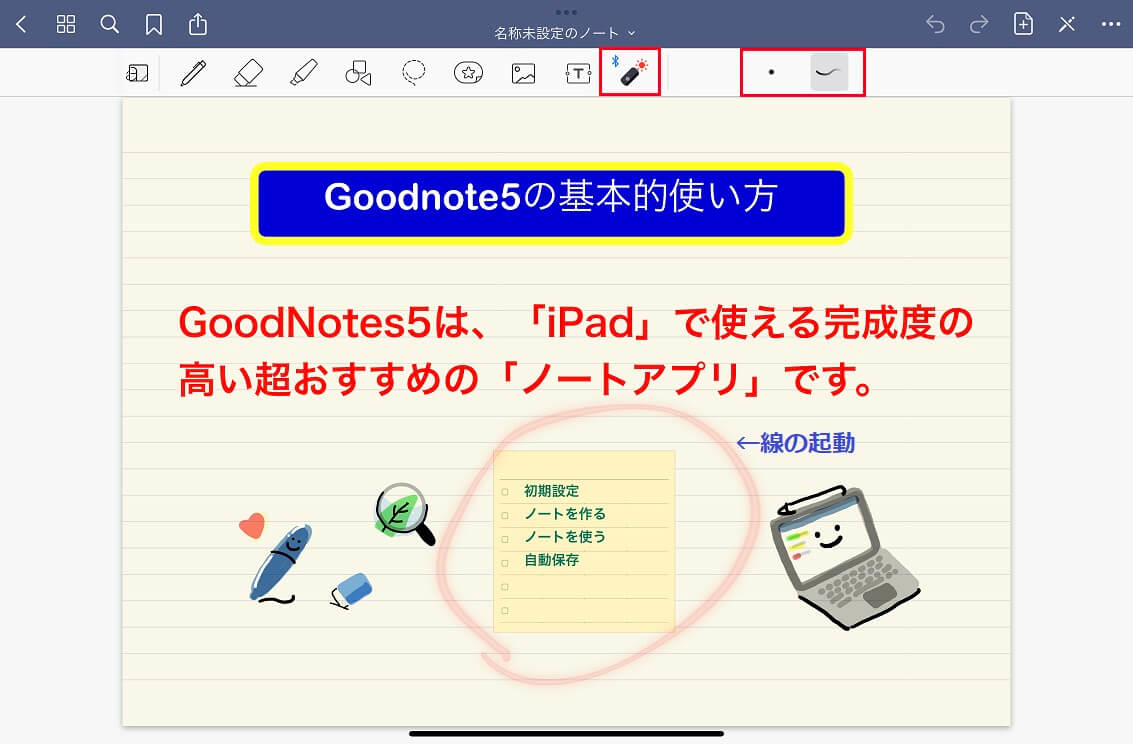
プレゼンテーションモード
Zoomなどのオンライン会議で、GoodNotesでプレゼンするなら、PCからiPadを「画面ミラーリング」(AirPlay接続)して、GoodNotes 5の「プレゼンテーションモード」で共有するのが一番簡単です。
【Zoomに接続するPC側】
Zoomの「画面の共有」から、共有する「iPhone/iPad」を選択して「共有」をクリックします。
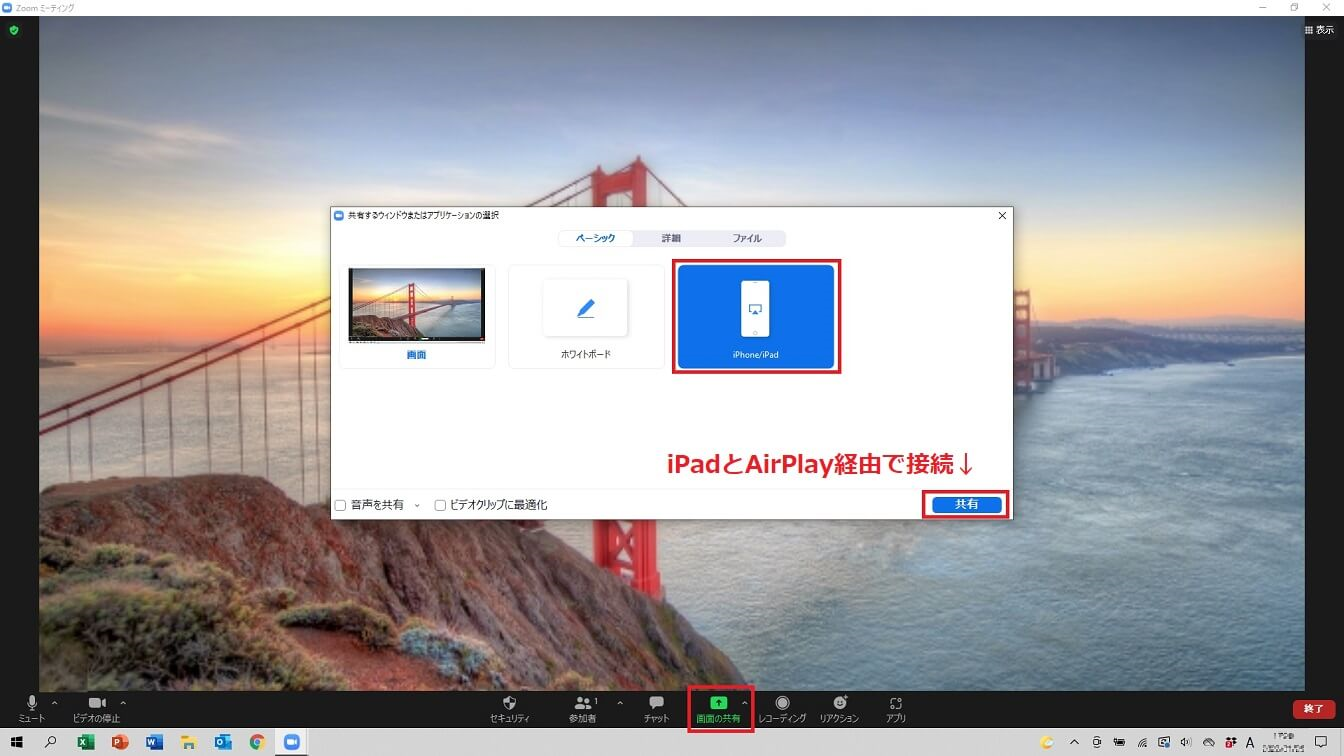
同一Wi-fiのネットワークにあるPCからiPad側に接続のリクエストが飛びます。
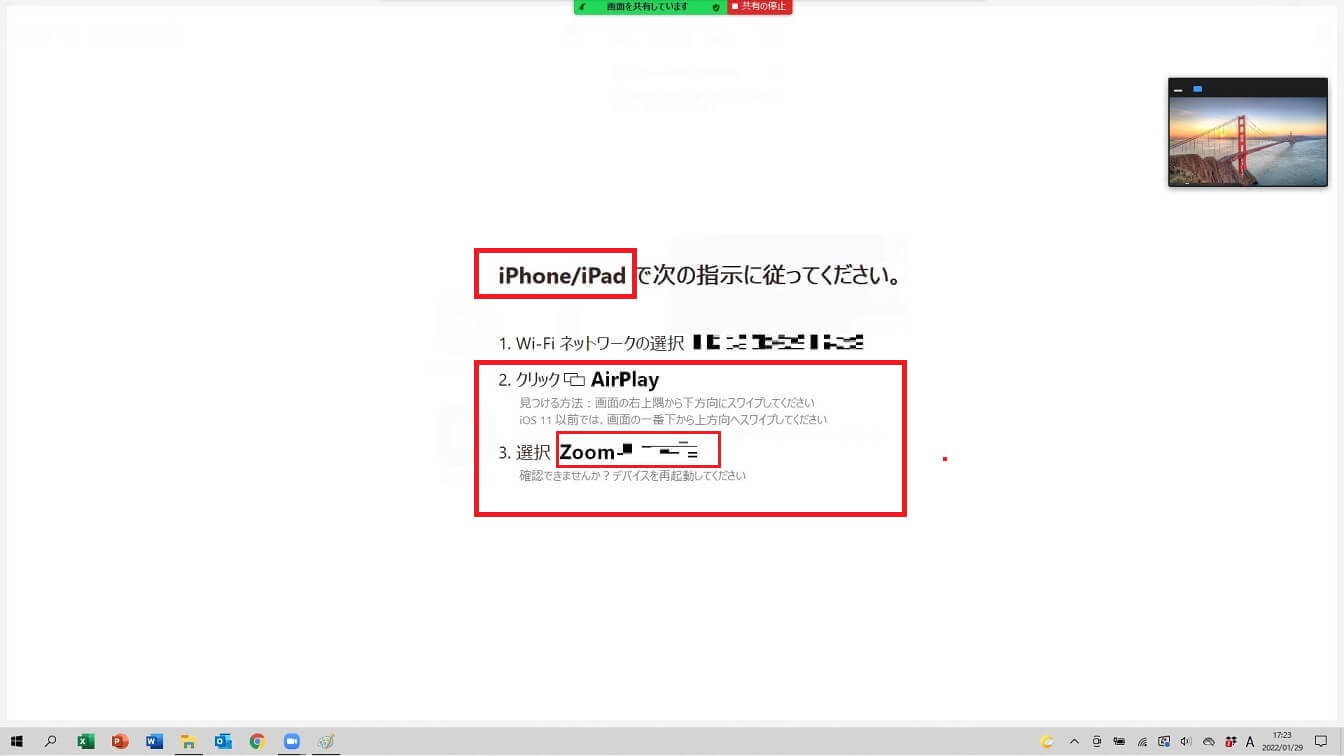
【iPad側】
iPadのコントロールセンターから「画面ミラーリング」アイコンをタップして「Zoom-XXXXX」をタップすれば、接続完了です。
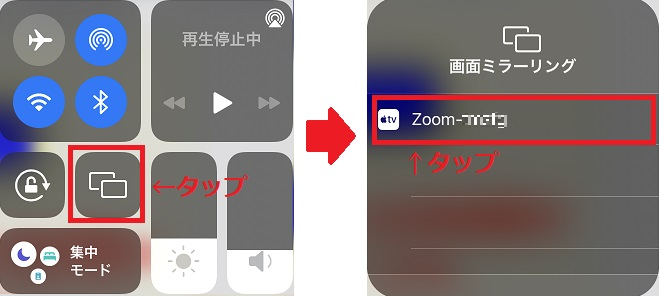
GoodNotes 5のプレゼンテーションモードは、画面上部の「![]() (共有と書き出し)」アイコンをタップして、下記モードから選択できます。
(共有と書き出し)」アイコンをタップして、下記モードから選択できます。
- 画面全体をミラーリング
ツールバーも含めて講演者が見ているものすべてが表示されます。 - 講演者がみるページをミラーリング
ツールバーなどの不要な部分は表示されず、ノート部分のみ表示されます。 - ページ全体をミラーリング
これもツールバーなどの不要な部分は表示されませんが、講演者が見えないページ全体が表示されます。
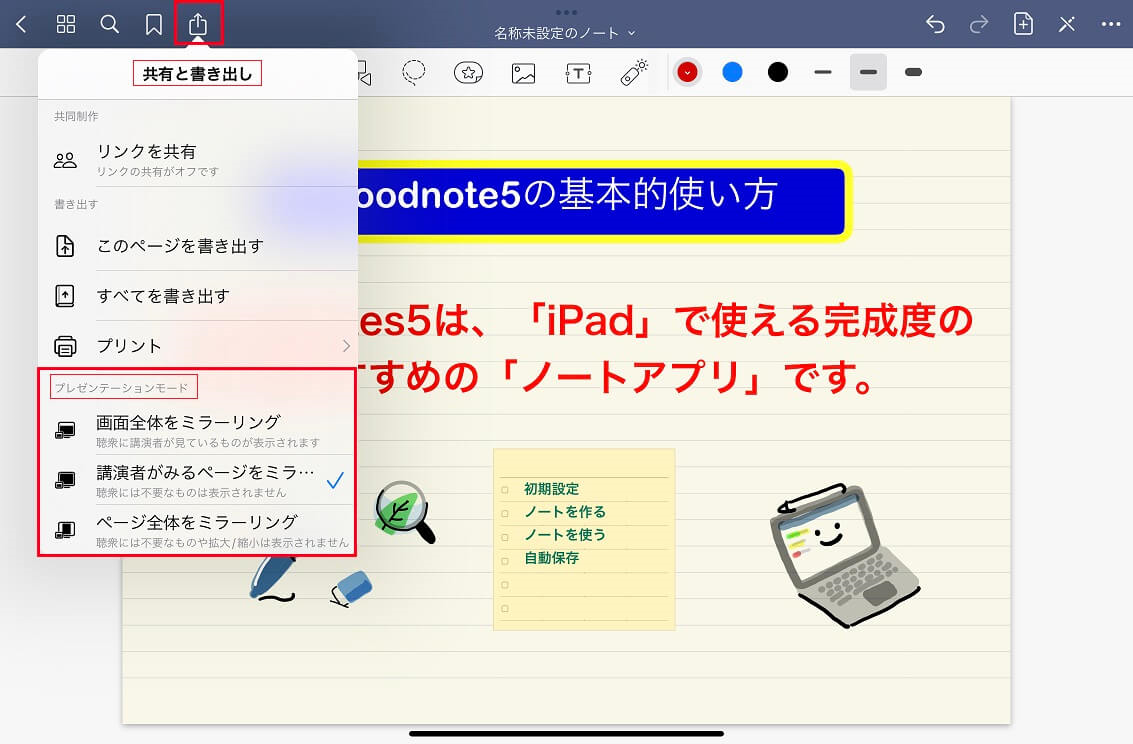
「画面全体をミラーリング」は、ツールバーも含めて講演者が見ているものすべてが表示されます。
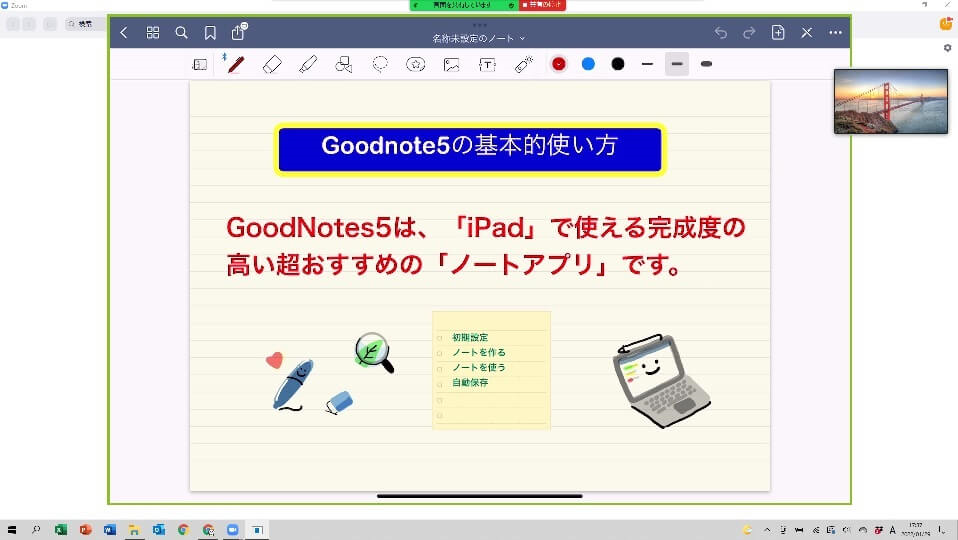
「講演者がみるページをミラーリング」は、ツールバーなどの不要な部分は表示されず、ノート部分のみ表示されます。(今回は「ページ全体をミラーリング」も同じ表示となります。)
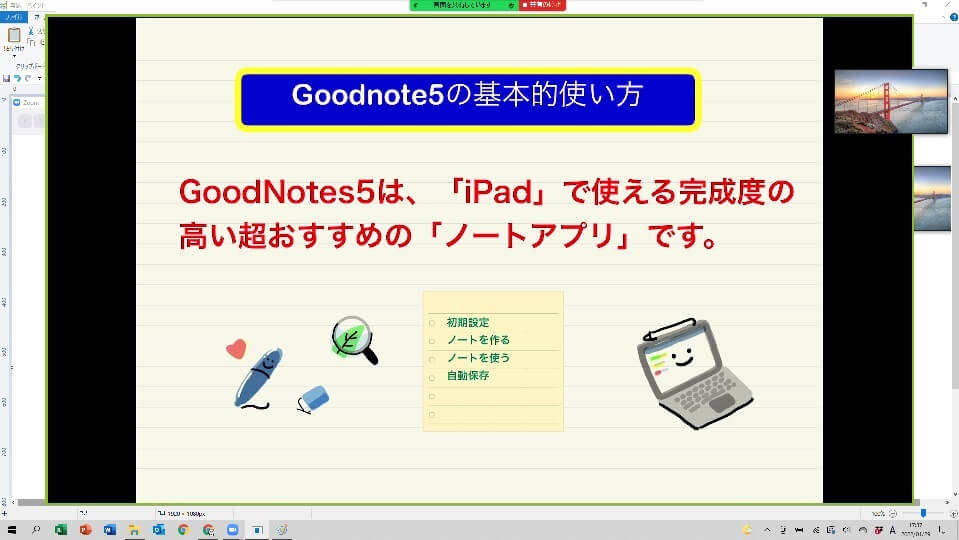
拡大
「拡大」は、ノートの一部を拡大する機能で、手書きで細かい部分に書き込みたい場合に有効です。
この拡大機能は、全体を拡大するのではなく、全体を確認しながら、拡大できるところがメリットとなります。
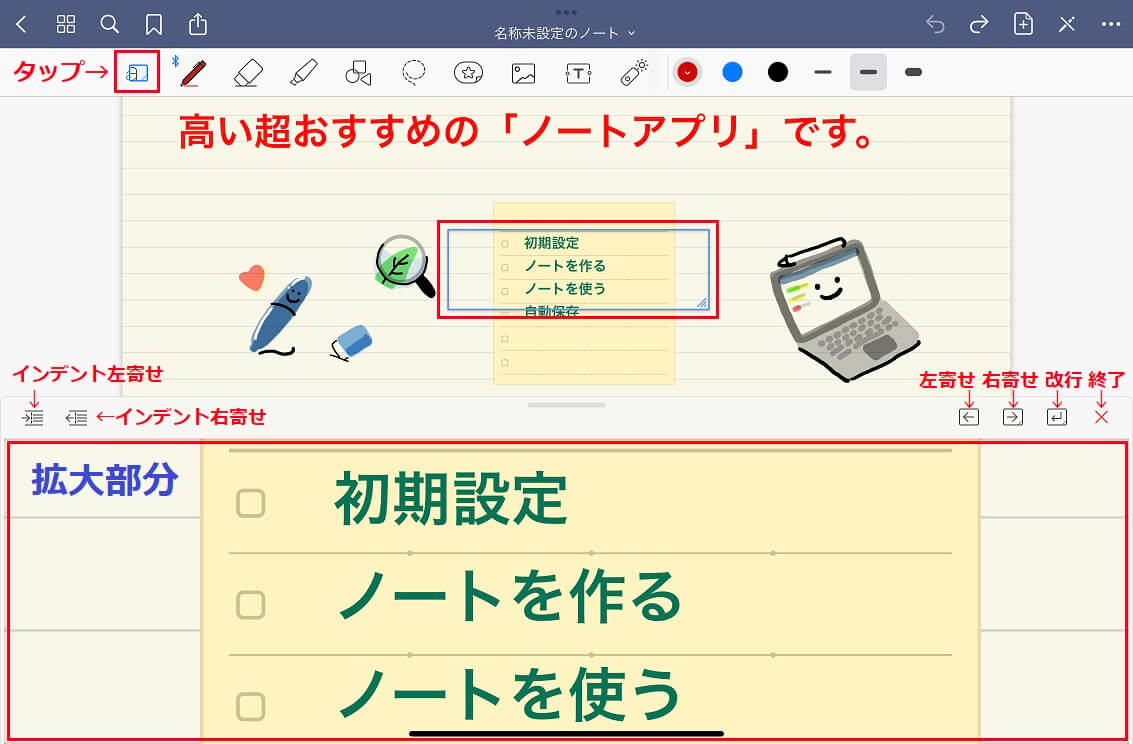

拡大鏡ですね。
最後に
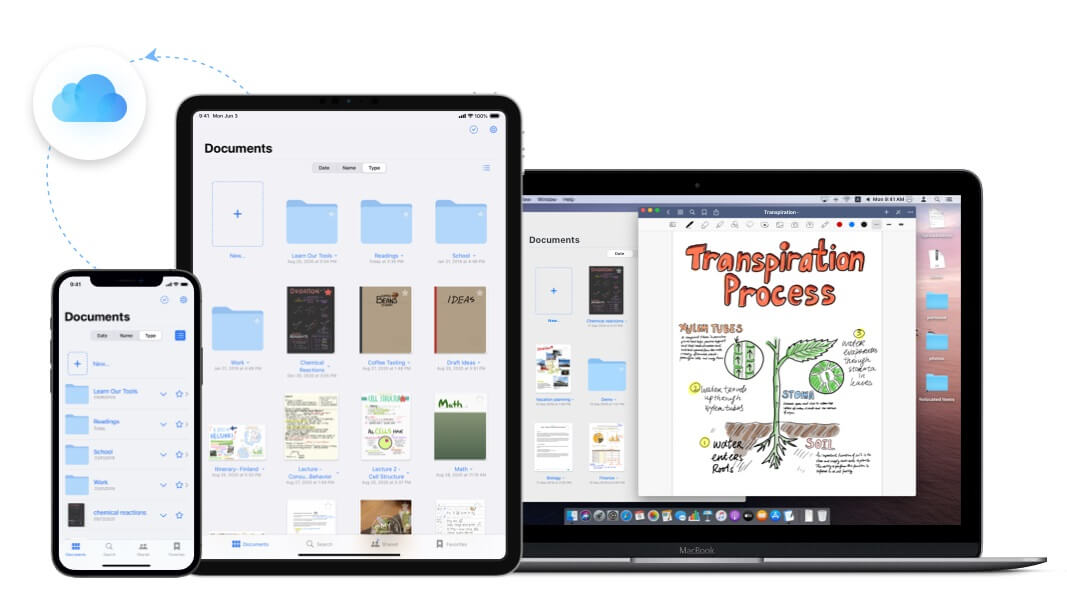
いかがだったでしょうか。
どんなアプリも、細かなマニュアルを一から読むよりは、まずは使ってみて、その後に、自分に合った活用法を見つけるのが一番早道ですよね。
ちょうど、5分になりました。
(じっくり読んていただいた方は、5分以上はかかりますね。)
GoodNotes 5は、これだけの機能を兼ね備えていて、買い切りの税込980円は、超お買い得だと思います。
ぜひ、この記事を参考にして、iPadとApple Pencilで、ノートに文字や図形、イラストなどを書(描)いてみてください。
GoodNotes 5を使いこなせば、仕事も勉強も、効率アップ!間違いなしです!
このブログでは、今後、別記事で、GoodNotes 5のおすすめの活用方法や便利なテンプレートなどもご紹介して行きたいと思います。
こう、ご期待ください!ありがとうございました。


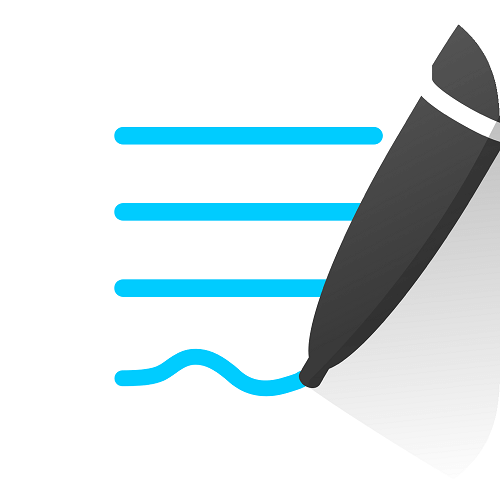


コメント