先日のアップデートで、GoodNotes 5に待望の録音機能が追加されました!
メモや議事録を取りながら、音声を録音することができるようになります。

動画引用:GoodNotesブログ
この記事では、GoodNotes 5の録音機能の概要と使い方を解説します。
GoodNotes 5の基本的な使い方は、この記事を参考にしてください。

録音機能の特徴
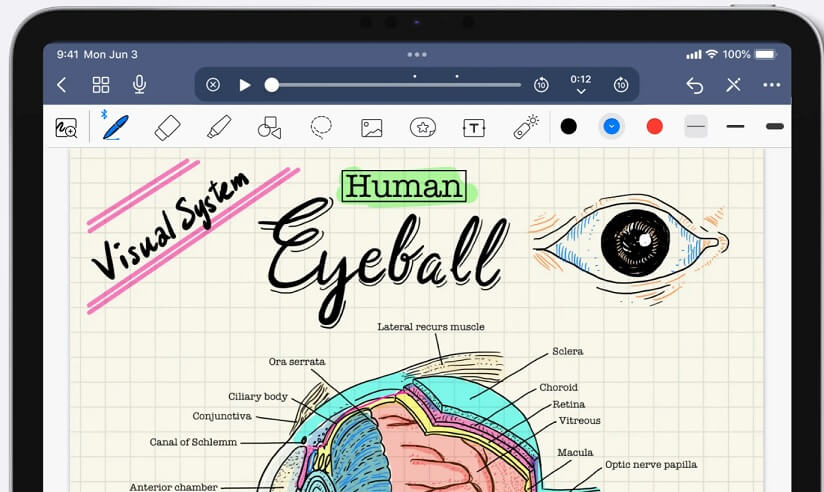
GoodNotes 5の録音機能では、録音しながら、ノートにメモを書くことができ、音声とメモがリンクして、再生時に音声とメモを確認しながら、その時の会話を振り返ることができます。
例えば、会議や講義を録音しながら、メモをとることで、あとから、議事録や講義内容をまとめるのにたいへん便利です。

それでは録音の使い方を説明します。
とても簡単ですよ!
録音機能の使い方
録音の開始
画面上部の「![]() (マイク)」 アイコンをタップします。
(マイク)」 アイコンをタップします。

オレンジ色の「![]() (カウンター)」アイコンに変わると、録音が開始し、録音時間(秒)がカウントされます。
(カウンター)」アイコンに変わると、録音が開始し、録音時間(秒)がカウントされます。

このように、録音しながら、いつものように手書きでメモを取ったり、テキストをタイプしたりできるので、メモをとることに気を取られ、会話の重要なポイントを聞き逃すこともなく、安心して会議や講義に集中でき、自身の意見や質問もすることができるようになります。

それでは、実際の音声を聞きながらメモを取った動画(事例)を見てみましょう。
一つのノートに複数の音声(オーディオクリップ)を保存することができます。

録音の停止
録音を停止するときは、再度「![]() 」アイコンをタップすることで停止できます。
」アイコンをタップすることで停止できます。

録音の再生
停止すると、「![]() (波形)」アイコンに変わり、このアイコンをタップします。
(波形)」アイコンに変わり、このアイコンをタップします。

画面上部中に操作パネルが表示されるので、「![]() (再生)」アイコンをタップすると、録音が再生します。
(再生)」アイコンをタップすると、録音が再生します。

複数の音声を録音した場合は、再生アイコンをタップすると、順次再生されます。
下記画像の通り、「![]() (カウンター)」アイコンをタップして表示される「オーディオ」リストにある「①②のオーディオクリップ」が順次再生されます。
(カウンター)」アイコンをタップして表示される「オーディオ」リストにある「①②のオーディオクリップ」が順次再生されます。
②のオーディオクリップをタップすると、②から再生することができます。
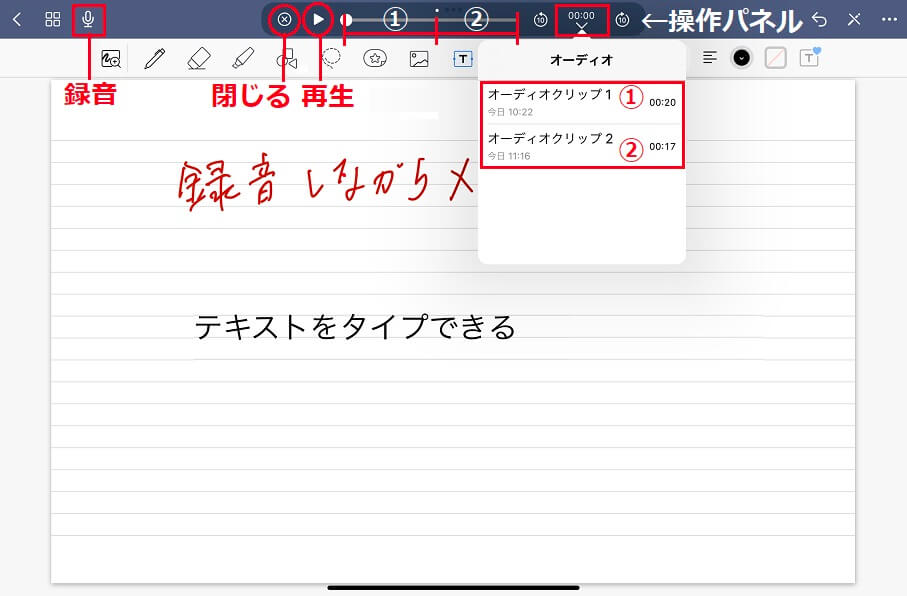

それでは、実際の再生動画を見てみましょう。
録音の削除
操作パネルの「![]() (カウンター)」アイコンをタップして表示される「オーディオ」リストから該当のオーディオクリップを左にスライドすることで削除できます。
(カウンター)」アイコンをタップして表示される「オーディオ」リストから該当のオーディオクリップを左にスライドすることで削除できます。
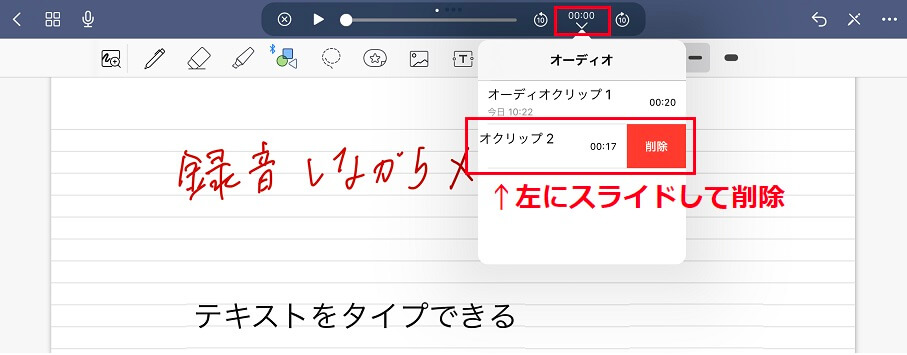
Notabilityとの違いと注意点
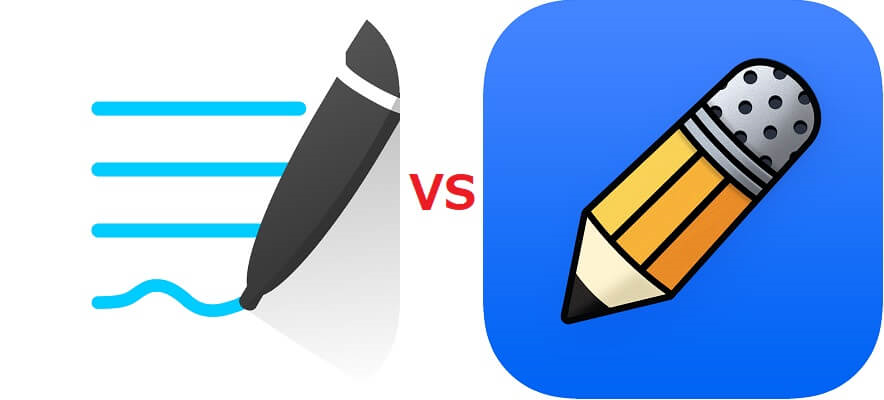
Notabilityは、従来から録音しながらノートがとれて、GoodNotes 5を一歩リードしていましたが、今回の録音機能の追加により、追いつくことができました。
ただ、まだ、録音機能で、Notabilityではできて、GoodNotes 5ではできない点があります。
- 手書きメモは、一筆単位での音声リンクとなり、一筆書きが完了後にリンクします。
テキスト入力の場合は、入力確定後にリンクします。 - 1つのノートの複数ページに音声を録音した場合に、別ページの音声を再生しても、その別ページに自動的にジャンプする機能はありません。
- 「書き出し」(エキスポート)機能により、ノートはPDF・イメージ等に書き出することができますが、音声データを書き出すことはできません。
最後に
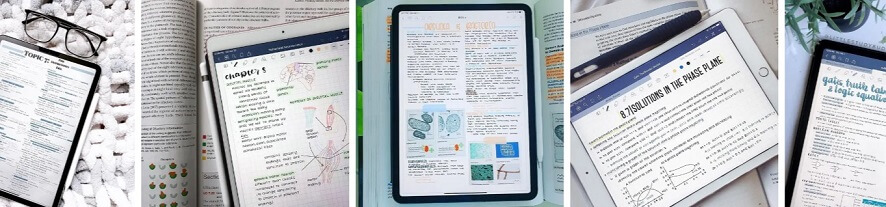
ノートアプリの覇権を握る「GoodNotes 5」にとって、多くのユーザーから要望の多かった録音機能が追加されたことは画期的なことです。
録音機能だけみると、Notabilityの方が優れている点が多いですが、ノートの機能性、使いやすさに録音もできるGoodNotes 5はより便利なったものと思います。
ぜひ、GoodNotes 5の利用を検討されている方は、ノート3冊までの利用なら、無料でダウンロードできますので、お試しで使ってみてから、フルバージョン版に更新することをおすすめします。
価格は、サブスクではなく、買い切り変わらずの1,500円なので、本当に良心的ですね。
補足(付箋)
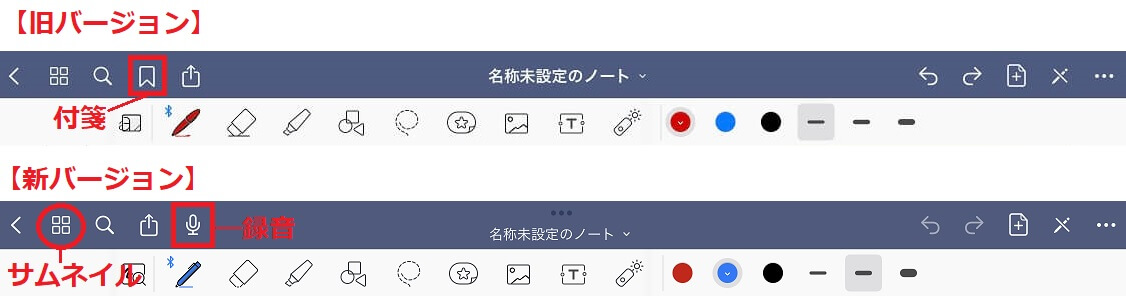
新バージョンにより「![]() (録音)」アイコンが追加されたことにより、旧バージョンに合った「
(録音)」アイコンが追加されたことにより、旧バージョンに合った「![]() (付箋)」アイコンがなくなりました。
(付箋)」アイコンがなくなりました。
そのため、ノートのページに付箋を付けるときは、「![]() (サムネイル)」アイコンから付けることになります。
(サムネイル)」アイコンから付けることになります。
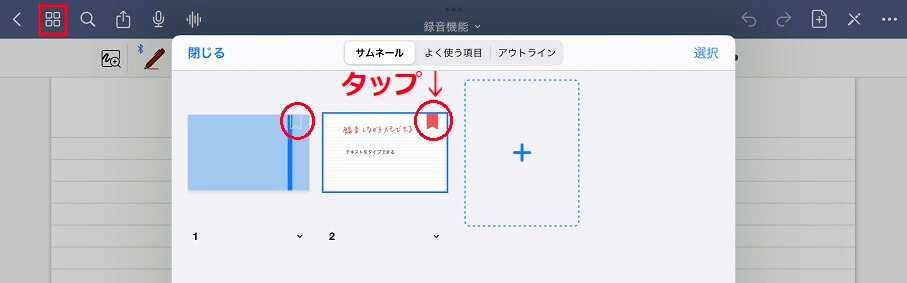


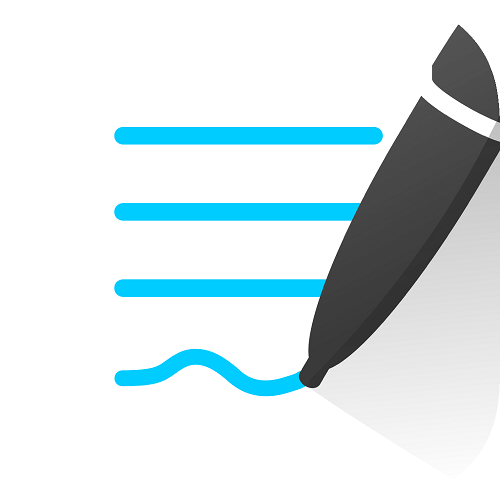


コメント