Twitter・Instgram・YouTubeに注目される動画をアップしてみたい初心者の方には、操作画面がシンプルで、簡単・手軽に動画編集できるiOS標準アプリの「iMovie」がおすすめです。
iPhoneだけで、ビデオ・写真の各クリップを結合して、BGMを付けたり、お気に入りの音楽と写真をスライドショーにしたり、動画にタイトルやテロップを付けて動画アルバムなどを作成することができます。
動画編集というとハードルが高いと思われがちですが、iPhone版のiMovieだけで、こんな動画も簡単に作成できるようになります。
「iPhone版iMovieだけで作成した動画」
この記事を参考にすれば、実際にとても簡単に動画・ムービーが作成できますので、ぜひ、チャレンジしてみてください!
iMovieを開く
iMovieは、iPhoneやMacBook、iPadなどのApple製品にプリインストールされている動画編集アプリです。アプリのアイコンをタップして「プロジェクト」画面を開きます。
プロジェクトを作成
プロジェクトを作成
プロジェクト画面が表示されたら、画面の左上にある「+」(プロジェクトを作成)をタップします。

ムービーを選択
「+」をタップすると、新プロジェクトの「ムービー」と「予告編」を選択する画面が表示されるので「ムービー」を選択します。
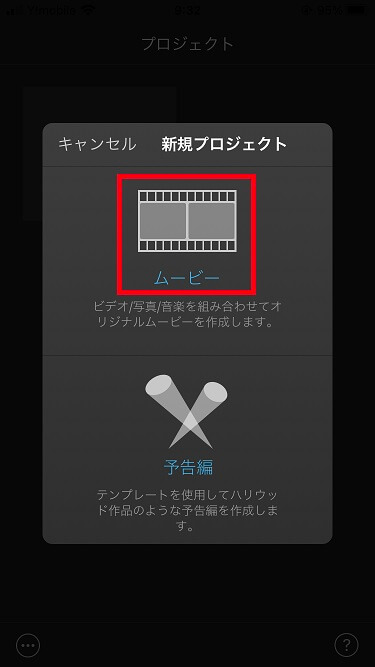
モーメントから選択
「ムービー」を選択すると、モーメントとして、カメラロールに保存されているビデオ・写真が時系列に表示されているので、編集・結合したいビデオ・写真をここで選択することもできます。
とりあえず、あとから追加・結合・並び替え・削除は簡単にできるので、メインに編集するビデオ・写真をいくつか選択して、「ムービーを作成」をタップします。
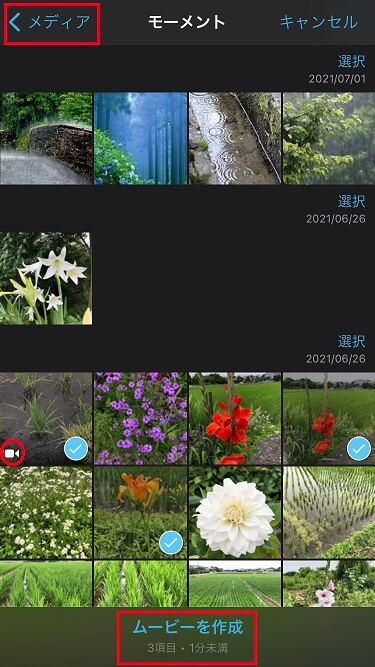
ビデオ・写真から選択
モーメントから編集するビデオが見つけにくい場合は、画面左上の「<メディア」をタップすることで、下記の通り、ビデオ・写真別に探すことができます。
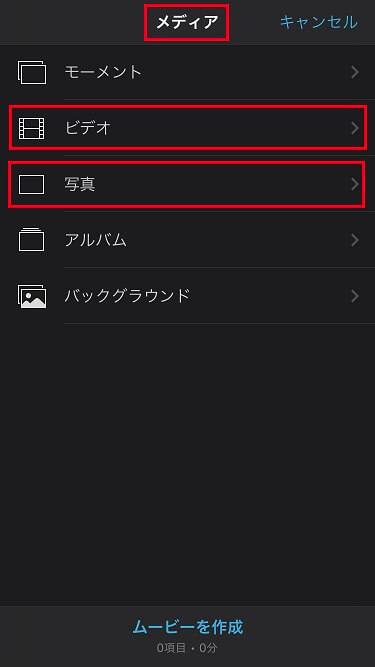
「ビデオ」を開いたら「最後に追加した項目」もしくは「すべて」をタップして、編集するビデオを選択し「ムービーを作成」をタップします。
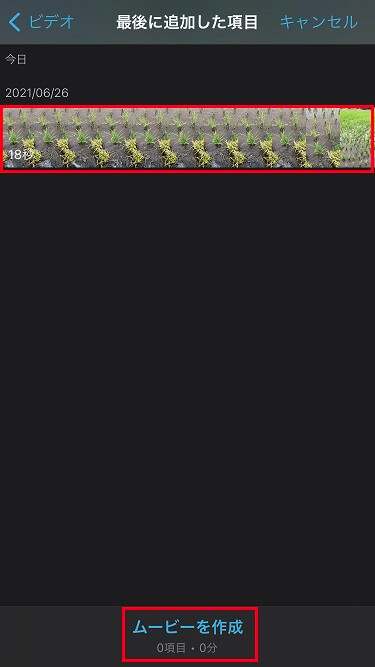
ムービー編集画面
編集画面の各機能
いくつかのビデオ・写真を取り込んで「ムービーを作成」をタップしたら、編集画面が表示されます。
編集画面の各機能は以下の通りです。
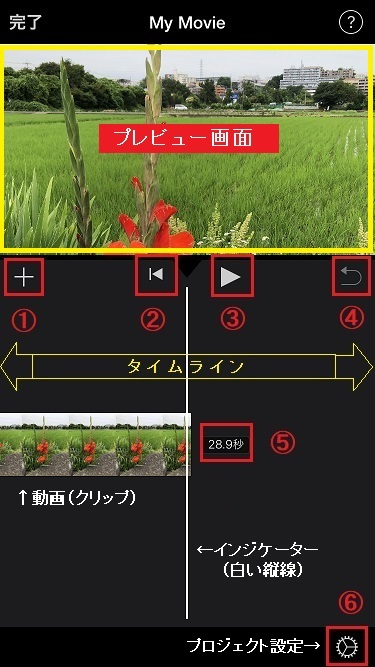
① 追加(+)
編集画面に、モーメント(カメラロール(日付順))・ビデオ・写真・バックグラウンド(背景)・オーデイオ・カメラ(ビデオ・写真)・アフレコ・ファイルを追加することができます。
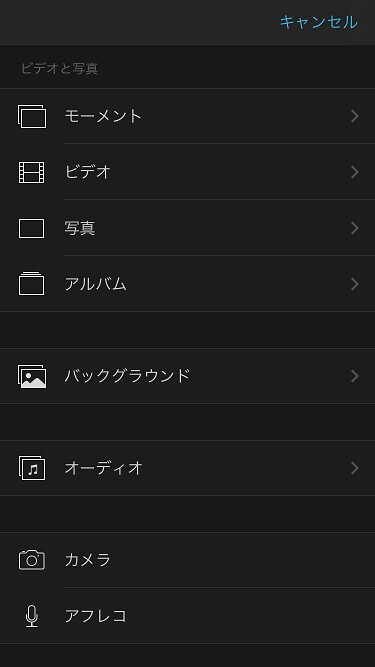
② 戻る(|◀)
動画の先頭に戻ります。
③ 再生(▶)
中心のタイムライン(白線)から作成中の動画を再生・停止することができます。
④ 元に戻す(↩)
処理後一つ前の状態に戻ることができます。
⑤ 動画総再生時間(XX.X秒)
動画の総再生時間を表示します。
プロジェクト設定
⓺プロジェクト設定( ![]() )の各機能は下記の通りです。
)の各機能は下記の通りです。
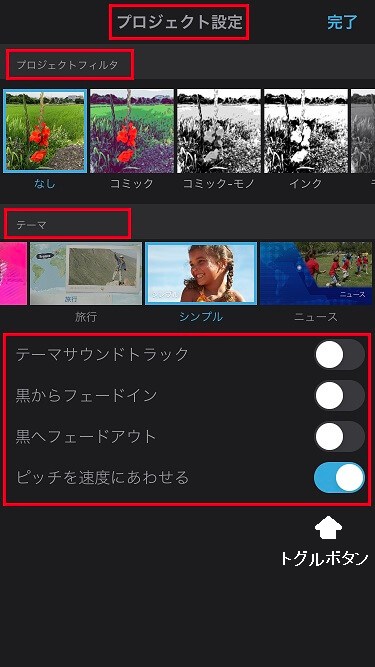
プロジェクトフィルタ
プロジェクト全体に同一のフィルタを一括して設定することができます。
フィルタ
- なし
- コミック
- コミック-モノ
- インク
- モノクロ
- ブラスト
- ブロックバスター
- ブルー
- 迷彩
- ドリーミー
- ダブルトーン
- サイレント
- ビンテージ
- ウェスタン

動画へのフィルタ設定は次章で解説します。
テーマ
「テーマ」は「⓺プロジェクト設定」の下記テーマの中から選択することで「トランジション(テーマ)」と「テーマサウンドトラック」に適用することができます。
テーマ
- モダン
- 明るい愉快
- ネオン
- 旅行
- シンプル
- ニュース
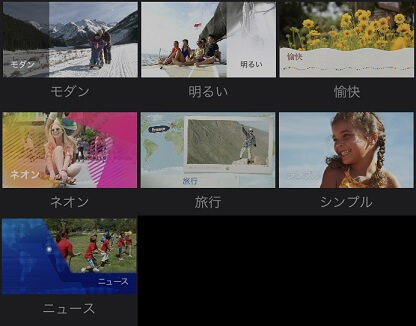
テーマサウンドトラック
トグルボタンをONにすることで、テーマに応じたサウンドトラック(BGM)を動画に取り込むことができます。
黒からフェードイン
真っ暗な映像から次第に画面が表れてくるエフェクトです。
トグルボタンをONにすることで、ムービーの開始時に自動的に黒からフェードインすることができます。
黒へフェードアウト
徐々に画面が暗くなって行き、最終的には真っ黒になるエフェクトです。
トグルボタンをONにすることで、ムービーの終了時に自動的に黒にフェードアウトすることができます。
ピッチを速度にあわせる
通常はトグルボタンをONにしておきます。
動画・写真の編集(基礎編)

動画・写真を追加
「編集画面」の追加「+」からビデオ・写真を選択して追加・結合することができます。
追加するビデオ・写真を選択して、「![]() 」をタップして追加・結合します。
」をタップして追加・結合します。

既にあるタイムライン上のビデオ・写真クリップの前に新しい写真が追加されます。
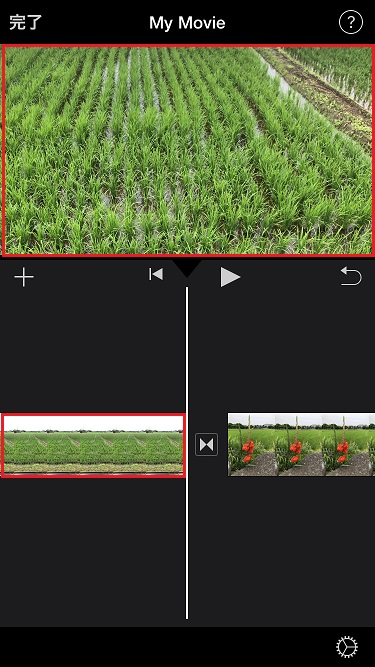
また、画面をピンチインすることで、タイムライン全体にあるクリップの長さを縮小して見やすくなります。逆に、ピンチアウトすると、拡張します。
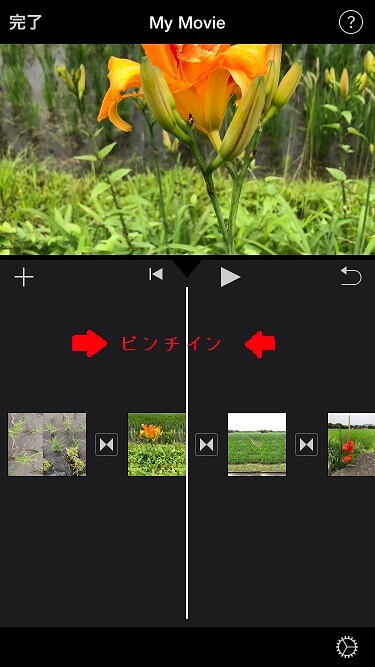
動画・写真の並び替え
移動する動画・写真クリップを指で抑えたまま、並び替えたい位置に移動します。
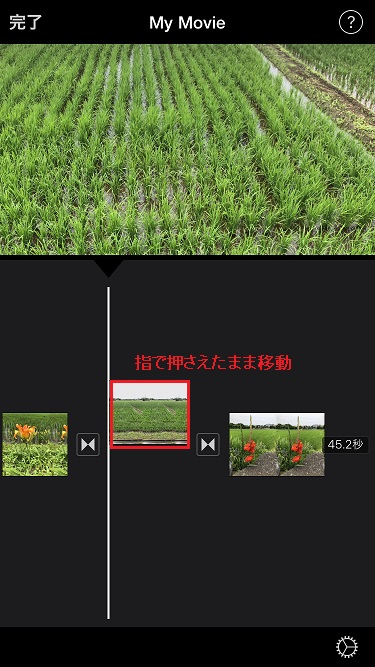
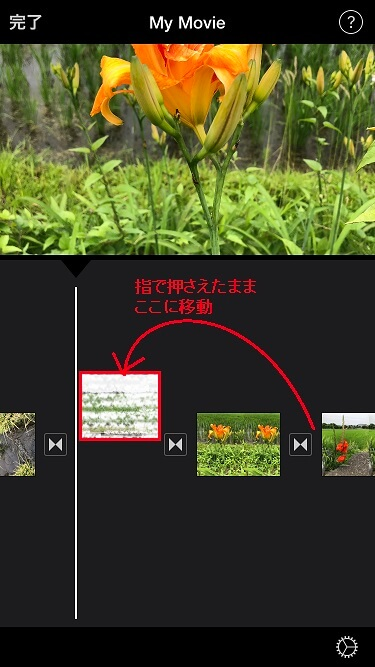
縦横動画の結合・編集
動画を結合する際に、縦横混在している場合、縦・横どちらに合わせることになりますが、いずれにしても映像の一部をカットせざるを得ない動画が出てきます。
カットしてもよい映像を見極めて、次の2つの方法を組み合わせて、編集します。
回転させて調整する方法
動画を黄色の選択状態にして、画面上部のプレビュー画面を指二本で回転させたい方向(時計回り・反時計回りどちらでもOK)に回転させるだけで縦画像で再生することができます。
ただし、再生時は縦画面になるので、横の動画と結合する際は、横動画を縦再生するため、動画編集時は、次のピンチアウトの方法で、映像を一部カットする必要があります。
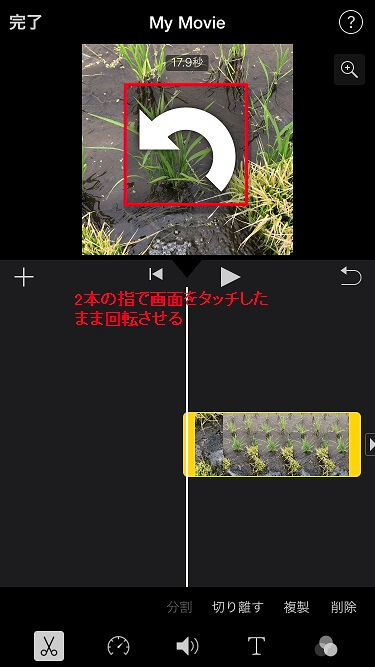
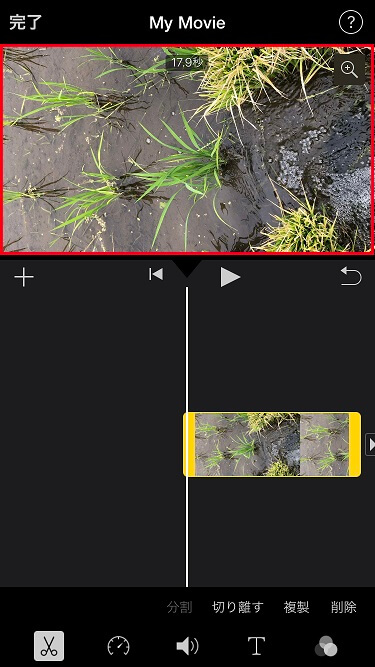
ピンチで拡大して調整する方法
動画を黄色の選択状態にして、画面上部のプレビュー画面のピンチ拡大・縮小アイコンをタップすると、「ピンチで拡大縮小」となるので、ピンチアウトすることで、プレビュー画面一杯に合うように調整して、ピンチ拡大・縮小アイコンを再タップして完了です。
この方法では、縦画像を拡大表示するため、縦画像の上下等が一部カットされますが、横画面での再生時には、自然に見ることができます。
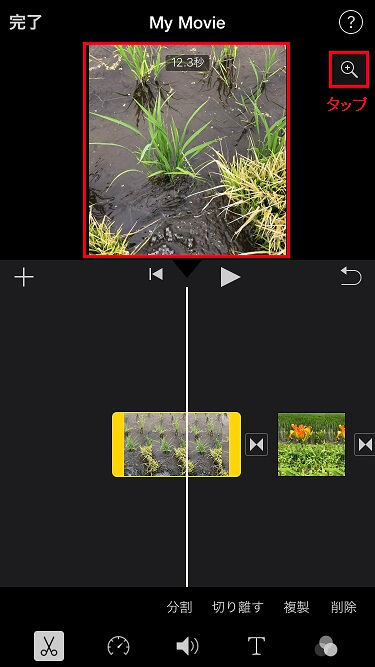
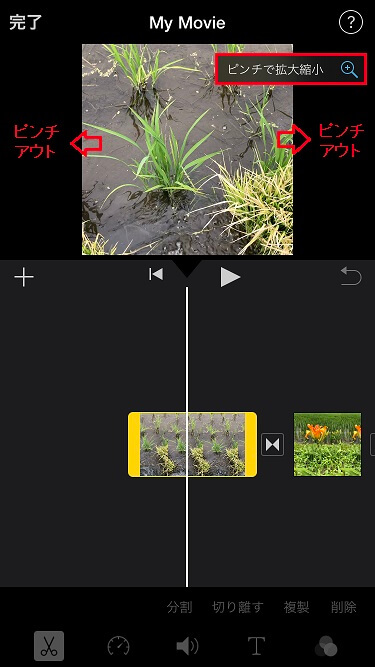
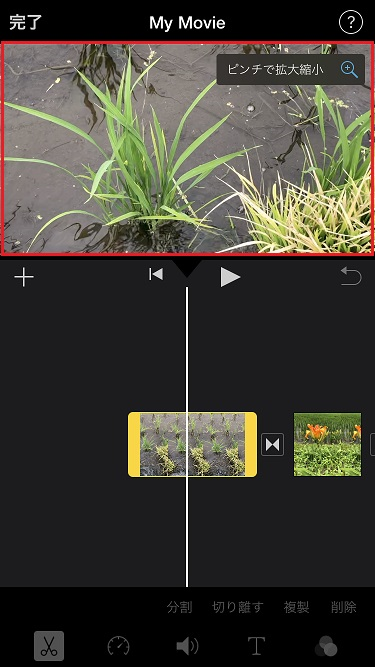
動画のカット編集
iMovieでは、編集画面で、動画をカットしたり、動画の映像と音声を切り離して音声をカットしたり、動画を複製したりすることができます。
動画・写真を編集する際は、編集したい動画・写真の帯をタップして「黄色の選択状態」にします。
映像前後をトリミングする方法
カットしたい動画をタップ(黄色の選択状態)して、前後の黄色太い部分をスライドすることで、映像前後を削除することができます。
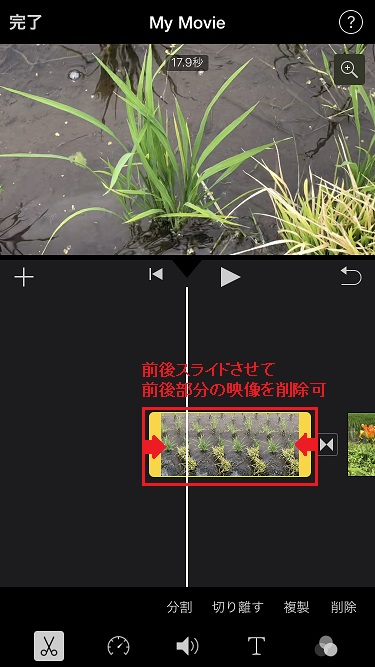
動画を分割して削除する方法
画面下部の「![]() アイコン」をタップすると、「分割」「切り離し」「複製」「削除」が選択できるようになり、カットしたい部分にインジケーター(白い縦線)を合わせて、「分割」をタップすると、2つに分割することができます。
アイコン」をタップすると、「分割」「切り離し」「複製」「削除」が選択できるようになり、カットしたい部分にインジケーター(白い縦線)を合わせて、「分割」をタップすると、2つに分割することができます。
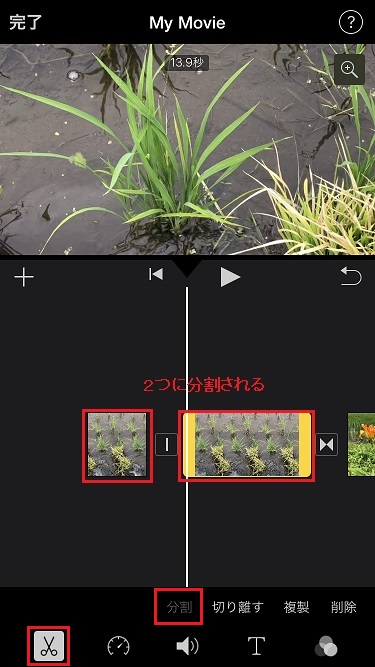
削除した方を黄色の選択状態にして「削除」をタップすることで、不要映像を削除できます。
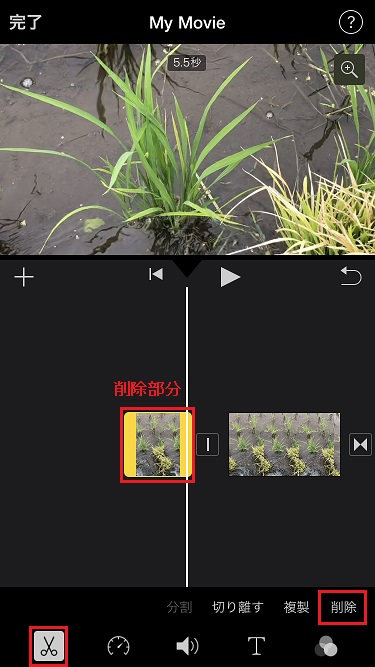
映像と音声を切り離す方法(音声削除)
映像と音声を切り離して、音声のみをカットすることができます。
音声を消去したい動画を選択し、画面下部の「切り離す」をタップすることで、音声を削除することができます。
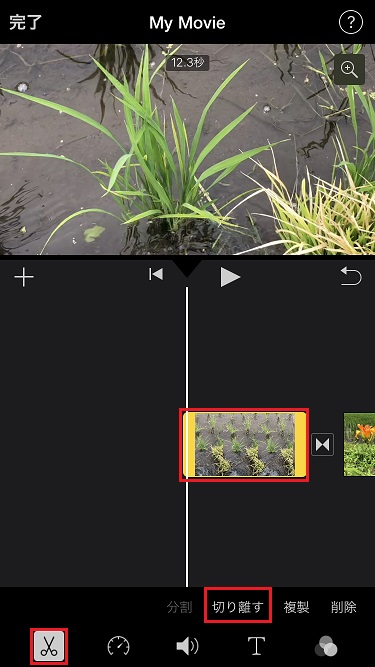
動画の映像と音声(青い帯)が切り離され、「削除」をタップすることで、音声を削除することができます。
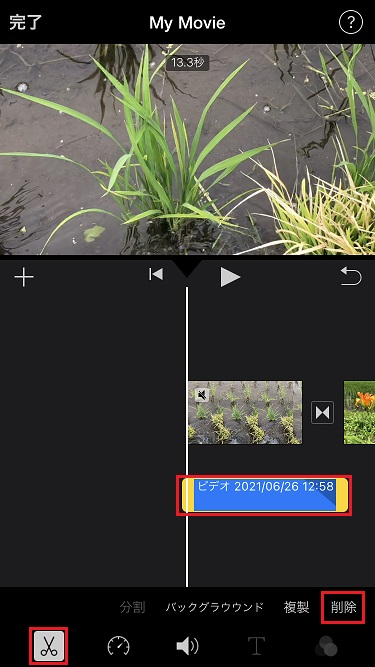
動画の速度調整
動画の再生速度を調整することで、早送りはもちろん、スローモーションで再生することができます。
画面下部の「![]() (メーター)アイコン」をタップすると、動画クリップの下部に黄色の帯が表示され、画面下部の「速度調整スライダー」をスライドすることで、速度を「1/8 x」から「2 x」で調整することができます。
(メーター)アイコン」をタップすると、動画クリップの下部に黄色の帯が表示され、画面下部の「速度調整スライダー」をスライドすることで、速度を「1/8 x」から「2 x」で調整することができます。
「1 x」は標準速度で、「2 x」は標準速度の2倍、「1/2 x」は半分となります。
「リセット」をタップすると、標準速度に戻す(リセット)することができます。
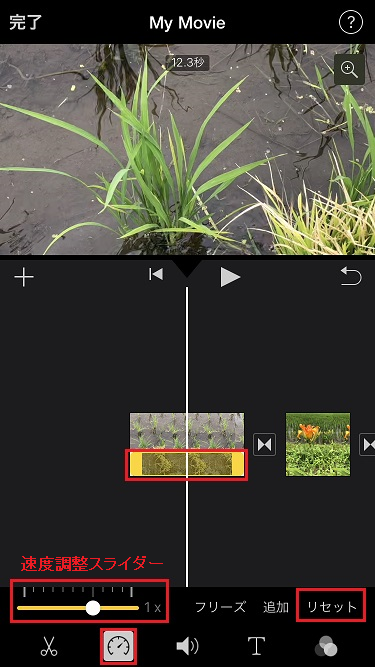
動画の前半をスローで、後半を早送りなど、動画を分けて速度調整することもできます。
分けたい部分にインジケーター(白い縦線)を合わせて、「追加」をタップすることで、動画全体の速度調整を分割することができ、分割された速度調整(黄色の帯)毎に速度調整スライダーで調整します。
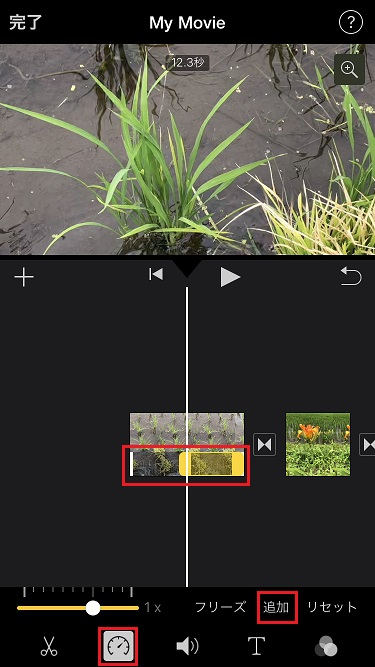
動画の音量調整
音楽を優先したい場合は、動画の音量を下げるか消音することで対応できます。
消音に替えて、前章で説明した、映像と音声を切り離して削除してもできます。
動画の音量は、タイムラインで動画をタップ、画面下部の「 ![]() (音量)アイコン」をタップし、「音量調整スライダー」をスライドすることで音量調整します。
(音量)アイコン」をタップし、「音量調整スライダー」をスライドすることで音量調整します。
音量を一番下まで下げると、音量調整スライダーの左アイコンが消音アイコンに変わります。
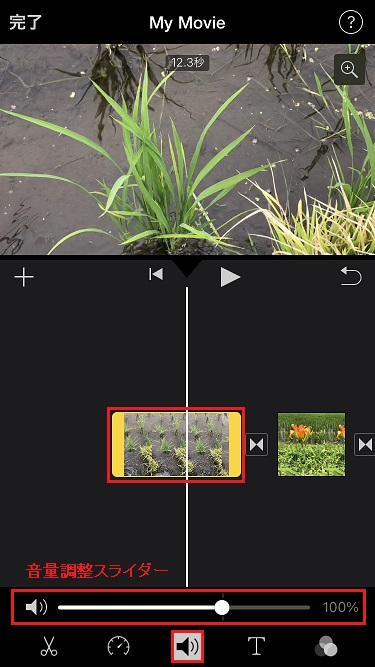
写真の編集
動画の間に動きのない写真素材を追加すると、映像が止まったように見えるため、できるだけ違和感なく写真を動画のように動かす「Ken Burns」というエフェクトがあります。
このエフェクトを利用する場合は、Ken Burnsを「ON」(![]() )にします。
)にします。
青枠部分から赤枠部分へ矢印の方向に移動することで写真が動いたように見えます。

「Ken Burns」の設定方法は、写真を追加した際に、自動的に設定されますが、メイン部分がうまく中心に来ない場合は、カスタマイズ調整できます。
対象の写真の帯をタップ、黄色の選択状態にして、写真をピンチで移動させて、開始位置を決めて、「ピンチで開始位置を設定 |◀」をタップします。
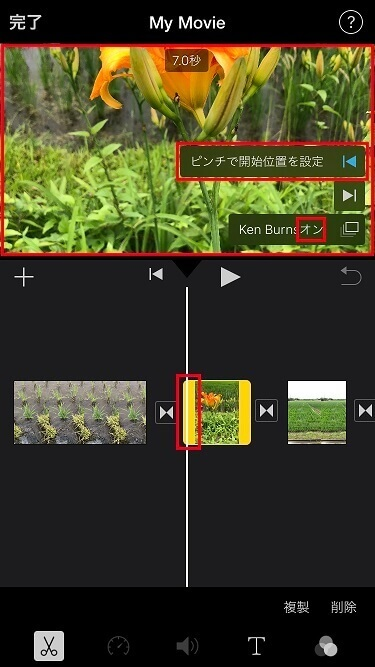
同様に、写真をピンチで移動させて、終了位置を決めて、「ピンチで終了位置を設定 ▶|」をタップします。
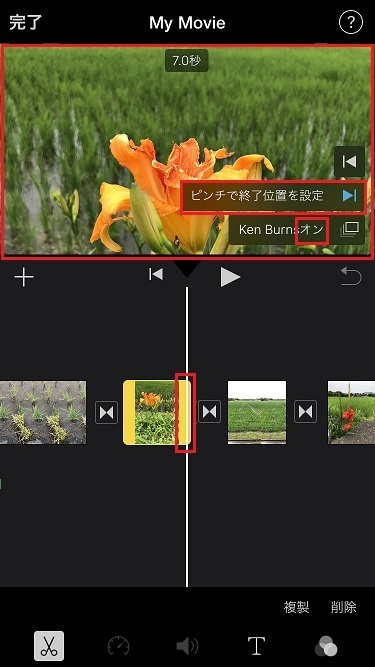
この効果が利用しない場合は、Ken Burnsを「OFF」(![]() )にすれば、動きのない写真として再生されます。
)にすれば、動きのない写真として再生されます。
OFFにすると、写真がピンチ開始位置になるので、お好みで、写真をピンチで位置を調整します。
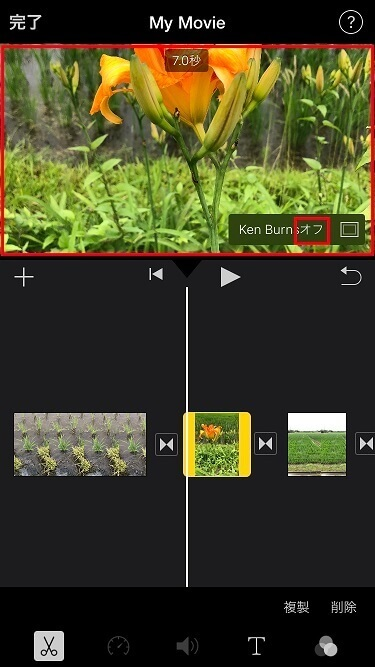
トランジションの編集
動画編集において、ビデオや写真などのクリップ間をつなぐアニメーション効果である「トランジション」はなくてはならない機能です。
iPhone版のiMovieでも、このトランジションを利用することができます。
トランジションには、下記の種類があります。
トランジション
- なし
トランジションなしで切り替わる。 - テーマ
プロジェクト設定で選択しているテーマに応じたトランジションで切り替わる。
- ディゾルブ
カットとカットを徐々に重ね合わせて次のカットへと移行する。 - スライド
次画面が左から右へスライドインして切り替わる。 - ワイプ
次画面が左から右へ一定速度で切り替わる。 - フェード
黒い画面との不透明度により切り替わる。
各動画間のトランジションをタップ(黄色の選択状態)すると、トランジションの種類が表示されるので、雰囲気にあったトランジションを選択します。
また、その下のトランジションの遷移時間を4つ(0.5・1.0・1.5・2.0秒)から選択します。
デフォルトは、1.0秒です。

基礎編の完成動画
ビデオ(1本)と写真(3枚)だけを取り込んで作成した動画となります。(動画は音声のみで、BGMはありません。BGMの追加は次章で解説します。)
動画・写真の編集(応用編)

動画・写真を「形式を指定して追加」
「編集画面」の追加「+」からビデオ・写真を選択して追加します。
その際、下記選択時の「![]() 」をタップするのではなく、その右の「
」をタップするのではなく、その右の「![]() 」をタップすることで、「形式を指定して追加…」リストが表示されるので、その中から利用したい機能を選択します。
」をタップすることで、「形式を指定して追加…」リストが表示されるので、その中から利用したい機能を選択します。
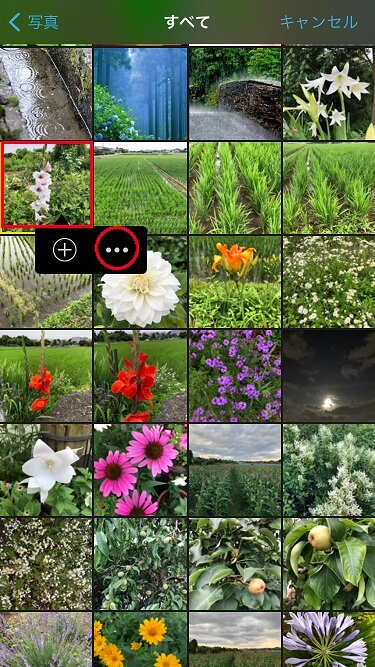
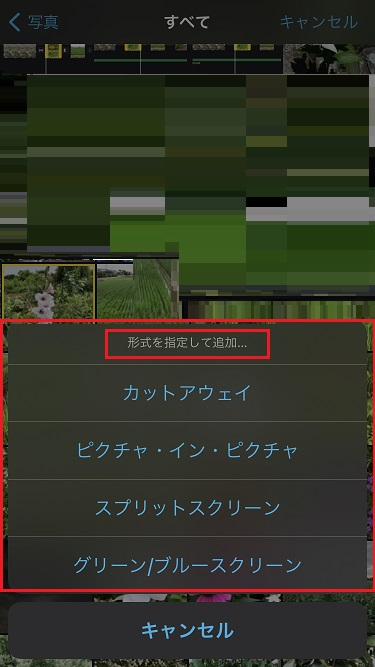
形式を指定して追加…
- カットアウェイ
- ピクチャ・イン・ピクチャ
- スプリットスクリーン
- グリーン/ブルースクリーン
- オーディオのみ(ビデオ追加時のみ)
それでは、「形式を指定して追加する…」各機能を順に解説して行きます。
カットアウェイ
「カットアウェイ」は、例えば、ズームアップしたり、回想シーンを表現する際に、元の動画に関連する別の映像や画像を重ねて、一時的に切り替えるカット編集技法となります。
ただし、iPhone版のiMovieでは、回想シーンや幻想的な描写などで、重ねる映像・画像を半透明にさせるオーバレイ表示やフェード表示は残念ながらできません。
「形式を指定して追加…」リストから「カットアウェイ」を選択して、メイントラック(ビデオ・写真)の上のサブトラックにビデオや写真を追加します。
(サブトラックは1段のみです。)
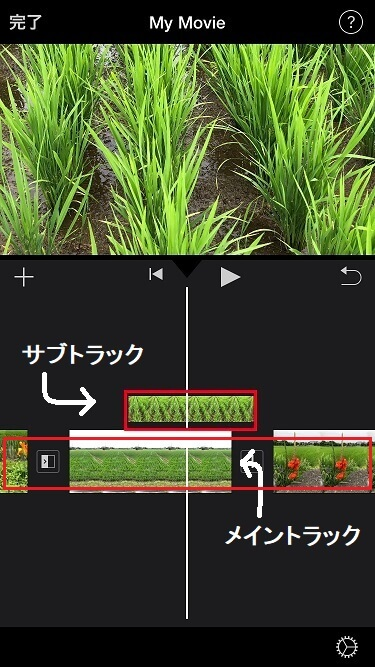
次に、追加したビデオや写真を選択(黄色の選択状態)し、一時的に切り替えたい動画の上に配置して、時間・配置位置などを調整します。
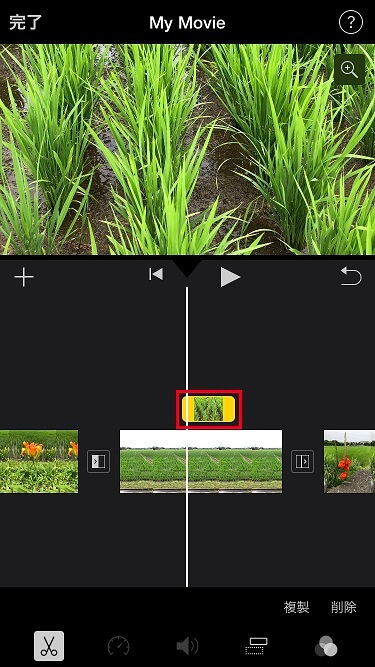
実際の動画
ピクチャ・イン・ピクチャ
「ピクチャ・イン・ピクチャ」は、メインとなる動画の中に別の映像や画像を表示させる編集技法で、「ワイプ表示」とも言われます。
YouTube動画でよく動画の解説者がワイプ表示したり、バックグラウンド(背景)素材の上に、動画や写真を配置したり(下記)するなど、自由なレイアウトを作成するうえでは欠かせない機能です。
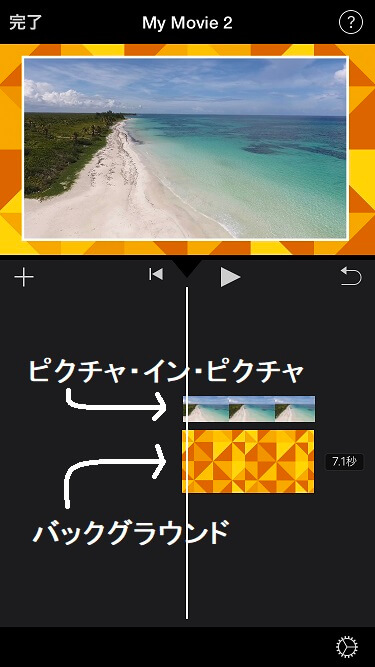
「形式を指定して追加…」リストから「ピクチャ・イン・ピクチャ」を選択して、メイントラックの上のサブトラックにビデオや写真を追加すると、プレビュー画面左上の小さな白枠内に映像が表示されます。
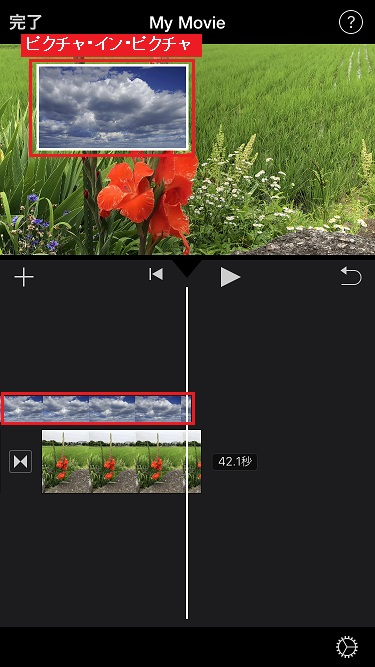
画面右側にある各アイコンをタップすることで、白枠の大きさを自由に変えたり、表示位置をお好みで変更することができます。
また、白枠をなしにしたり、枠内の映像をピンチで拡大・縮小できます。
(iPhone版では枠の色を変更することはできません。)
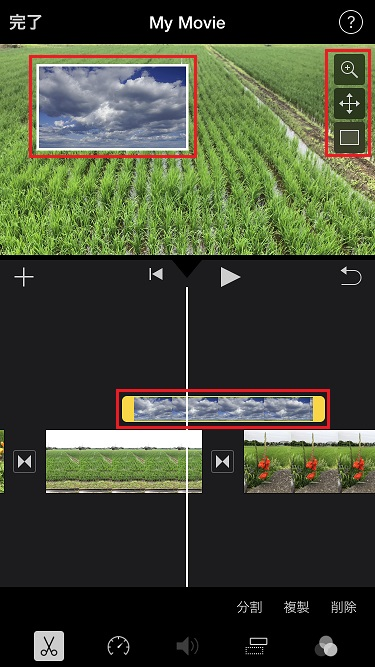
ピクチャ内の動画の拡大・縮小
画面右にある縦一番上のアイコン(![]() )をタップすると、ピクチャ内の動画をピンチで拡大・縮小することができます。
)をタップすると、ピクチャ内の動画をピンチで拡大・縮小することができます。
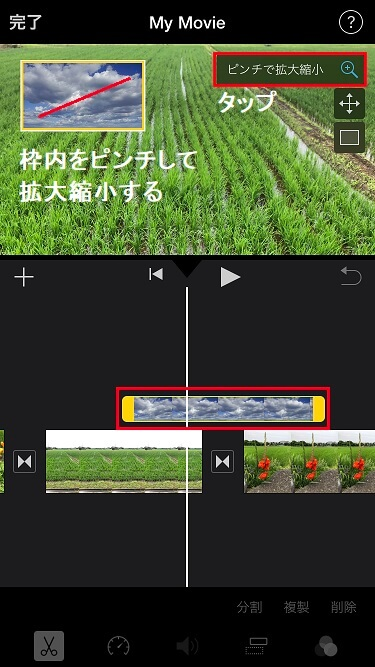
配置位置・枠サイズの変更
画面右にある真ん中のアイコンをタップすると、ドラッグで配置位置を、ピンチで白枠のサイズ変更することができます。
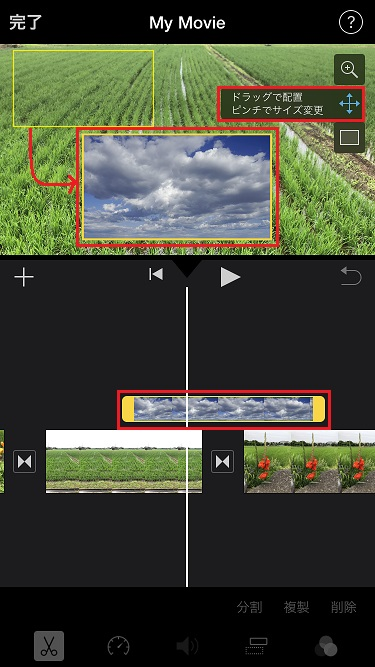
ピクチャ枠の有無設定
画面右にある縦一番下のアイコン(□)をタップすると、枠線(白のみ)を付けるかどうかを選択できます。
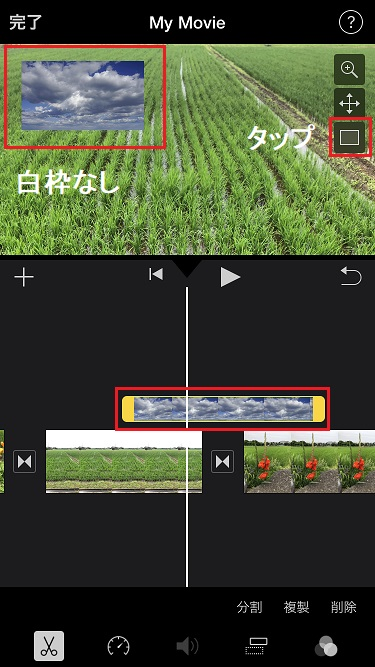
実際の動画
スプリットスクリーン
「スプリットスクリーン」は、画面を2つに分割して、2画面を同時に表示する編集技法です。
ピクチャ・イン・ピクチャも、2つの画面が表示されますが、スプリットスクリーンは、完全に2分割されます。
「形式を指定して追加…」リストから「スプリットスクリーン」を選択して、メイントラックの上のサブトラックにビデオや写真を追加すると、2画面に分割されて表示されます。カットアウェイやピクチャ・イン・ピクチャと同様の手順となります。
また、先ほどのピクチャ・イン・ピクチャの映像をスプリットスクリーンに変更することもできます。
追加したビデオ・写真をタップ(黄色の選択状態)し、画面下部のアイコン(右から2番目)をタップします。

すると、「”ピクチャ・イン・ピクチャ”を変更…」リストが表示されるので、そのリストから他の形式に変更することができます。
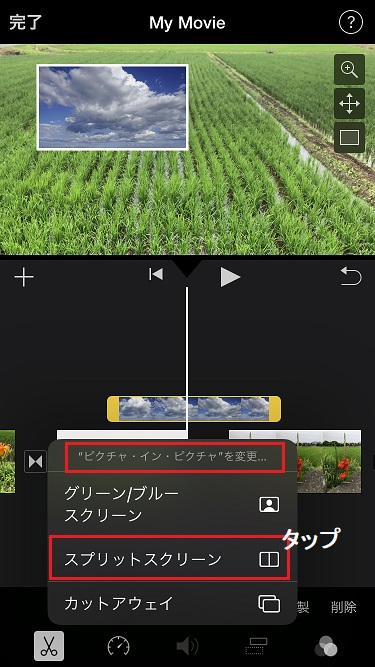
今回はスプリットスクリーンを選択して、変更すると、画面が2分割されます。
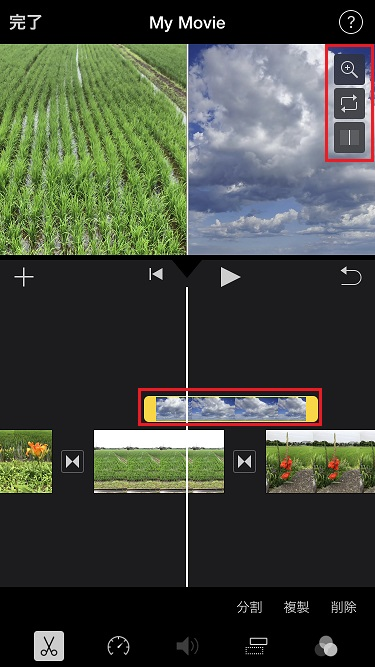
また、上記画面右側にある各アイコンをタップすることで、2画面各枠内の映像をピンチで拡大・縮小したり、映像を左右分割から上下分割に、さらにそれぞれを入れ替えることもできます。また、分割線(白線)をなしにすることもできます。
(iPhone版では白線の色を変更することはできません。)
2画面の動画の拡大・縮小
画面右にある縦一番上のアイコン(![]() )をタップすると、2画面各枠内の映像の動画をピンチで拡大・縮小することができます。
)をタップすると、2画面各枠内の映像の動画をピンチで拡大・縮小することができます。

2画面分割を左右・上下に入れ替える
画面右にある真ん中のアイコンをタップ(![]() )すると、上下分割→左右逆転→上下逆転と切り替えることができます。
)すると、上下分割→左右逆転→上下逆転と切り替えることができます。
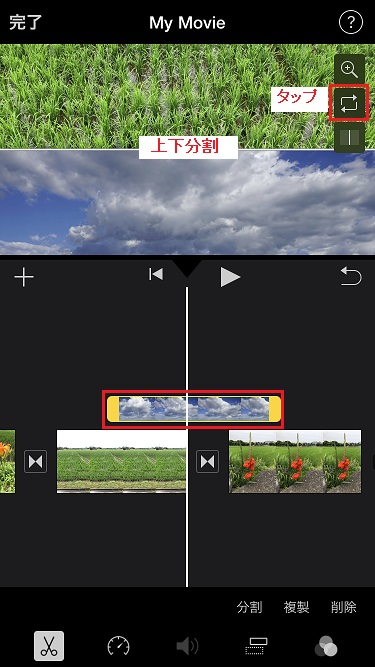
【切り替え順】
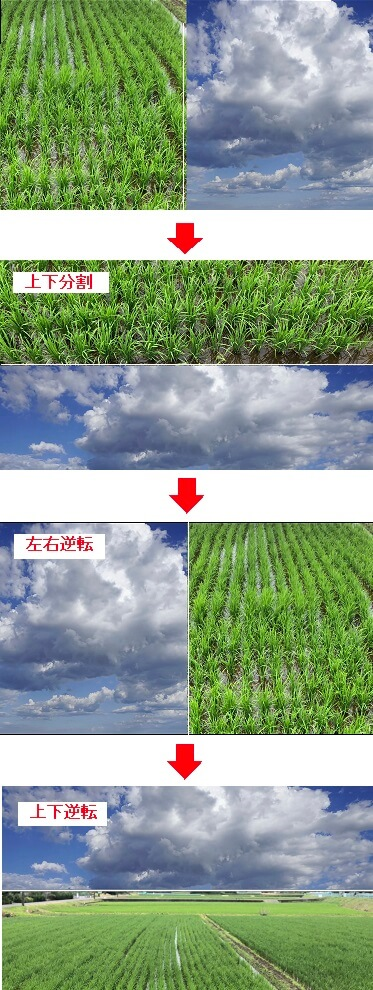
分割線の有無設定
画面右にある縦一番下のアイコン(|)をタップすると、分割線(白)を付けるかどうかを選択できます。

実際の動画
グリーン/ブルースクリーン
iPhoneのiMovieでも、グリーンスクリーン素材の「クロマキー合成」ができます。
クロマキー合成とは、「キーイング」と呼ばれる切り抜き合成の一種で、特定の色の成分から映像の一部を透明にし、そこに別の映像を合成する技術を言います。
引用:Wikipedia
iPhoneでも、クロマキー合成を使って、このようなことが簡単にできてしまいます。
- 人物と背景を別にして動画を合成できる。
- 自然や海外の風景などを背景にしてグリーン/ブルースクリーン素材動画を合成できる。
- グリーンバッグを背景に人物を撮影して、風景動画などと合成できる。
クロマキー合成を行うには、グリーンもしくはブルースクリーンで撮影した素材(ビデオ・写真)が必要です。
自分でグリーンバッグを購入して撮影するか、無料のグリーン/ブルーバック素材動画を利用するのもよいでしょう。
今回は、無料の「蝶々」のグリーン/ブルースクリーン素材を使って、空やひまわり畑を舞う動画を作成します。
グリーン/ブルースクリーン素材動画
背景動画
クロマキー合成
「形式を指定して追加…」リストから「グリーン/ブルースクリーン」を選択して、メイントラック(ビデオ・写真)の上のサブトラックにビデオ(蝶々のブルースクリーン素材)を追加します。
すると、蝶々のブルースクリーンが消えて、背景動画と合成され、大空を蝶が舞う映像となります。
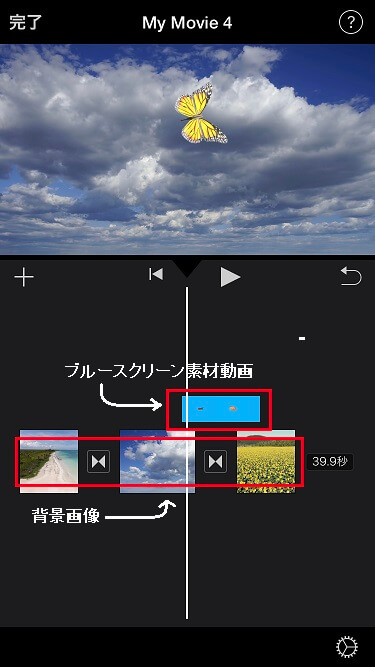
合成強度の調整
追加したビデオ(蝶々)をタップ(黄色の選択状態)し、プレビュー画面右のアイコン(上)をタップすると、強度(![]() )調整バーが表示され、グリーンもしくはブルーの除去する色の強さを調整することができます。
)調整バーが表示され、グリーンもしくはブルーの除去する色の強さを調整することができます。
強度を強くし過ぎると、素材の中に写っている消す必要のない緑や青の領域まで消えてしまうので、その場合は、強度調整バーで強度を弱めて、その領域が消えないように調整します。
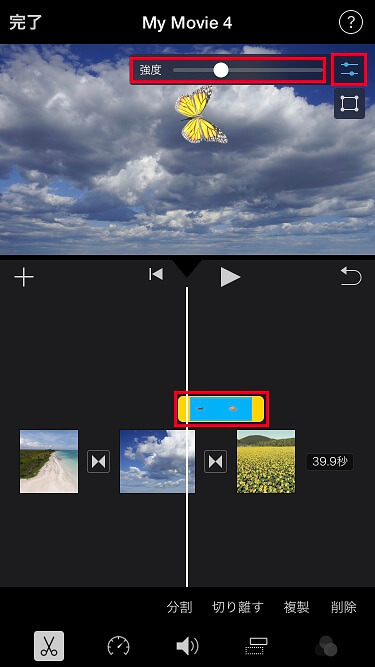
除外領域の選択・除去
グリーン/ブルースクリーン素材が、必ずしも画面全体がグリーン/ブルーバックのみで撮影されているとは限りません。
例えば、グリーン/ブルースクリーンを置いた部屋で撮影した際に、部屋の一部が素材の中に写り込んでしまうことがよくあります。
その場合、追加したビデオ(蝶々)をタップ(黄色の選択状態)し、プレビュー画面右の![]() アイコン(下)をタップすると、黄色の4点のポイントのついた枠が表示されるので、この4点のポイントを動かして、グリーン/ブルーバックとは関係ない領域を除去することができます。
アイコン(下)をタップすると、黄色の4点のポイントのついた枠が表示されるので、この4点のポイントを動かして、グリーン/ブルーバックとは関係ない領域を除去することができます。
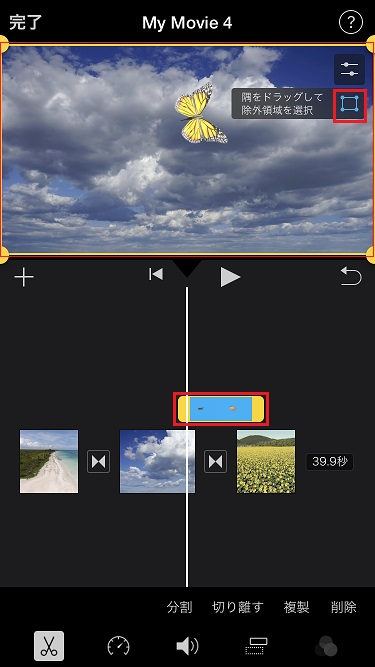
実際の動画
音楽・効果音の編集

動画に音楽(BGM)があるのとないのではやはり印象が大きく変わります。
ここでは、先ほどの応用編で使用した風景動画に音楽(BGM)・効果音を付ける方法を解説します。
音楽・効果音の追加
「編集画面」の追加「+」から「オーデイオ」を選択して音楽・効果音を追加します。
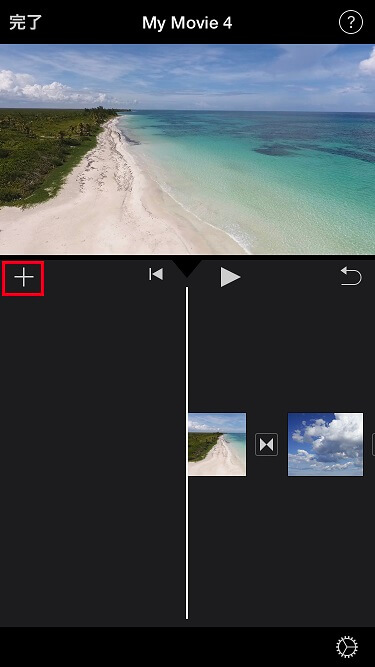
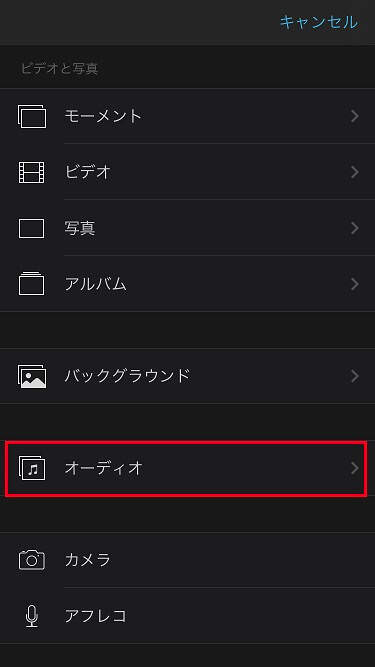
追加する音楽・効果音を下記から選択して、次画面(曲選択)に進みます。
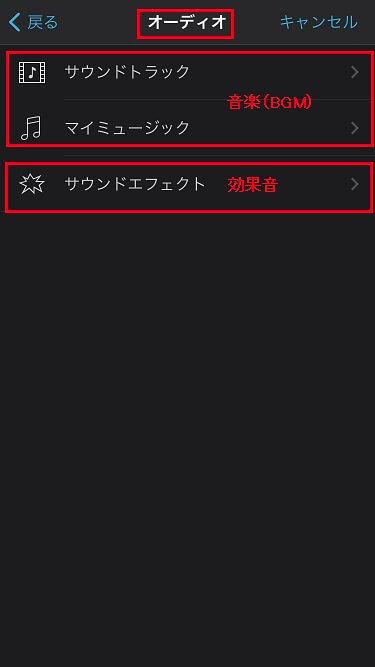
オーデイオ
- サウンドトラック
iPhoneのiMovieに予め用意されている音楽 - マイミュージック
iPhoneのMusicライブラリに保存されている音楽 - サウンドエフェクト
iPhoneのiMovieに予め用意されている効果音
サウンドトラックからの追加
サウンドトラックは、iPhoneのiMovieに予め用意されている音楽で、下記ジャンル別に100曲以上の音楽から選択することができます。
サウンドトラックは、特徴として、動画の長さに合わせて自動調整されます。
サウンドトラック
- ポップ
- 愉快
- チル
- センチメンタル
- レトロ
- アクション
- ホリデーとイベント
- テーマ
ただ、曲名だけでは、どのような音楽かわからないので、曲名部分をタップすることで、再生して確認することができます。
気に入った曲があれば、「![]() 」をタップして追加します。
」をタップして追加します。
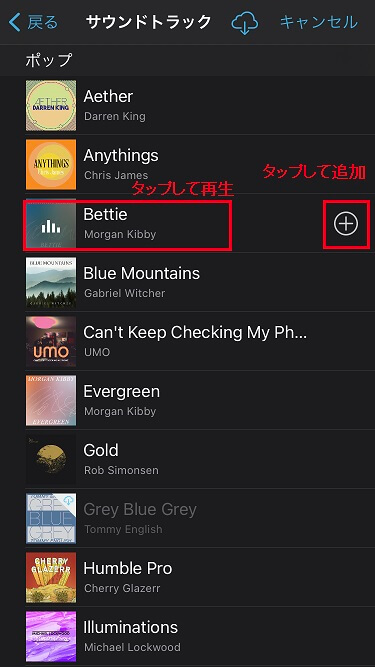
マイミュージックからの追加
マイミュージックは、iPhoneのMusicライブラリに保存されている音楽なので、自身のお気に入りの音楽から選択することができます。
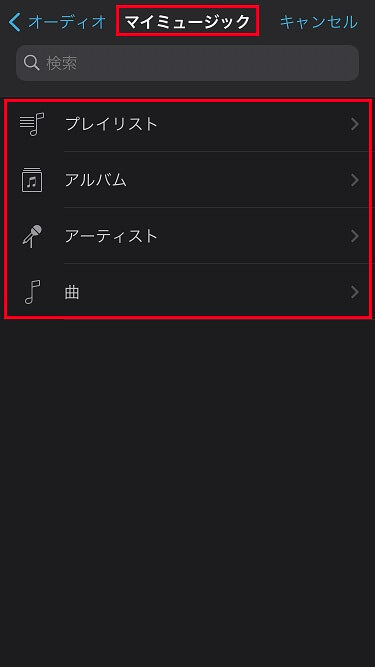
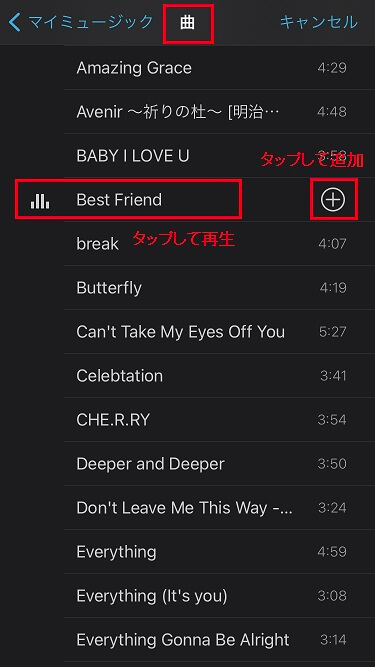
効果音からの追加
サウンドエフェクトは、iPhoneのiMovieに予め用意されている効果音で、60以上の効果音から選択することができます。
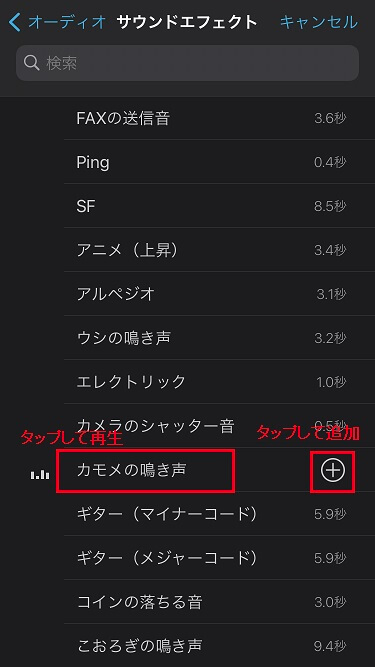
音楽のカット編集
iMovieでは、編集画面で、音楽や音声・効果音などをカットしたり、動画の映像と音声を切り離して音声をカットしたり、音楽などを複製したりすることができます。
動画のカット編集と同様に、音楽を編集する際は、編集したい音楽の帯をタップして「黄色の選択状態」にします。
音楽をトリミングして削除する方法
カットしたい音楽をタップ(黄色の選択状態)して、前後の黄色太い部分をスライドすることで、音楽前後を削除することができます。
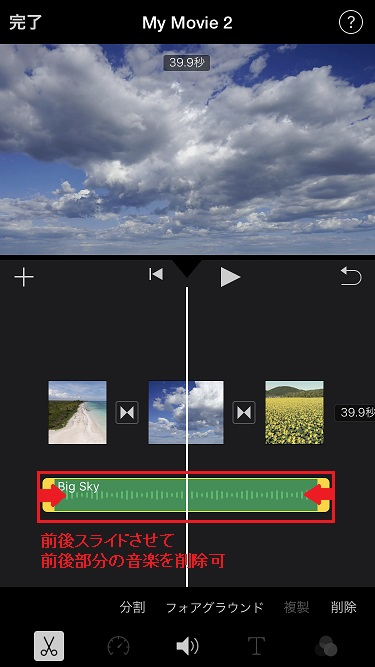
音楽を分割して削除する方法
画面下部の「 ![]() アイコン」をタップすると、その上の「分割」「切り離し」「複製」「削除」が選択できるようになり、カットしたい部分にインジケーター(白い縦線)を合わせて、「分割」をタップすると、2つに分割することができます。
アイコン」をタップすると、その上の「分割」「切り離し」「複製」「削除」が選択できるようになり、カットしたい部分にインジケーター(白い縦線)を合わせて、「分割」をタップすると、2つに分割することができます。
削除した方を黄色の選択状態にして「削除」をタップすることで、不要映像を削除できます。

音楽のフェード設定
音楽の「フェード」設定は、フェードインにより、徐々に音量を上げたり、フェードアウトにより、徐々に音量を下げたりすることで、音楽の切れ目を感じさせずに編集することができます。
設定方法は、タイムライン上の音楽をタップ(黄色の選択状態)、画面下部の「 ![]() (音量)アイコン」をタップし、「フェード」をタップすることで調整します。
(音量)アイコン」をタップし、「フェード」をタップすることで調整します。
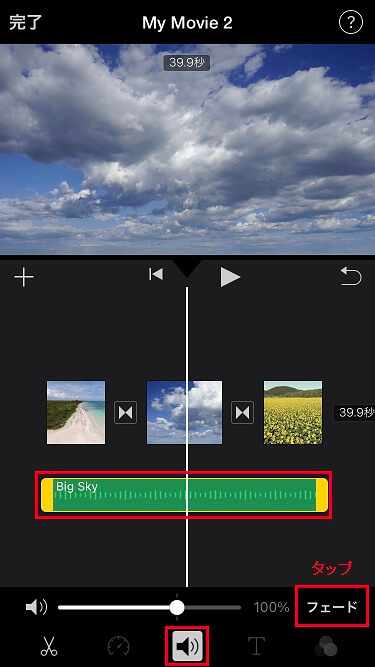
「フェード」をタップすると、音楽の両端のフェード調整「▼」が表示され、左▼は「フェードイン」、右▼は「フェードアウト」で、この▼をスライドすることで、フェード調整することができます。(山のようなグラフは、音量の高低を表しています。)
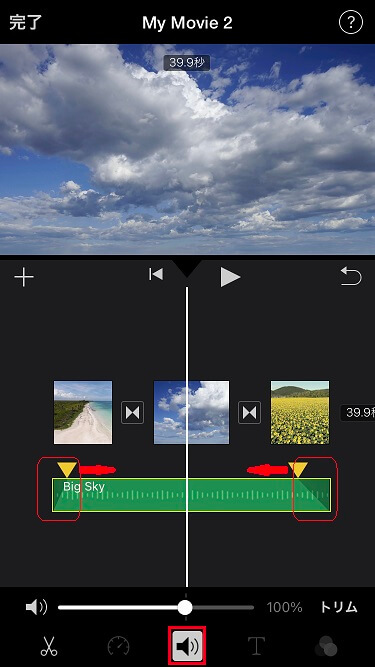
音楽の速度調整
音楽の再生速度を調整することで、早送りはもちろん、スローで再生することができます。
画面下部の「![]() (メーター)アイコン」をタップすると、動画クリップの下部に黄色の帯が表示され、画面下部の「速度調整スライダー」をスライドすることで、速度を「1/8 x」から「2 x」で調整することができます。
(メーター)アイコン」をタップすると、動画クリップの下部に黄色の帯が表示され、画面下部の「速度調整スライダー」をスライドすることで、速度を「1/8 x」から「2 x」で調整することができます。
「1 x」は標準速度で、「2 x」は標準速度の2倍、「1/2 x」は半分となります。
「リセット」をタップすると、標準速度に戻す(リセット)することができます。
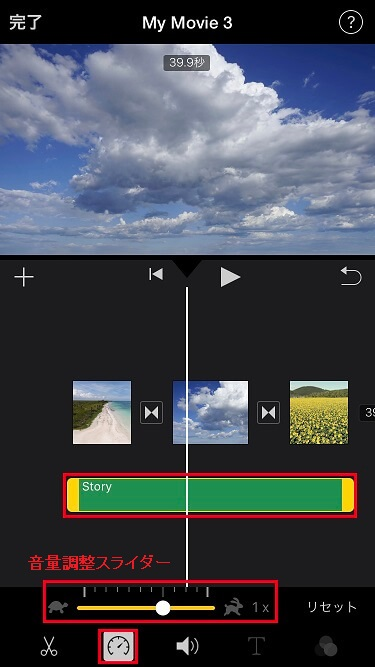
音楽の音量調整
音楽の音量は、タイムライン上の音楽をタップ(黄色の選択状態)、画面下部の「 ![]() (音量)アイコン」をタップし、「音量調整スライダー」をスライドすることで音量調整できます。
(音量)アイコン」をタップし、「音量調整スライダー」をスライドすることで音量調整できます。
音量を一番下まで下げると、音量調整スライダーの左アイコンが消音アイコンに変わります。
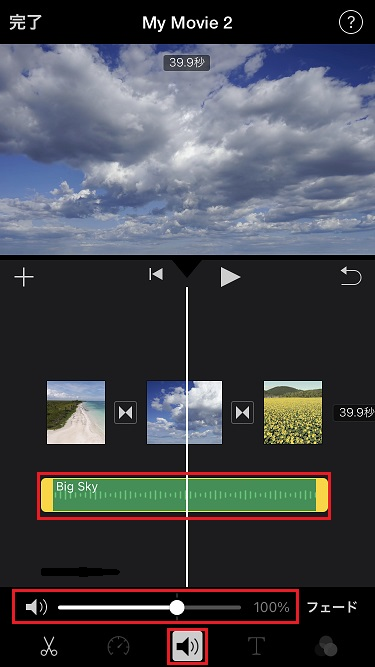
バックグランドとフォアグランド
音楽・効果音の編集領域には、「バックグラウンド」と「フォアグラウンド」があります。
編集画面で追加「+」をタップして音楽・効果音を追加すると、音楽はバックグラウンドに、効果音はフォアグラウンドに追加されます。
また、iMovieでは、追加したビデオ・写真に音楽がBGMとして聞こえるようにするために、音楽にオーディオダッキングを適用して、音声を含む動画に音楽を重ねる場合、音楽の音量を低くなるようにします。
自動的にあるトラックの音量を下げて、他のトラックを聞こえやすくするもの。
このオーデイオダッキングを適用するには、音楽はタイムラインのバックグランド上にある必要があります。
音楽は、バックグラウンド(緑色)に置くか、フォアグラウンド(青色)に置くか、選択することができますが、効果音(サウンドエフェクト)は、バックグランドには置けません。
iMovieでは、最大2つの動画と3つのフォアグラウンド、1つのバックグラウンドを同時に再生することができます
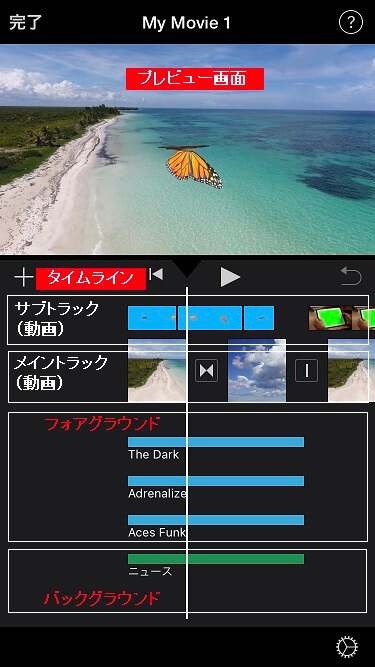
フォアグラウンド切り替え・並び替え・編集
音楽の編集(分割・削除・移動・並び替えなどの調整)を行う場合は、画面下部の「![]() アイコン」その上の「フォアグラウンド」をタップして、フォアグラウンド上で行います。
アイコン」その上の「フォアグラウンド」をタップして、フォアグラウンド上で行います。
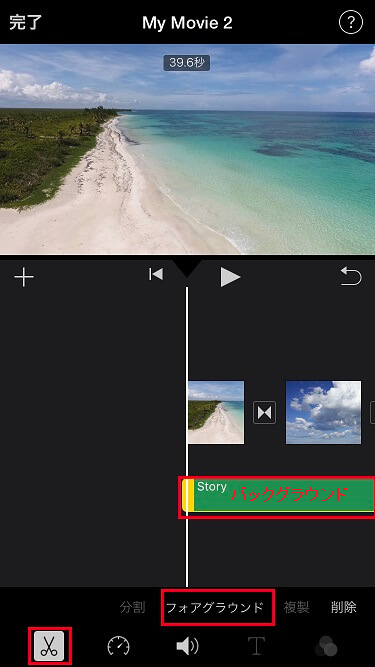
フォアグラウンドをタップすると、フォアグラウンドに移動し、音楽の帯が青色に変わります。
さらに、バックグラウンドをタップすると、元のバックグラウンド(緑色)に戻ります。
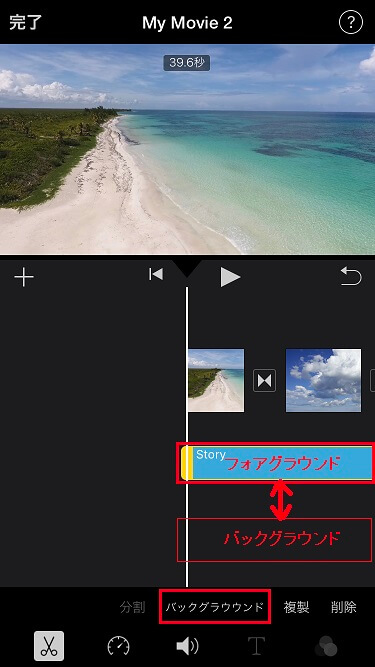
バックグラウンド(緑色)上でも、分割・削除を行うことはできますが、移動・並び替えはできないので、フォアグラウンド(青色)上に移してから、編集するようにしてください。
音楽・効果音を移動する場合は、クリップを指で抑えたまま、並び替えたい位置に移動します。
また、バックグラウンド上に音楽がある状態で、別の音楽を追加「+」した場合は塗り替わるので、フォアグラウンド(青色)で作業をして、最後にバックグラウンド(緑色)にBGMを設定するのがよいです。
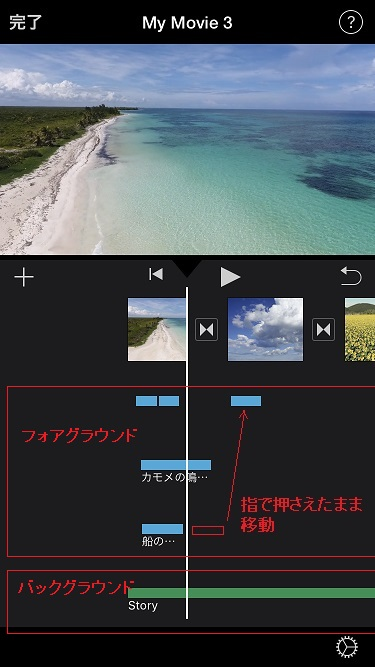
実際の動画
テキストの編集

タイムラインに追加したビデオや写真クリップに、タイトルテキストを入れたり、字幕テロップを挿入することができます。
ただ、iPhoneは画面が小さいので、PCと比べるとて、タイトルなどの挿入は少しやりづらく、微調整は、慣れるまでに手間取るかもしれません。
テキストの入力
プレビュー画面を見ながら、テキストを入力したい動画にインジケーター(白線)を合わせて、入力位置を決め、その動画をタップ(黄色い選択状態)、画面下部の「 ![]() アイコン」をタップして、「タイトルスタイル」を選択します。
アイコン」をタップして、「タイトルスタイル」を選択します。
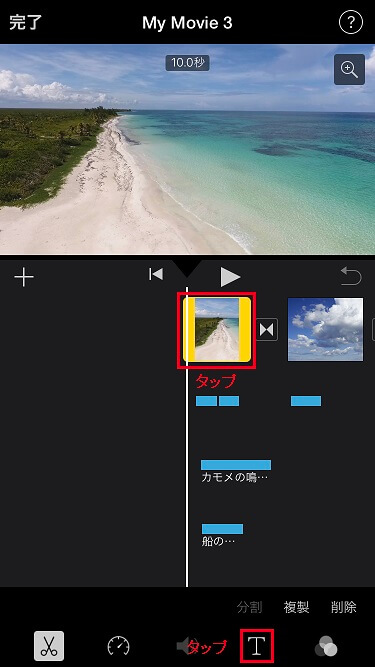
「タイトルスタイル」をタップすると、プレビュー画面に「タイトルを入力」と表示されるので、「編集」をタップします。
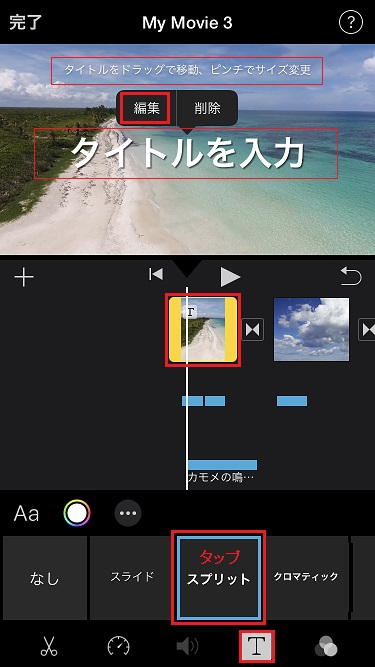
入力画面が表示されるので、タイトルを入力します。
入力後、タイトルをピンチで拡大・縮小、ドラッグでタイトル位置を移動することができます。

iOS14.0以降では、フォント、カラーの変更とオプション機能が追加されました。
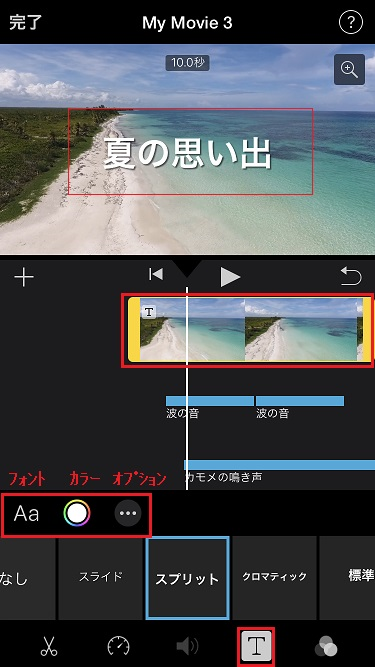
フォントの変更
「Aa」(フォント)をタップすると、お好みのフォントに変更することができます。
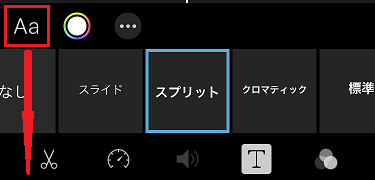

カラー(色)の変更
「![]() 」(カラー)をタップすると、お好みの文字カラー(色)に変更することができます。
」(カラー)をタップすると、お好みの文字カラー(色)に変更することができます。
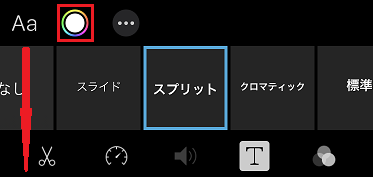
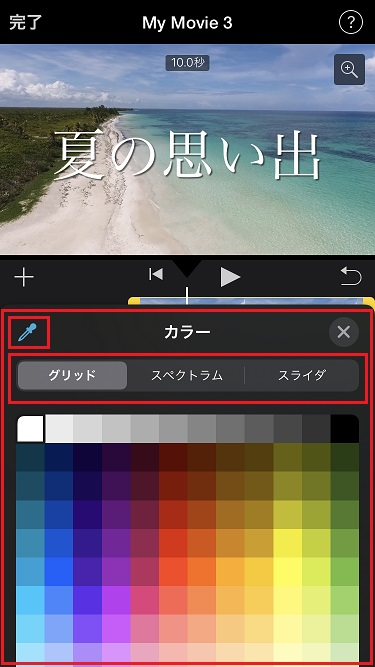
カラー
- グリッド
- スペクトラム
- スライダ

オプション設定
「![]() 」(オプション)をタップすると、下記の詳細設定を行うことができます。
」(オプション)をタップすると、下記の詳細設定を行うことができます。
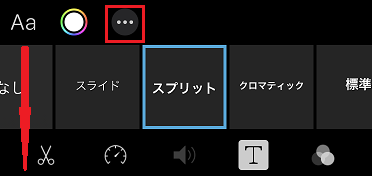
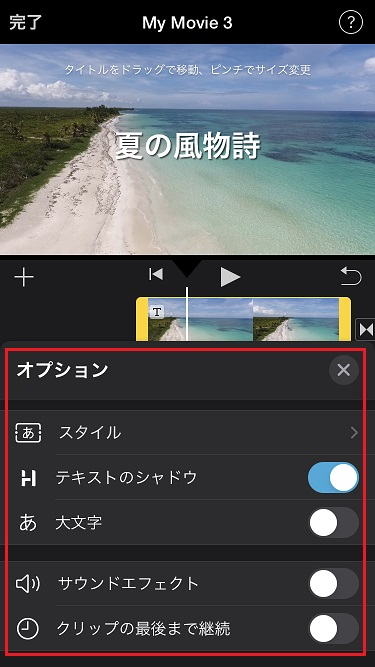
スタイル
タイトルの位置はタイトルスタイル毎に、所定位置(通常中心)にデフォルト設定されています。
デフォルト以外に設定する場合は、「スタイル」をタップして、「下3分の1」にチェックすることで下部に配置することができます。
(タイトルをドラッグで移動、ピンチでサイズ変更でも可能です。)
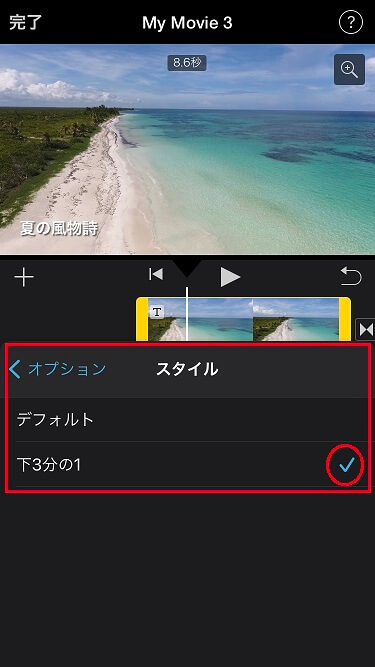
テキストのシャドウ
テキストにシャドウを付ける場合は、「テキストのシャドウ」のトグルボタンを「ON」にします。
大文字
タイトルをすべて大文字にする場合は、「大文字」のトグルボタンを「ON」にします。
サウンドエフェクト
一部のタイトルスタイルには、「サウンドエフェクト」が付属していて、タイトルを表示するときの効果を高めることができます。
動画にBGMがあると、聞き取りにくいので、BGMがないクリップで使用する方がよい。
クリップの最後まで継続
タイトルを1クリップ全体に表示する場合は、「クリップの最後まで継続」のトグルボタンを「ON」にします。
アフレコの編集

iMovieでは、動画に合わせて、後からナレーションだけを録音することができる「アフレコ(アフターレコーディング)」機能があります。
この機能を使うと、顔だししなくても、動画(パワポなど利用して商品・サービス・アプリ紹介)の解説やゲーム対戦に実況を付けたり、動画の活用の幅がさらに広がります。
録音の開始
「編集画面」の追加「+」から「アフレコ」を選択して、「準備ができました」のポップアップが表示されたら、「録音」をタップして、カウントダウン3秒後に、録音開始です。
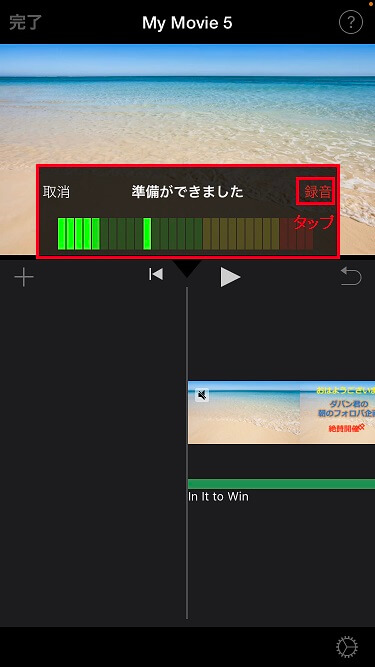
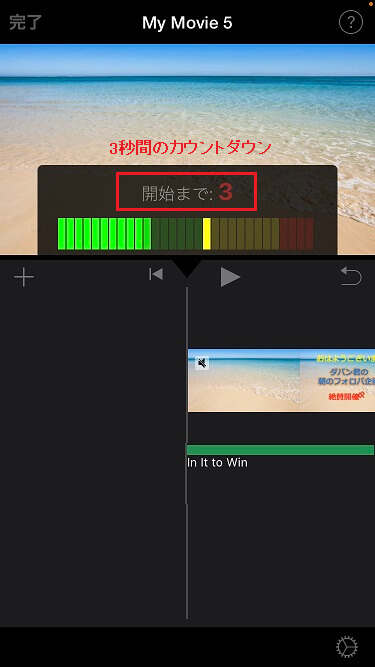
音声の録音
動画に合わせて、音声を吹き込んで行きます。
「音量レベルメーター」が音量の大きさに応じて緑・黄・赤と動き、タイムライン上に、録音の進捗(赤枠)が確認できますので、動画に合わせて、アフレコを付けて行きます。
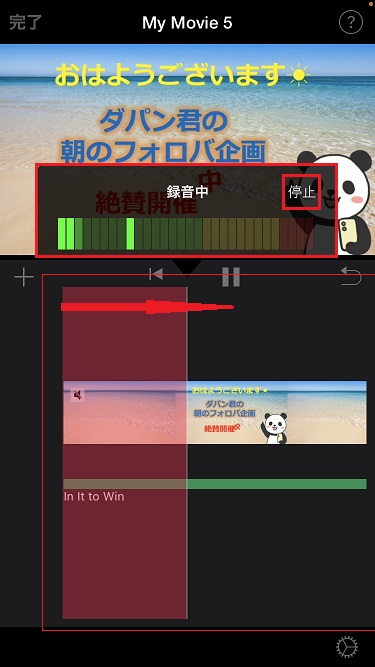
録音完了したら、「停止」をタップします。

「決定」をタップして、完了です。
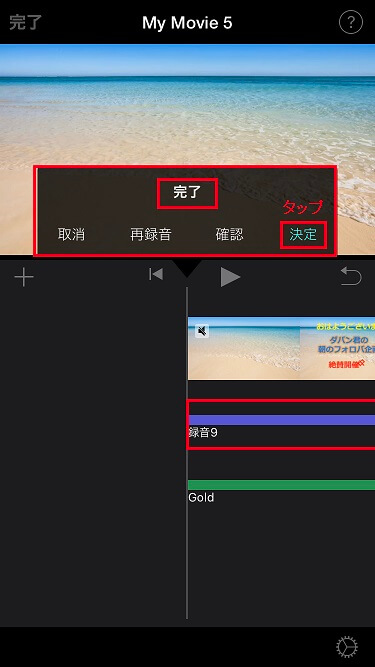
音声のカット編集
動画(スライド)の文言をアフレコ(録音)したところ、動画再生時間よりも、録音時間が長くなり、動画に合わせるためのカット編集をして行きます。
アフレコ(録音)帯をタップ(黄色の選択状態)して、画面下部の「![]() (メーター)アイコン」をタップします。
(メーター)アイコン」をタップします。
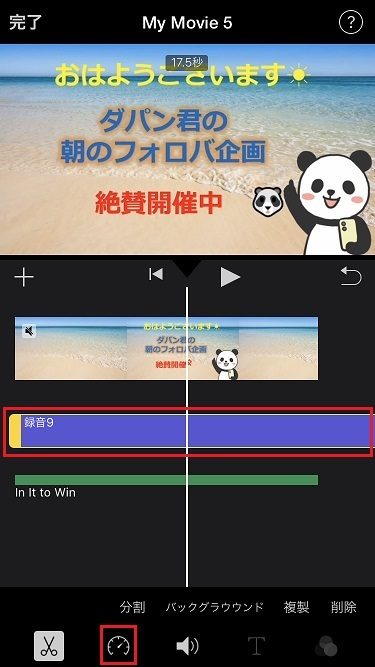
画面下部の「速度調整スライダー」で、速度を「1x」から「11/2 x」で早送り調整します。
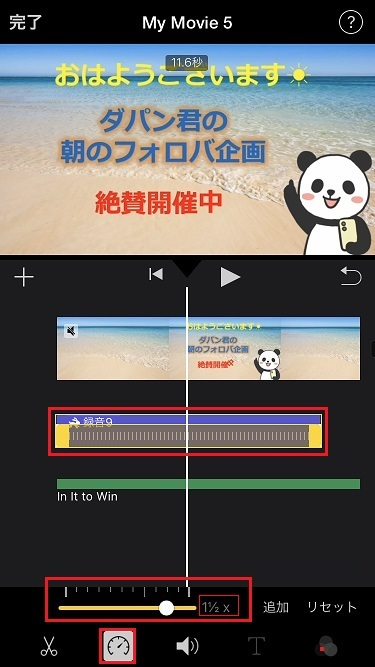
次に、動画に合わせるため、画面下部の「![]() アイコン」をタップして、アフレコ(録音)をちょうどよい切れ目で「分割」します。
アイコン」をタップして、アフレコ(録音)をちょうどよい切れ目で「分割」します。

分割後、録音の後半部分をドラッグして、移動調整します。
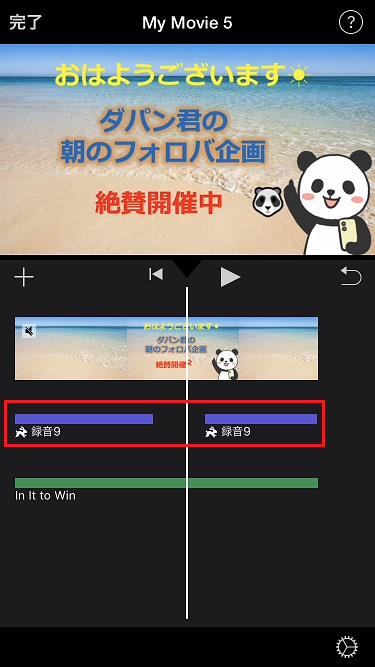
フィルタの適用

「フィルタ」は、プロジェクト設定で、プロジェクト全体に同一のプロジェクトフィルタを設定することができますが、タイムライン上の各動画個別にフィルタを設定することもできます。
フィルタを設定したい動画をタップ(黄色の選択状態)、画面下部の「フィルタ(![]() )アイコン」をタップします。
)アイコン」をタップします。
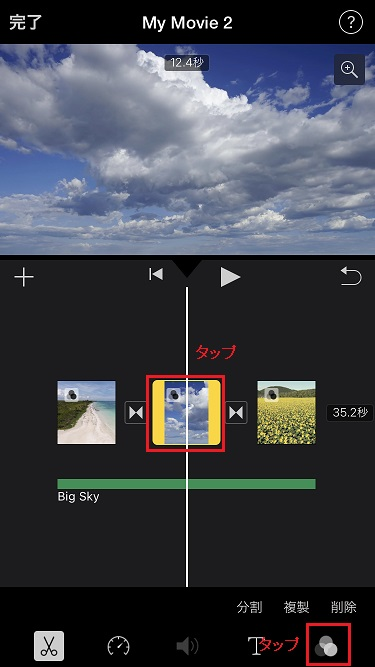
フィルタ設定画面から適用したい「フィルタ」を選択して、タップします。
フィルタの強度は、「強度調整スライダー」で調整し、左にドラッグするほど、強度は弱くなり、0%で「フィルタなし」となります。
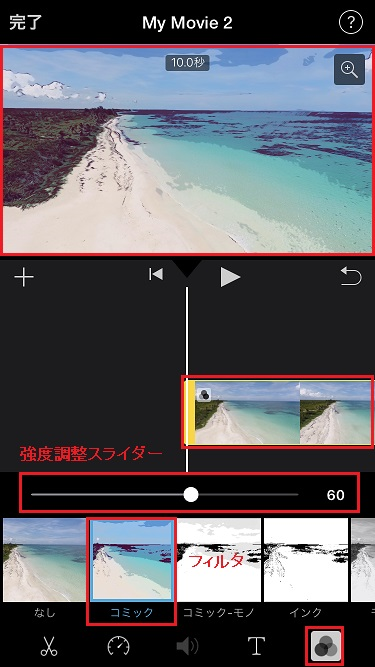
フィルタ
- なし
- コミック
- コミック-モノ
- インク
- モノクロ
- ブラスト
- ブロックバスター
- ブルー
- 迷彩
- ドリーミー
- ダブルトーン
- サイレント
- ビンテージ
- ウェスタン
書き出し・保存
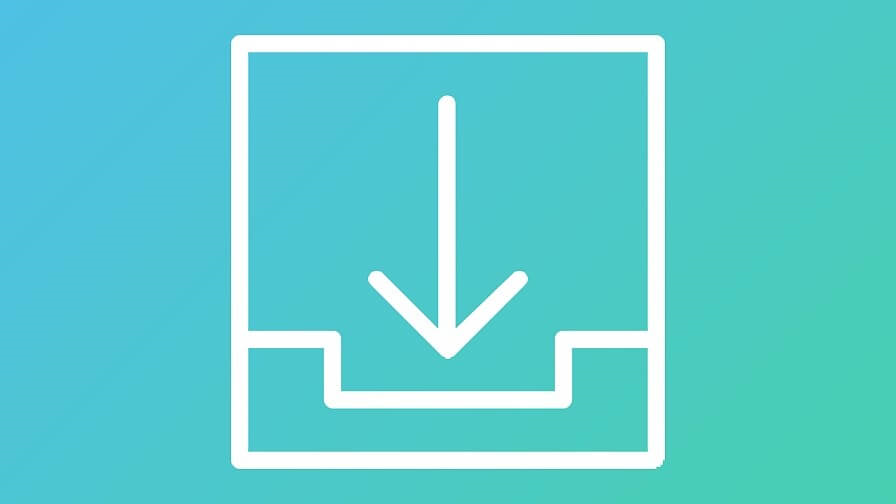
作成した動画をライブラリ(カメラロール)に書き出して保存したり、オプションとして、保存タイプ・ムービーの解像度・フレームレートを設定することができます。
書き出し
作成した動画の「書き出し・保存」は、「共有( ![]() )アイコン」をタップして、書き出しメニューを表示して行います。
)アイコン」をタップして、書き出しメニューを表示して行います。
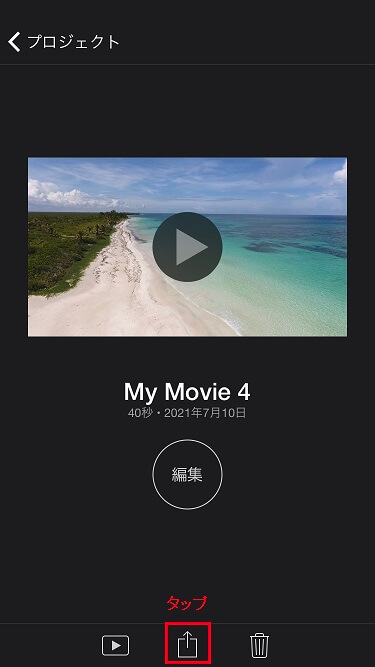
保存
書き出しメニューの中から「ビデオを保存」をタップすると、動画(ムービーデータ)は「フォトライブラリ」に書き出し・保存できます。
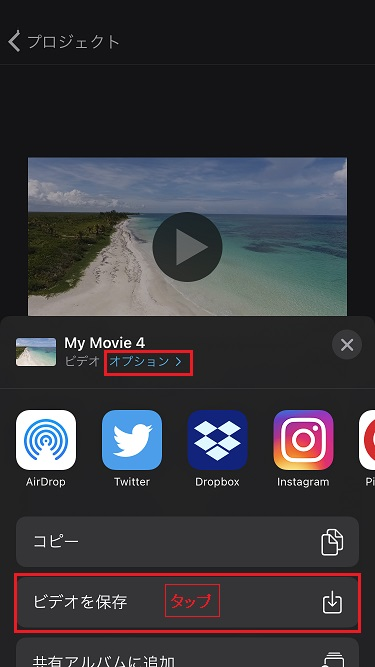
オプション設定
保存画面のムービー名下の「オプション>」をタップすると、保存タイプ・ムービーの解像度・フレームレートをオプション設定することができます。
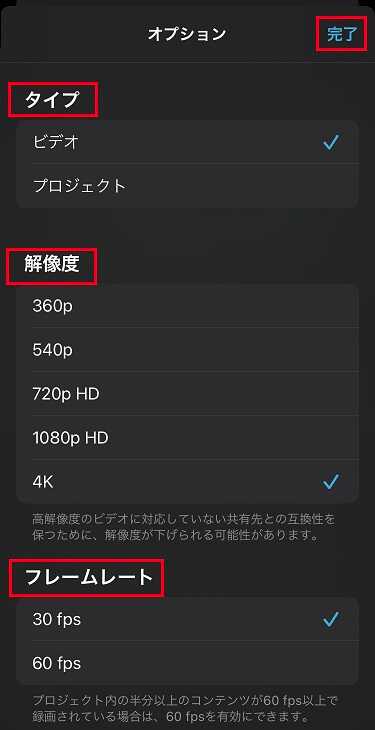
タイプ
ビデオ、プロジェクトで保存することができます。
ビデオ選択時は、フォトライブラリに保存することができます。
プロジェクト選択時は、プロジェクトファイルとして、iCludeなどのフォルダに保存することができます。
解像度
解像度は、元画像以上の解像度を選択することができません。
例えば、最初に取り込んだビデオ・写真が720p HDの解像度の場合、それ以上の解像度である1080p HDや4Kは選択することはできません。
フレームレート
解像度と同様に、フレームレートは、元画像以上のフレームレートを選択することができません。
フレームレート(fps)とは、1秒間の動画が何枚の画像で構成されているかを示すの単位のことで、30fps程度の動画であれば違和感なく、見ることができます。
最後に
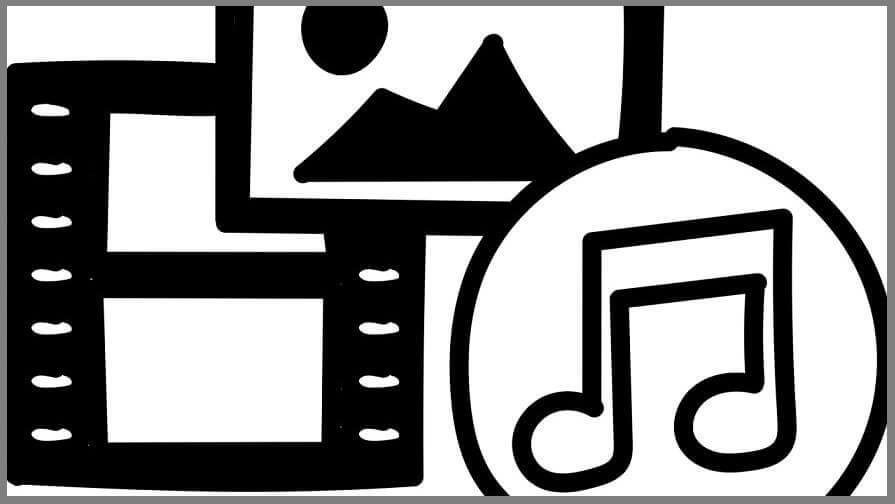
iPhoneのカメラも性能が良くなり、誰でも気軽に、綺麗な動画や写真を撮ることができるようになりり、フォトライブラリも一杯で整理がついていない方も多いのではないでしょうか。
一方で、スマホで撮った動画や写真をYouTubeやInstagram、TwitterなどのSNSに投稿する人も増えています。
今回ご紹介した動画編集アプリ「iMovie」を使えば、iPhoneだけで、誰でも簡単に、動画作成できることをご理解いただけないものと思います。
まずは、iPhoneに溜まっているお子様、ペットの動画・写真や思い出の旅行などの動画・写真を編集して、BGMなんかも付けて「動画アルバム」を作成して見てください。
それをご家族やご友人などで、シェアするだけでも、楽しい時間を過ごすことができます。
また、さらに、慣れて来たら、紹介・解説動画を作成して、YouTubeデビューも夢ではありません。
iPhone版のiMovieは、簡単で使いやすい動画編集アプリです。
最後に最初にご紹介した「iPhone版iMovieだけで作成した動画」のメーキング動画を載せておきます。
ぜひ、iMovieをマスターして、モバイルライフを楽しんで行きましょう!
参考文献:iPhone用iMovieユーザガイド


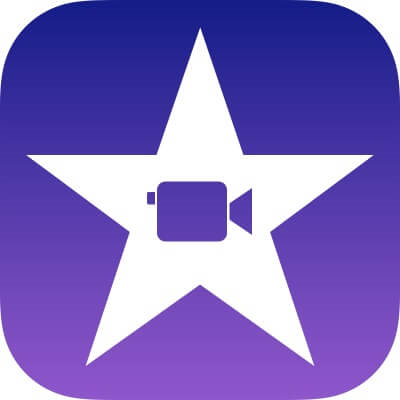
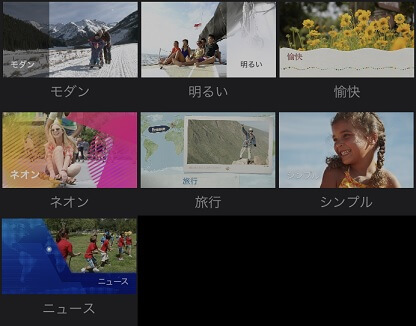


コメント