ショートカットとは
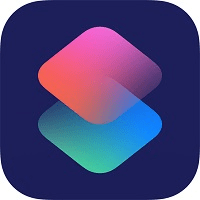
iOSの「ショートカット」は、複数の操作やアプリを必要とする一連の作業を予め登録しておくことで、いつでも最短ワンタップで作業を自動化できる時短アプリです。いつもやっているルーテイン操作・作業をまとめて実行することができます。
「ショートカット」は「アクション」という特定の機能を実行する単一ステップから構成されています。
その単一ステップである「アクション」を追加・組み合わせることで、一連の一つの「ショートカット」を作成することができます。
例えば「プレイリストを再生」するというショートカットには、2個の連続するアクションから構成されています。
②プレイリストを再生
ショートカットを利用しない場合、通常下記のアクションが必要になります。
②プレイリストを選択
③プレイリストを再生
3タップの操作が1タップで音楽が再生されることになります。
このように、ショートカットアプリには、300以上のアクションが用意されていて、カレンダー、マップ、ミュージック、写真などの標準アプリやその他対応アプリと自由に組み合わせて作成することができます。
しかしながら、ショートカットを初めていちから作成するには、少々ハードルが高いです。
そんな初心者向けに「ギャラリー」と呼ばれるところに既成のショートカットが用意されていますので、まずは、それを「マイショートカット」(自身が作成したショートカットを保存する場所)に登録して利用して見ることをおすすめします。
ちなみに「ギャラリー」の中に使えるショートカットが見つかったら、タップするだけで「マイショートカット」に登録することができます。
その後、必要に応じて自分に合った形にカスタマイズすることで、ショートカットをより理解できるようになると思います。
ショートカットの作成

ギャラリーからショートカットを追加する
まずはギャラリーからショートカットを選択して使ってみましょう。
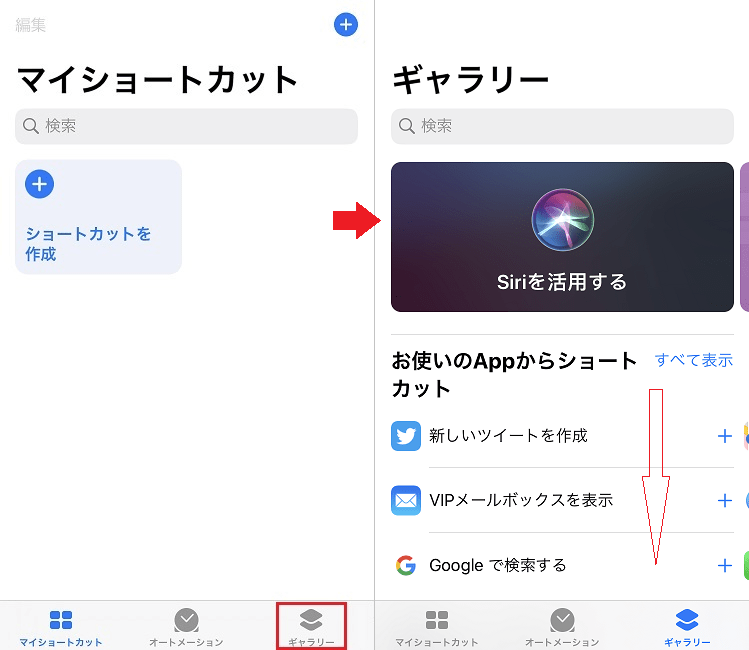
ギャラリー画面を下にスクロールすると既成のショートカットが並びますが、その最初にある「必須ショートカット」の中から「プレイリストを再生」を選択します。あるいは「すべて表示」をタップすると「必須ショートカット」を縦に一覧表示され、その一覧の中からも選択できます。
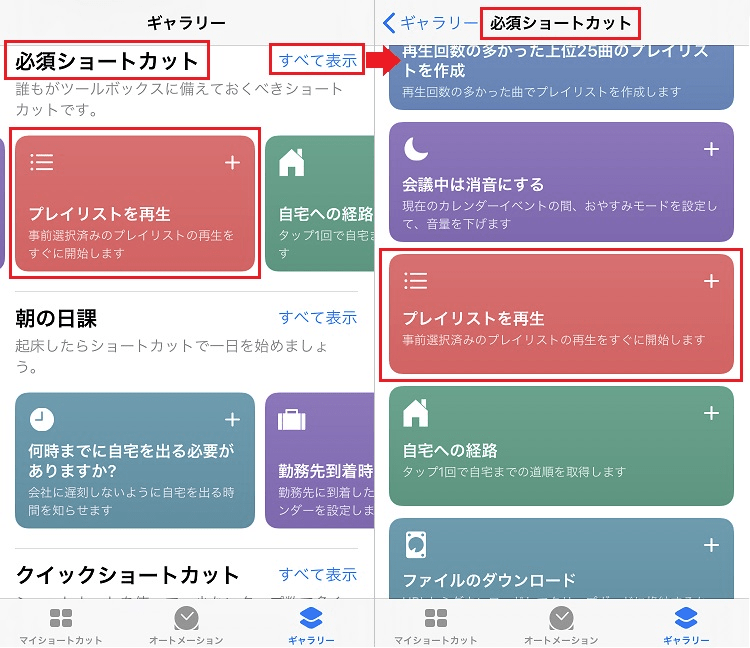
「プレイリストを再生」のショートカットを追加し、再生するプレイリストを選択します。
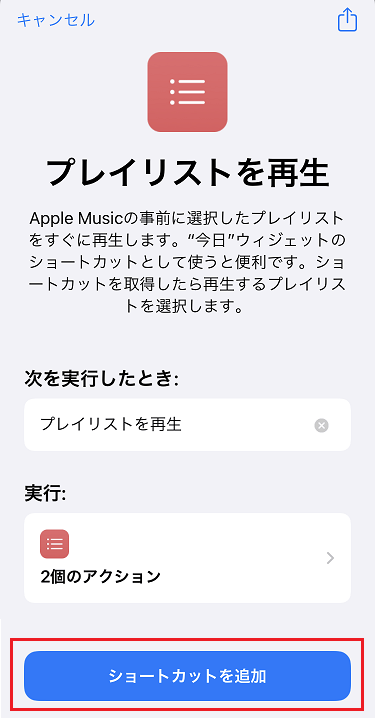
再生したいプレイリストを選択します。今回は「プレイリスト№1」を選択します。
(プレイリストは予め「ミュージック」アプリで作成しておきます。)
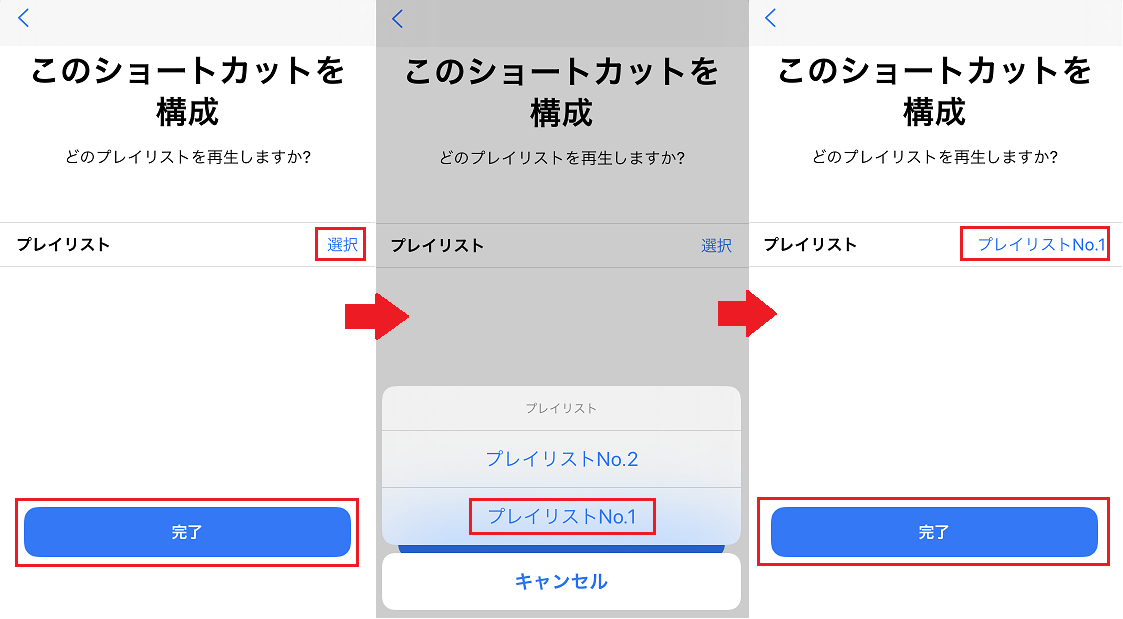
これでマイショートカットに「プレイリストを再生」が追加されました。
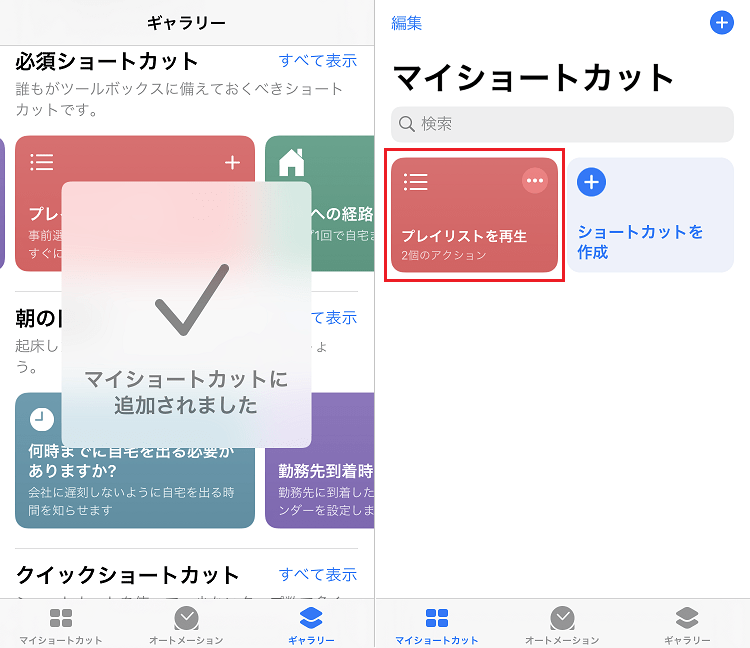
実際のプレイリストの再生は、マイショットカットに追加されたショットカットをタップすると再生できますが、ウィジェットにも追加できますので、ここからタップすれば、1タップで再生することができます。
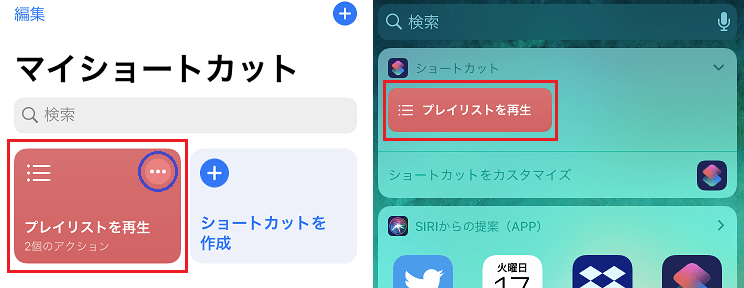
追加したショートカットを分析する
ショートカットは「アクションという特定の機能を実行する単一ステップから構成されている」と説明しましたが、実際そのアクションの中身を分析してみましょう。
「マイショートカット」に登録した「プレイリストを再生」の右上の![]() をタップすると「プレイリストを再生」のショートカットは、以下の通り、2個のアクションから構成されていることがわかります。
をタップすると「プレイリストを再生」のショートカットは、以下の通り、2個のアクションから構成されていることがわかります。
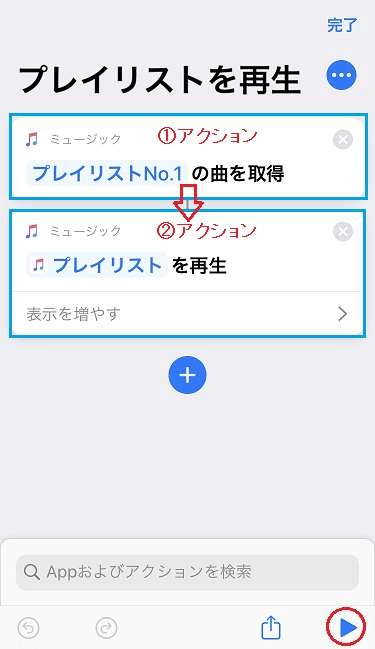
② プレイリストを再生
ショートカットをいちから作成する
それでは、今登録した「プレイリストを再生」のショートカットをいちから作成してみましょう。
その前に、今ギャラリーから作成したショートカットと同じものを作成しますので、一旦削除してくから作成しましょう。削除方法は「プレイリストを再生」ボタンを長押しするとアプリと同様な選択メニューが表示されますので、それで削除してください。
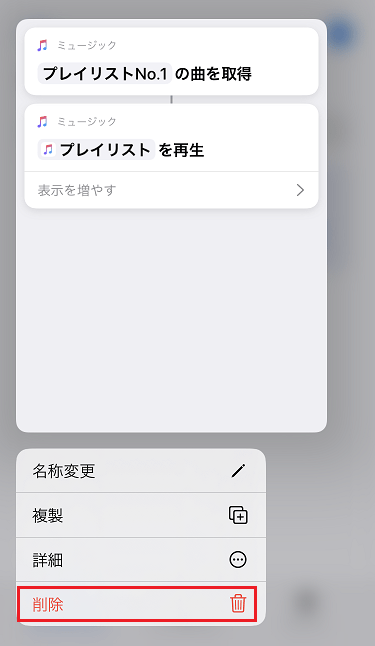
まずは、マイショートカットの「ショートカットを作成」をタップする。
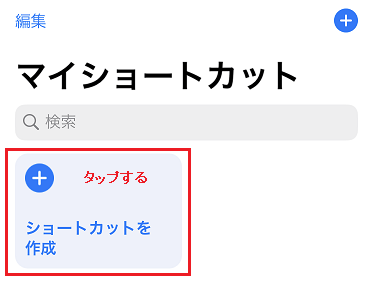
検索欄からアプリ名やアクション名を入力しても選択できますが、今回は下記のメニューから選択しましょう。今回は「メディア」からアクションを選択します。
「メデイア」アイコンをタップします。
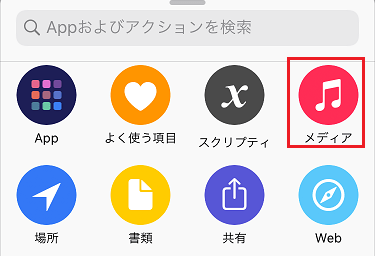
「プレイリストを取得」というアクション(①)をタップします。
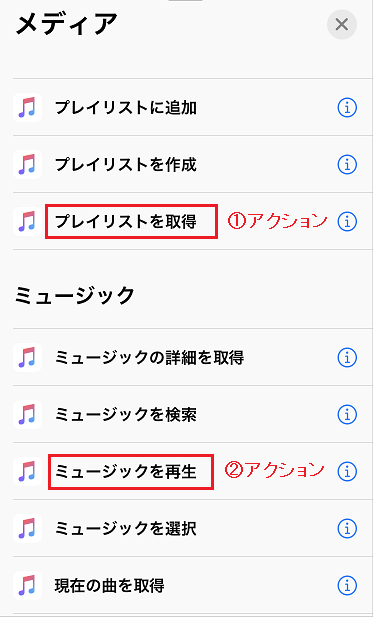
「プレイリストの曲を取得」の「プレイリスト」をタップします。
次に再生するプレイリストを選択しますが、ギャラリーから作成したのと同様に「プレイリスト1」を選択します。
複数ある場合は「毎回尋ねる」を選択すれば、複数のリストから選択することもできます。
選択後、![]() をタップして「②アクション」を追加します。
をタップして「②アクション」を追加します。
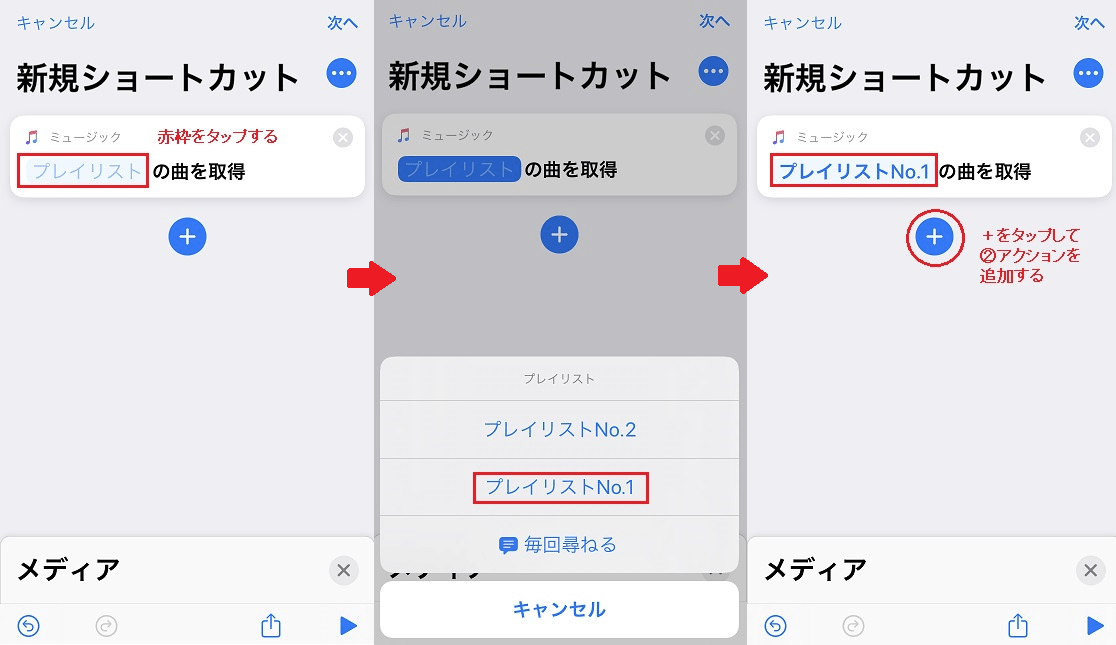
「②アクション」を追加したら、右上赤枠の ![]() をタップして、次の画面でショットカット名を入力します。入力後、アイコンをタップして、アイコン・色を変更します。
をタップして、次の画面でショットカット名を入力します。入力後、アイコンをタップして、アイコン・色を変更します。
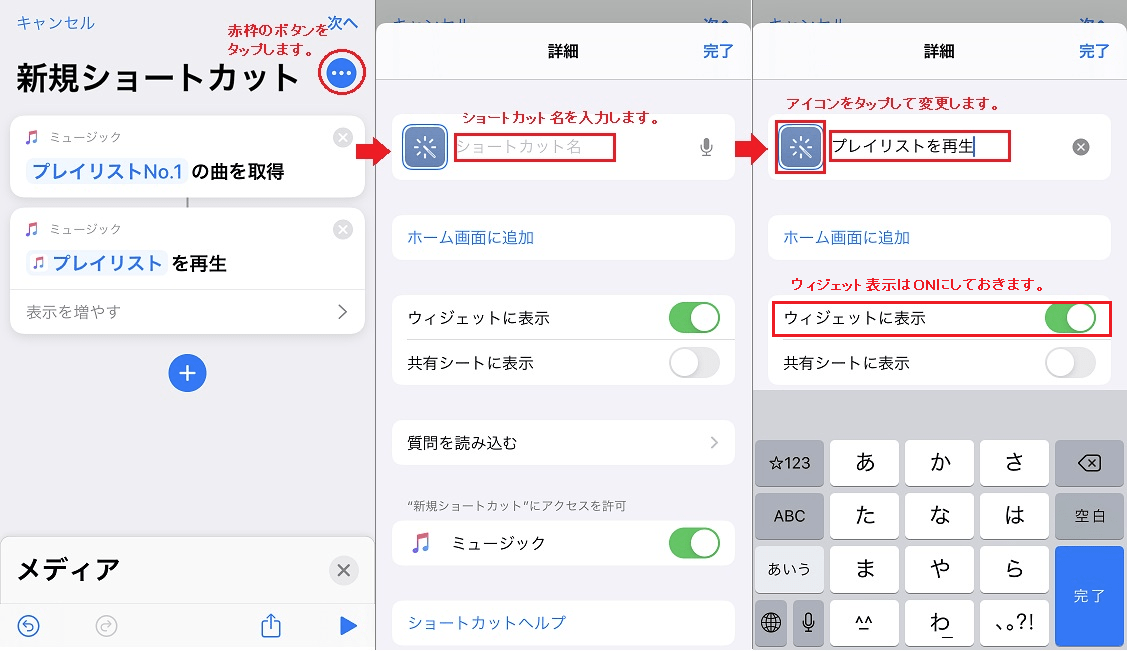
「カラー」から赤を選択すると、現在のアイコンが赤に変更されます。
次に「グリフ」を選択して、アイコンを変更します。「完了」を押して次の画面へ。

詳細画面で変更されているかを確認し、修正する場合は先ほどの手順を繰り返すことで変更できます。「完了」を押して完成です。
マイショートカットに作成したアイコンが追加され、ウィジェットにもアイコンが追加されました。

以上で、簡単ですが、ショートカットが一連のアクション(単一ステップ)で構成され、時短したい操作のアクションを予め設定しておくことで、最短ワンタップで実行できるショットカットが作成できることが理解できたのではないかと思います。
補足
このショートカットは1タップでプレイリストを再生するのみで、停止・リピートなどのコントロールはできません。その場合は以下の方法を組み合わせることで対応可能です。
・コントロールセンターでコントロールする。
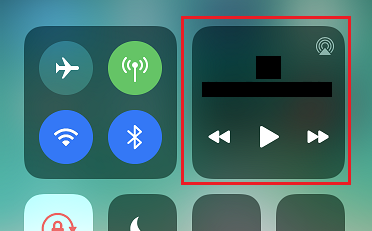
・「ミュージックコントローラー」をギャラリーから追加する。
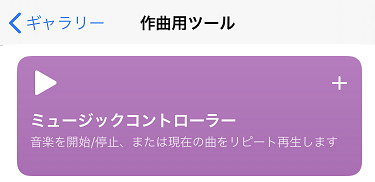
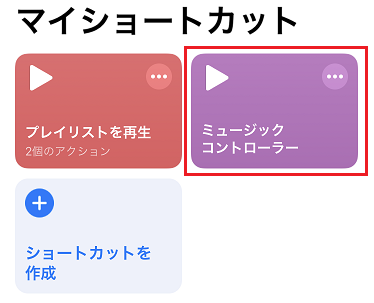
ただ、ワンタップで再生・停止もできれば一番よいですが、そのショートカットのカスタマイズは現在研究中です。いい案がありましたら、コメント欄でお知らせください。当ブログでもご紹介します。
ショートカットのオートメーション化
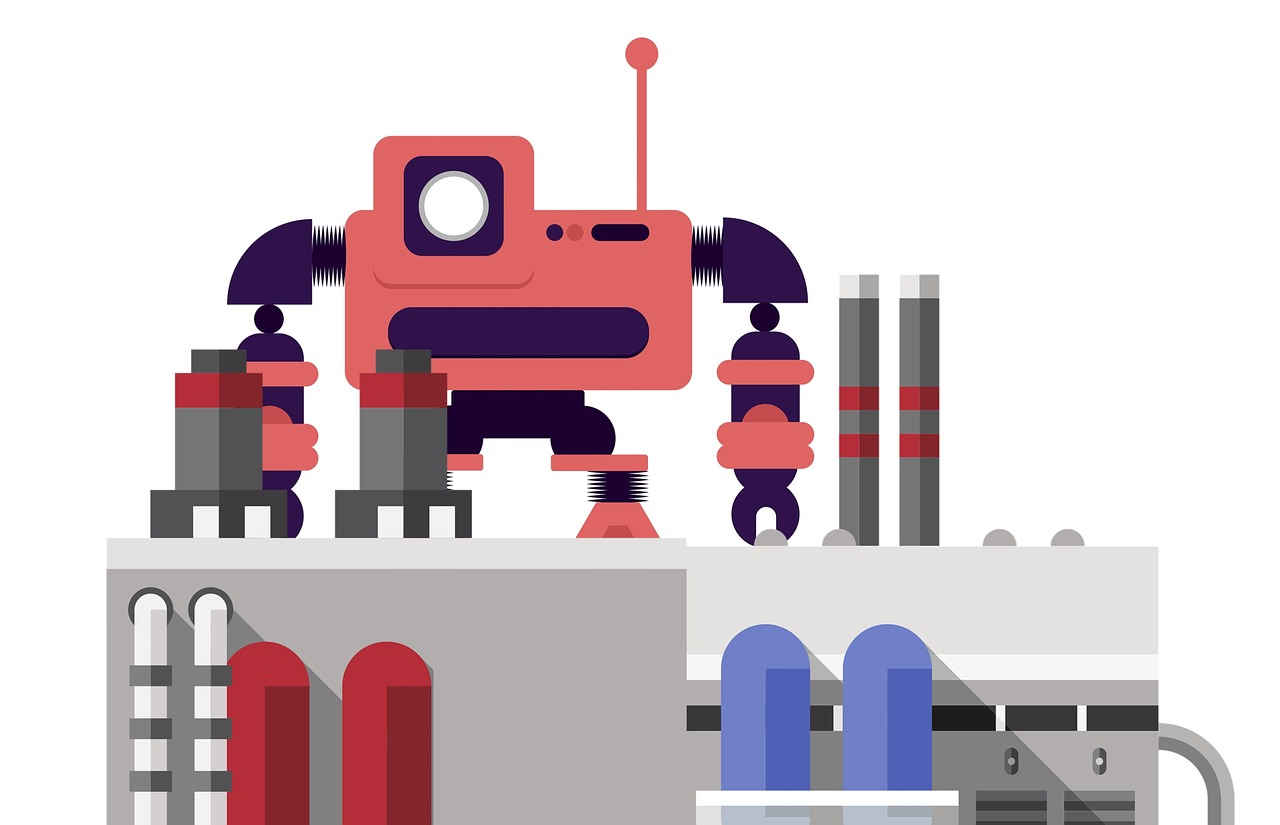
私はBluetoothヘッドフォンを利用しています。
先ほど作成したショートカットを利用する場合、iPhoneとペアリング・接続して、ショートカットをワンタップすることで再生することになりますが、そのワンタップを省略できないか。
それを解決するのが「オートメーション」という新機能です。これはiOS13.1以上より利用可能となります。
オートメーションとは
「オートメーション」とは、自分の行動をトリガーとしていろいろなショートカットを起動できる機能です。
具体的には、指定した操作や位置情報、日付、時間などの条件にあわせてショートカットを自動的に実行させます。例えば「家を出るとWi-FiをOFFにする。」とか「12時になったらお昼休みを通知して1時間後にアラームを慣らす」といったルーチンにしていることを自動化することができます。
オートメーションのトリガー
ショートカットで設定できる「オートメーション」のトリガーは下記一覧の通りとなります。
これらのトリガーを条件にしてショートカットを作成することでさらに自動化することができます。
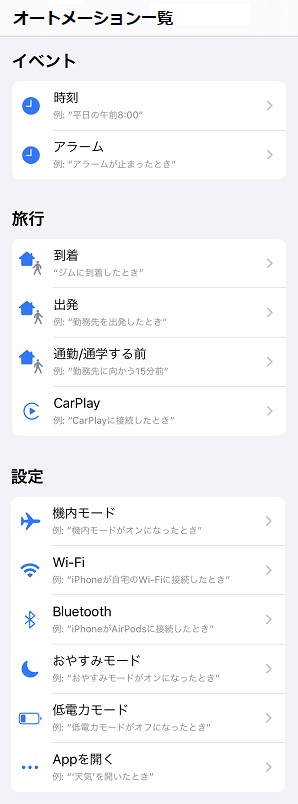
オートメーションの作成
それでは、先ほど作成したショートカットにトリガーを設定して、オートメーションを作成して見ましょう。
そのトリガーは「Bluetoothヘッドフォンを接続した時」で、その時にお気に入りのプレイリストを再生するショートカットを作成します。
※ミュージックアプリにプレイリストを作成しておくことが前提条件となります。
ショートカットのメイン画面下部の「オートメーション」をタップします。

「新規オートメーション」の「個人用オートメーションを作成」をタップします。次にトリガー一覧の中から「Bluetooth」をタップします。
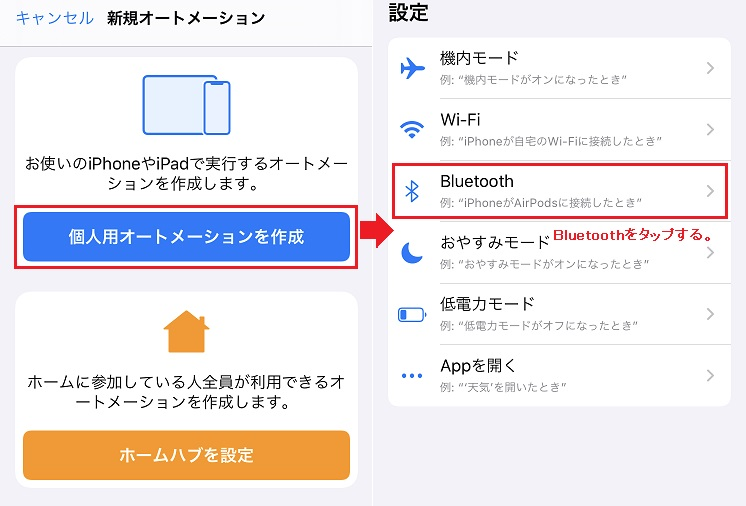
設定画面に従って、接続するBluetoothデバイスを選択・設定し「次へ」をタップします。
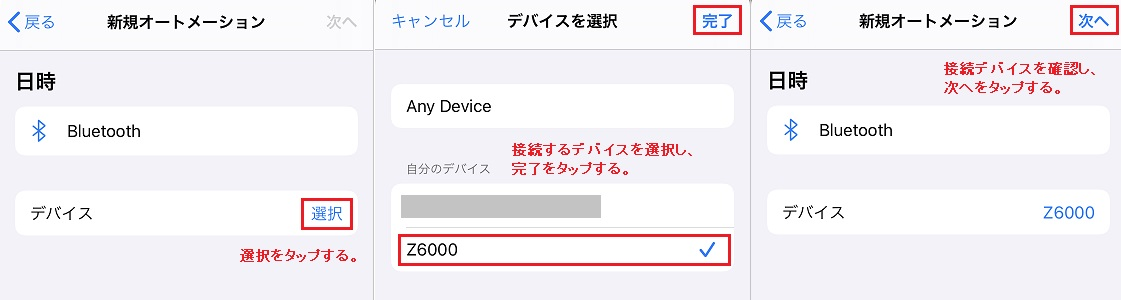
「アクションを追加」をタップして、先ほど作成した「プレイリストを再生」するショートカットと同じ設定でアクションを追加します。
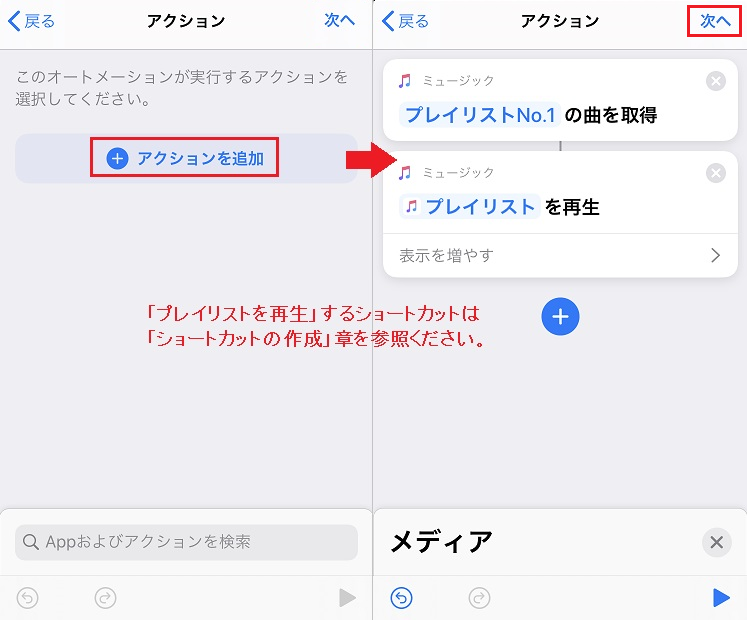
下記の通り、Bluetoothデバイスが接続した時に、プレイリストを再生する「オートメーション」が完成です。
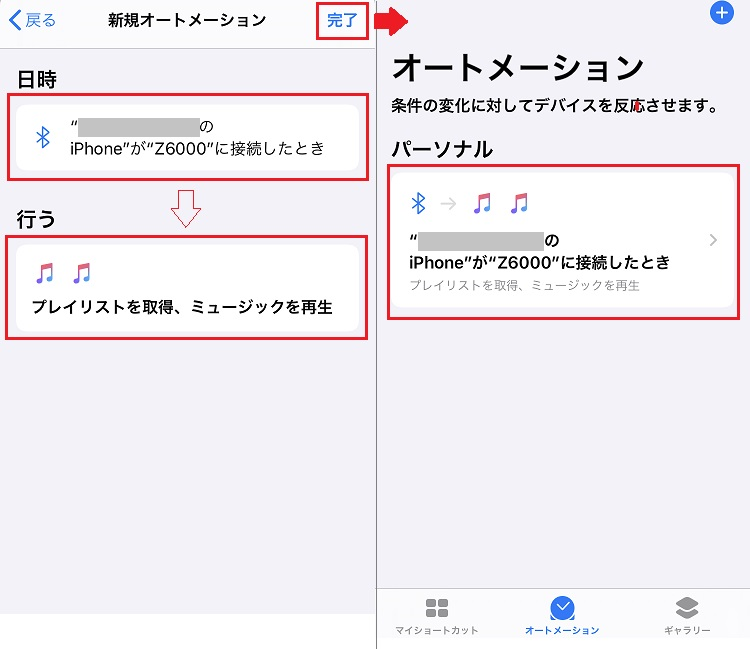
実際動かし見ましょう。
Bluetoothヘッドフォンをペアリングし、接続完了すると、ショートカットアプリから下記の通知があります。
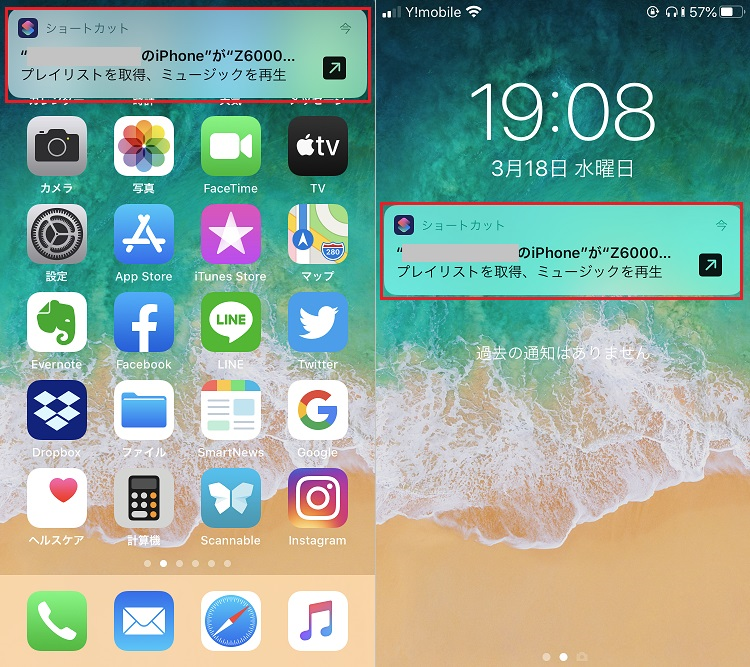
通知をタップすると、再度ショートカットを実行するかと聞いてきますので、再度タップすると、ようやく再生が開始します。
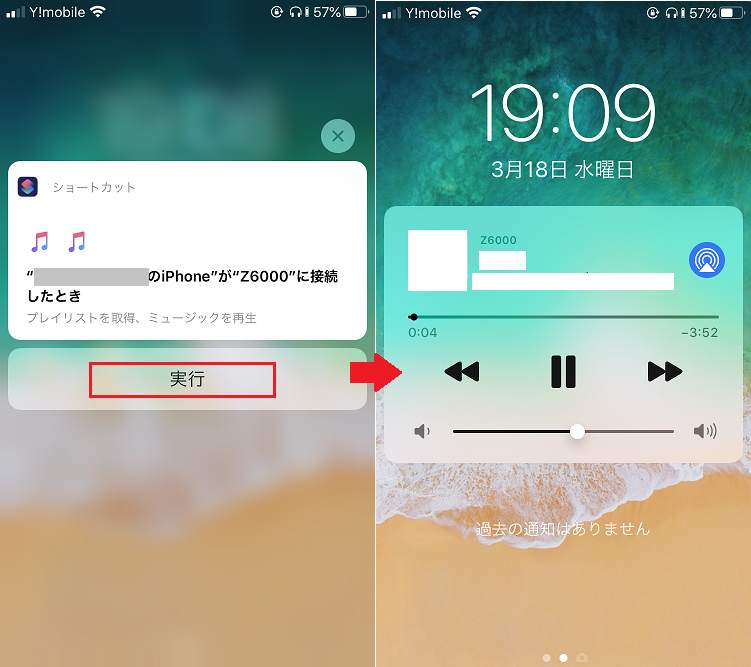
以上、オートメーションを使用すると、トリガー条件によりアクションが実行されますが、トリガーによっては、上記の通り、ショートカットからの通知により、確認のステップが入ってしまいます。
これでは、自動化と言っても2タップも必要になり、この点は残念なところです。
Bluetoothヘッドフォンを接続してから、ウィジェットにある「プレイリストを再生」ショートカットをタップするのとあまり変わりませんね。
この点ついては、Apple社の公式サイトに掲載されている「ショートカットユーザガイド」に下記の通り、通知確認なしでオートメーションが実行できないトリガーがあることが記載されています。

Bluetooth接続も確認なしでオートメーションが実行できないトリガーの一つなんですね。残念!
このあたりの改善は、次回のiOSのバージョンアップ時に期待するところです。
確認なしでオートメーションが実行されるようにする
パーソナルオートメーションには、作動したときにユーザに確認を求めることなく実行できるものがあります。
1.「ショートカット」で、「オートメーション」☑をタップします。
2. 自動実行したいオートメーションをタップします。
3.「実行の前に尋ねる」をオフにします。
4.「完了」をタップします。
そのオートメーションは、作動したときに通知を送信しなくなります。以下のオートメーションは自動実行できます:
・機内モード
・アラーム
・CarPlay
・おやすみモード
・低電力モード
・NFC
・Appを開く
・Apple Watchワークアウト注記:自動実行するために個別のアクションを設定する必要がある場合があります。
以下のオートメーションは自動実行できません:
・到着
・出発する前
・Bluetooth
・出発
・時刻
・Wi-Fi
最後に
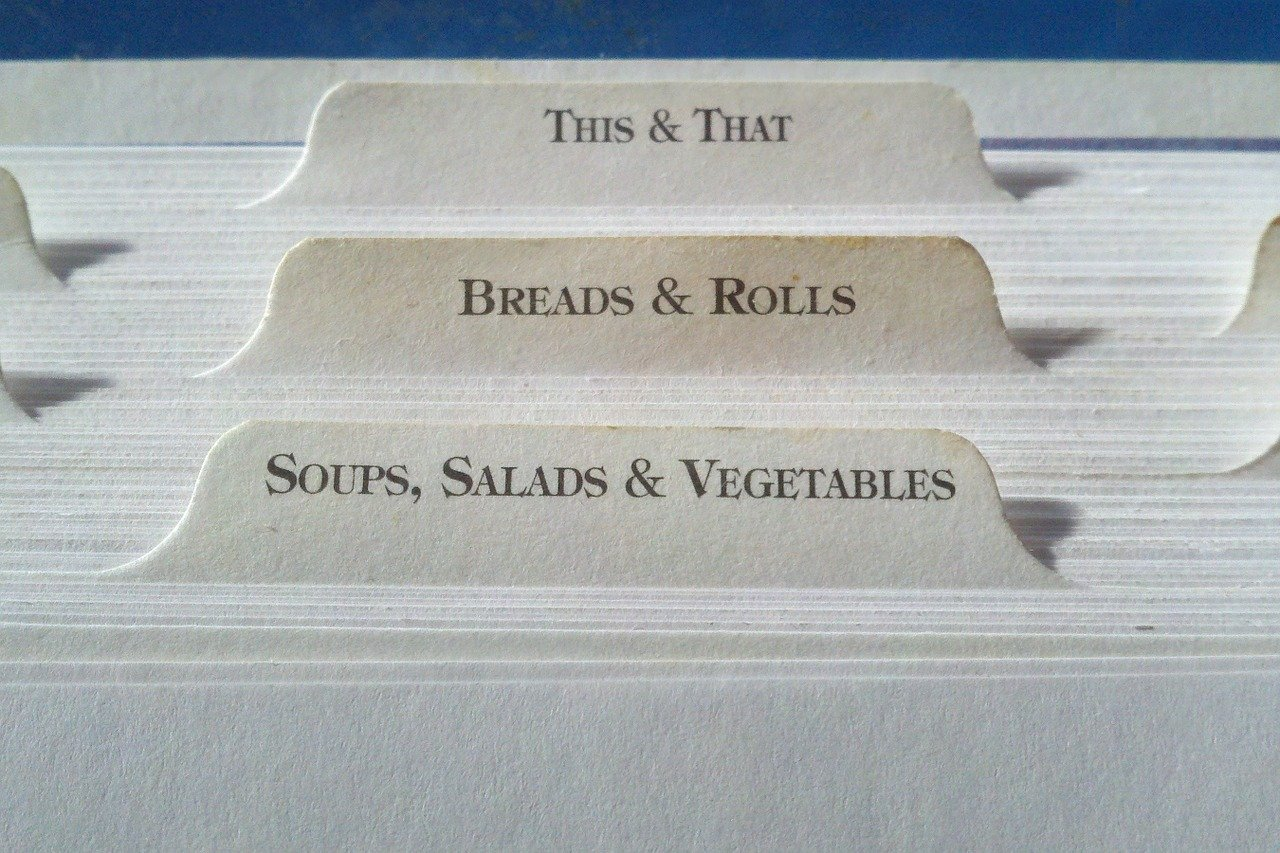
ショートカットの基本について、説明しましたが、ショートカットは、うまく利用すれば、iPhone操作を時短でき、モバイルライフをより快適にできる可能性を秘めたアプリです。
ただ、オートメーションなどまだまだ使い勝手がよくない部分もあり、発展途上のアプリとも言えます。
今後そのあたりは改善することに期待しつつ、かなり日常のルーティンを効率化できるものと思います。この記事をきっかけに日頃のルーティンを見直してみて、ショートカット作成にチェレンジしていただければ幸いです。

ショートカットでは、一連動作をパッケージ化したものをレシピと呼びますが、今後、応用編として使えるショートカットのレシピをご紹介して行きますので、ぜひ、ご期待ください。

また、下記記事には、iOS16のショートカットで利用できる全アクションと全オートメーションの一覧をまとめています。
また、Apple社公式の「ショートカットユーザガイド」のリンク先も掲載しています。
全アクションを俯瞰することで、作りたいショートカットがイメージできると思います。


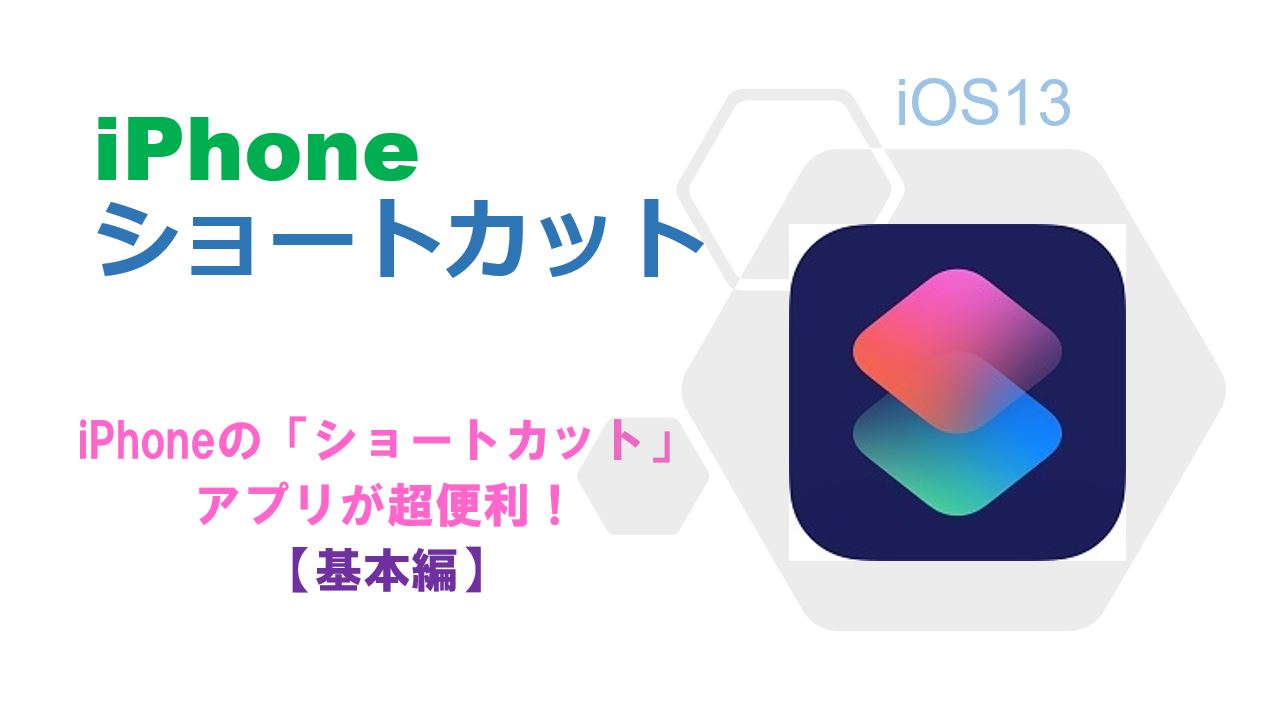
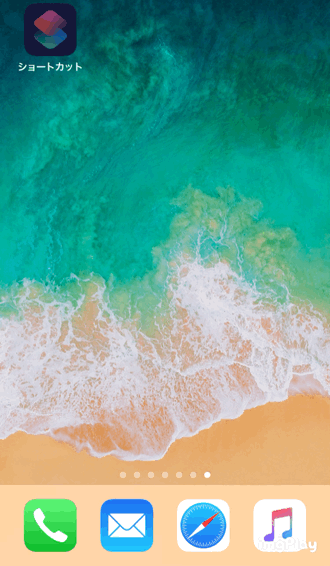


コメント