Webサイトなどコピペできない画像内文字やノート、ホワイトボードの手書きメモを、スクリーンショットや写真に撮って、iPhoneに画像保存し、PCで編集する方も多いと思います。
できれば、画像ではなく、テキストで保存できれば、記事などの引用や議事録等の作成にも、効率的に行うことができます。
最近は、AI-OCRの進化により、画像内文字や手書き文字を手軽にテキスト化することができるようになっています。
この記事では、「Googleレンズ」や「クリップボードアプリ」を活用して、iPhone・Windows PCの異なるデバイス間で、画像内文字やテキストを簡単にコピー&ペースト(コピペ)する方法を解説します。

iPhoneの画像内文字をPCにコピーする方法
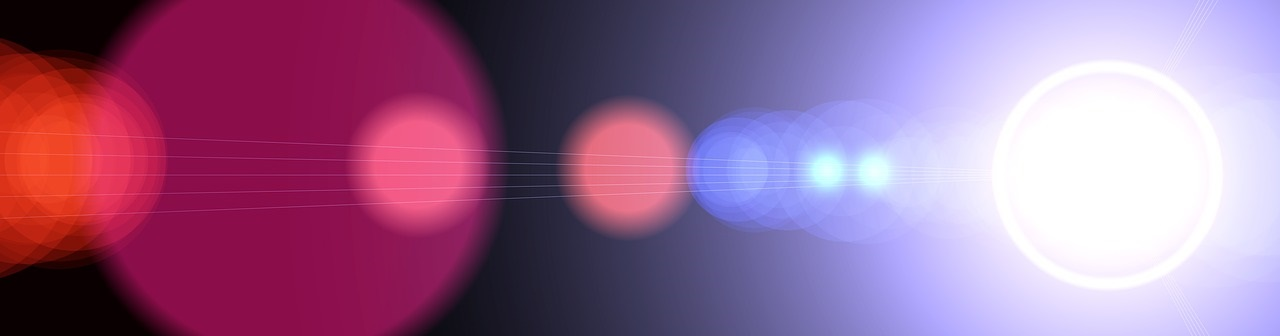
「Googleレンズ」の活用
Googleレンズとは
「Googleレンズ」は、Googleがスマートフォン用に開発した「ARCore」で構築された拡張現実(AR)機能を搭載したAIカメラアプリです。
Googleレンズは、Android版は「Google Play」からダウンロードできますが、iOS版は対応されておらず、「Googleアプリ」か「Googleフォト」をダウンロードして、各アプリ内にあるGoogleレンズを起動して利用することになります。
iPhoneのGoogleレンズの基本的な使い方」は、この記事を参考にしてください。

Googleアプリ
Googleアプリを起動して、検索窓右の「![]() 」アイコンをタップすることで、Googleレンズを利用できます。
」アイコンをタップすることで、Googleレンズを利用できます。
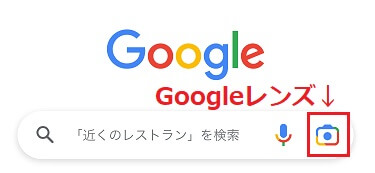
「![]() 」アイコンをタップすると、Googleレンズが起動して、紙書類や手書きのノートなどをカメラ撮影することで、あるいは、写真ライブラリから画像選択することで、画像内にある文字をテキスト化することができます。
」アイコンをタップすると、Googleレンズが起動して、紙書類や手書きのノートなどをカメラ撮影することで、あるいは、写真ライブラリから画像選択することで、画像内にある文字をテキスト化することができます。
また、GoogleアプリのWebサイトやTwitterなどに掲載されている画像を直接検索する場合は、各種アプリ画面の「共有」(![]() )などをタップするか、掲載画像を長押しして、リストから「Googleレンズで検索」(または画像内を検索)を選択することで、画像検索を利用することもできます。
)などをタップするか、掲載画像を長押しして、リストから「Googleレンズで検索」(または画像内を検索)を選択することで、画像検索を利用することもできます。
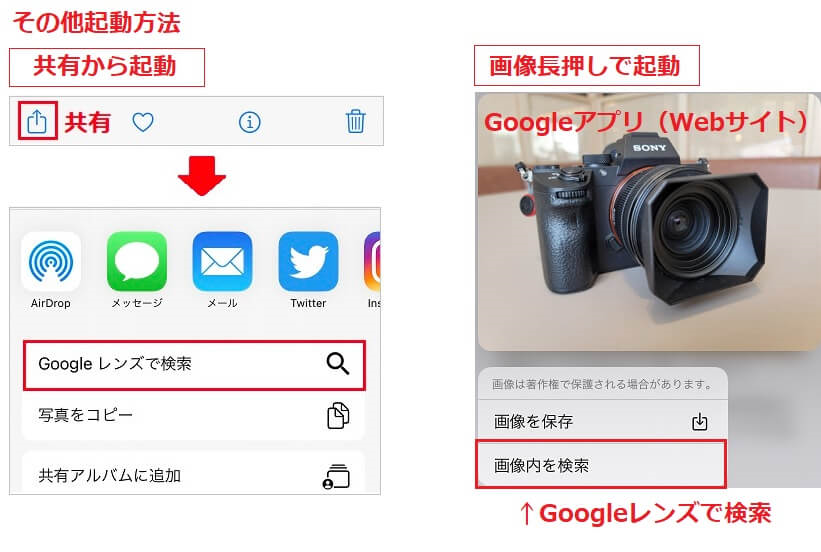
アプリは、App Storeからダウンロードできます。
Googleフォト
Googleアプリを起動して、画面下の「![]() 」アイコンをタップします。
」アイコンをタップします。
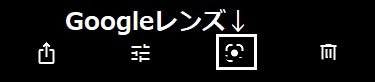
Googleフォトの場合は、既にGoogleフォトに共有されている写真しか利用できないので、Googleレンズのみ利用する場合は、Googleアプリがあれば、あえてインストールする必要はないです。
アプリは、App Storeからダウンロードできます。
画像内文字をテキスト化する
Googleレンズを使って、写真ライブラリにある画像からテキストを抽出して、Windows PCのクリップボードにコピーしてみましょう。
画像下の「共有」(![]() )をタップして、共有メニューから「Googleレンズで検索」を選択します。
)をタップして、共有メニューから「Googleレンズで検索」を選択します。
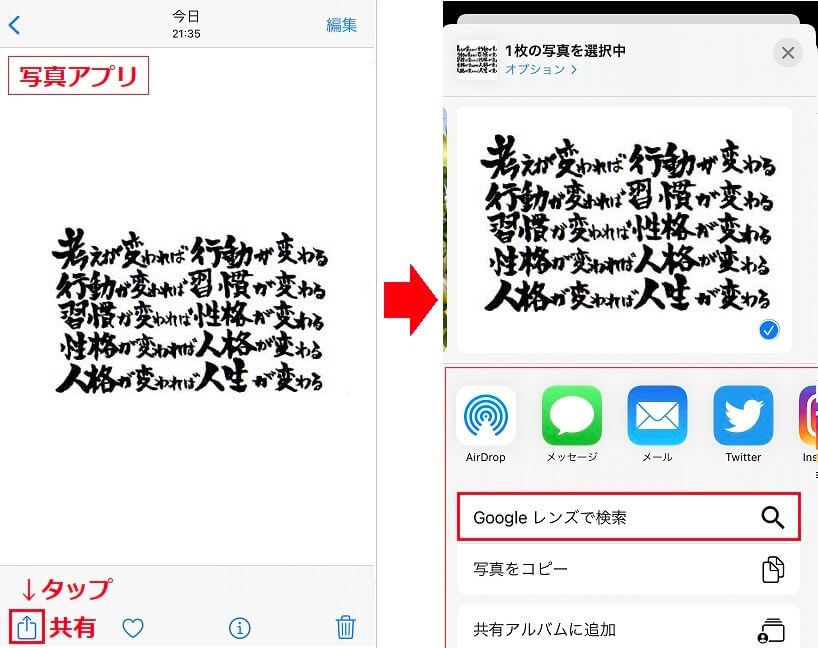
Googleレンズが起動し「結果を表示」をタップすると、画像がキラキラと、画像のAI解析をします。
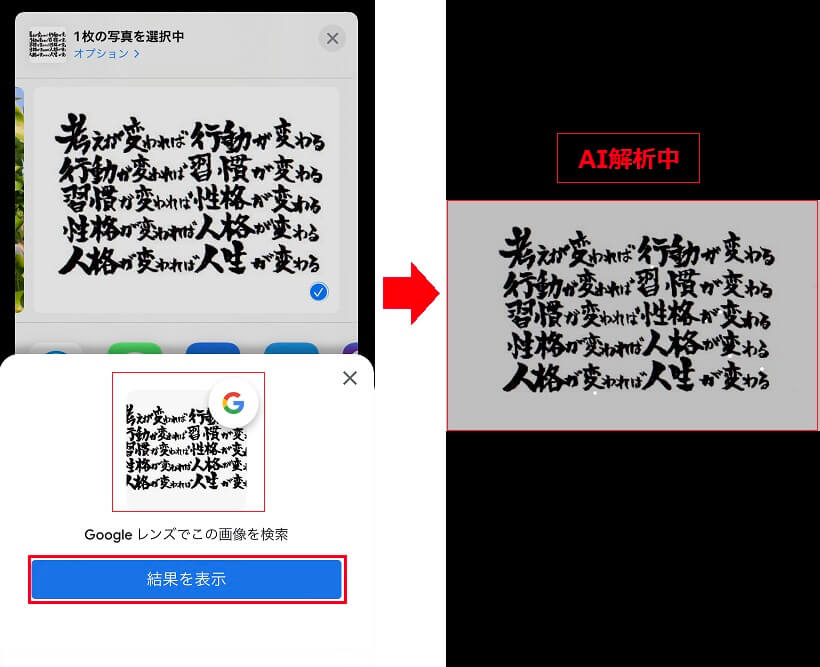
AI解析後、画面下にスライドメニュー・サブメニューが表示されるので、「テキスト」(①)>「すべて選択」(②)をタップすると、テキストが全選択されます。
必要に応じて「選択ハンドル」をドラッグして、範囲選択します。
スライドメニュー項目
- 翻訳
- テキスト
- 検索(デフォルト)
- 宿題
- ショッピング
- お店やスポット
- 食事
サブメニュー項目(テキストの場合)
- すべて選択
コピー・パソコンにコピー・聴く - 聴く
一時停止・再開
コピーするテキストを選択したら、サブメニューの「パソコンにコピー」(③)をタップします。
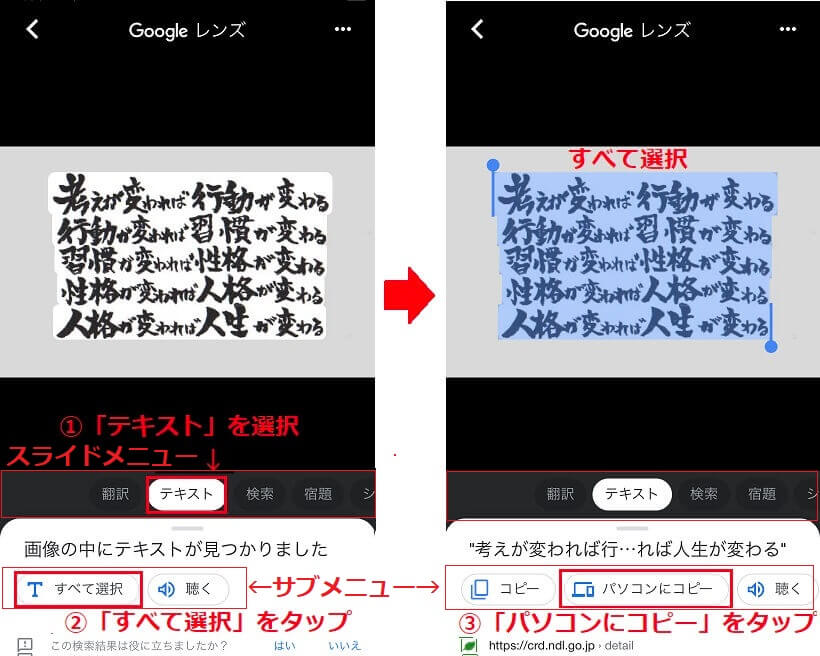
次に、コピー先のPCが表示されるので、選択タップ(④)してコピー完了となります。
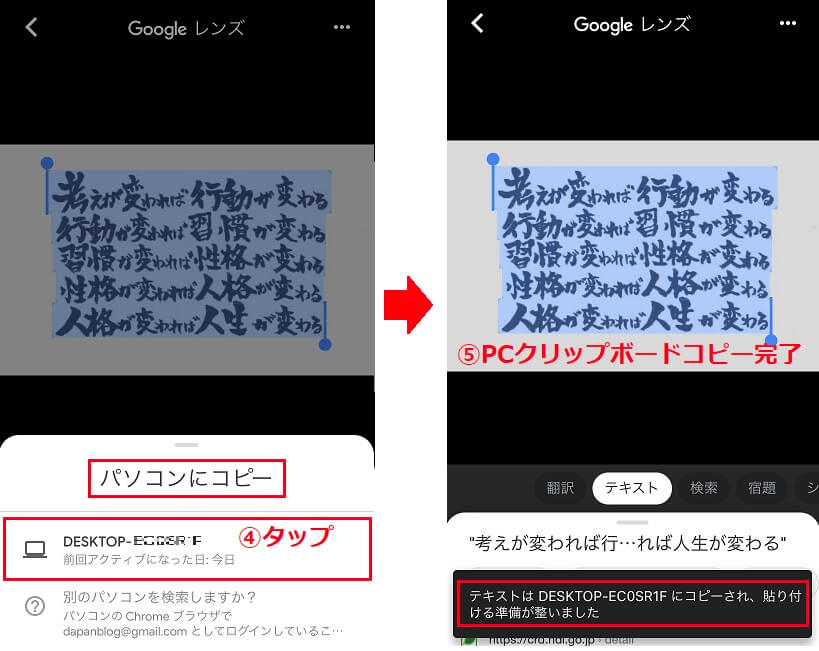
テキストをPCにコピー&ペースト
PCから、右クリック「貼り付け」で、Wordやメモ帳などに、そのまま、テキストをコピー&ペースト(コピペ)することができます。
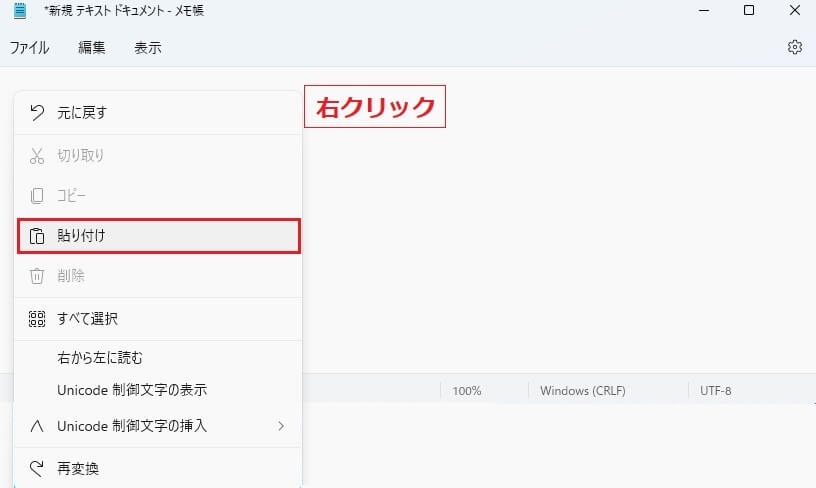
以下の通り、画像内文字がテキスト化されて、コピーされています。
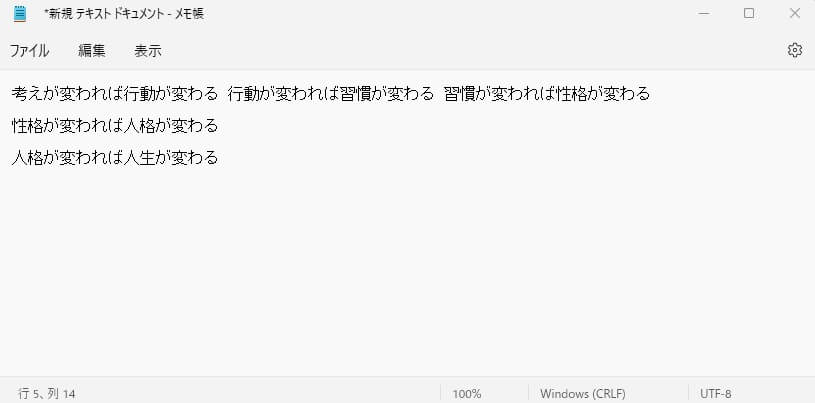
iPhoneのテキストをPCにコピーする方法
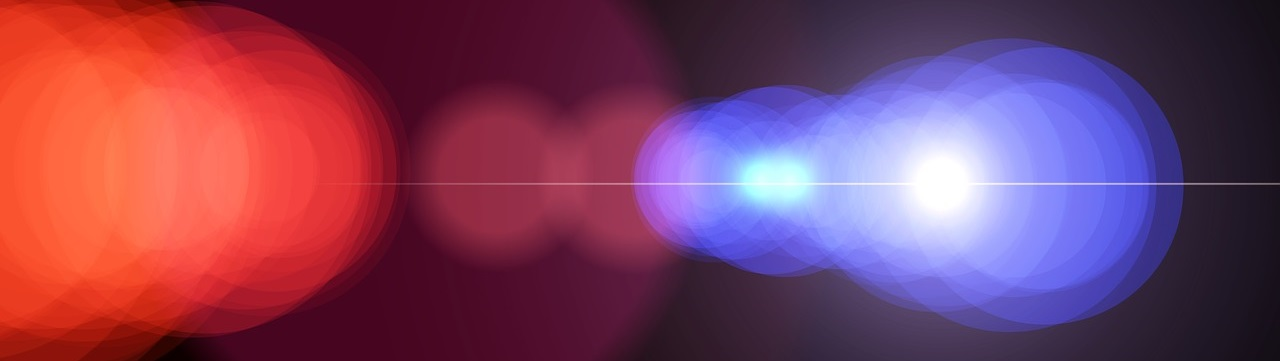
iPhoneのテキストをコピー
iPhoneでテキストをコピーするには、画面を長押しし、「選択ハンドル」をドラッグして範囲選択します。そして、編集メニューから「コピー」をタップして、コピー先にペーストします。
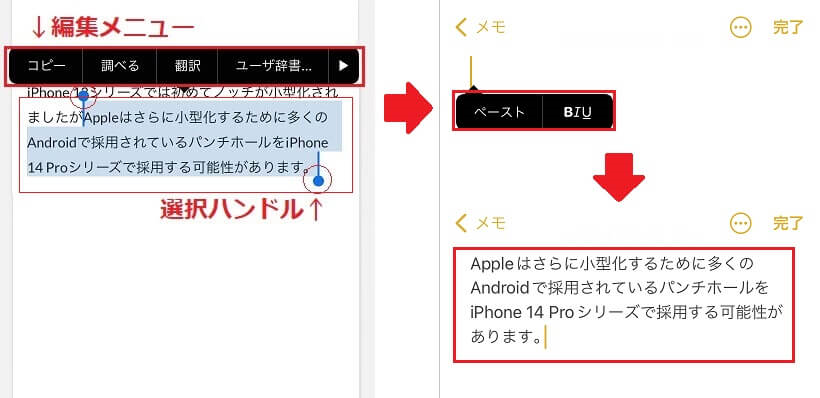
Appleデバイス間のユニバーサルクリップボードの活用
iPhoneと同一Apple IDのデバイス間であれば、「ユニバーサルクリップボード」経由でコピー&ペーストできます。
ユニバーサルクリップボードは、Apple デバイス間で、テキストだけでなく、画像、写真、ビデオを他のAppleデバイスに、そのままコピー&ペーストすることができます。
ユニバーサルクリップボードは、以下の設定がすべて有効になっている必要があります。
- Apple ID
同一のApple IDでサインインしたAppleデバイス - Wi-Fi
オン(設定) - Bluetooth
オン(設定) - Handoff
オン(設定>一般>AirPlayとHandoff)
クリップボードアプリ「Magic-copy」の活用
iPhoneからコピーしたテキストをWindows PCにペーストする場合、ユニバーサルクリップボードのように、そのまま、PCから右クリック「貼り付け」で、Wordやメモ帳などにコピーすることはできません。
できれば、たいへん便利ですが、そうは簡単には行きません。
今のところ、iPhoneとAppleデバイス以外の「Windows PC」などの場合は、一旦「クリップボードアプリ」経由でコピー&ペーストするしか方法はないところです。
ここでは、おすすめのクリップボードアプリをご紹介します。
クリップボードアプリ「Magic-copy」とは
iPhoneとWindows PCに「Magic-copy」をインストールして、アカウント登録すれば、テキストをコピーして、Magic-copyアプリのクリップボードに貼り付けるだけで、両デバイス間で共有することができます。
「無料プラン」は、2デバイス、クリップボード履歴は10個までとなっています。
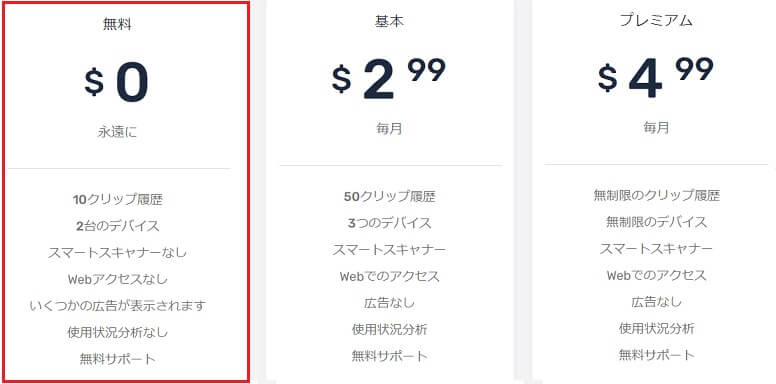
iPhoneの「Magic-copy」
まずは、iPhoneから、テキストをコピーしてみましょう。
Webサイトのテキストを「選択ハンドル」で範囲選択し「コピー」をタップして、iPhoneのクリップボードに保存します。
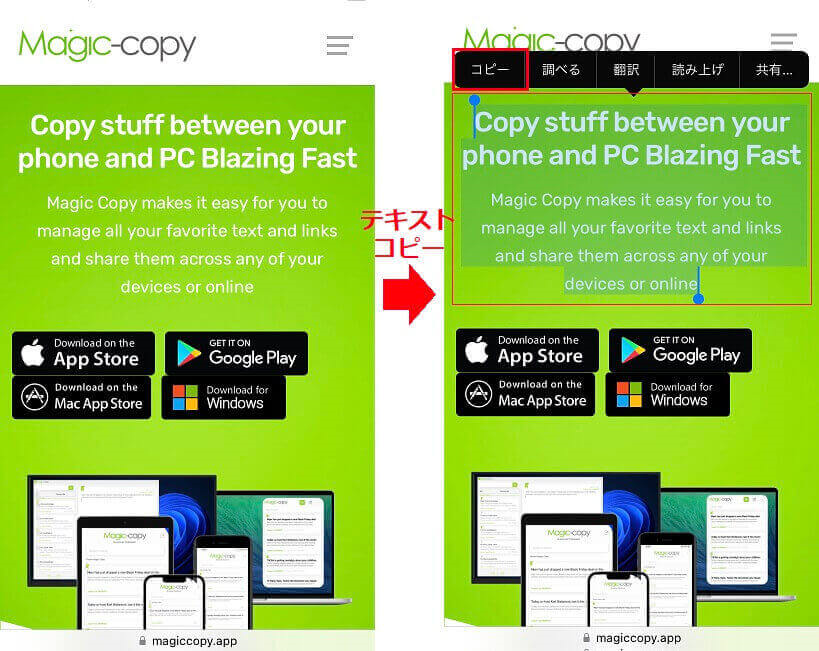
Magic-copyアプリを起動し、「Add Clip」(+)をタップして、iPhoneのクリップボードに保存されているテキストを、Magic-copyのクリップボードにペーストします。
ペーストすると、Magic-copyのクリップボードに、iPhoneでコピーしたテキストが表示されます。
これで、iPhone側の作業は完了です。
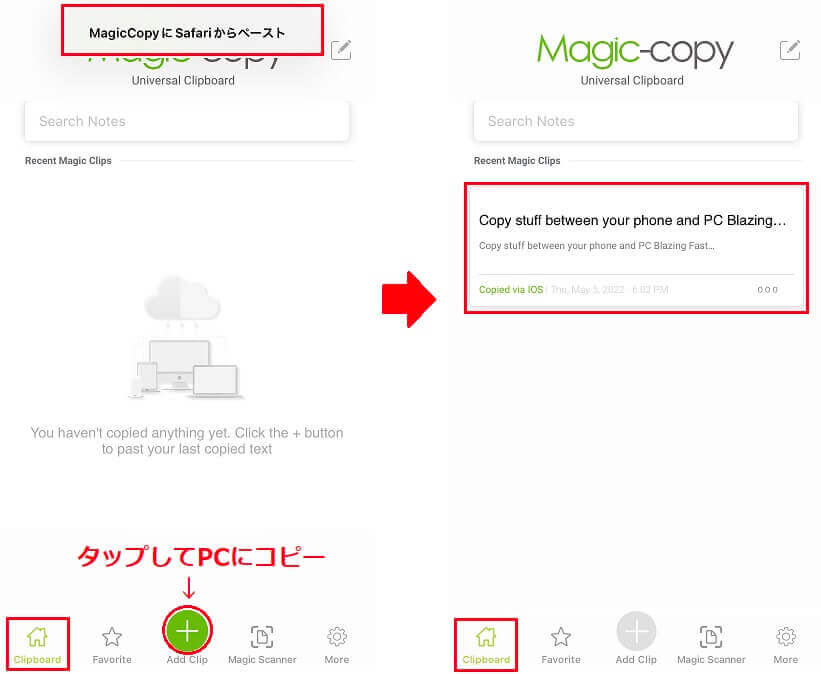
アプリは、App Storeからダウンロードできます。
Windows PCの「Magic-copy」
Windows PCを起動すると、画面右側にクリップボードが表示され、iPhoneのMagic-copyにペーストしたテキストが表示されます。
既にWondows PCアプリが起動済みであれば、クリップボードの表示領域をクリックすると、iPhoneから転送されたテキストが表示されます。
テキストの「タイトル(太文字)」をクリックすると、画面左上に完了通知が表示され、Windows PCのクリップボードにテキストがコピーされます。
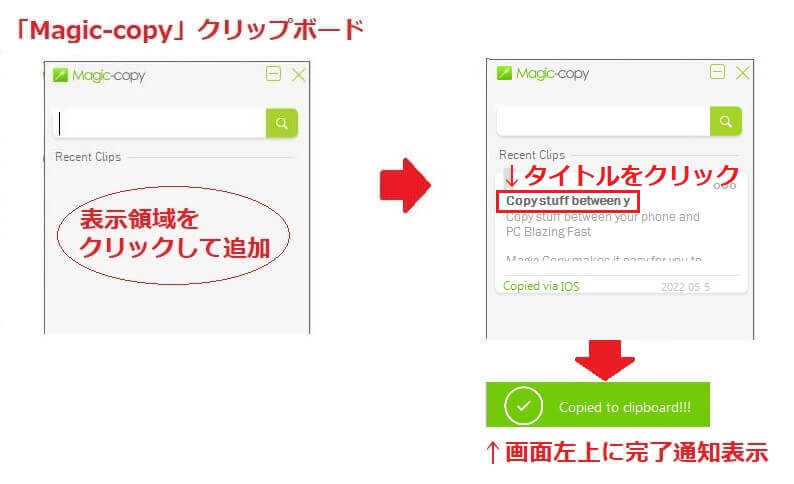
念のため、Windows PCのクリップボードを確認してみると、iPhoneから転送されたテキストがコピーされているのが確認できます。(ショートカットキー:「Windowsキー+V」)
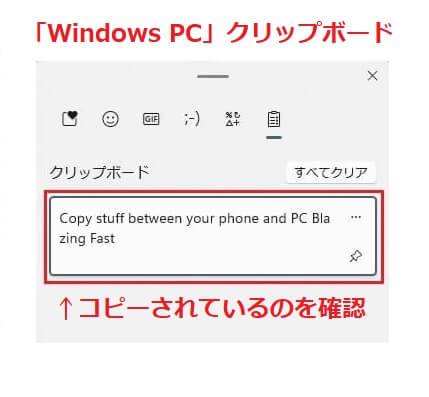
最後に、Wordを開いて、右クリックで貼り付けると完了です。
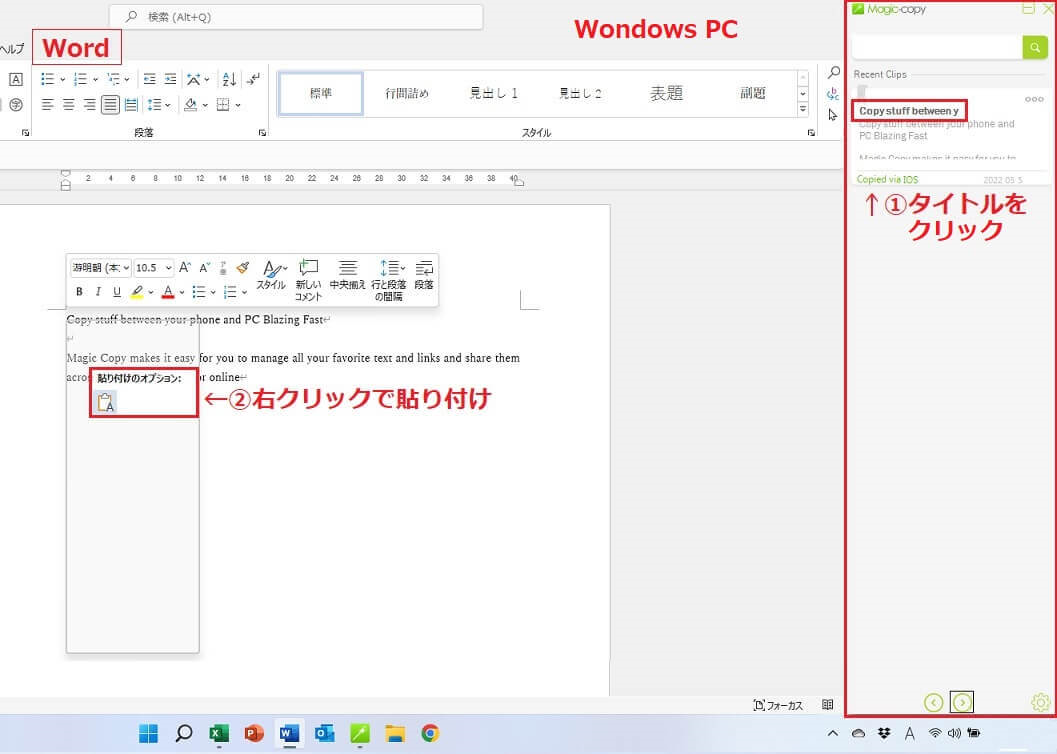
Windows PCアプリは、こちらからダウンロードできます。
最後に

いかがでしたでしょう。
Googleレンズを使うと、かなりな精度で、画像内の文字や文章は、簡単にテキスト化することができます。
Googleレンズは、画像のみならず、カメラから直接撮影することで、検索・テキスト化などすることもできます。
Googleレンズのおすすめの使い方はこの記事を参考にしてください。

また、iPhoneからWindows PCのWord、メモ帳などへのコピペは、Appleデバイス間のユニバーサルクリップボードよりは、数ステップの手間はかかるものの、Magic-copyのクリップボードを利用することで、簡単にテキストをコピーすることができます。
コピペ作業の効率化に、ぜひ、ご活用ください。


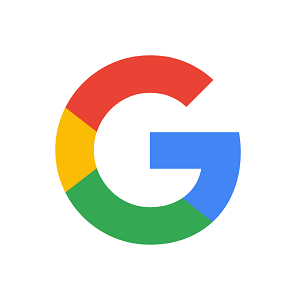
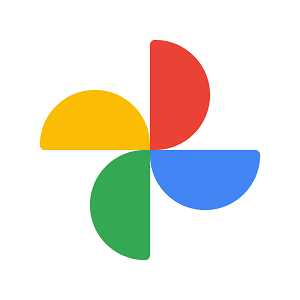

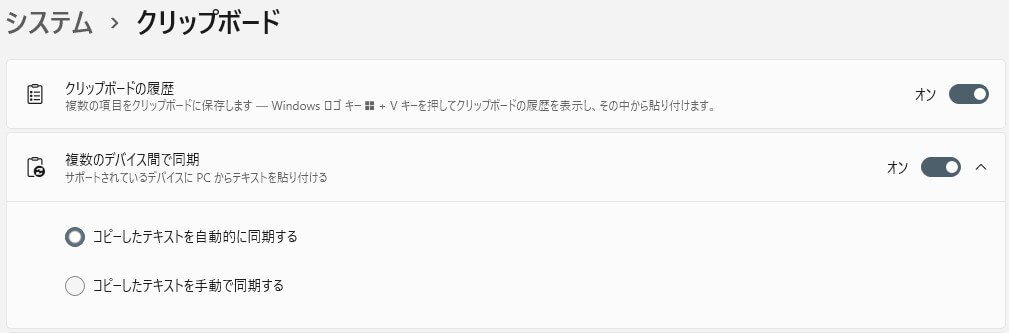
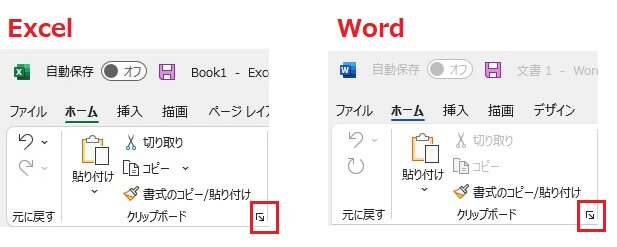
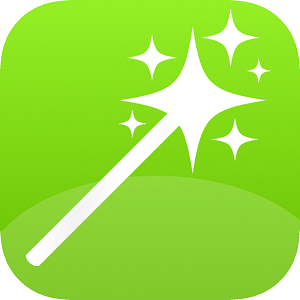


コメント