GoogleやYahoo!などの検索エンジンで検索する際は、いくつかのキーワードを入力することで、調べたいことに到達できますが、見たことのないものを目の前にしたときは、キーワード検索は使えません。
そんなときに、目の前にあるものにスマホのカメラをかざすだけで、さまざまな情報を調べられたら、すごく便利ですね。
それを可能にしてくれるが、「Googleレンズ」です!
Googleレンズは、カメラや写真・画像を通して、そこに映し出される様々な情報を取得することができます。
この記事では、Googleレンズの基本とおすすめの使い方を、また、2022年5月11日の「Google I/O 2022」にて発表されたGoogleレンズの新機能も合わせてご紹介します。
Googleレンズの基本
Googleレンズとは
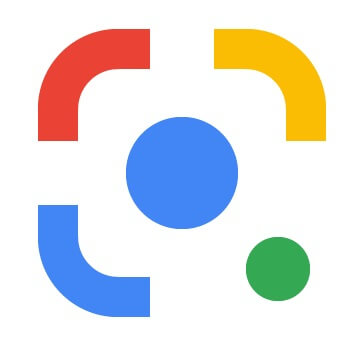
「Googleレンズ」は、Googleがスマートフォン用に開発した「ARCore」で構築された拡張現実(AR)機能を搭載したAIカメラアプリです。
Googleレンズの検索方法
Googleレンズには、2つの検索方法があります。
- ライブ検索
目の前のものをカメラにかざして検索します。 - 画像検索
既に撮影した保存画像やWebサイト・Twitterなどに掲載された画像を検索します。
iPhoneは「Googleアプリ」から利用する
Googleレンズの起動方法
「Googleレンズ」アプリは、Android版なら「Google Play」からダウンロードできますが、iOS版は対応されておらず、「Googleアプリ」をダウンロードして、アプリ内にあるGoogleレンズを起動して利用することになります。
Googleアプリの検索窓右の「![]() 」アイコンをタップすることで、Googleレンズを利用することができます。
」アイコンをタップすることで、Googleレンズを利用することができます。
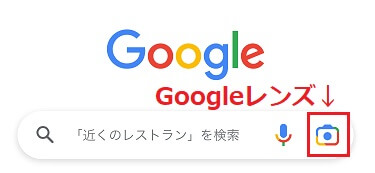
アプリは、App Storeからダウンロードできます。
Googleレンズのメイン画面
メイン画面から、ライブ検索する場合は、「カメラで検索」アイコンをタップし、写真ライブラリから利用する(画像検索する)場合は、検索する写真を選択タップします。

また、GoogleアプリのWebサイトやTwitterなどに掲載されている画像を直接検索する場合は、各種アプリ画面の「共有」(![]() )などをタップするか、掲載画像を長押しして、リストから「Googleレンズで検索」(または画像内を検索)を選択することで、画像検索を利用することもできます。
)などをタップするか、掲載画像を長押しして、リストから「Googleレンズで検索」(または画像内を検索)を選択することで、画像検索を利用することもできます。
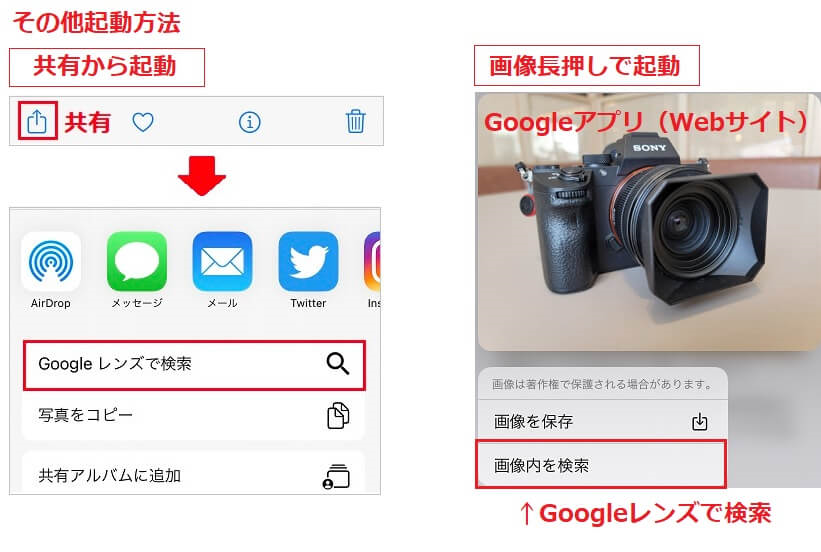
Googleレンズの「ライブ検索」
検索したいものにカメラをかざして「検索ボタン」をタップして、検索します。

Googleレンズの「画像検索」
写真ライブラリから検索したい「写真・画像」をタップして、検索します。
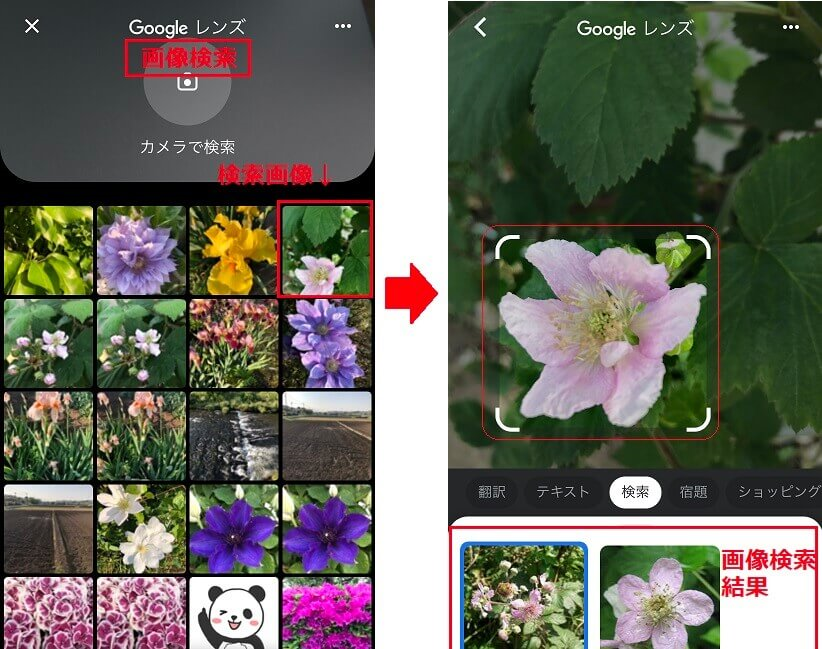
iPhoneはウィジェットから追加すると便利
ウィジェットからGoogleレンズを起動
Googleレンズの専用アプリは、iOSに対応していませんが、iPhoneのホーム画面にGoogleアプリの「ウィジェット」を追加することで、Googleアプリを開かなくても、ホーム画面から、直接Googleレンズを起動させることができます。
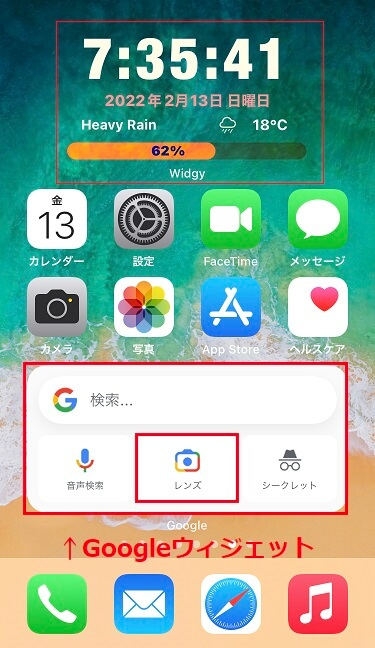
ウィジェットの追加方法
ホーム画面の壁紙部分を長押し、画面右上の「![]() 」アイコンをタップします。
」アイコンをタップします。
ウィジェットの中から「Google」を選択し、さらに、横スワイプしてGoogle レンズのあるウィジェットサイズを選択して「ウィジェットを追加」をタップして追加します。
追加したウィジェットは、ドラッグして好きな位置に移動させてください。

その他にウィジェットをカスタマイズしたい方は、「Widgy」アプリがおすすめです。
設定方法の詳細は、この記事を参考にしてください。

Googleレンズのおすすめの使い方
それでは、Googleレンズを機能別に、おすすめの使い方をご紹介します。
翻訳
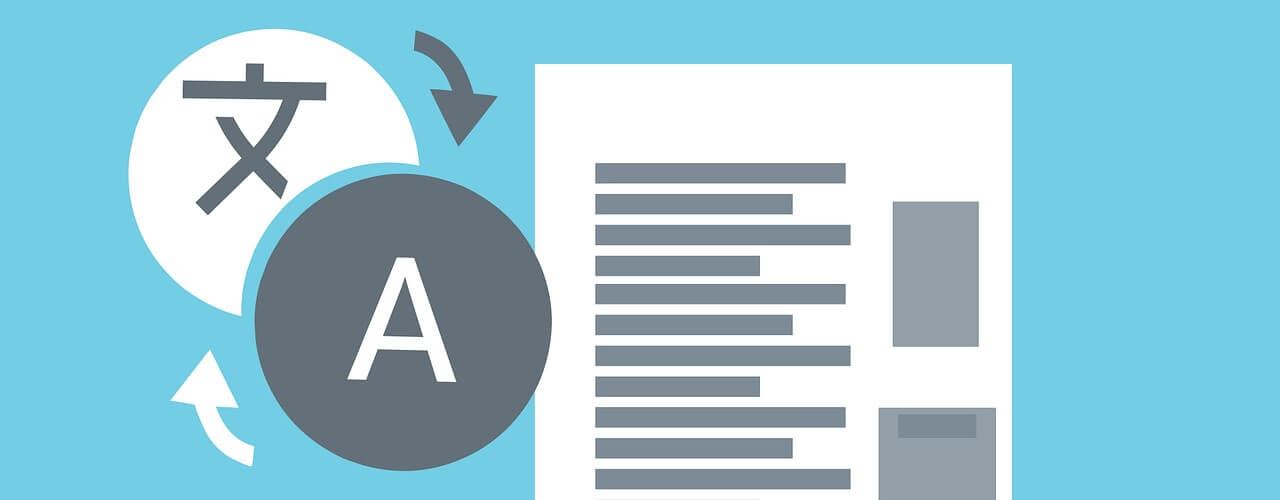
指定する言語に自動翻訳することができます。
指定言語は、「検出する言語→日本語」をタップすることで変更できます。
(現在100以上の言語に対応)
また、翻訳されたテキストを合成音声で読み上げることもできます。
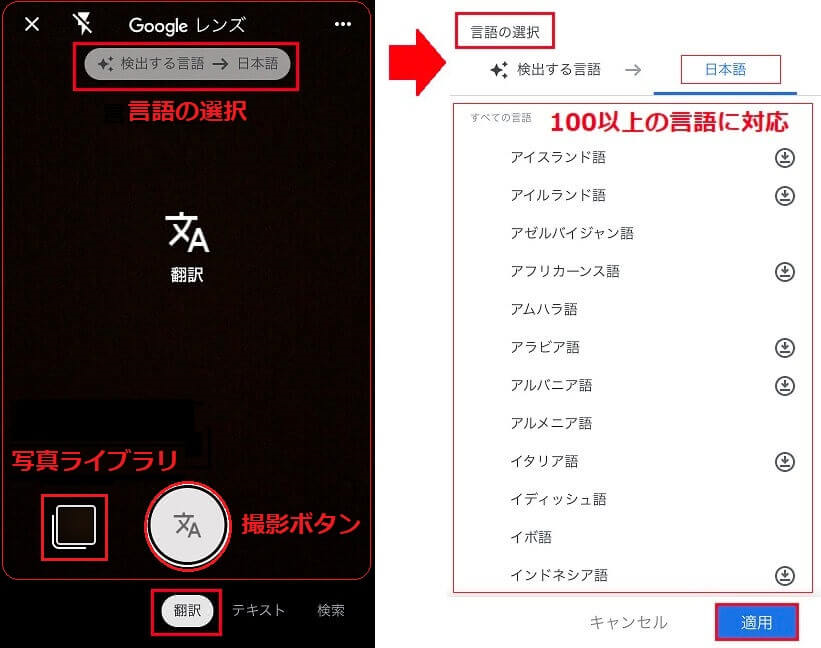
英語の雑誌を翻訳してメモアプリにコピー
英語の雑誌にカメラをかざすだけで、指定言語(日本語)に自動翻訳され、問題なければ、「撮影ボタン(文A)」をタップします。
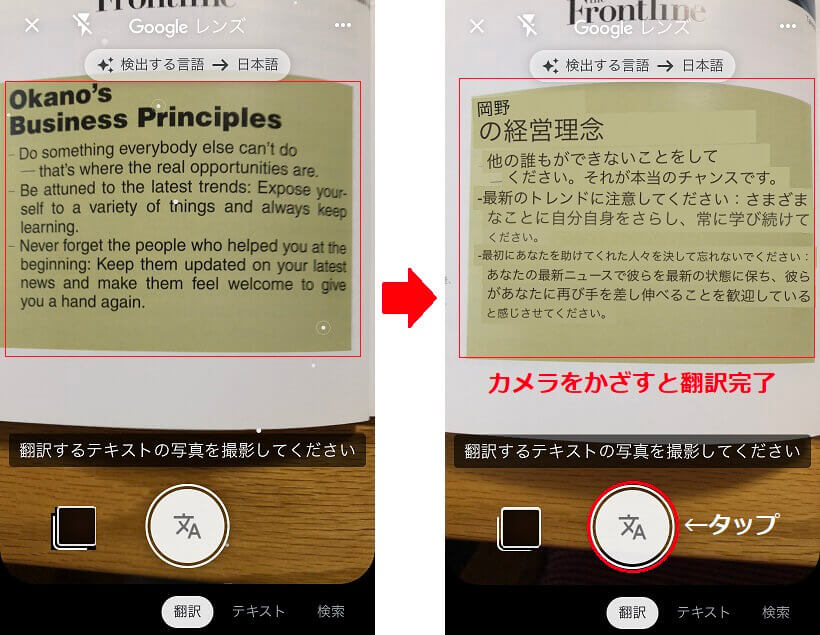
撮影したら、画面下部にある「スライドメニュー」から「テキストを選択」をタップします。
必要に応じて、テキストを範囲選択し、スライドメニューから「テキストをコピー」をタップします。(ここでは、全選択します。)

スライドメニュー(①)
- テキストを選択
- 聴く
- Google 翻訳で開く
スライドメニュー(②)
- テキストをコピー
- パソコンにコピー
- 読み上げ
- 検索
テキストをコピーしたら、「メモ」アプリにペーストしてみましょう。

ペースト結果を見ると、文字の間にスペースが入っていますが、Wordなどにコピペして、スペースを置換することで削除できます。
また、「パソコンにコピー」をタップすることで、PCのクリップボードにコピーされ、PCのWordに直接ペーストすることもできます。
iPhoneからWindows PCへのテキストのコピー方法は、この記事を参考にしてください。

街中の外国語の看板(画像)をAR翻訳する
海外旅行に行くと、風景や建造物を思い出として写真に撮りますが、珍しい看板などもとりあえず撮っています。
あとで、実際何が書いてあるのか、写真ライブラリから写真撮影した看板を画像選択して、指定言語(日本語)に自動翻訳すると、画像内文字がAR風にそのまま翻訳され、旅の思い出を振り返ることができますね。
勧誘お断りの看板のようで、アメリカなどではよく見る看板でした…
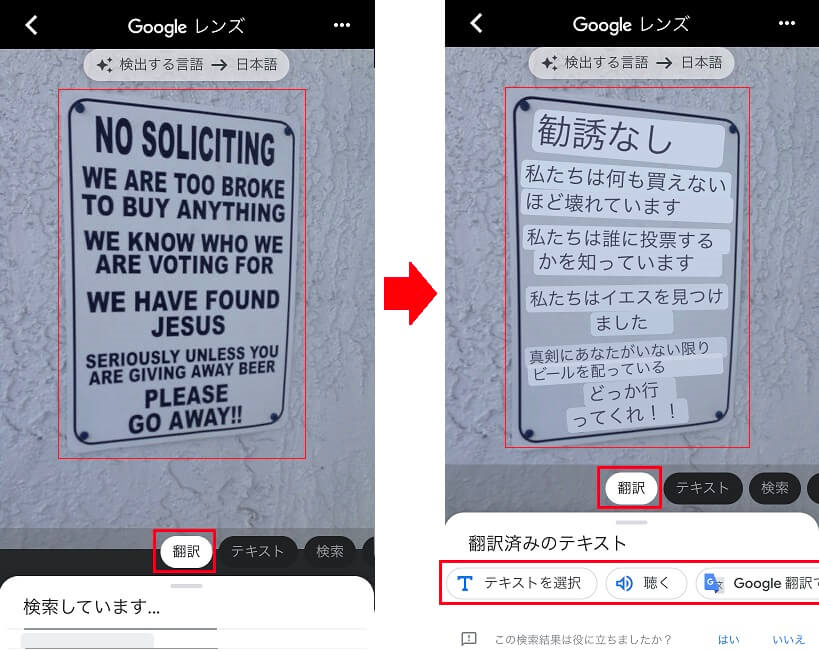
テキスト

手書きや画像内の文字・単語・文章を認識・テキスト化し、iPhoneのメモアプリにテキストをコピペしたり、電話番号、SMS、メールアドレスに発信したり、カレンダーアプリに予定、場所などを追加することができます。
手書きノートをテキスト化する
手書きノートにGoogleレンズのカメラをかざして「撮影ボタン」をタップすると、テキストを認識します。(白マーカー部分)
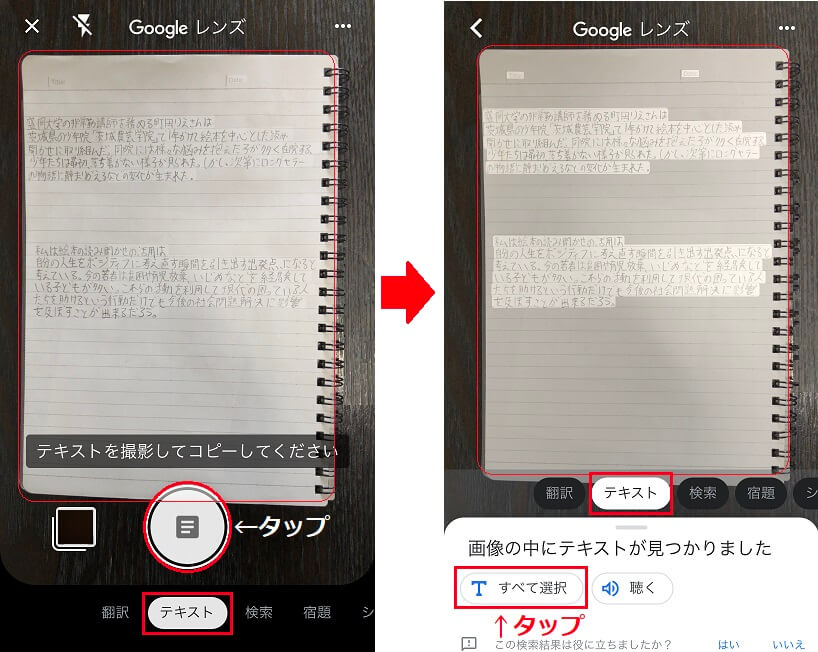
手書き文章を「すべて選択」し、スライドメニューから「コピー」をタップして、メモアプリにペーストすると、テキスト化完了です。
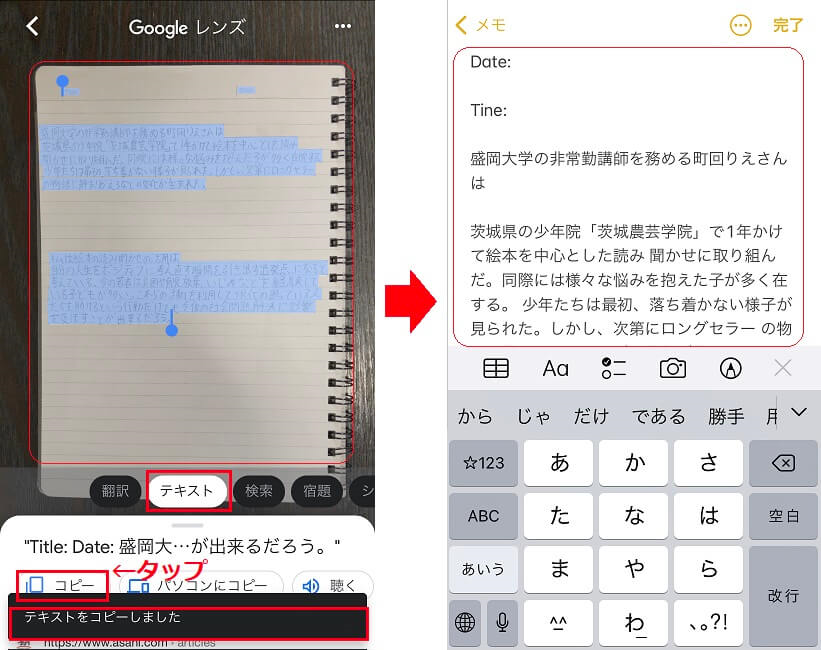
スライドメニュー(テキスト)
- コピー
- パソコンにコピー
- 聴く
- 翻訳
- 検索
また、「パソコンにコピー」をタップすることで、PCのクリップボードにコピーされ、PCのWordに直接ペーストすることもできます。
iPhoneからWindows PCへのテキストのコピー方法は、この記事を参考にしてください。

名刺の連絡先に電話・メールを発信する
名刺にGoogleレンズをかざして「撮影ボタン」をタップすると、記載の電話番号やメールアドレスなどを認識して、簡単に連絡先に電話をかけたり、メールを発信することができます。
選択したテキストのうち、電話番号をタップし、画面下のスライドメニューの「電話」をタップすることで、電話番号に発信できます。
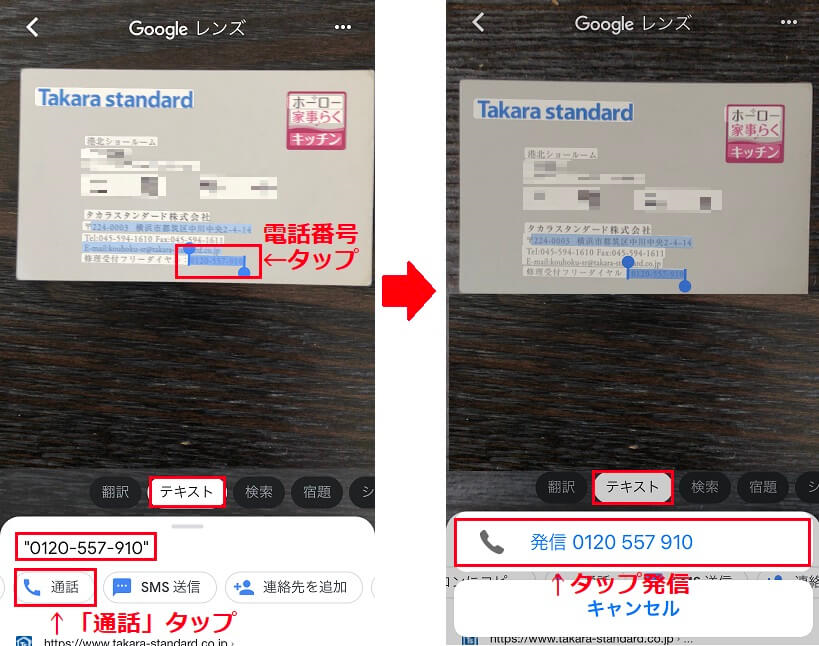
スライドメニュー(電話番号)
- コピー
- パソコンにコピー
- 通話
- SMS送信
- 連絡先を追加
- 聴く
- 検索
選択したテキストのうち、メールアドレスをタップし、画面下のスライドメニューの「メール」をタップすることで、メールを発信できます。
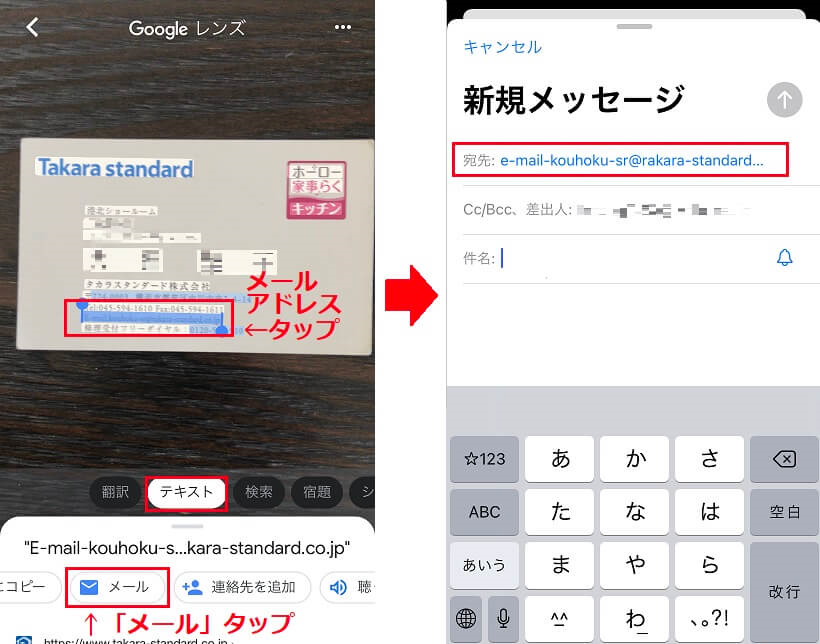
スライドメニュー(メールアドレス)
- コピー
- パソコンにコピー
- メール
- 連絡先を追加
- 聴く
- 検索
スライドメニュー(場所・住所)
- コピー
- パソコンにコピー
- カレンダーの予定の作成
- 聴く
- 検索
広告に書かれている内容をカレンダーに追加する
CHEMISTRYのライブチラシにGoogleレンズをかざして「撮影ボタン」をタップすると、タイトルや場所、開始日などを認識して、カレンダーアプリに予定を追加することができます。
スライドメニューの「カレンダーの予定の作成」をタップすると、カレンダーアプリが起動して、タイトルや場所、開始日は自動入力され、新規イベントが作成されます。
開始時間の午後など、認識できない部分はありますが、ここまで追加できれば、手入力の手間はかなり削減できますね。

スライドメニュー(カレンダー)
- カレンダーの予定の作成
- すべて選択
- 聴く
※メニューは下記のように表示される場合もあります。
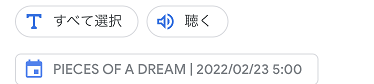
検索
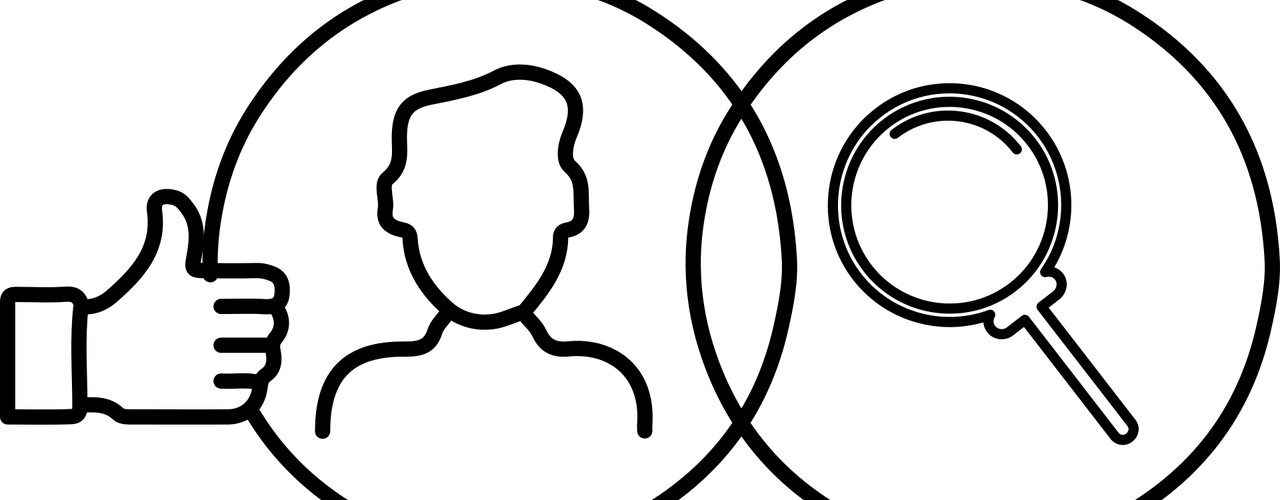
検索は、Googleレンズの基本機能で、キーワード検索とは違って、そのものが何かわからないときに直接カメラをかざして、それが何かを検索することができます。
植物の名前・種類などの情報を検索する
散歩途中で、よく見かける花だけど、名前がわからないときに、カメラをかざすだけで、その植物の名前などを特定することができます。
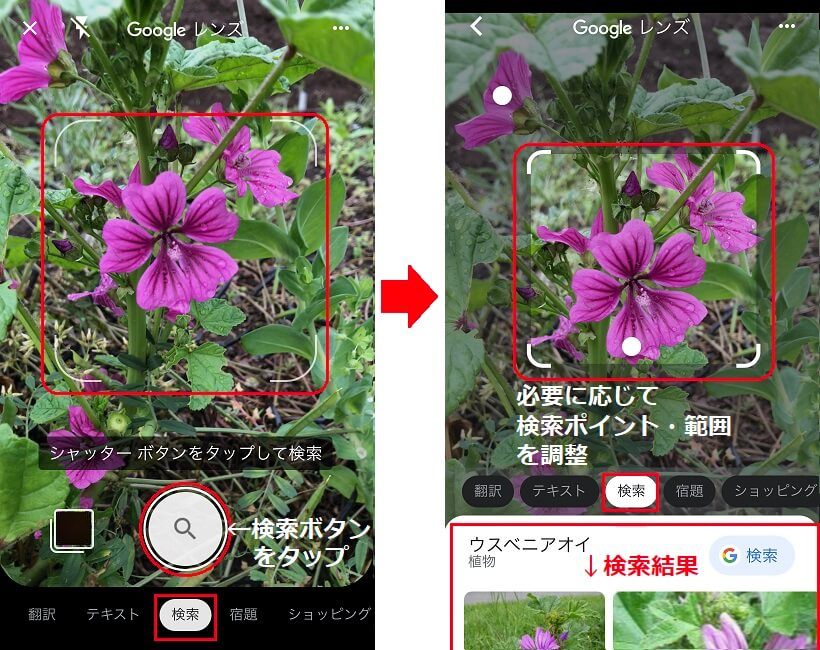
ツイートの掲載画像の情報を検索する
Twitterのツイートに掲載されている花や旅行先の風景写真などの情報を検索することもできます。
例えば、このツイートの風景写真を検索して見ましょう!
ツイート画像を長押し(①)して、「共有する」(②)をタップします。
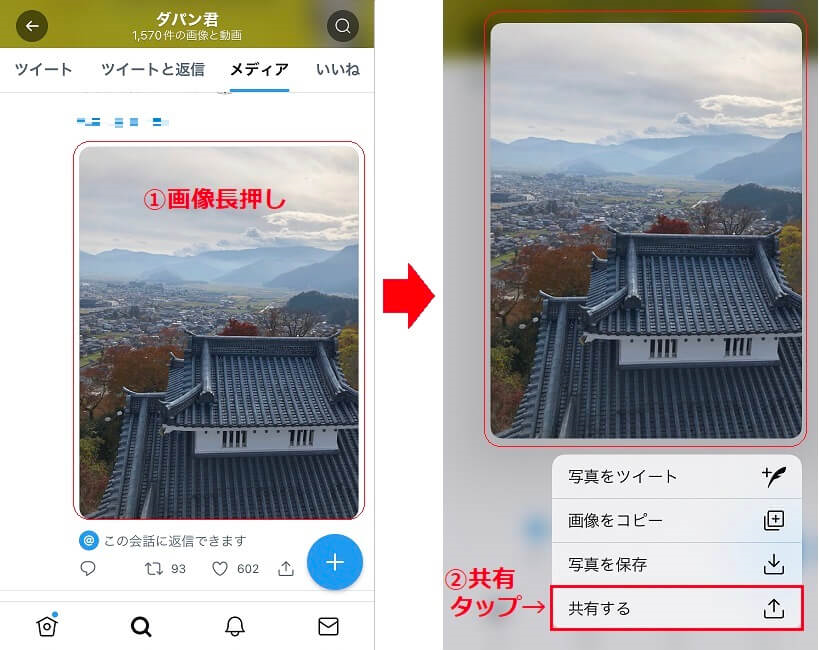
次に「Googleレンズで検索」をタップ(③)して、Googleレンズが起動すると、検索結果が表示(④)されます。
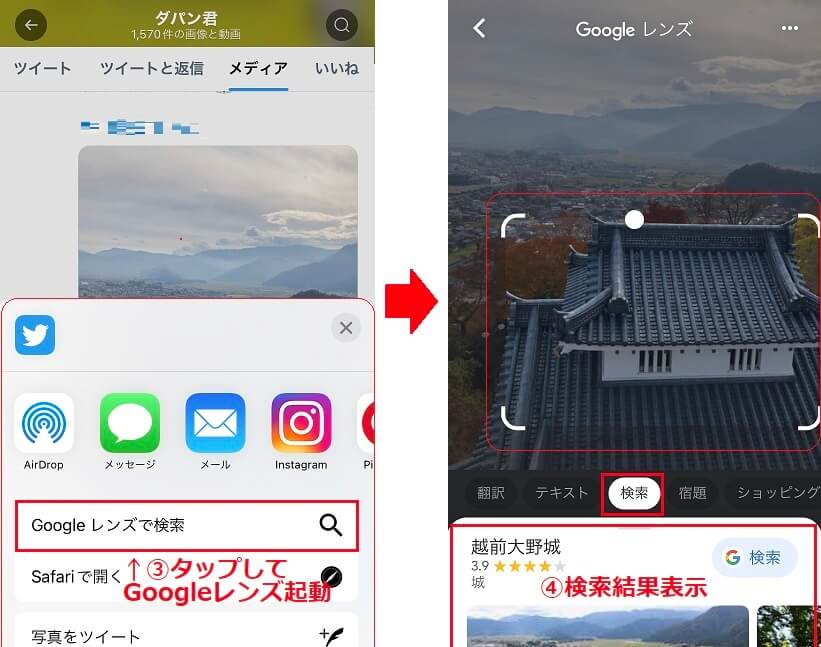
昨年11月に越前大野市に旅行に行った際の「越前大野城」の天守閣からの写真で、見事正解です。
宿題
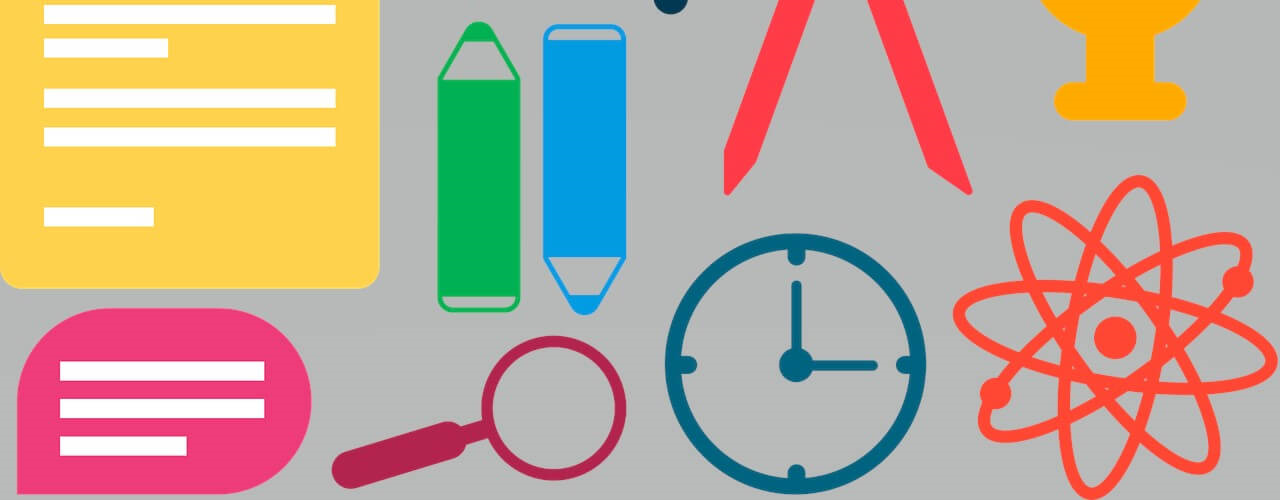
Googleの学習アプリ「Socratic」の技術を活用した「宿題のお助け機能」で、問題を撮影することで、その問題の解き方の参考となるリンク先などを検索します。
(簡単な質問や数式程度なら解答も表示します。)
一次方程式の問題を解く
中学1年生の数学から、簡単な一次方程式をGoogleレンズに見てもらいましょう。
-6x-5=-29
問題にカメラをかざして、撮影ボタンをタップして、認識した選択範囲(テキスト)を問題に合わせると、画面下部に読取結果が表示されます。
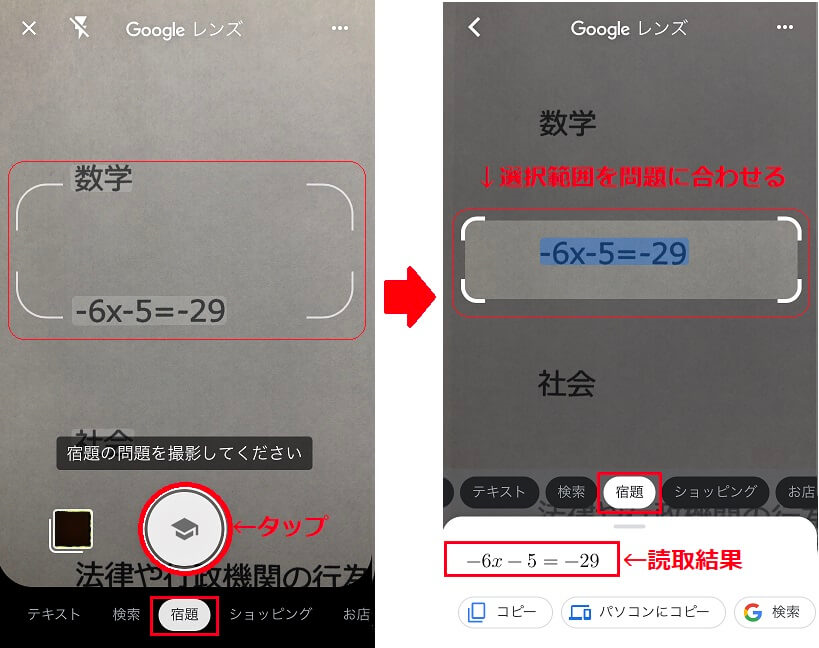
読取結果を上にスワイプすると、問題の解き方・計算過程と答えまで、見事表示されています。
数式程度なら解答まで導いてくれますね。
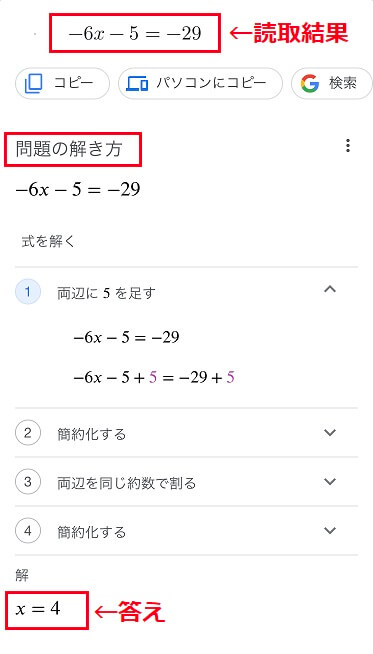
社会の文章問題を解く
次に、社会の文章問題にチャレンジしてみましょう。
【問題】
法律や行政機関の行為が、憲法に違反していないかどうかを判断する裁判所の権限を何という?
問題にカメラをかざして、撮影ボタンをタップして、認識した選択範囲(テキスト)を問題に合わせると、画面下部に読取結果が表示されます。
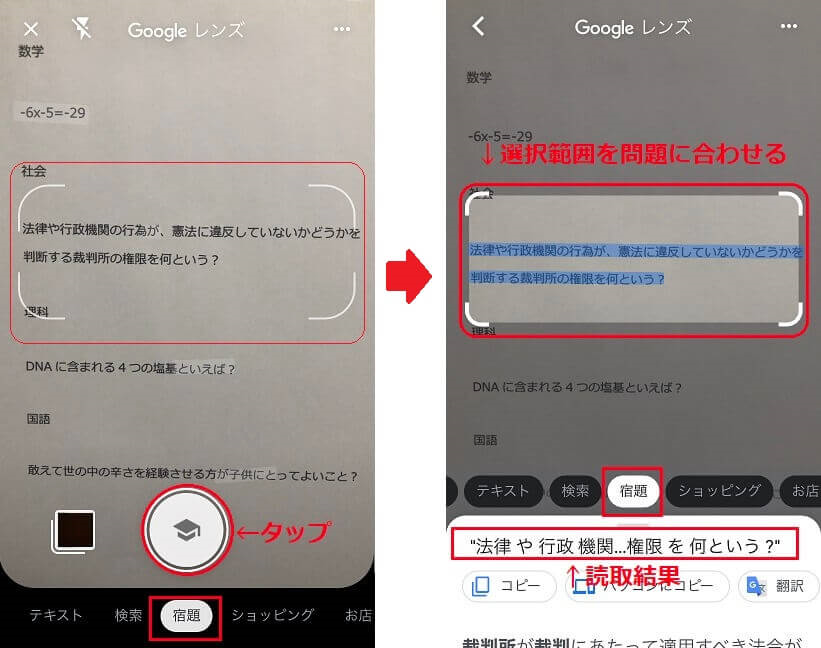
読取結果を上にスワイプすると、文章問題の内容を認識して、関連サイトを表示し、答えまで、見事導いてくれますね。
答えは、「違憲立法審査権」で正解です。
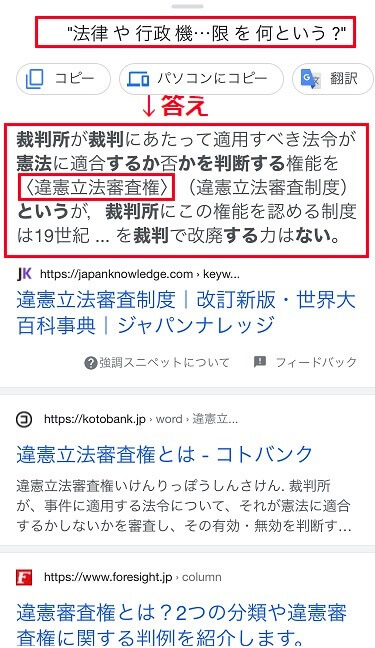
小論文問題を解く
最後に、大学入試に出た小論文問題ですが、どこまで助けてくれるか見て行きましょう。
日本国憲法の保障する自由権と社会権の性質及び内容について論じよ
問題にカメラをかざして、撮影ボタンをタップして、認識した選択範囲(テキスト)を問題に合わせると、画面下部に読取結果が表示されます。
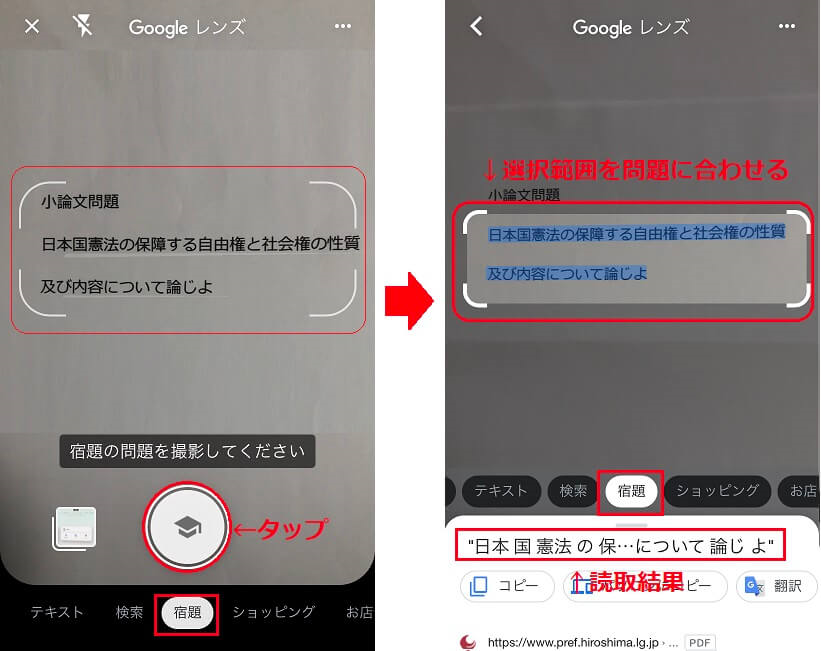
読取結果を上にスワイプすると、小論文問題の内容を認識して、関連サイトを表示します。
社会権についてのサイトを表示してくれましたが、答えまで到達するには、もう少し追加検索が必要ですね。
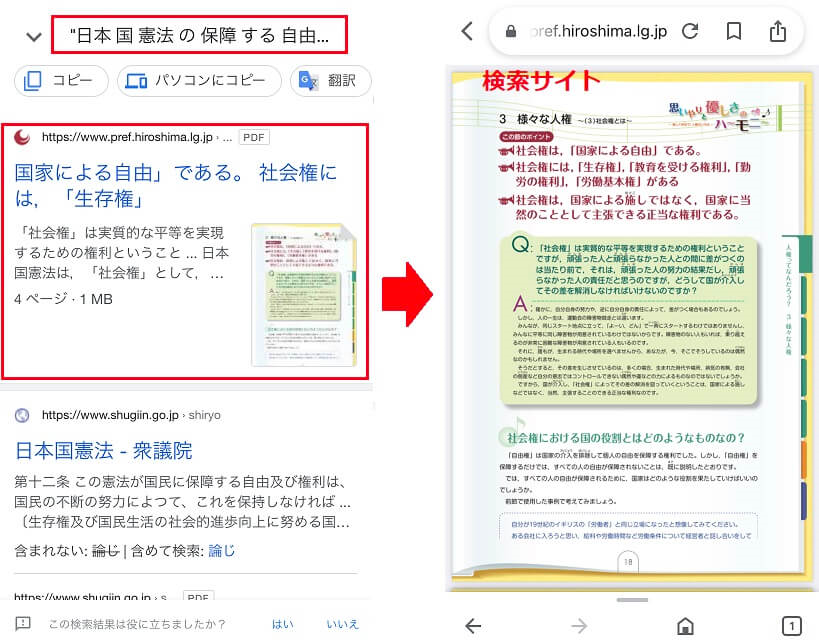
ショッピング
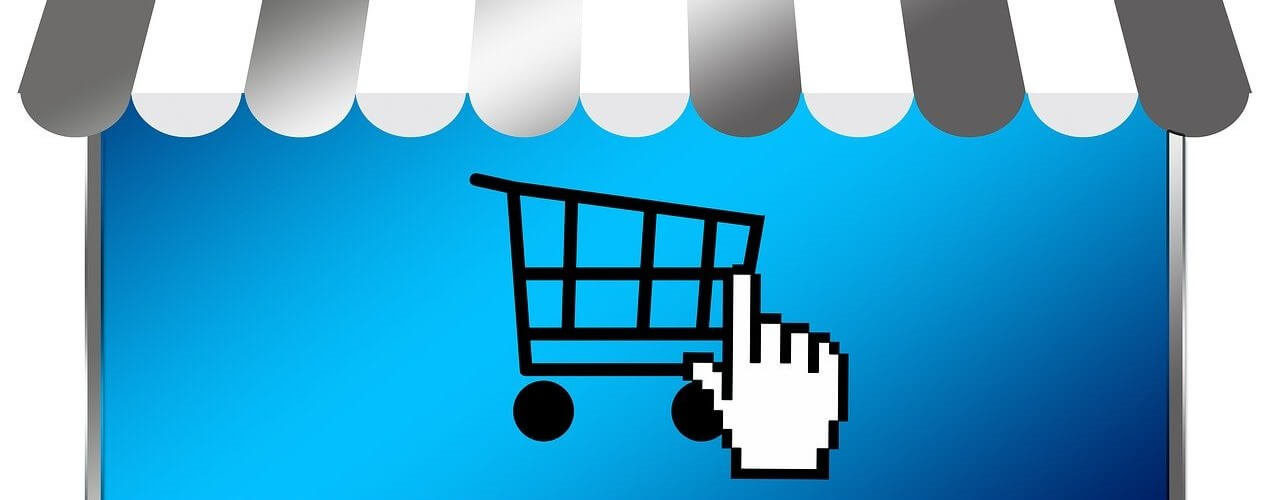
昔買った商品を購入できるWebサイトを検索する
最近テレビのリモコンの反応が悪く、買い替えたいのですが、テレビ自体が古い機種(販売中止)でそのリモコンとなると、型番もわからず、中々見つけるのは大変です。
そんなときに、Googleレンズでリモコンをカメラにかざして、検索すると、見つけることができるかもしれません。やってみましょう!
リモコンにカメラをかざして、撮影ボタンをタップすると、リモコンを認識し、読取結果が表示されます。
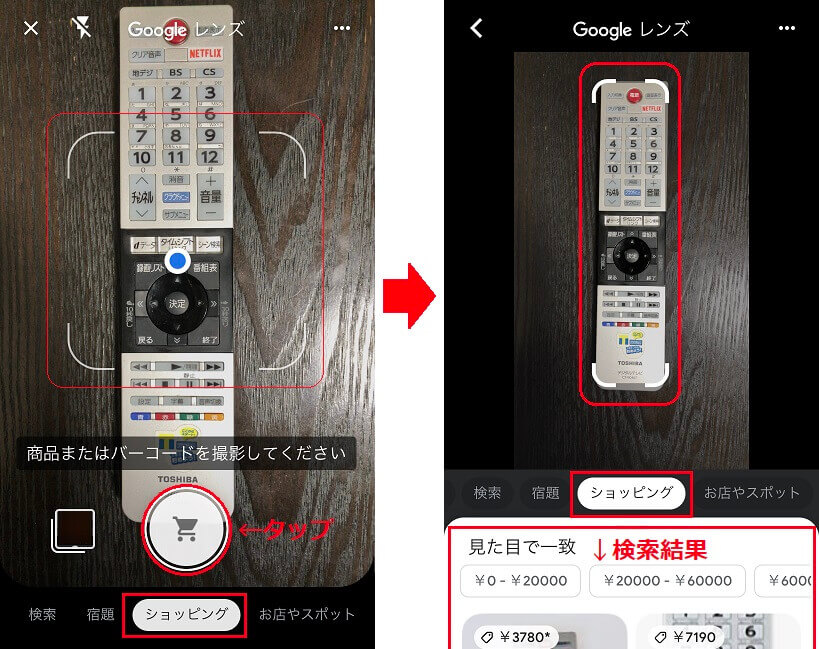
読取結果を上にスワイプすると、Amazonに新品の純正品が見つかりました!
代替リモコンもあるので、検討したいと思います。
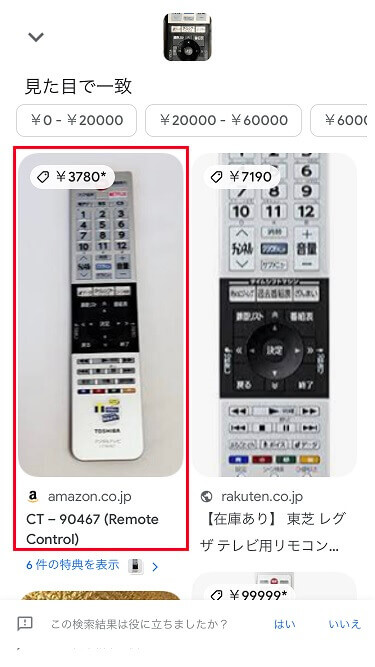
スーパーでQRコードやバーコードをスキャンして商品情報を確認する
スーパーで商品を買う前に、そのバーコードを読み取って、商品の詳細情報や口コミなどを確認したり、ショッピングサイトの販売価格と比較することで、購入時の判断材料となります。
イチゴジャムのバーコードにカメラをかざして、撮影ボタンをタップすると、ボンヌママンのストロベリージャムと認識し、読取結果が表示されます。
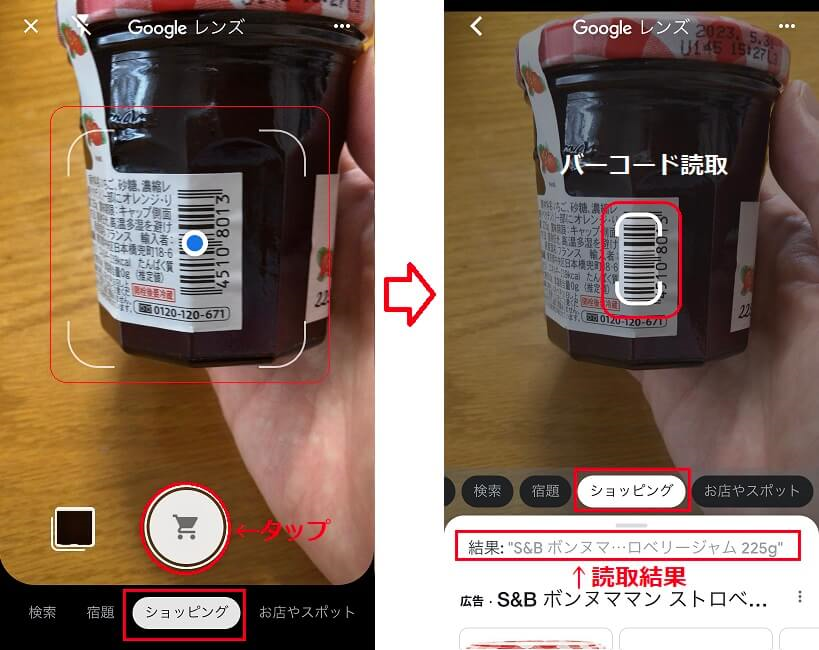
読取結果を上にスワイプすると、Amazonで454円、このスーパーは398円で、安いということで購入決定!

お店やスポット

建物やお店の名前・場所(地図)・口コミなどを検索する
街中の建物やお店などのスポット、ランドマークをGoogleレンズで撮影して検索すると、その建物やお店に関する名前、場所(地図)、口コミ、営業時間などの詳細情報を検索することができます。
海外旅行先で初めてのお店に入るのは中々不安ですが、いい雰囲気のお店なので、カメラにかざして、撮影ボタンをタップすると、お店の名前、評価などが検索されます。
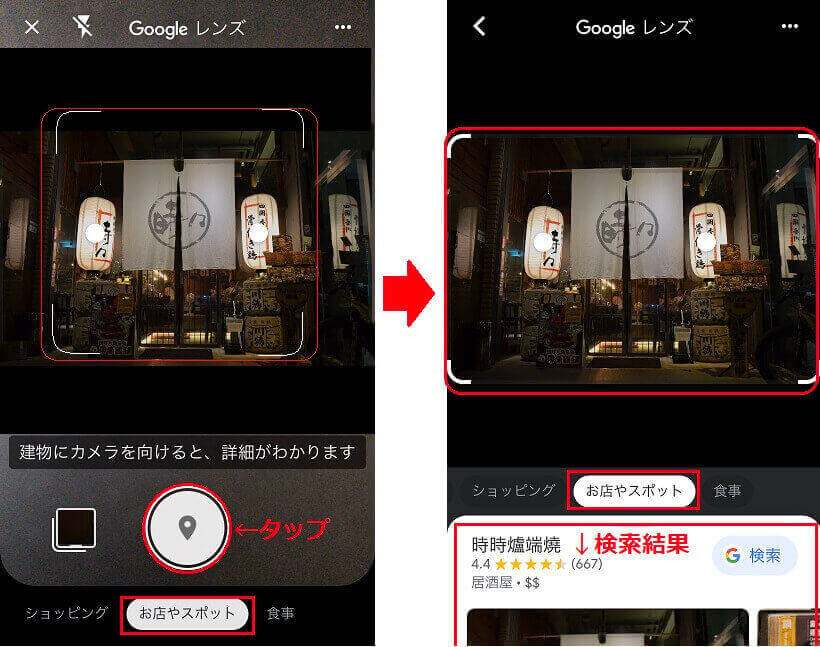
読取結果を上にスワイプすると、同じお店が検索されているのを確認して、「検索」ボタンをタップすると、店までの地図、営業時間、お店のWebサイトなども確認でき、このお店に決定!
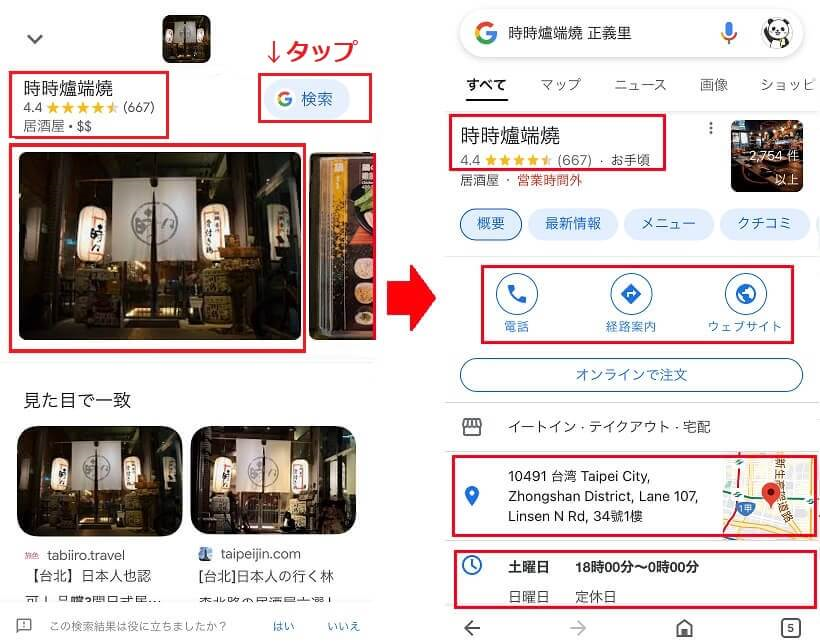
食事
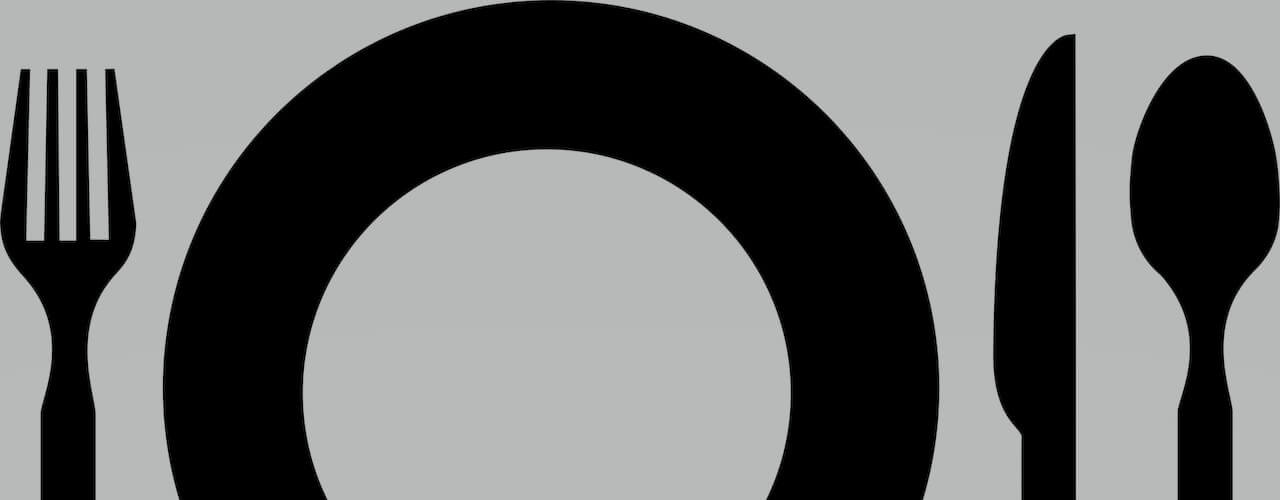
食べ物の写真を元にレシピサイトを検索する
レストランで注文した料理を写真に撮っておいて、あとから、Googleレンズで検索すると、レシピサイトから同じ料理を検索して再現することができるかもしれません。
料理にカメラをかざして、撮影ボタンをタップすると、肉じゃがと認識し、読取結果が表示されます。
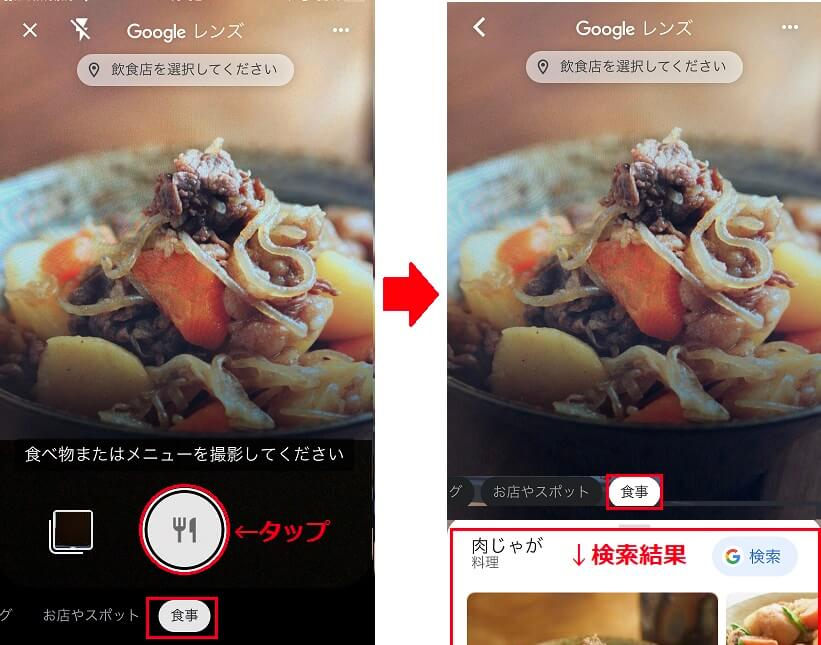
読取結果を上にスワイプすると、肉じゃがが検索されているのを確認して、「検索」ボタンをタップすると、肉じゃがのレシピサイトが表示され、作り方を確認できます。
今夜は肉じゃがで一杯いこ!
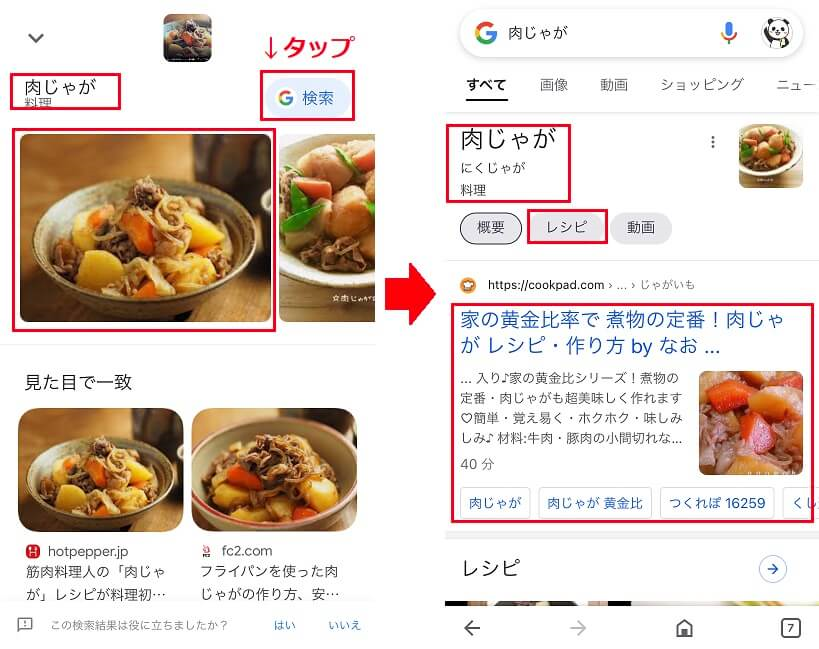
食べ物の写真からおすすめのお店を検索する
写真は、手作りパンですが、このパンをカメラにかざして、撮影ボタンをタップすると、パンやバンズと認識し、検索結果が表示されます。
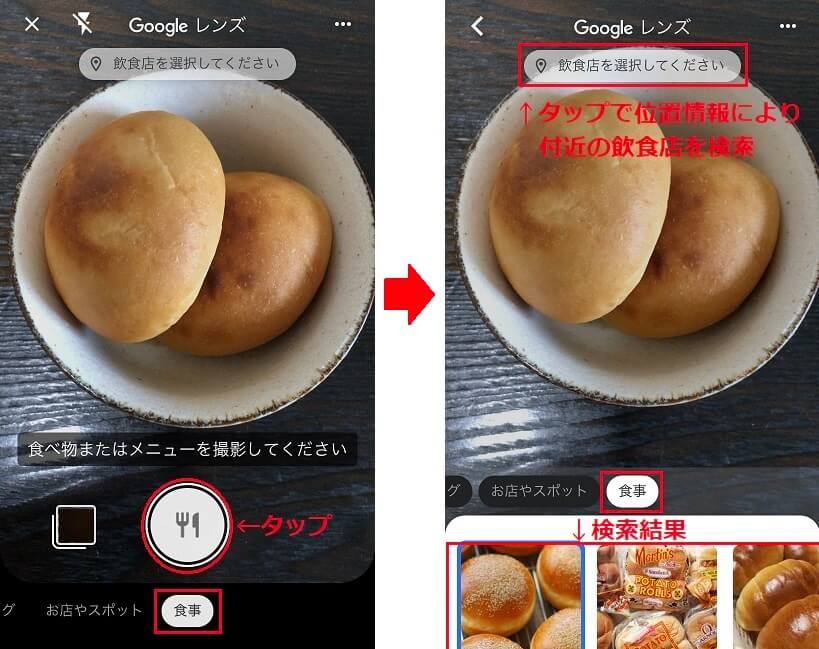
ちなみに、画面上中の「飲食店を選択してください」をタップすると、位置情報(オン要)により付近のベーカリーショップが表示されます。
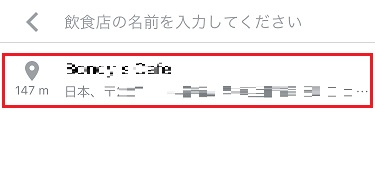
Googleレンズの新機能
2022年に続々とGoogleレンズの検索機能が進化しています。
その新機能をご紹介します。
multisearch(マルチ検索)
2022年4月7日に、Googleレンズとキーワード検索を組み合わせた「multisearch(マルチ検索)」機能が追加されています。
現在、米国の英語検索のみに対応し、日本語は未対応で、近日中に提供されるようです。
従来の機能では、Google レンズにオレンジ色のワンピースをかざすと、同系のワンピース結果が表示されますが、新機能では、さらに、その画面を上にスワイプして、画面上の「Add to your search」をタップすると、検索ボックスが表示され、「green」などの色やブランド名を入力することで、Googleレンズに写したワンピースと似たデザインの緑色のワンピースを検索することができます。
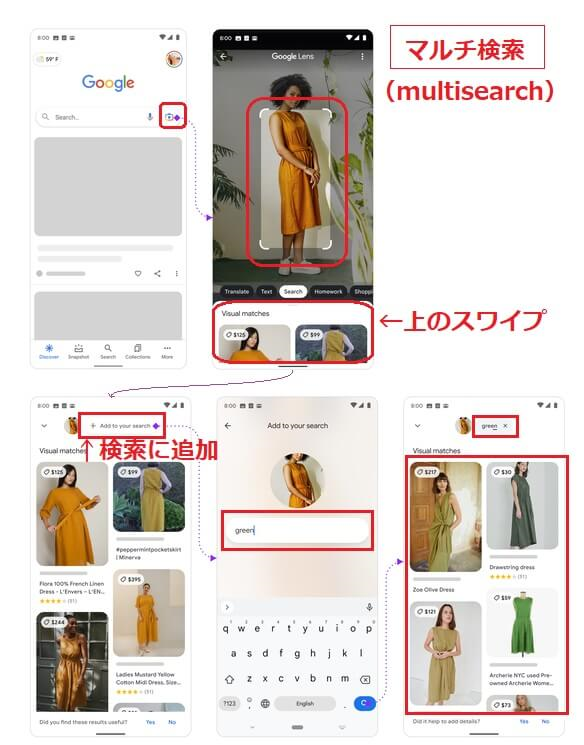
scene exploration(シーン検索)
2022年5月11日の「Google I/O 2022」にて、Googleレンズとキーワード検索を組み合わせた「scene exploration(シーン検索)」機能が発表されています。
この機能は、店頭で、目の前の商品全体の情報を検索したい場合に、画像からの検索時にカメラを左右に移動して、棚やディスプレイ全体を撮影することで、目の前にある複数の商品に関する情報を検索して、商品選択の参考にすることができます。
今年後半に、米国の英語検索に対応し、順次各言語に対応して行く予定です。
Multisearch near me
さらに「Google I/O 2022」にて、先月4月に発表された「マルチ検索」(Multisearch)に、ユーザーの位置情報を組み合わせた「Multisearch near me」機能が発表されています。
この機能は、Googleレンズで写真を撮るか、オンラインで見たものを長押ししてキーワード検索に「near me」と入力するだけで、ユーザーの位置情報から、ユーザーの近くのあらゆる情報を検索して、料理やレストラン、アパレルなど、あらゆる情報を提供します。
今年後半に、米国の英語検索に対応し、順次各言語に対応して行く予定です。
正しく検索できないときは
Googleレンズは、AIが認識した対象と同じような似た画像を検索するので、想定していた検索結果が表示されなかったり、違う検索結果が表示されたり、正しく検索できないときがあります。
検索したい対象を選択する
被写体が複数ある場合は、検索対象を正しく指定する必要があります。
Googleレンズは、被写体(女性)の着ているフード付コートとジーンズの2点にフォーカスしていますが、最初に検索したのが、枠内のフード付コートで、その検索結果を表示しています。
調べたいのが、実は、はいているジーンズであれば、画像のポイント(●)をタップすれば、ジーンズを検索します。
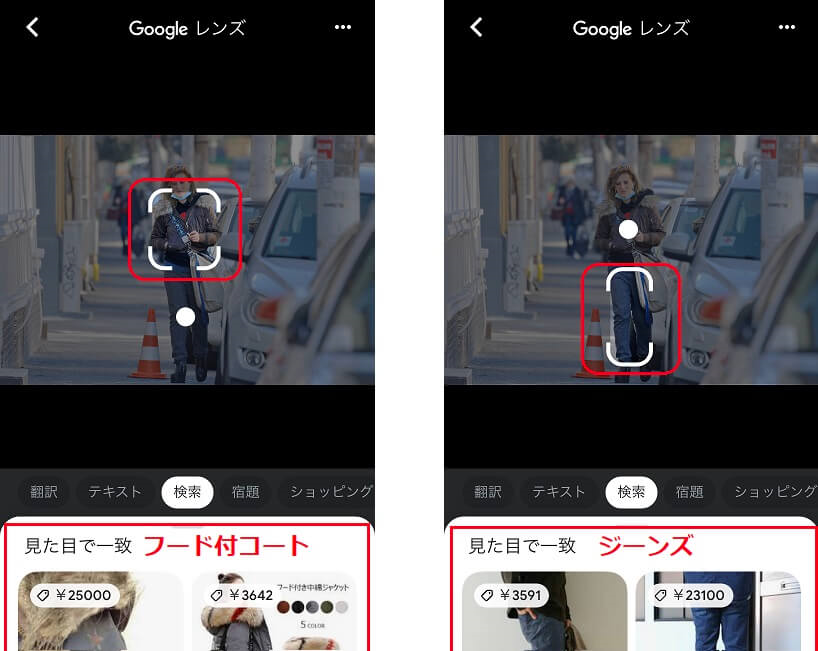
ではなく、カラーコーンあるいは横に駐車している自動車であれば、それぞれ画像をタップするだけで、検索対象を変更することができます。
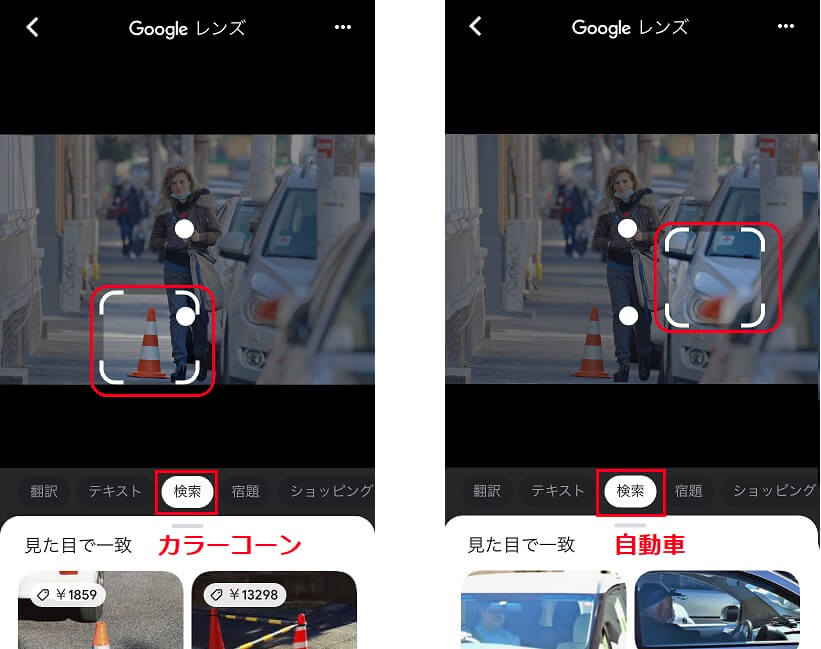
AIは、画像のメインとなる被写体にフォーカスするので、違う場合は、検索対象の被写体をタップして指定するようにしてください。
Windows PCでもGoogleレンズが利用できる
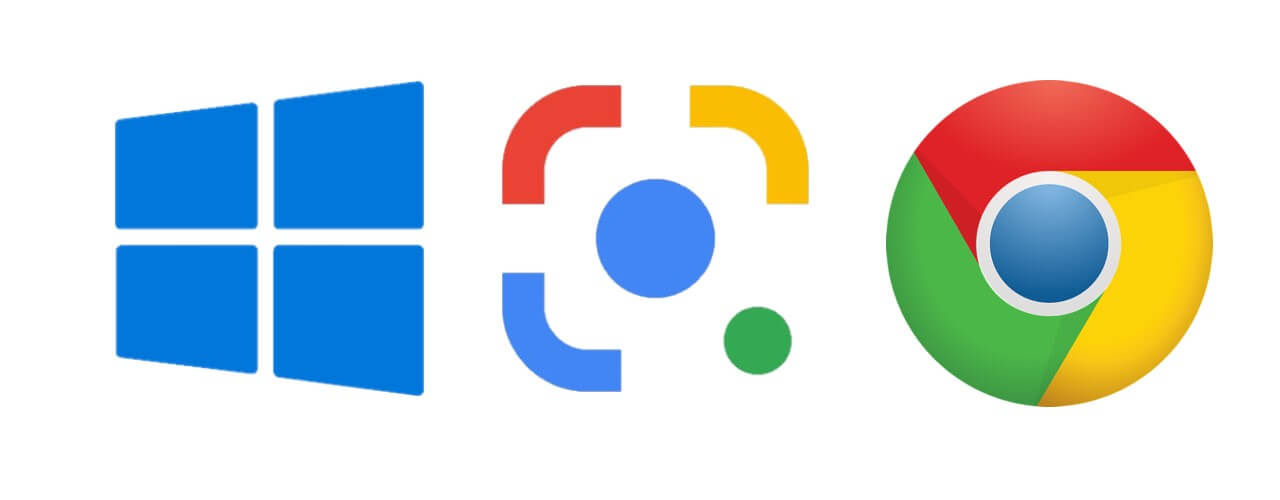
iPhoneやAndroidスマホだけでなく、Windows PCでも、画像検索のみになりますが、Googleレンズを利用することができます。
利用方法
利用方法は、別途GoogleレンズアプリをPCにインストールするのではなく、デスクトップ版のGoogle Chromeブラウザをインストールすれば、Google Chromeブラウザ内でGoogleレンズを利用することができます。
操作方法
操作方法は、 Chromeブラウザ画面上で、検索・テキスト化・翻訳したい画像もしくは画面上で、右クリックして、「Googleレンズで画像を検索」(1)を選択します。
画面上で右クリックした場合は、検索・テキスト化範囲をドラッグする(2)と、Googleレンズが起動して、「検索」「テキスト」「翻訳」(PC版はこの3種類のみ)を選択することができます。
この例では、画像内文字(テキスト)を全選択して「コピー」します。(3)
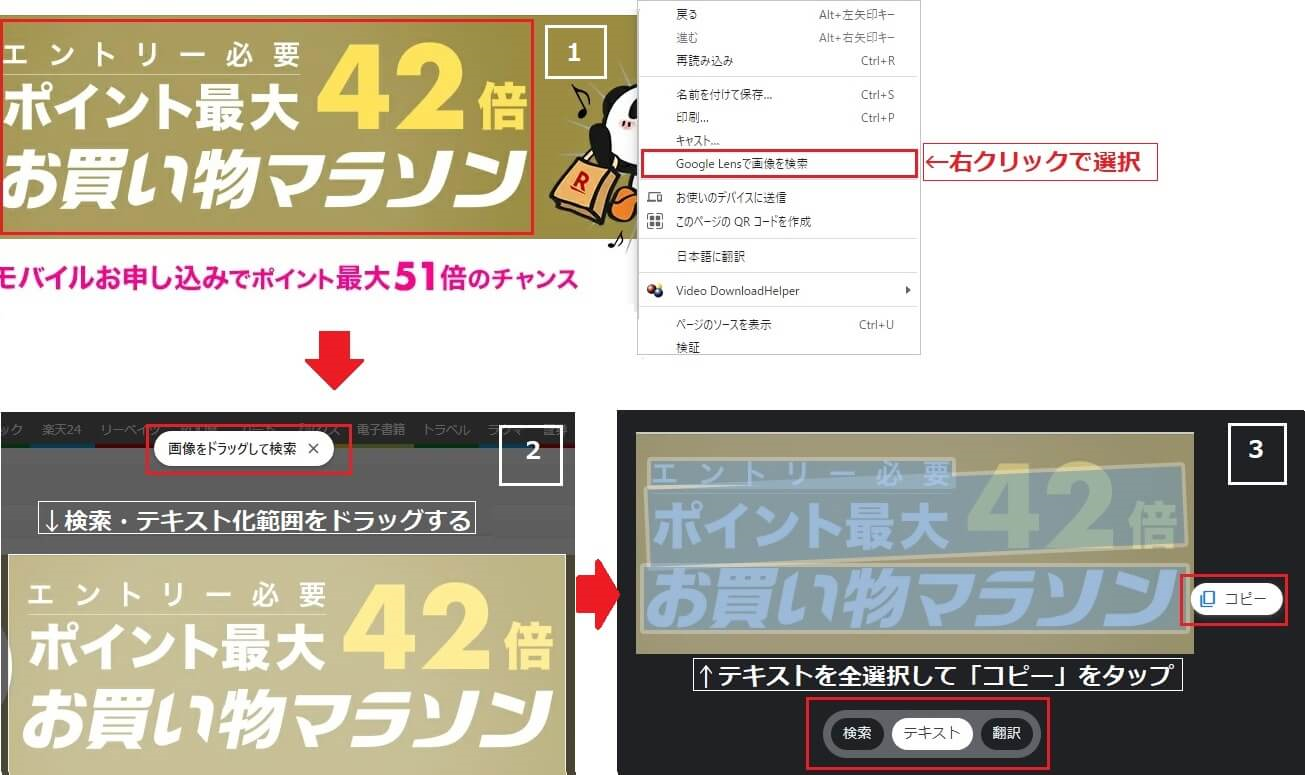
Windowsのクリップボードを確認すると、テキスト化されてコピーされてるのがわかりますね。
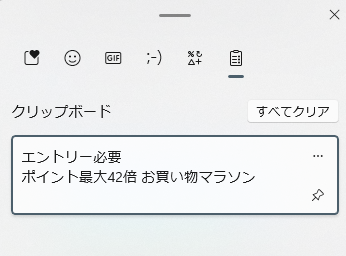
最後に
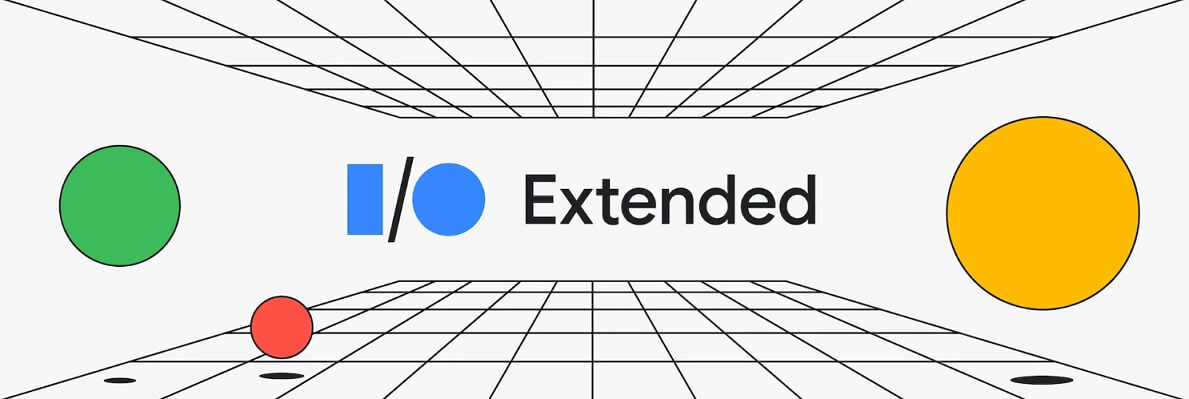
最後に「Googleレンズ健康法」をご紹介します。
iPhoneを片手に、近所の河原や公園などの花々や植物をGoogleレンズのカメラにかざして、調べながら散歩すると、頭と体の健康維持に一石二鳥でおすすめです。
ついでに写真も撮って、Twitterでその検索結果を紹介するツイートを発信すると、SNSの楽しみがひとつ増えますね!
検索と言えば、キーワード検索が基本ですが、今では、SiriやGoogleアシスタントなどの音声検索やGoogleレンズでの画像検索も驚くほど進化しています。
Googleレンズは、好奇心を駆り立てくれる最高のアプリです。
ぜひ、活用して充実したモバイルライフを楽しんでくださいね!


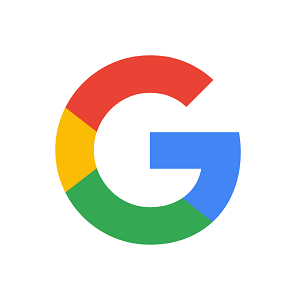



コメント