「ショートカット」は、iOSデバイスのショートカットアプリで、1つまたは複数の作業をワンタップまたは僅かのタップだけで、すばやく完了させるための機能です。
iPhoneとiPadで、複数のステップを組み合わせた独自のショートカットを作成することができます。
また、サードパーティのアプリ、Javascriptスクリプト、Pythonスクリプト、Siri、外部APIなどと統合して、タスクを自動化することもできます。
初めてショートカットを理解したい方は、この記事を参考にして、自身で作成して見てください。

今回は、その便利で優れもののショートカットを公開しているショートカットコミュニティのハブサイトとその利用方法をご紹介します。
このハブサイトからなら、ショートカットをiPhoneかiPadにダウンロードするだけで、すぐに便利なショートカットを利用することができます。
また、このハブサイトには、自分が作成したショートカットを登録することができ、世界中に公開することもできます。その登録・公開方法も合わせてご紹介します。
RoutineHubとは
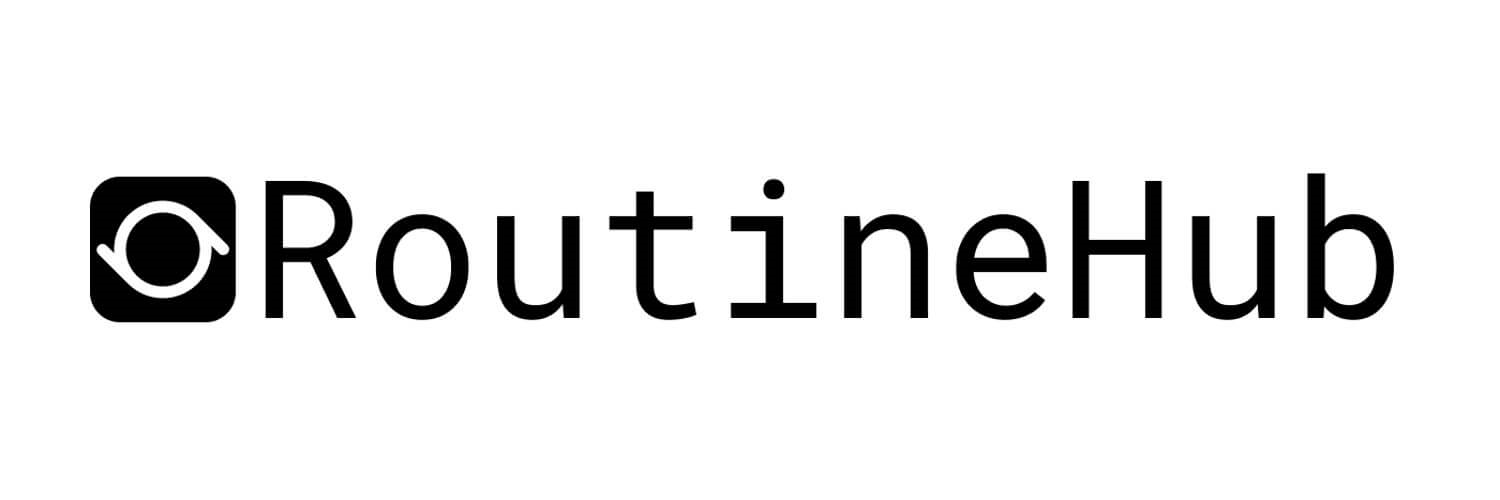 「RoutineHub」は、AppleのiOSデバイスで使用される「iOSショートカット」を共有・ダウンロードできるコミュニティです。
「RoutineHub」は、AppleのiOSデバイスで使用される「iOSショートカット」を共有・ダウンロードできるコミュニティです。
RoutineHubは、2018年5月18日にオハイオ州で設立された「Hardly Software LLC」(代表ハーレイ・ヒックスさん(@hmh))が運営管理し、そのハブサイトには、世界中の多くのメンバーが登録し、数多くの便利で使えるショートカットが公開されています。
その中から、App Storeのように、自分のiPhoneやiPadに自由にダウンロードして、利用することができます。
ショートカットの利用方法
英語サイトですが、SafariやGoogle Translateで日本語翻訳すれば、問題なく閲覧することができます。
PCからのダウンロード
PCからのホーム画面構成は、左にカテゴリ(Browse by category)が表示され、メインは、下記の構成となります。
- 「トレンドのショートカット(Trending Shortcuts)」
- 「新しいショートカット(New Shortcuts)」
- 「最近更新されたショートカット(Recently Updated Shortcuts)」
「新しいショートカット」の最後にある「すべての新しいショートカットを表示…(See all new shortcuts…)」のリンクをクリック(タップ)すると、下記の通り、登録されている全ショートカットが表示されます。
選別(並び替え)のリストボックスから人気・最新・最古・更新順にソートして、選択することができます。

並び替えたら、その中からお目当てのショートカットをダウンロードして利用します。
ダウンロード方法は、iPhoneのコントロールセンターにあるQRコードスキャナーなどを利用して、表示されているQRコードを読み取ってダウンロードします。
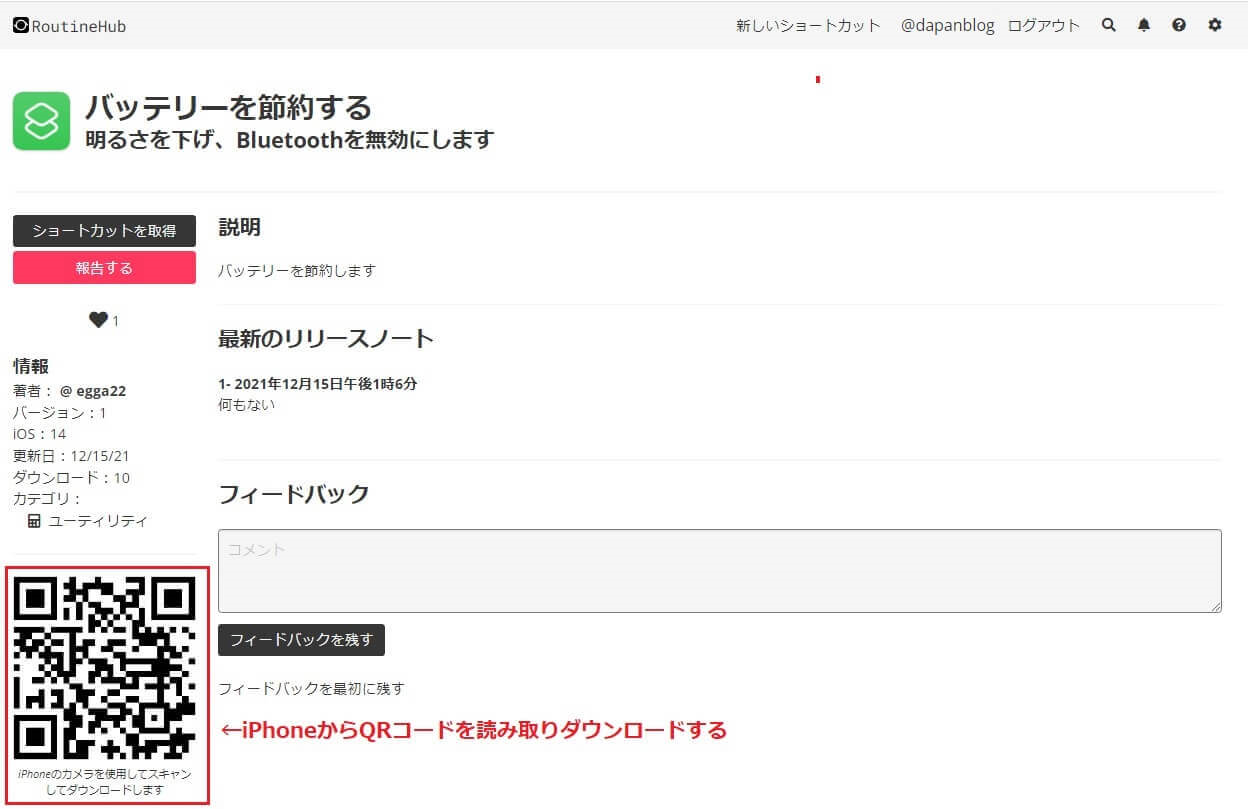
iPhoneのコントロールセンターに「QRコードスキャナー」がない場合は、下記記事を参考にして追加してください。

iPhoneからのダウンロード
iPhoneからのホーム画面構成は、上に「カテゴリ別にブラウズ」(Browse by category)「アプリでブラウズ」(Browse by app)、その下にメイン画面が、下記の通り表示されます。
並び替え(選別)のリストボックスから、人気・最新・最古・更新順にソートして、選択します。
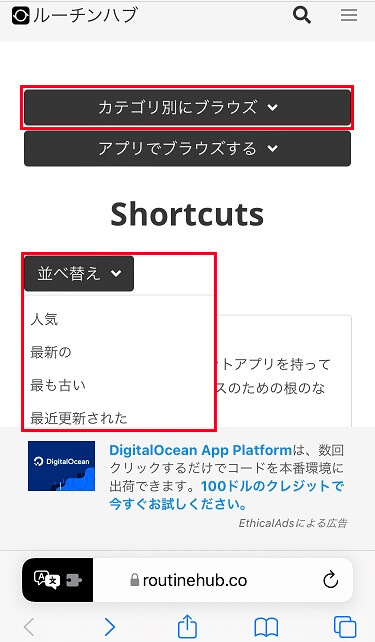
並び替えたら、その中からお目当てのショートカットを探してダウンロードして利用します。
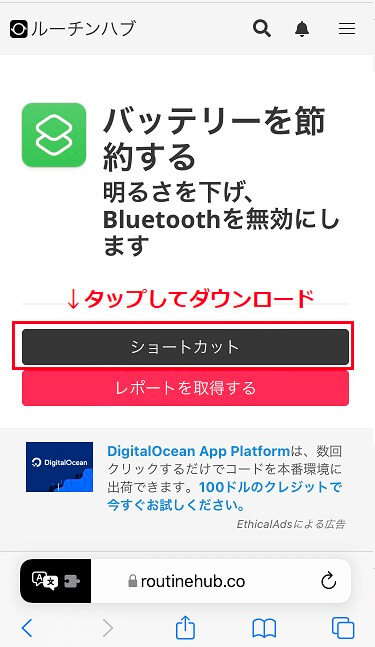
ショートカットの登録・公開方法
サインアップする
自身が作成したショートカットを登録する場合は、予めサインアップしておく必要があります。
サインアップは、ユーザ名・メールアドレス・パスワードのみ入力するだけで簡単に登録できます。
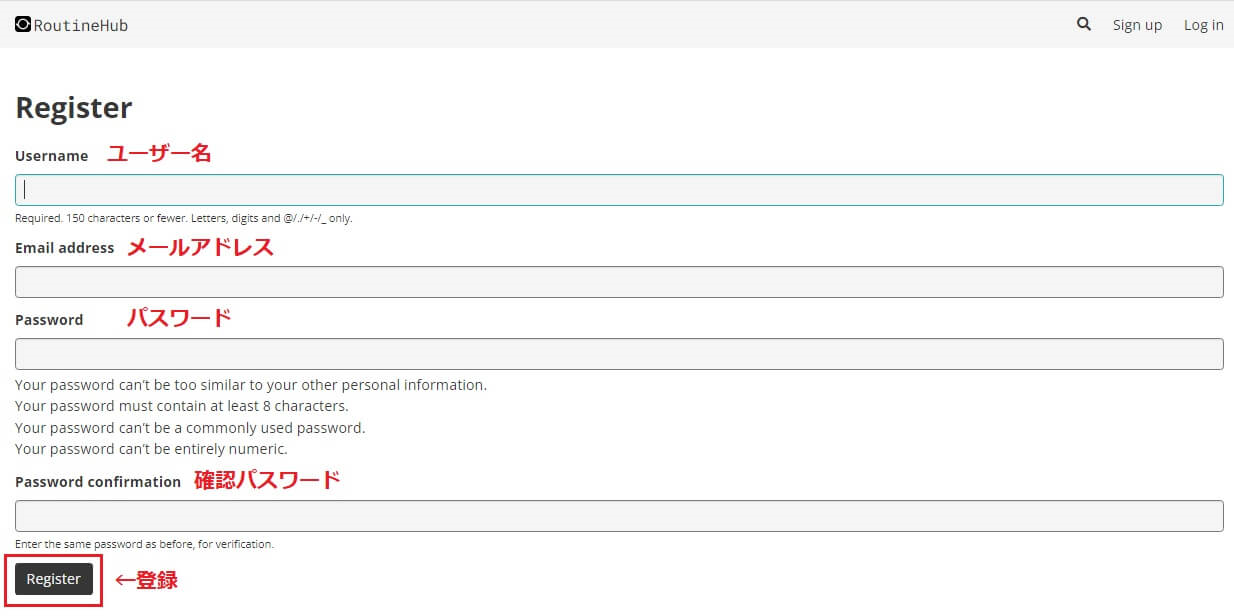
公開情報を入力する
「New Shortcuts(新しいショートカット)」から、公開するショートカットの必要情報を入力します。
| 入力項目 | 入力内容 | |
| ① | Title | タイトル名を入力する。 |
| ② | Categories | カテゴリを選択する。 |
| ③ | Required App | 必要なアプリ名を 入力する。 |
| ④ | Brief Description | 内容を入力する。 |
| ⑤ | Full Description | 詳細・留意事項等を 入力する。 |
| ⓺ | NSFW | アダルト向け情報を含む 場合はチェックする。 |
| ⑦ | Create and add version | 上記入力したら クリックする。 |
入力画面はPC版ですが、iPhoneも同じ入力内容となります。
日本語で入力すると文字化けしますので、英語で入力してください。
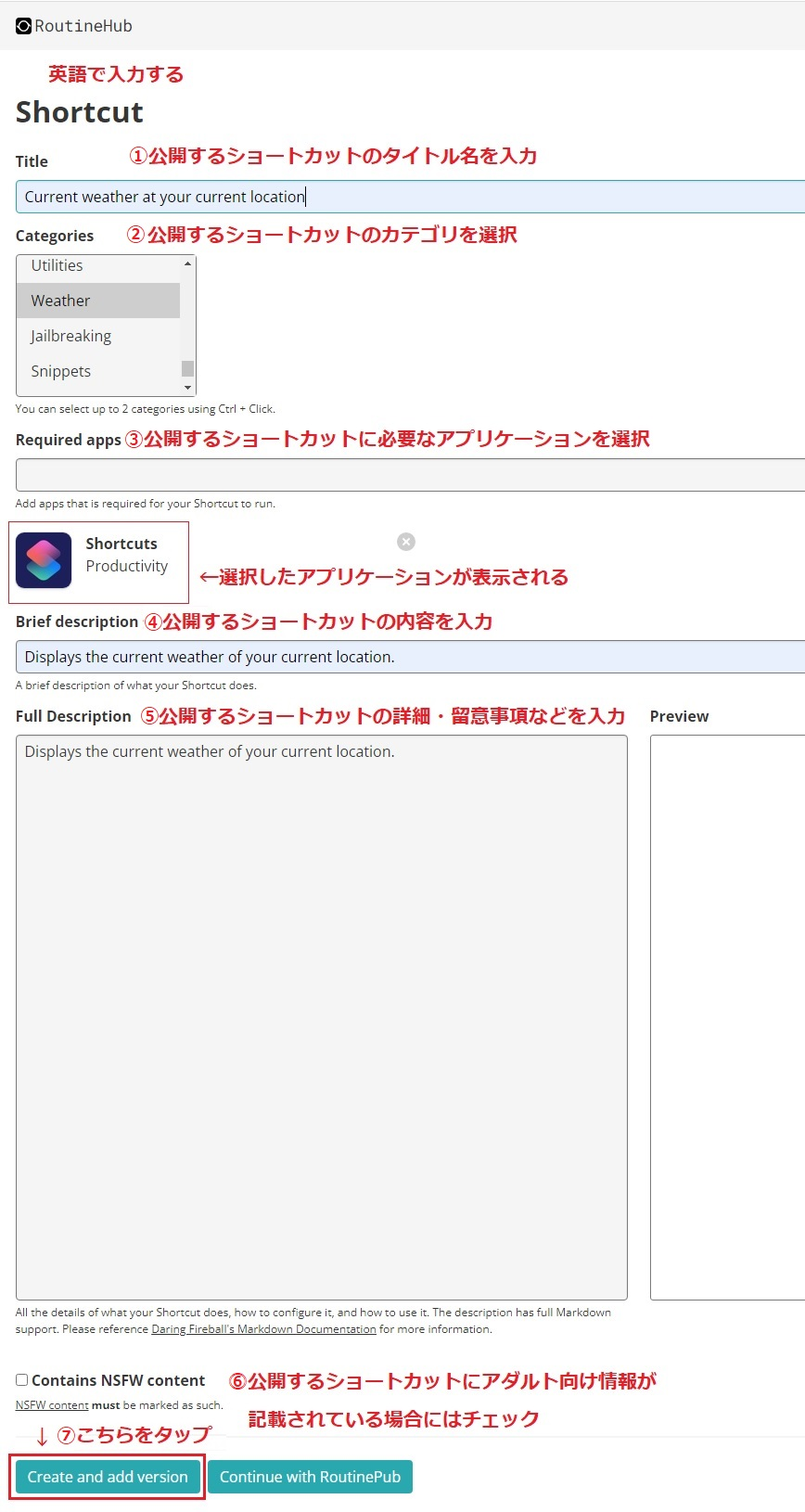
バージョン番号・iCloudリンクを入力する
次に、バージョン情報とiCloudリンクなどを入力して、登録完了です。
iCloudリンクのURLは、ショートカットアプリから作成したショートカットを長押して、表示されたメニューから「共有>iCloudリンクをコピー」で取得できます。
| 入力項目 | 入力内容 | |
| ① | Version number | バージョン番号を 入力する。 |
| ② | iOS version | iOSバージョンを 入力する。 |
| ③ | Link | iCloudリンク(URL) を入力する。 |
| ④ | Changes in the version | 変更履歴等を入力する。 |
| ⑤ | Submit | 上記入力したら クリックして登録する。 |
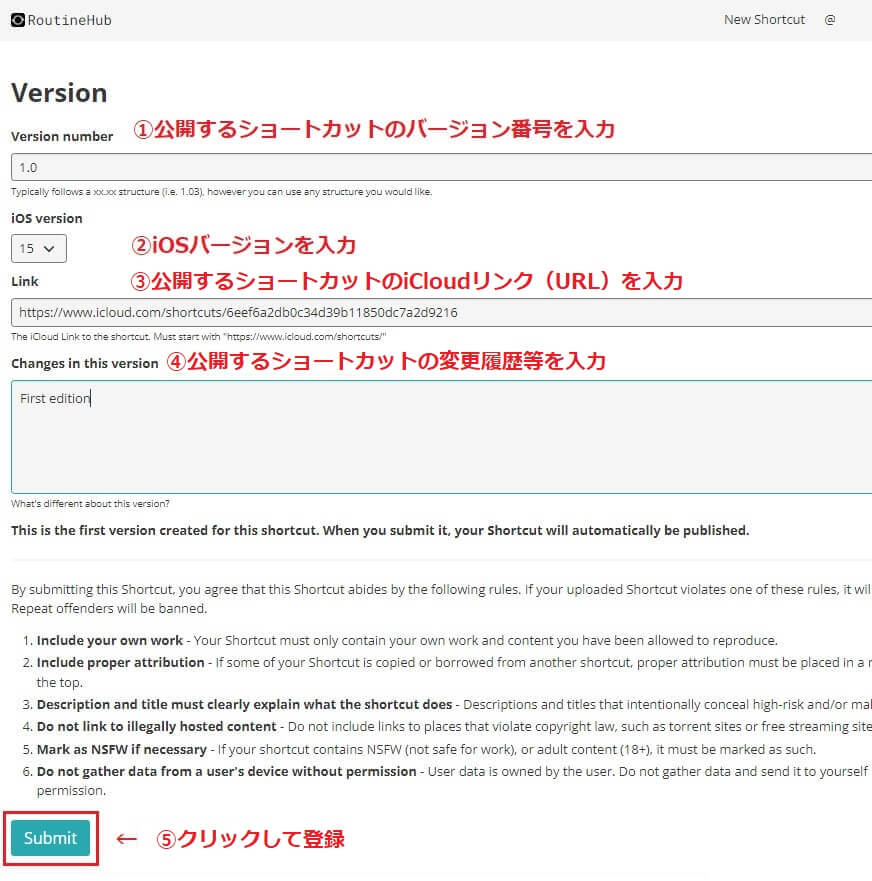
公開する
登録(Submit)完了したら、登録内容を確認して「Would you like to publish it?」をクリックすると、ショートカットは公開され、すべて完了となります。
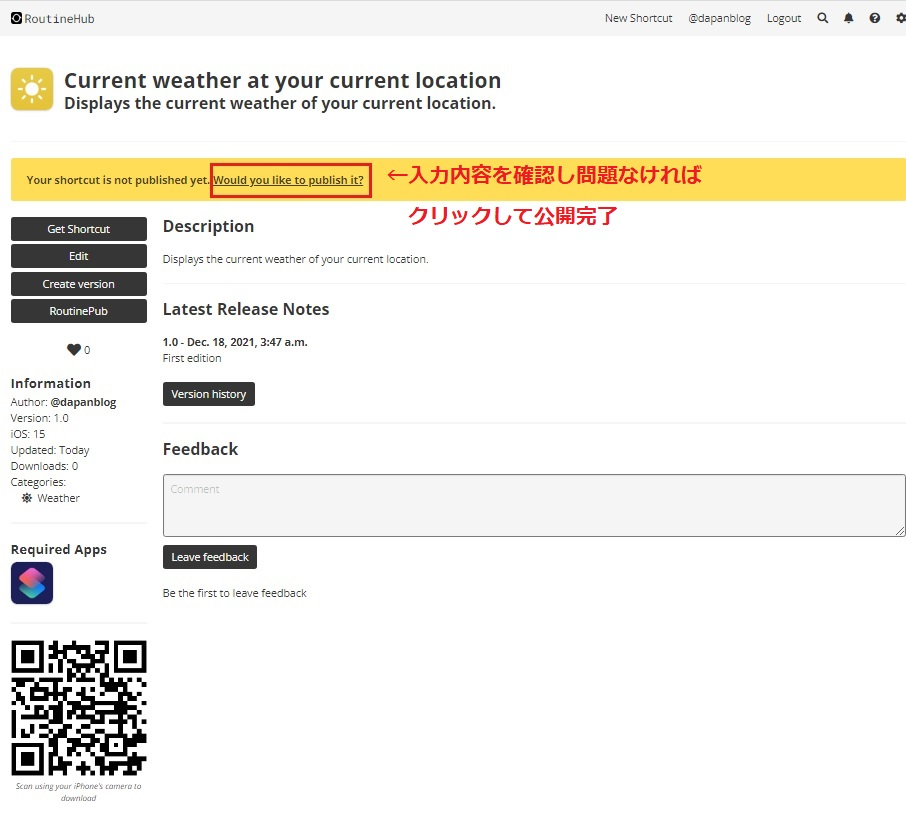
下記の通り、公開したショートカットはトップ画面の「New Shortcuts」に表示されています。
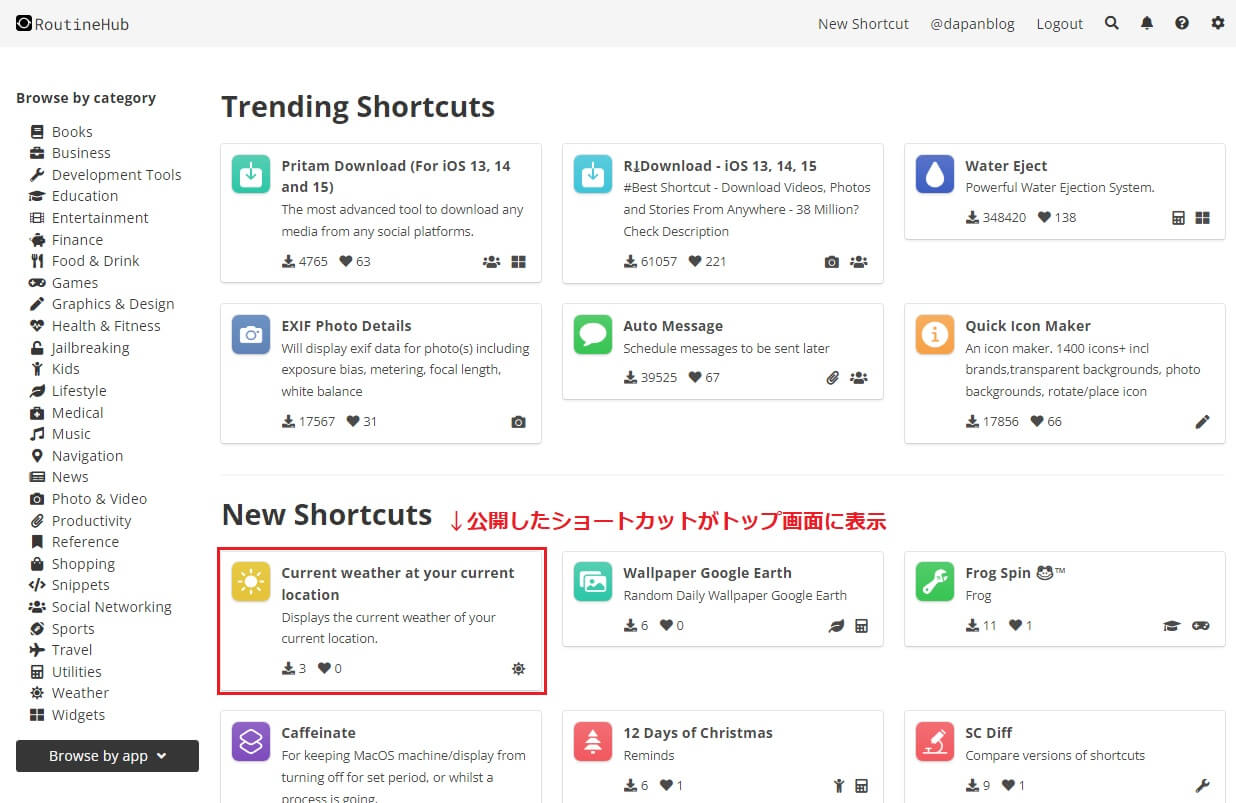
公開したショートカットの作成手順の詳細等については、この記事を参照してください。

ショートカット「RoutinePub」を利用して登録・公開する
RoutinePubは、RoutineHubに新しいショートカットを公開する際に使えるショートカットで、RoutinePubを利用すれば、作成したショートカットのバージョン管理が行えるだけでなく、更新情報を各ユーザーに自動通知することもできます。
iPhoneのショートカットアプリに「RoutinePub」をダウンロードしておけば、ショートカットを実行することで、RoutineHubに自分が作成したショートカットを簡単に登録・公開できるようになります。
最後に
iOSのショートカットアプリには「ギャラリー」に便利なショートカット集が予め用意されていますが、それ以外にも、外部のハブサイトやコミュニティにも、世界中のiPhone・iPadユーザーが作成した便利なiOSショートカットが公開され、自由にダウンロードして利用することができます。
今回ご紹介した「RoutineHub」もその一つで、ショートカットのハブサイトの中では最大数のショートカットが公開されています。
ぜひ、この中から自分に合ったショートカットを見つけて、充実したモバイルライフをお過ごしください。
今後、この「RoutineHub」の中からおすすめのショートカットをご紹介して行きたいと思います。
【参考】その他のハブサイト
ダウンロード等の利用方法は、「RoutineHub」とほぼ同様となります。ご参考まで。
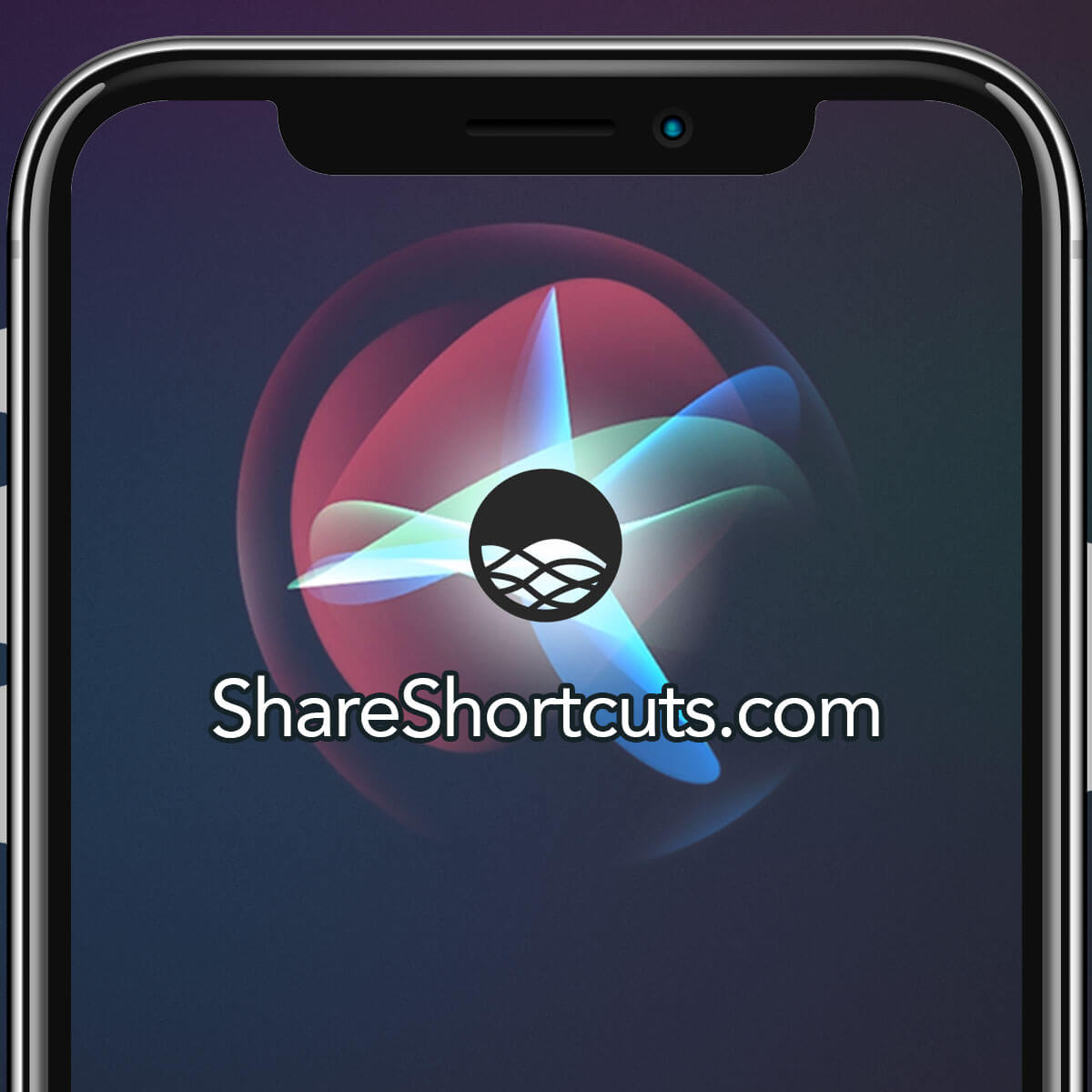


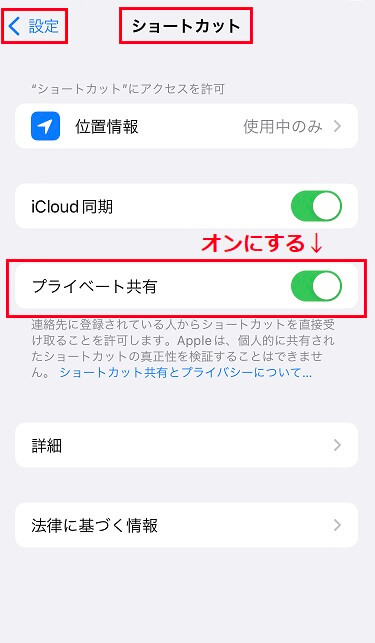
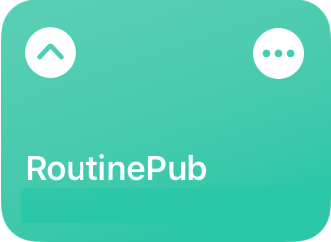


コメント