iPhoneのコントロールセンターを使えば、ふだん最もよく使う機能にすぐにアクセスすることができます。コントロールセンターを使って、写真を撮ったり、フラッシュライト を点けたり、電卓を操作したりなど、さまざまなことがすばやくできます。
コントロールセンターには、いつもすぐに使いたいシンプルなアプリを予め配置しておくことができます。
コントロールセンターに配置できるアプリは下記の通りです。既にいつも使っているアプリばかりです。
フラッシュライト(LED)・タイマー・計算機(電卓)・カメラ・画面収録・QRコードリーダー・メモ・ボイスメモ・Apple TV Remote・Wallet・アクセンシビリティのショートカット・アクセスガイド・アラーム・ストップウォッチ・ダークモード・テキストサイズ・ホーム・運転中の通知を停止・拡大鏡・聴覚・低電力モード
その中でも「意外と使っていない」「使っているけど、こんな意外な機能もあったのか」など、目からうろこの機能をご紹介して行きます。
コントロールセンターのカスタマイズ

iPhone画面から下から上にスワイプ(iPhone X以降は、画面の右上を下方向にスワイプ)すれば、いつでもコントロールセンターを呼び出すことができます。
とてもシンプルな画面ですが、よく使う機能を追加したり、順番を並び替えたりできます。また、フラッシュライトなど、ボタンを長押しすることにより、直接明るさ調整ができるものもあります。
設定方法は「設定→コントロールセンター→コントロールをカスタマイズ」で下記画面から選択することができます。
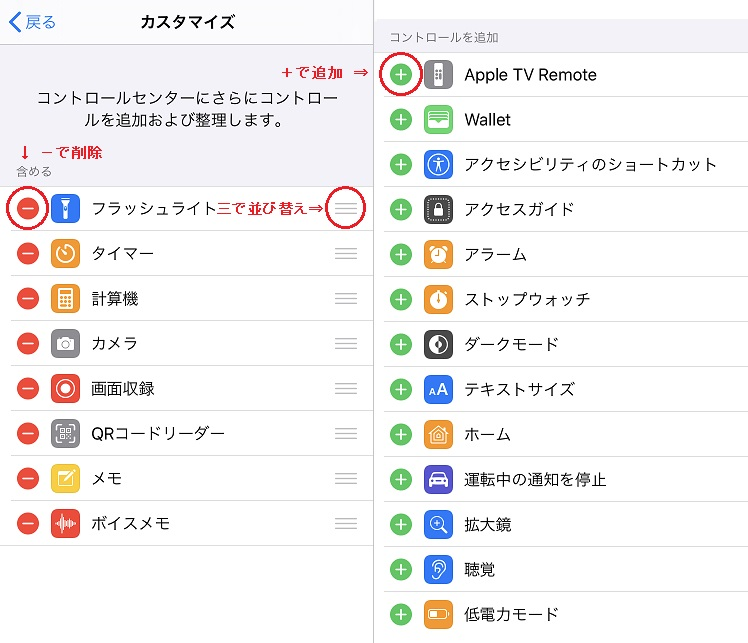
そのコントロールセンターの中で使えるアプリ・機能について紹介します。
画面収録
iOS 11 以降及びiPadOS を搭載した iPhone、iPad、iPod touch では、画面の録画と音声の録音ができます。これはスクリーンショットを撮るように、iPhone画面の操作を動画で撮影して保存することができます。撮影した動画は、スクリーンショットと同様に「写真」アプリに保存されます。
この録画機能は音声も録画できるので、ゲーム動画なども音声付きで録画することができます。
録画開始
画面収録のボタンをタップすると、ボタン上に「3、2、1」のカウントダウン表示がされた後、録画がスタートします。コントロールセンターでの操作を録画内容に含めたくないなら、カウントダウンの間にコントロールセンターを閉じるのがおすすめです。またカウントダウン中にボタンを再度押すと、キャンセルになります。
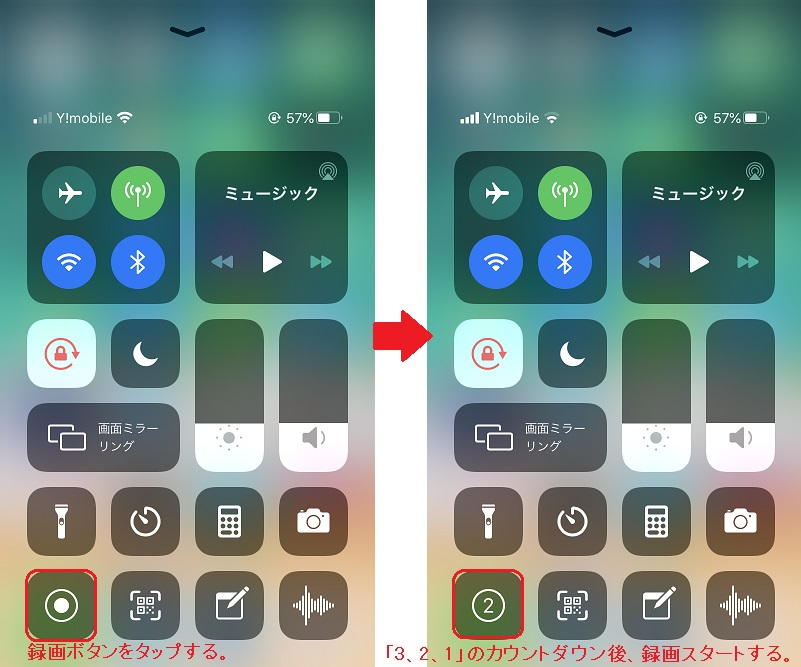
内部音声だけでなく外部の音声も取り込むことが可能です。画面録画のアイコンを強めに長押しするだけで「マイク」ボタンが表示されるので、これをタップして外部音声取り込みのオンオフを切り替えることができます。
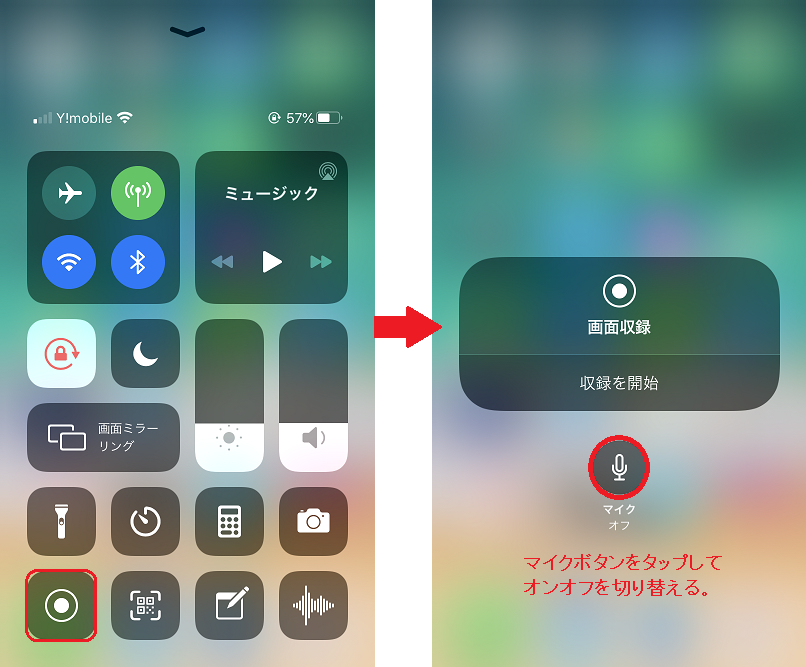
録画終了
収録中は画面上部(iPhone Xの場合は時計部分)に赤いステータスバーが表示されます。
録画を終了する場合は、赤いステータスバーをタップ(一時停止)するかコントロールセンターの画面録画ボタンをタップしましょう。

編集
「写真」アプリ利用
- iPhoneの「写真」アプリを起動して、トリミングしたい動画を選択してから、動画再生画面の右上に表示されている「編集」をタップします。
- 画面下にサムネールバーが表示されるので、バーの左右をドラッグして黄色い枠を伸び縮みさせることで、動画の始点と終点を指定してトリミングすることができます。途中のトリミングはできません。
- 画面右下の「✓」をタップして、トリミング編集した動画を保存することができます。
「ビデオ保存」と「ビデオを新規クリップとして保存」と2つのオプションがあります。オリジナルを残しておきたい場合は「ビデオを新規クリップとして保存」を選択してください。
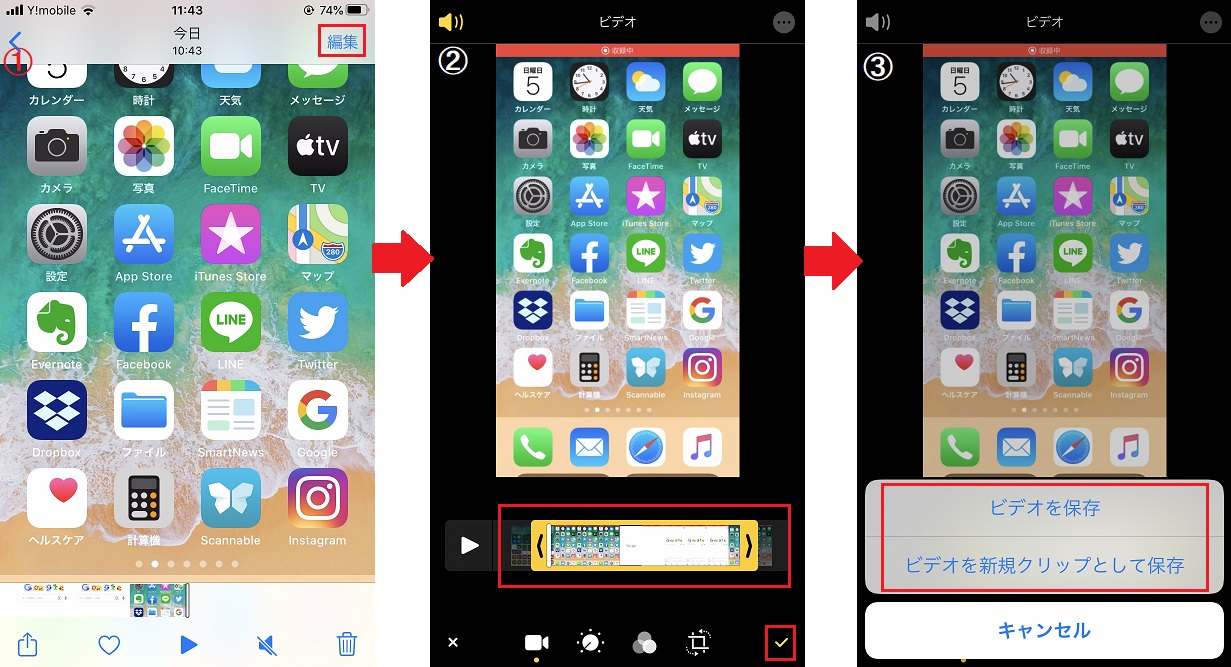
「iMovie」アプリ利用
「写真」アプリでは、動画の途中をトリミングすることはできません。
「iMovie」を使えば、より高度な編集を行うことができます。動画途中をトリミングしたり、動画にテキストや音楽を追加したりもできます。App Storeからダウンロードして利用します。
「iMovie」の使い方は別の記事でご紹介します。
QRコードリーダー
iOS11以降に標準でQRコードを読み取りできるようになっています。
コントロールセンターのアイコンをタップして起動し、QRコードを画面内に表示することで、読み取り結果が画面上部に表示されますので、タップすることで「Safari」でWebページを開いたりすることができます。
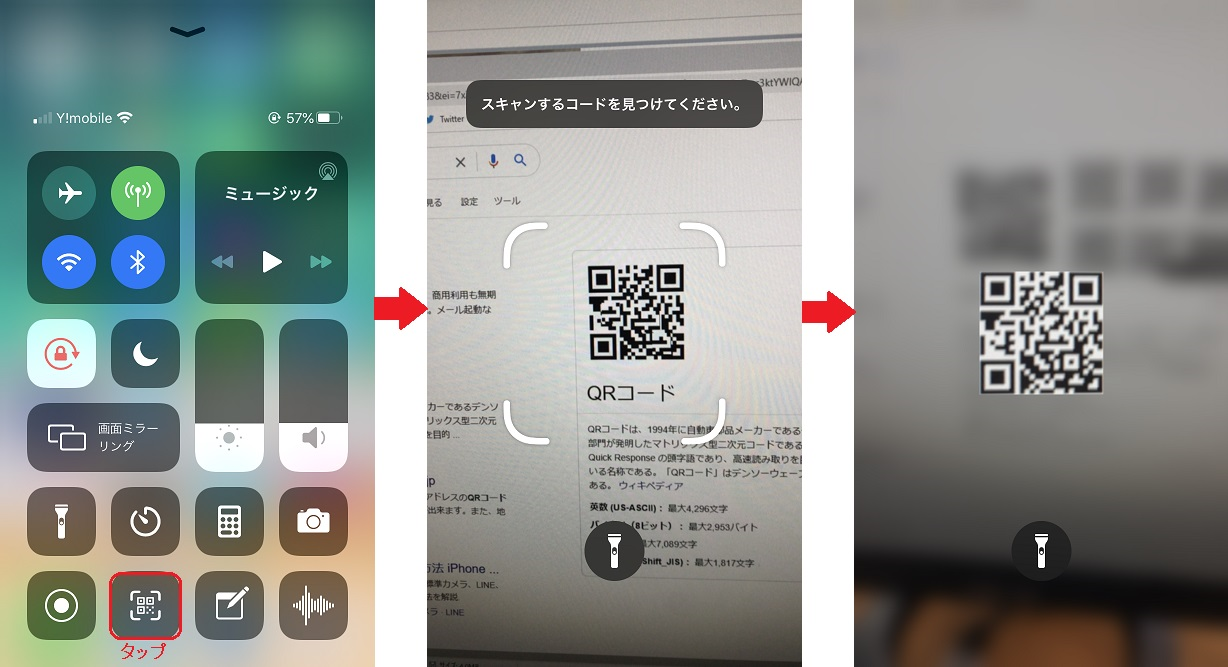
メモ
メモアプリというと、Evernoteなどの外部アプリを使っている方も多いと思いますが、意外とiPhone の「メモ」アプりがシンプルで使い勝手がよく便利機能がいくつかあります。
メモの作成
単純にテキストを入力や編集するだけなく、表・チェックリストを作成したり、画像・動画を挿入したり、手書き入力したりすることもできます。
表のアイコンをタップすることで、表を作成することができ、簡単に行・列を追加・削除することができます。セル内にテキストを入力します。

毎日のタスクをチェックリストを作成し、ラジオボタンをタップすることで完了☑表示することができます。画像・動画もライブラリやカメラで直接撮影したものを挿入することができます。
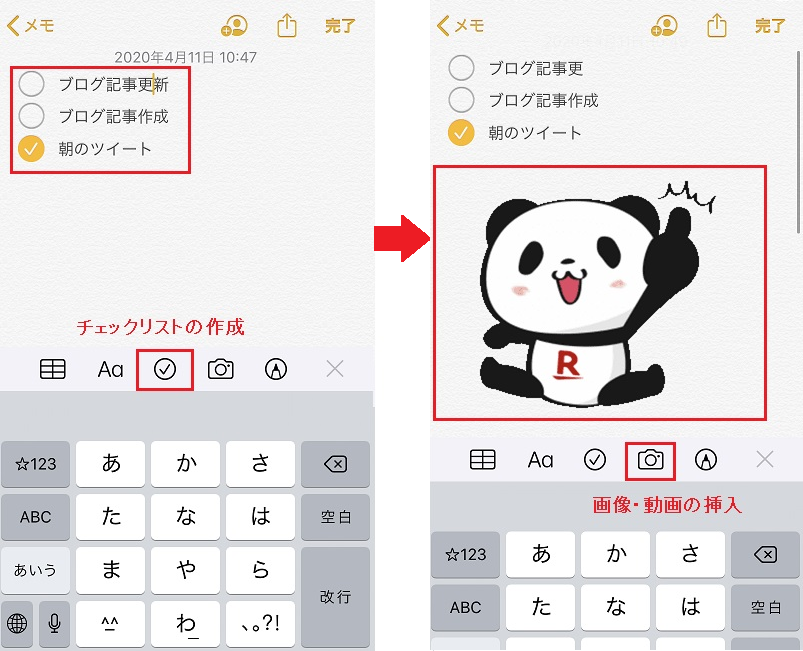
iPhoneの小さな画面では使いずらいですが、手書きで文字や絵を描くことができます。

メモの共有
メモは、友人に送ったり、SNSで共有することができます。
例えば、Twitterでツイートする場合は、右上の共有ボタンをタップして、Twitterアプリを選択することでツイート画面が表示されます。

メモ以外の機能
紙の書類をデジタル保存したい時は、写真アプリで撮影することもできますが、背景も移りきれいにスキャンした状態にはなりません。Scannableなどのスキャンアプリをインストールしてスキャンすることもできますが、iPhoneには、このメモアプリにスキャナーが標準装備されています。
カメラアイコンをタップして「書類をスキャン」を選択するとカメラが起動します。
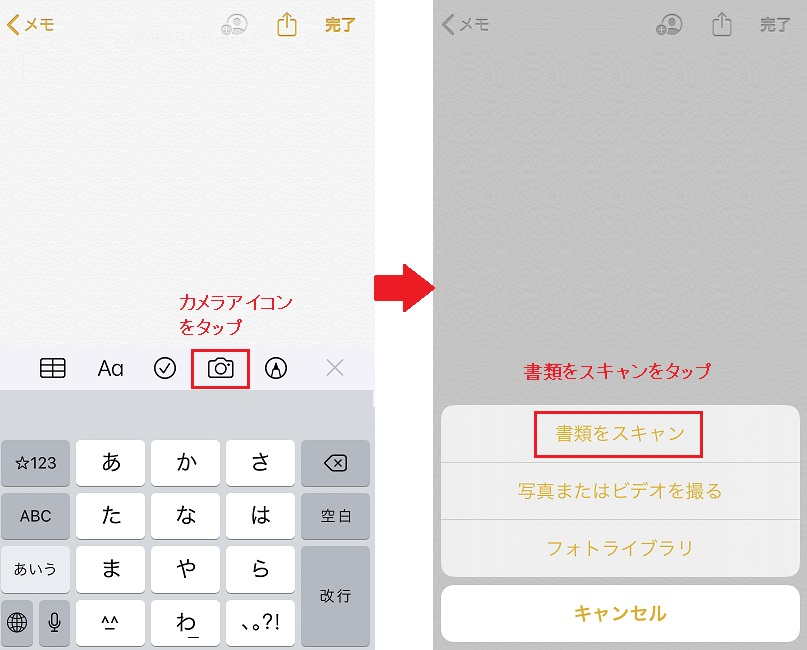
カメラが起動したら、スキャンしたい書類を画面内に収まるように位置を合わせます。
書類を認識すると自動的にスキャンしてくれます。手動でスキャンする場合は、画面の下の「撮影ボタン」をタップします。必要に応じて位置の調節が終わったら「スキャンを保持」をタップします。
最後に「保存」をタップすると、iPhoneのメモアプリに保存されます。(画像略)
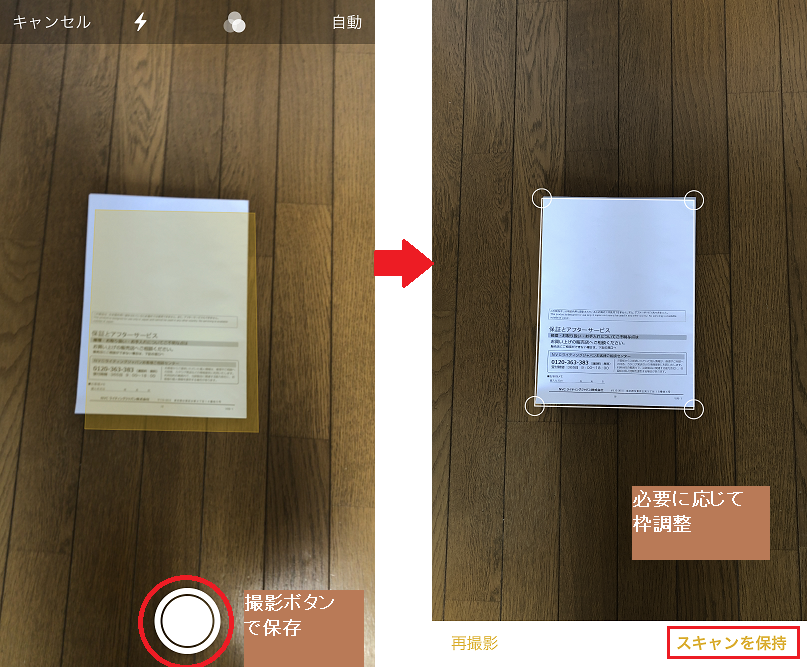
メモアプリでは、データの保存先を「iPhone」と「iCloud」から選択することができます。クラウドサービスのiCloudに保存しておけば、PCでの編集も可能になり、また、iPhone故障時などデータを守ることができます。(「設定→メモ」でiCloud保存に予め設定しておくとよいです。)
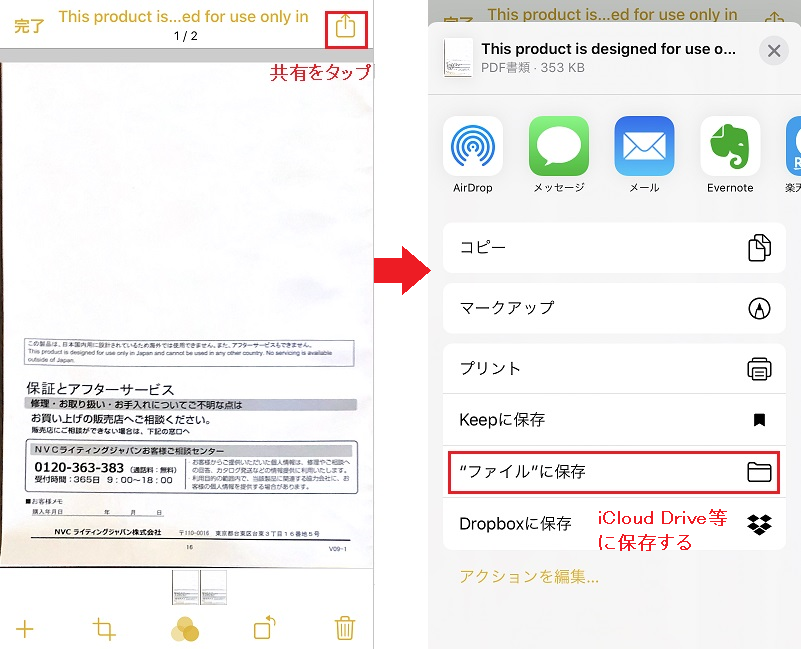
このメモアプリには、OCR機能は実装されていませんので、画像の文字を認識して、テキストデータに変換することはできません。OCR機能が必要な場合は、無料で使えるAdobe純正のスキャンアプリ「Adobe Scan」をおすすめします。
ボイスメモ
iPhone標準の「ボイスメモ」アプリは、iPhoneのマイクを使って音声を録音するアプリです。
この「ボイスメモ」は、会社会議の議事録作成、大学の講義やセミナー出席時の録音、トラブル時のボイスレコーダーとしてなど、さまざまな場面で重宝する便利アプリです。
また、メモアプリ同様に、iCloudでボイスメモをオンにしておけば、同じApple IDでサインインしている他のデバイスからでも録音データを確認できるので、PCでの編集がスムーズにできます。
マイクの位置
iPhoneは複数のマイクを搭載しており、iPhone8の場合、本体の前面側、背面側、底部にあります。
ボイスメモの場合、主に本体の底部にあるライトニングコネクタの両わきにあるマイクから集音されますので、このマイク側を話手に向けるようにするときれいに録音することができます。
録音
画面下部の録音ボタン(●)をタップして、録音を開始します。録音中に表示されるグラフは、縦軸が音の大きさで、横軸が時間を示します。
録音中は録音ボタンが(■)に変わります。これをタップすると録音が終了し、ファイルが保存されます。
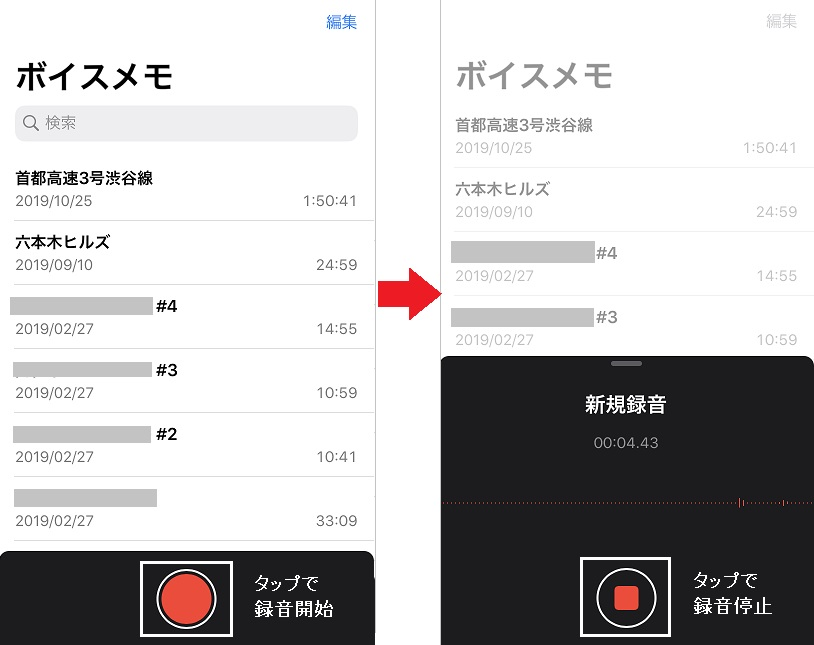
停止・一時停止
録音中に波形部分を上にスワイプすると「一時停止ボタン」が現れ、このボタンをタップすることで録音を「一時停止」できます。会議の休憩中などに一旦「一時停止」することができます。その後「再開」で録音が再開できます。右下の「完了」でファイル保存できます。
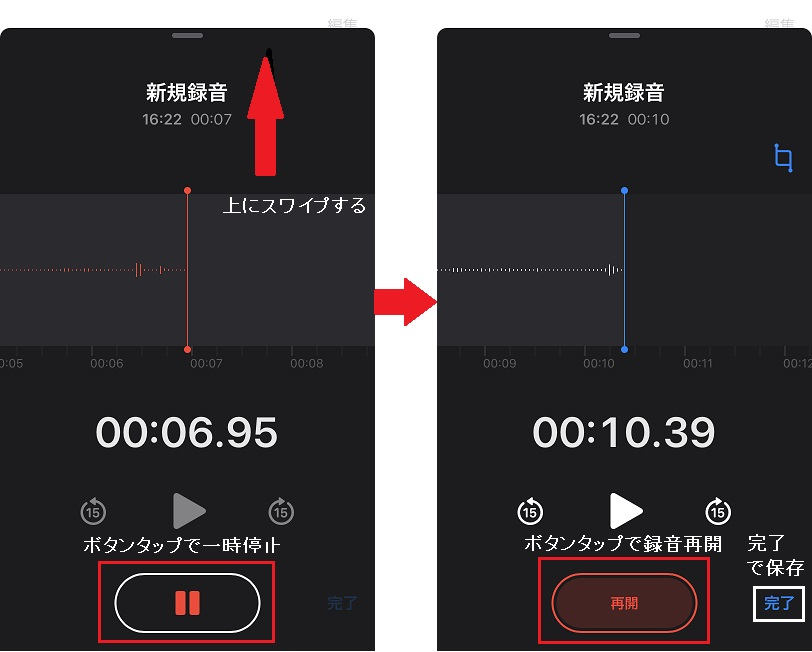
編集
ボイスメモには、指定した位置から音声を上書きしたり、不要な部分を削除したりといった編集機能があります。録音中に入り込んでしまった余計な音声を削除したいときやファイルサイズを小さくしたいときなどに活用できます。それぞれのファイル名の変更もできます。
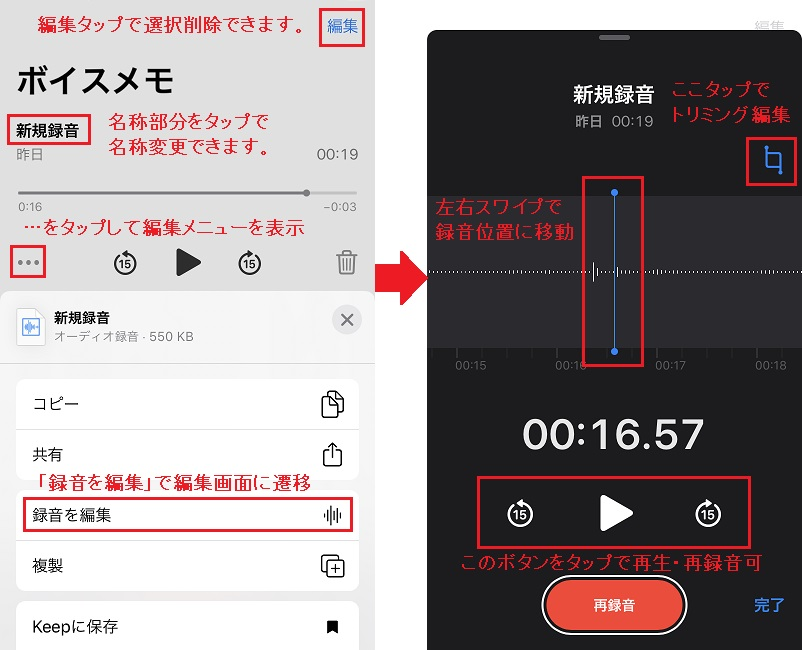
再生ヘッド(青)を左右にスワイプして、録音部分にある場合は「ボタンが表示され、これをタップすることで、再生ヘッドのある位置から録音を上書きできます。
再生ヘッド(青)が録音の最後尾にあると「ボタンが表示され、これをタップすることで、新しい録音が追加されます。
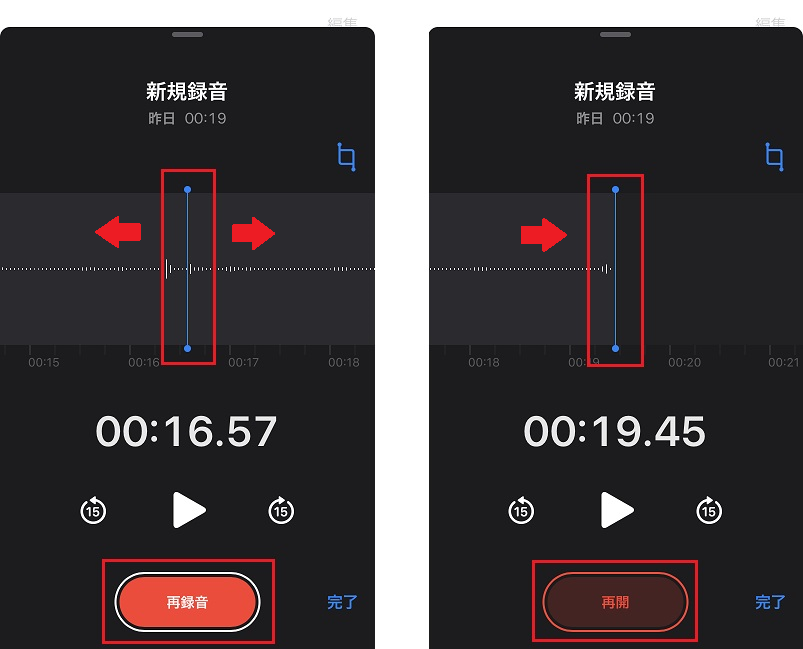
トリミング・削除
編集画面の右上にある「トリミング編集」ボタンをタップすることで、波形とタイムラインの両端に2本の黄色いラインが表示されます。(右下図)この黄色ラインの両端をスワイプ選択することで、選択部分の「トリミング」または「削除」することができます。
「削除」ボタンをタップで、黄色いラインの選択部分が削除されます。
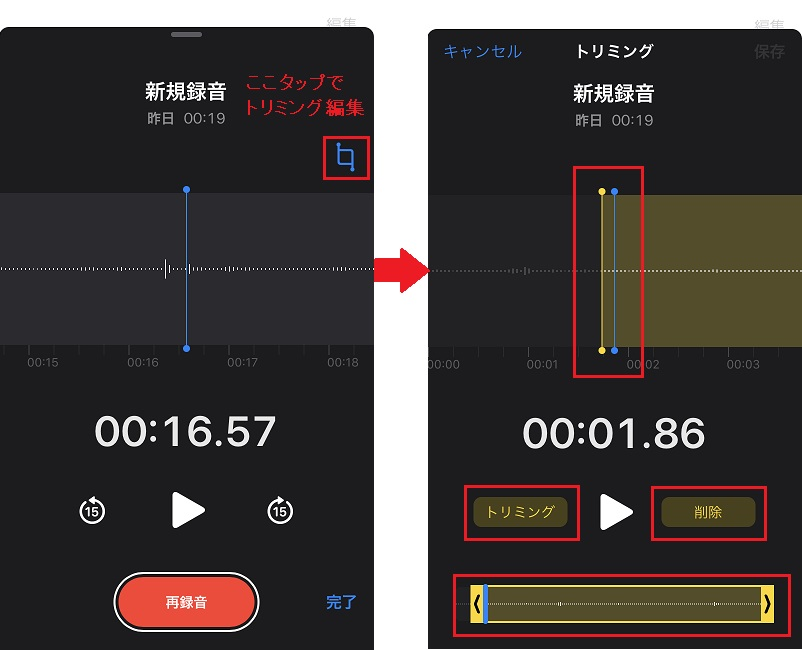
共有
メールやメッセージなどのアプリに添付して送信したいときは「…」共有ボタンをタップしてメールなどの共有アプリを選択して行います。ファイルサイズが大きくなりますので、メールなどで送信できない場合は、iCloudやEvernote、Dropboxなどのクラウドサービスを利用すると便利です。また、iCloudに保存しておけば、PCでの編集も可能になり、また、iPhone故障時などデータを守ることもできます。(「設定→ボイスメモ」でiCloud保存に予め設定しておくとよいです。)
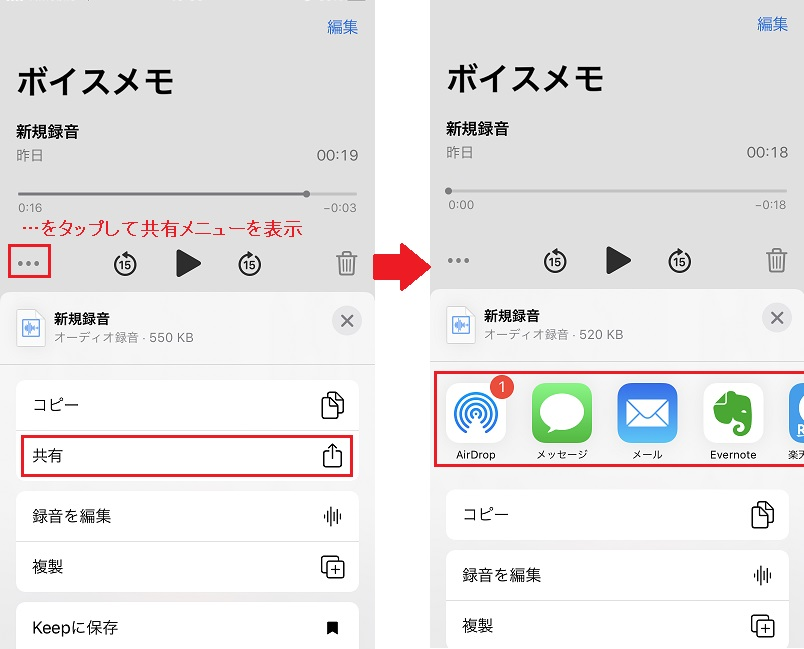
ボイスメモの文字起こし
会議やインタビューなどのボイスメモから正確に文字起こし(テキスト変換)できれば、かなり仕事が楽になりますが、ボイスメモには、残念ながらそのような機能はありません。
そこで、文字起こし機能のあるボイスレコーダーアプリを利用する方法があります。中でもおすすめするがiPhone専用の「Speechy」というアプリです。AndroidやPCでは使えません。

変換方法は、録音しながらリアルタイムでテキストに変換する方法と、ボイスメモから録音したファイルを共有機能で「Speechy」に流し込んでテキストに変換する方法があります。
但し、有料(980円)ですが、Lite版もあるので、今回はLite版で後者のボイスデータをテキストデータに変換できるかを試してみました。
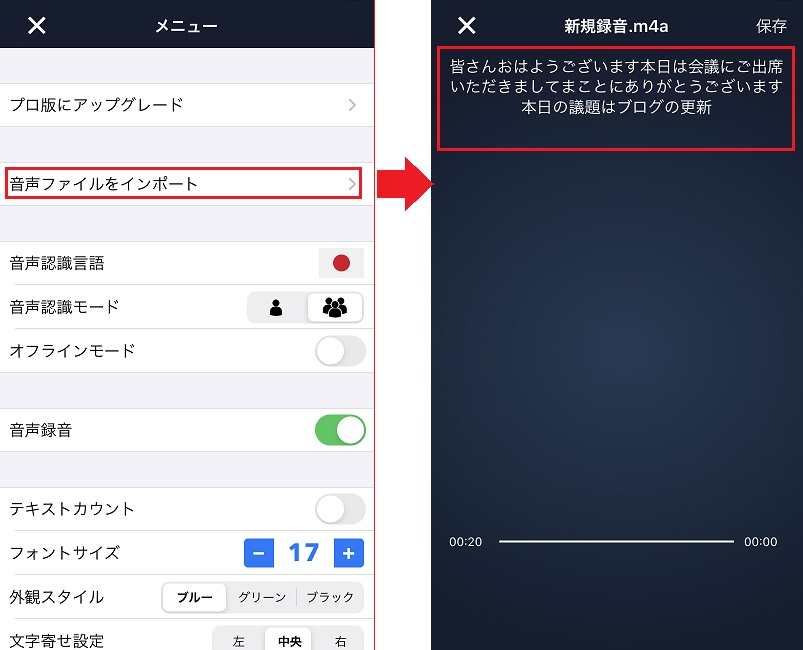
変換精度は高いと思いますが、ボイスメモの録音精度と話し方などに影響します。また、複数の方が参加する会議では中々正しく変換することは難しいようです。
ただ、インタービューやヒアリングなどの記録にはそれなり使えるといった感想です。
iPhoneを有効に活用しよう
ちなみに私は既にご紹介したアプリを中心にカスタマイズしています。
ご参考にしていただければ幸いです。
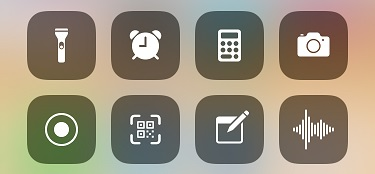
ぜひ自分なりにカスタマイズして使いこなしてみてください。


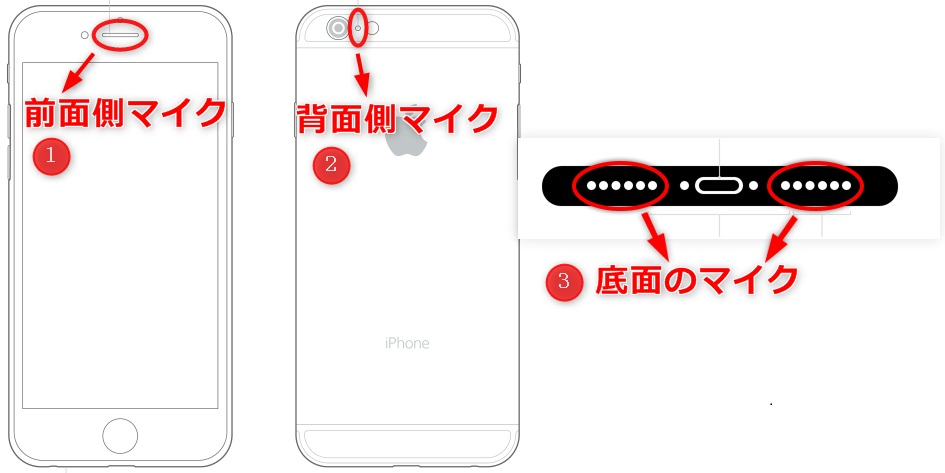


コメント