これまでMacでしか使用できなかったSafariの機能拡張が、iOS 15・iPadOS 15からは、iPhone・iPadを含め、Safariを搭載したすべてのAppleデバイスで、機能拡張が利用できるようになります。
現在利用できるおすすめの使える「機能拡張アプリ(無料)」をご紹介します。
機能拡張の設定・利用方法は、この記事の「機能拡張」を参照してください。

YouTubeをピクチャ・イン・ピクチャで楽しむ
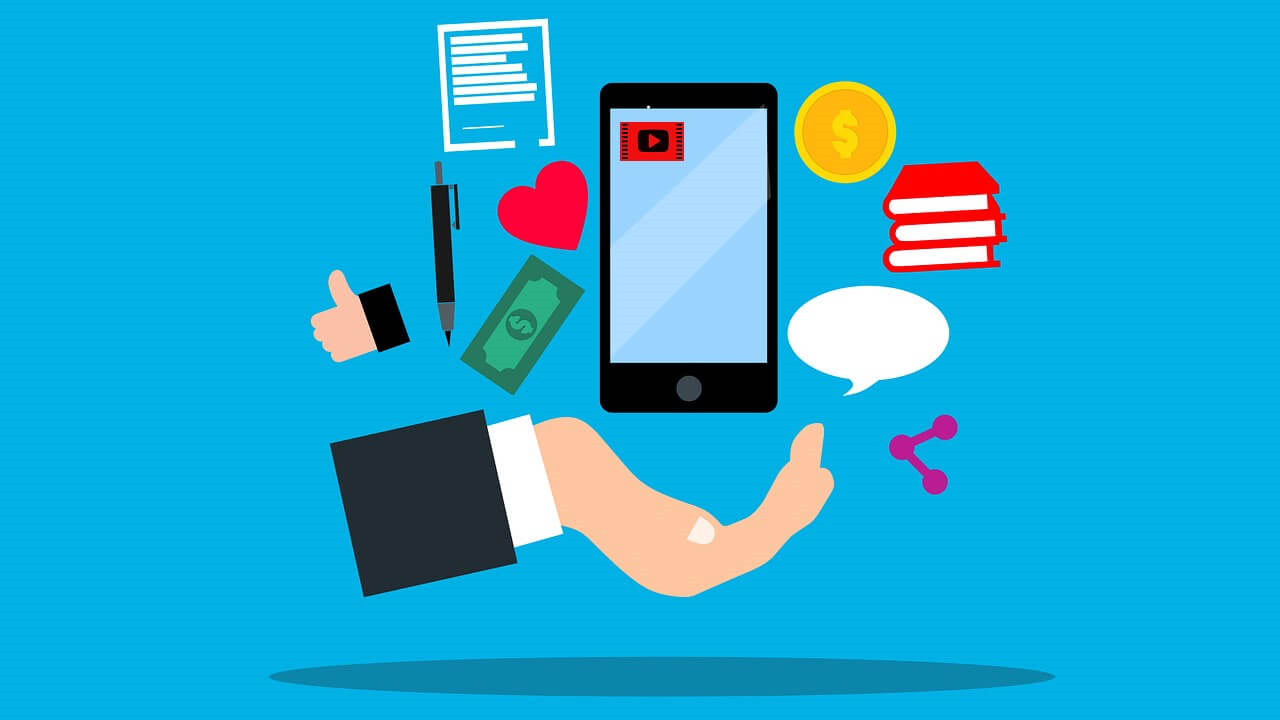
PiPifier
Safariの機能拡張アプリを使えば、Safariでブラウザ版のYouTube動画を「ピクチャ・イン・ピクチャ」(PiP)モードで見ることができます。
例えば、LINEやTwitter・InstagramなどのSNSをしながら、YouTube動画を楽しむことができます。
ブラウザ版のYouTubeを開いて、タブバー(アドレスバー)の「ぁあ」をタップして、選択メニューにある機能拡張アプリ「PiPifire」を選択して利用できます。
(「機能拡張を管理」から機能拡張アプリを「オン」しておくことを忘れずに)

Safariの機能拡張を使うと、このような感じで、YouTubeをピクチャ・イン・ピクチャで見ることができます。
その他に「PIP For Safari」「Web PiP」も同様の操作で無料で利用できます。
| アプリアイコン | アプリ名 | アプリ概要(App Store説明) | 価格 |
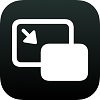 | PiPifier | すべてのYouTubeなどのHTML5ビデオを ピクチャ・イン・ピクチャモードで使用できます。 | 無料 |
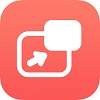 | PIP For Safari | マルチタスクでYouTubeを視聴したい場合は、 このPIP For Safari機能拡張をダウンロード するだけで簡単に実行できます。 | 無料 |
 | Web PiP | Safariの機能拡張リストでピクチャモードの ピクチャを押すだけで、Youtubeなどの任意の Webサイトで任意のHTML5ビデオを再生できます。 | 無料 |
Webサイトをダークモードで目に優しい
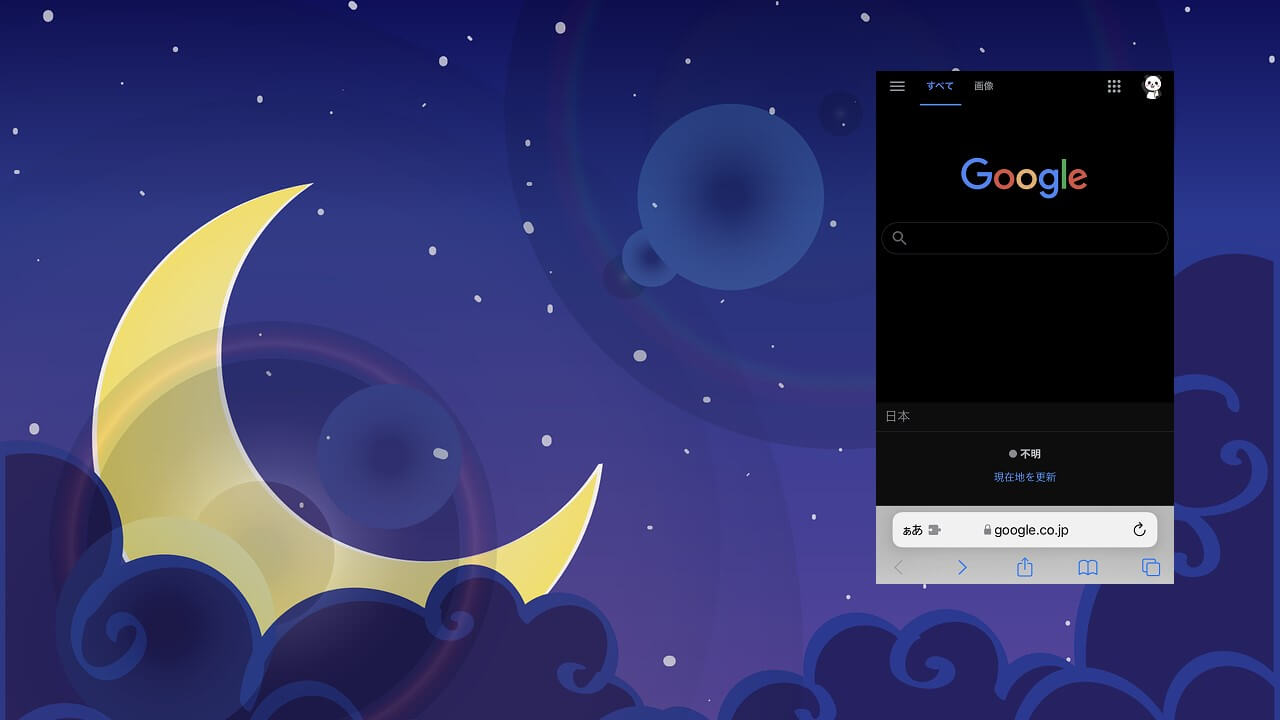
Dark Mode for browser
iPhoneの「設定」>「画面表示と明るさ」で「ダーク」にチェックを入れると、画面全体が瞬時に白から黒のダークモードに変わりますが、SafariのWebサイトまでは、ダークモードにはなりません。
そこで、Safariの機能拡張アプリにより、Webサイトを丸ごとダークモードにすることができます。
開いているWebページで、タブバー(アドレスバー)の「ぁあ」をタップして、選択メニューにある「Dark Browser」を選択します。
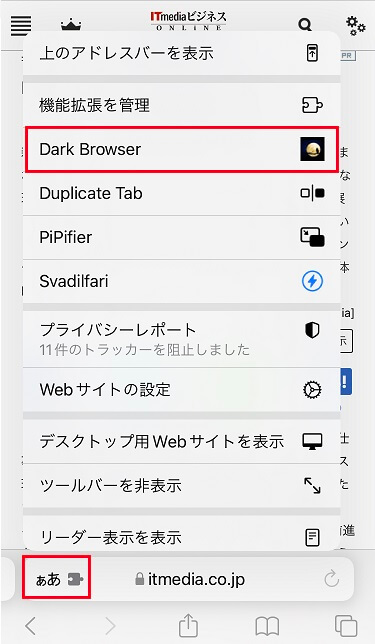
画面下のドグルボタンを「On」にして、ダークモードします。
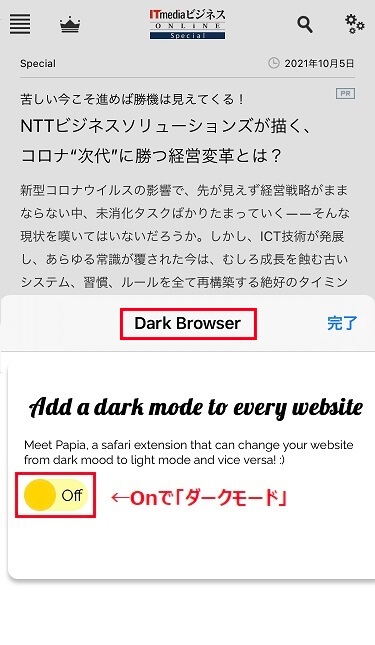
ドグルボタンを「Off」にすると、通常モードに戻ります。
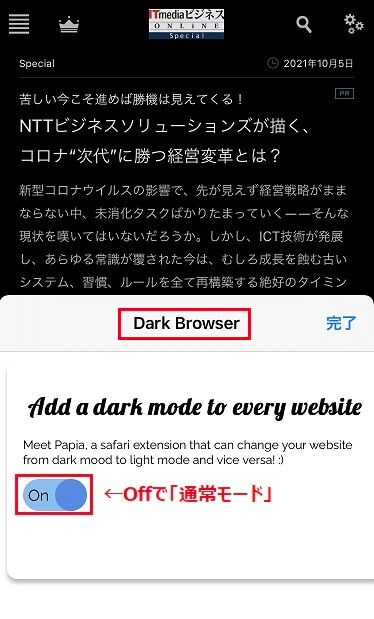
その他に「ダークモードブラウザ」も同様に無料で利用できます。
| アプリアイコン | アプリ名 | アプリ概要(App Store説明) | 価格 |
 | Dark Mode for browser | すべてのWebサイトに自動的にダークモードを 追加します。 | 無料 |
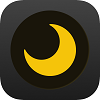 | ダークモード ブラウザ | すべてのWebサイトでダークモードを最も高速に シームレスかつ自動的に有効にします。 | 無料 |
Turn Off the Lights for Safari
Safari画面をダークモードにするのとは違って、YouTubeなど動画再生されている部分以外を暗くすることができます。
YouTube動画を再生したら、タブバーの「ぁあ」をタップして、選択メニューにある「Turn Off the Lights for Safari」を選択します。
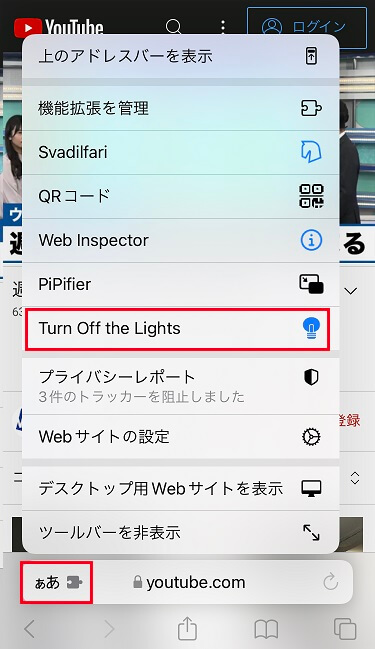
すると、動画再生画面以外は暗くなり、動画だけを快適に見ることができます。
また、暗い部分をタップすれば、簡単に元の画面に戻ります。
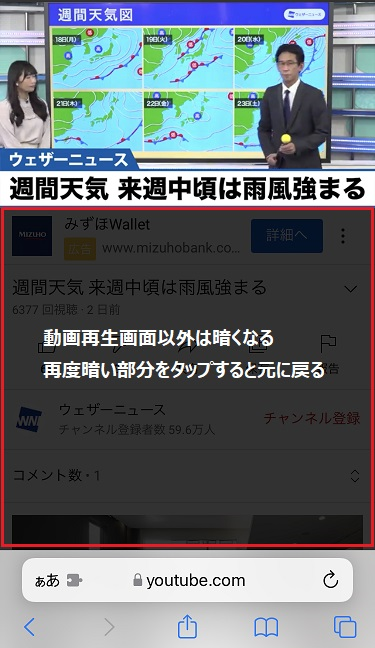
| アプリアイコン | アプリ名 | アプリ概要(App Store説明) | 価格 |
 | Turn Off the Lights for Safari | 再生動画画面以外は暗くし、 動画を快適に見ることができます。 | 無料 |
スタートページをお好みにカスタマイズ
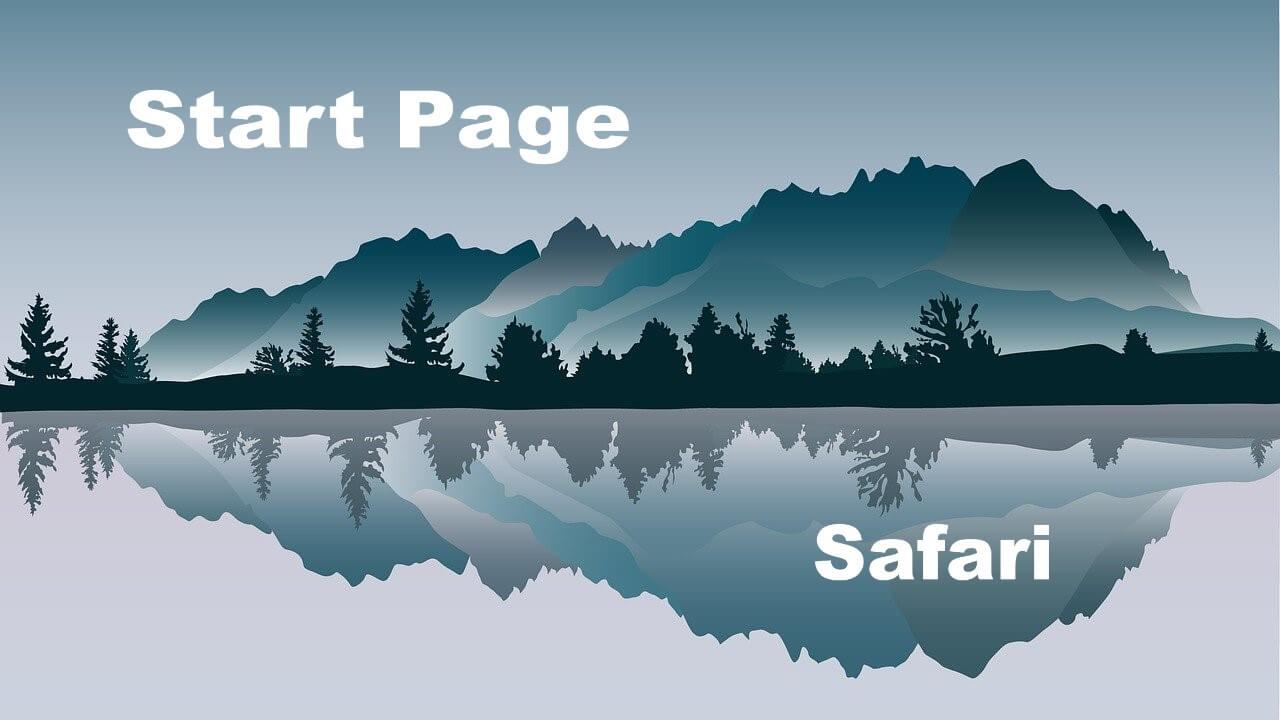
Momentum
Safariのスタートページに、日替わりの綺麗な写真や天気、リンク集、検索バー、ToDoリストなどを表示してくれる機能拡張アプリです。
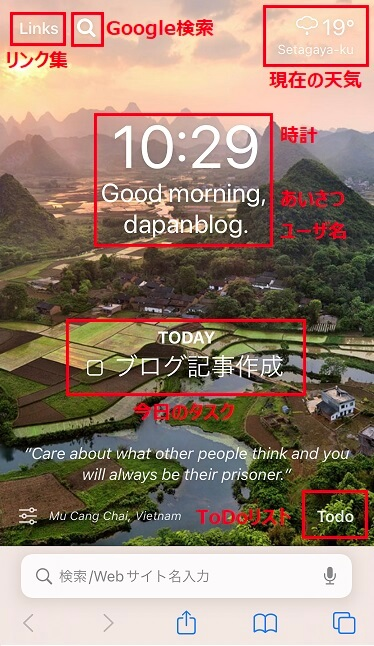
初回起動時には、ユーザー名とメールアドレスを設定し、無料でも十分に使えますが、さらに機能を追加したい場合は有料のサブスクリプションとなります。
| アプリアイコン | アプリ名 | アプリ概要(App Store説明) | 価格 |
 | Momentum | Safariのスタートページを時計、天気、ToDoなど インスピレーションを備えた個人用ダッシュボード に置き換えます。 | 無料 |
StartPage.ai
スタートページに「開いているタブ一覧」を表示してくれる機能拡張アプリです。
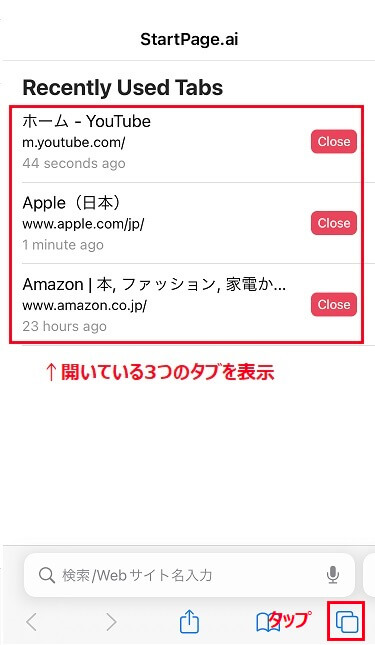
画面下部のツールバーの右にある ![]() (タブ)ボタンをタップすると、タブ一覧が表示され、開いている3つのタブが確認できます。
(タブ)ボタンをタップすると、タブ一覧が表示され、開いている3つのタブが確認できます。
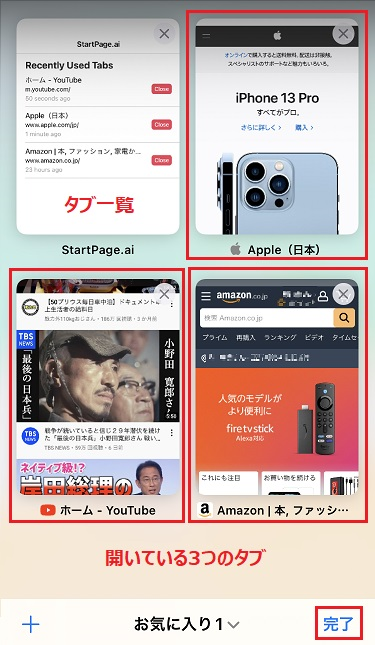
| アプリアイコン | アプリ名 | アプリ概要(App Store説明) | 価格 |
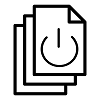 | StartPage.ai | 新しいタブを作成する毎に最近使用したタブを 一覧表示します。 | 無料 |
PrettyWeb
スタートページの中心に、Googleなどの検索バーを配置し、ネットワーク画像、カラー、アルバム写真などを背景画像にできる機能拡張アプリです。
スタートページの背景画像等は、アプリ画面の「NEW TAB」>「Background」で設定します。(検索エンジン(Search Engine)も、Googleなど選択可能です。)
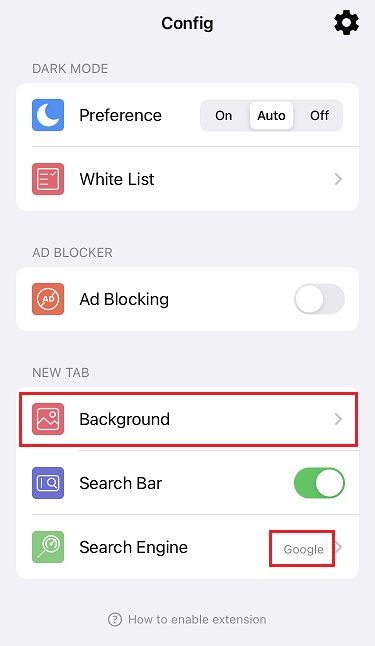
アルバムの写真を背景画像にする場合は「Photos」タブの「+」でアルバムからお好みの写真を選択し「Save」をタップして設定完了です。
その他、「Network」(ネットワーク画像)「Pure Color」(カラー)からも、選択して設定できます。
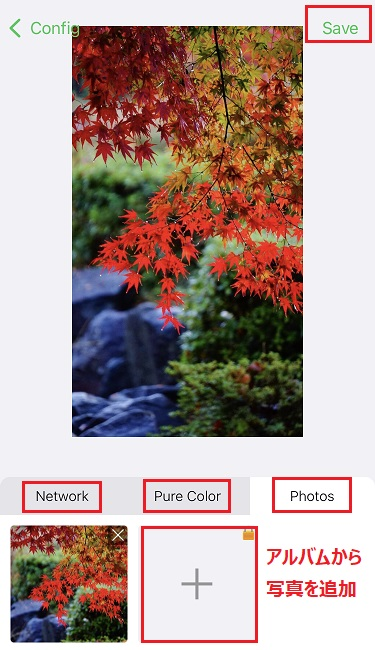
こんな感じでスタートページをカスタマイズできます。
「お気に入り」は表示されなくなるので、画面下部のツールバーの ![]() (ブックマーク)から選択することになります。
(ブックマーク)から選択することになります。
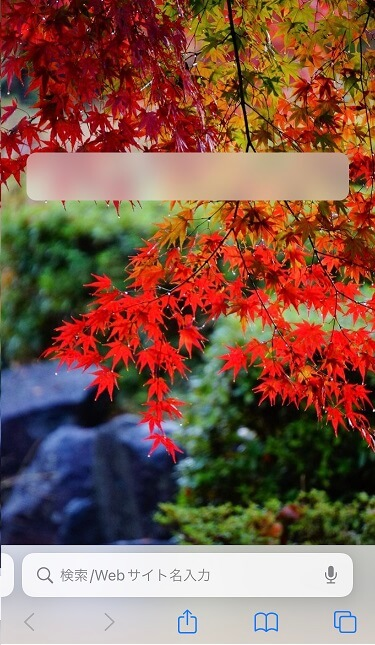
| アプリアイコン | アプリ名 | アプリ概要(App Store説明) | 価格 |
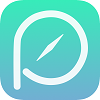 | PrettyWeb | Safariのスタートページをお気に入りの写真で カスタマイズします。 | 無料 |
タブ操作を快適に

Svadilfari
Safariにジェスチャー機能(スマホにあるフリック、スワイプなど)を追加する機能拡張です。
Svadilfariの使い方
ジェスチャー機能は「Svadilfari」アプリを開いて「ジェスチャー」をタップします。
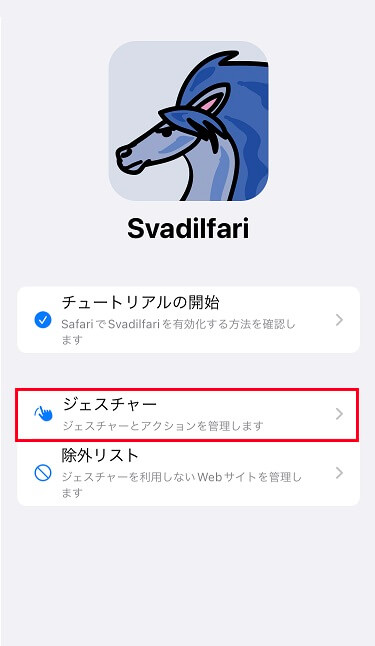
ジェスチャーのパターンは、予めプリセットされたパターンから選択するか、あるいは、自分で実際に好きなパターンを描いて登録することもできます。
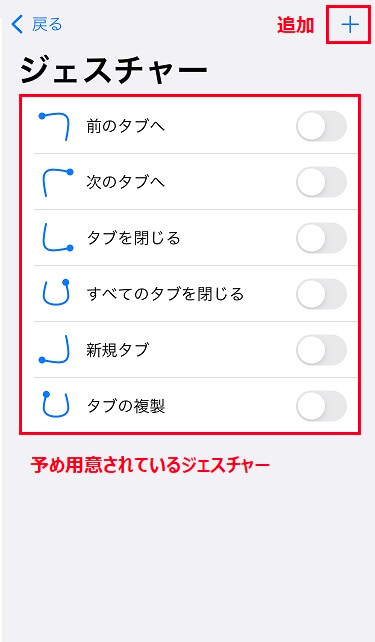
ジェスチャーのパターンは、予めプリセットされた「パターンを選択」するか、あるいは、自分で実際に好きなパターンを描いて登録することもできます。
実際に「パターンを描く」をタップして、好きなパターンを描いて見ます。
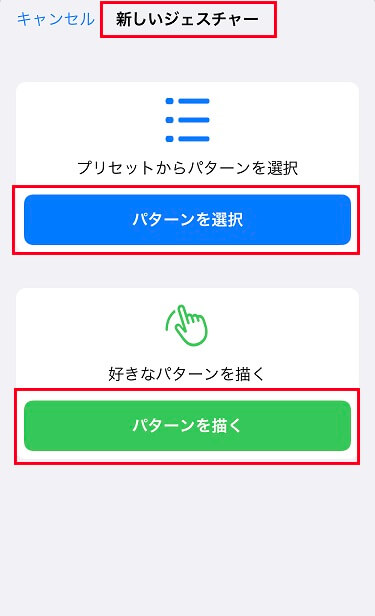
指で「Z」を描いて「次へ」をタップし、「アクション」を紐づけて、登録します。
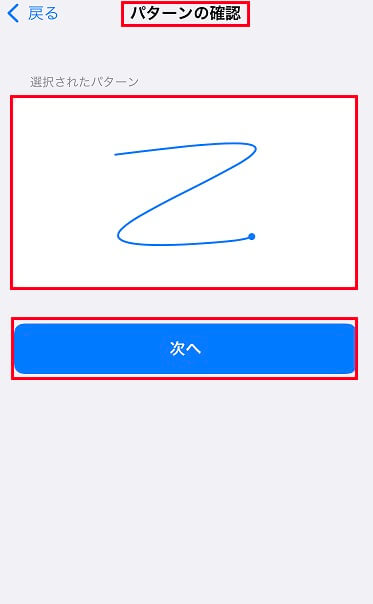
今回は、予め用意されている「アクション」一覧の中から「下までスクロール」を選択します。
アクションには「タブ」「開いているページ」の操作と「上級者向け」になりますが、JavaScriptを記述して実行(「JavaScriptの実行」)することもできます。
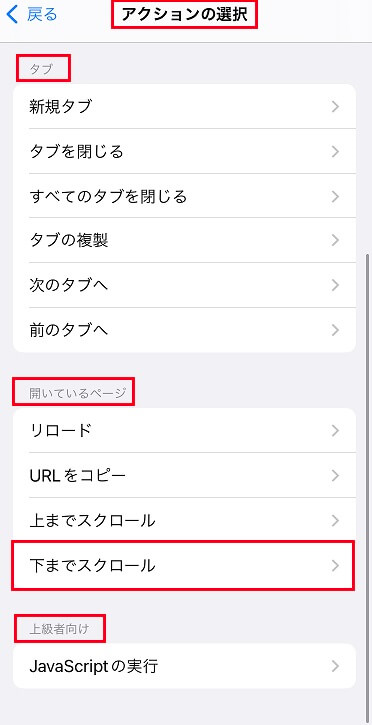
1つ前の画面に戻って「下までスクロール」のジェスチャーを「オン」にして設定完了です。
Safariの画面上部をタップして、上までスクロールはできますが、下までスクロールする操作はなかったので、このジェスチャーが使えて、Web上でのスクロールがかなり便利になります。
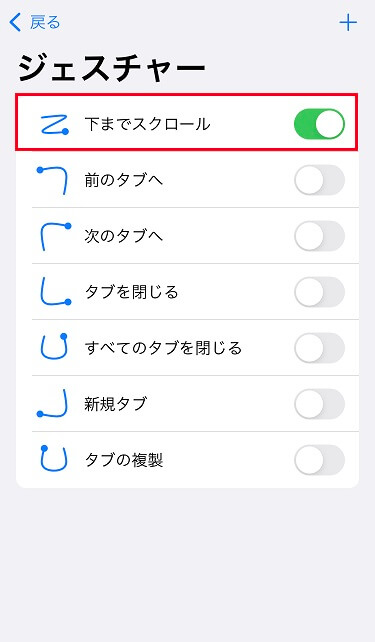
JavaScriptの実行(参考)
JavaScriptを記述して実行できると、いろいろなことがジェスチャーで操作できますが、JavaScriptは少々ハードルが高いので、ショートカットを起動するJavaScriptを利用して、下記のスクリプトにショットカット名「Safari Auto Scroll」(自動スクロール:日本語はエンコードに変換要)を入力して実行することができます。
javascript:(function() {
var url = location.href;
var docTitle = document.title;
location.href =’shortcuts://run-shortcut?name=Safari%20Auto%20Scroll‘ + ‘&input=’ + url; })();
ただ、共有シートのショートカットの場合、通常、Safariの共有ボタンから、開いているWebページを直接操作するため、Svadilfariのジェスチャーで、ショートカットのみを起動させるスクリプトではエラーになってしまいます。
【通常】Safari画面下部の  (共有)ボタンから起動
(共有)ボタンから起動
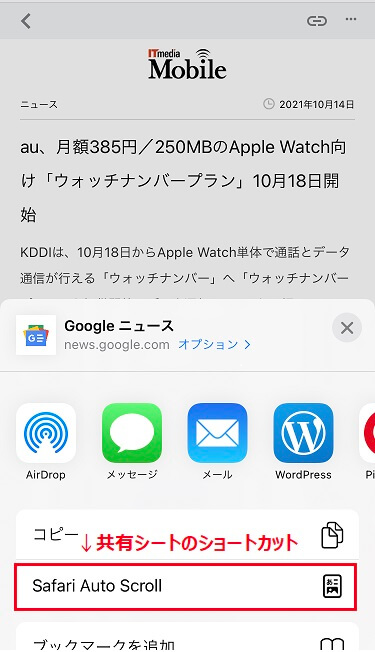
【Svadilfari】ジェスチャーでJavaScriptを実行してショートカット起動
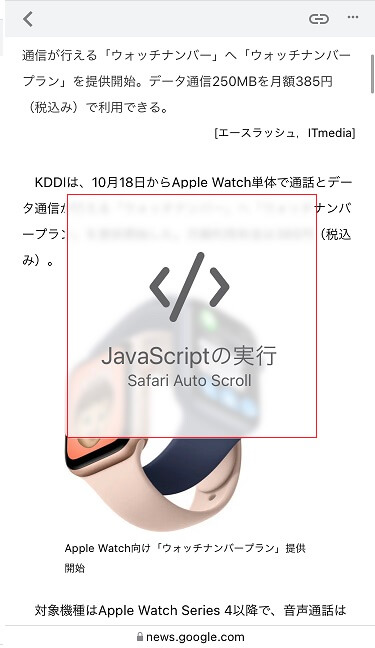
ショートカットアプリ上で選択メニューなどが表示され、Safariに連携できず、エラーになります。
エラー原因については、引き続き調査し、判明次第、お伝えします。
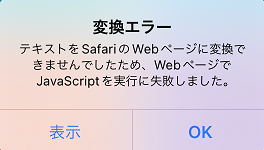
| アプリアイコン | アプリ名 | アプリ概要(App Store説明) | 価格 |
 | Svadilfari | Webサイトでジェスチャを描画することにより、 タブの操作、リロード、URLのコピーなど、 Safariでさまざまなアクションを実行できます。 | 無料 |
Duplicate Tab
タブバーの「ぁあ」をタップして、選択メニューにある「Duplicate Tab」を選択すると、開いているWebページ(タブ)を複製することができます。
Duplicate Tabのソースコードは公開されていて、GitHubで入手することもできます。
| アプリアイコン | アプリ名 | アプリ概要(App Store説明) | 価格 |
 | Duplicate Tab | タブの複製を簡単にするシンプルな機能拡張。 | 無料 |
検索をすばやく簡単に

Keyword Search
カスタムキーワードを設定して、Safariのタブバー(アドレスバー)から、すばやくさまざまなサイトの検索欄から検索することができます。
例えば、Amazonサイトである商品を検索したい場合、Safariのタブバーに「a 商品名(一部でも可)」と入力すれば、SafariがAmazonの検索バーに連携し、その結果を返してくれます。
キーワードの設定方法
タブバーの「ぁあ」をタップして、選択メニューにある「Keyword Search」を選択します。

次に画面下部に表示された登録キー一覧上の「+Add new」をタップして、新規のキーワードを設定・登録します。
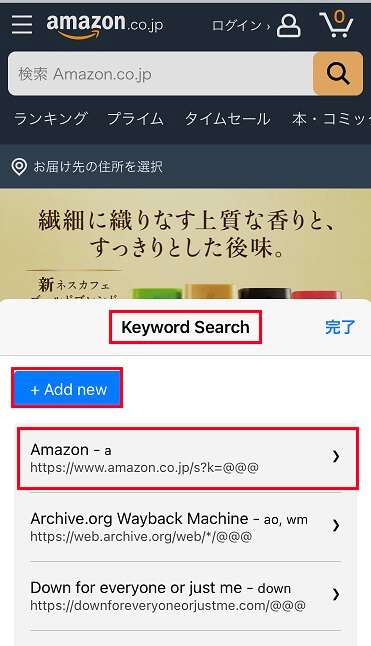
Edit(キーワード編集)画面が表示されたら「Name」「keyword」「Expansion」を下記の通り、入力して「Save」します。
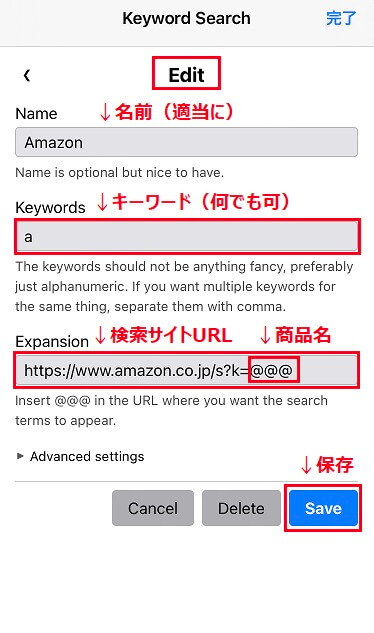
検索方法
例として、Safariの現在開いているタブで、AmazonでiPad miniを検索したい場合、タブバーに「a iPad mini」と入力します。
ここで「検索」に表示されている検索候補は、Google検索などの検索結果なので、タップせずに、キーボードの「開く」をタップします。
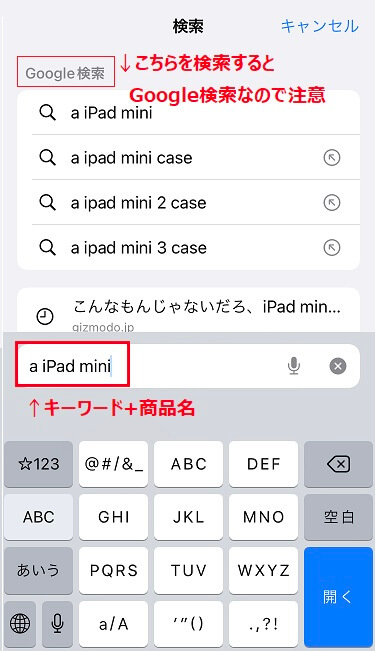
すると、Amazonサイトが開き、その検索バーに「iPad mini」と入力されて、iPad miniに関する商品が一覧表示されます。
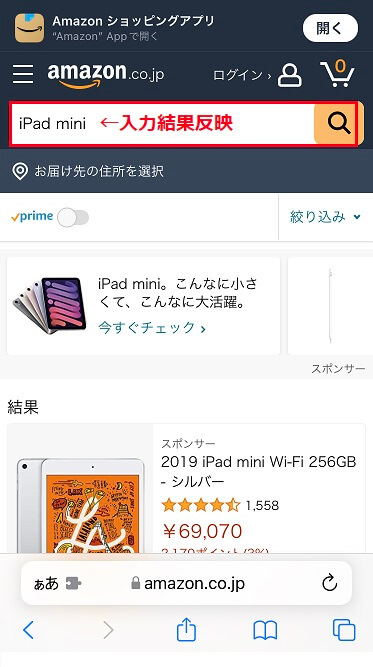
| アプリアイコン | アプリ名 | アプリ概要(App Store説明) | 価格 |
 | keyword search | Safariのタブバーから直接任意の検索エンジンで Web検索するためのキーワードを設定できます。 | 無料 |
QRコードを自動生成
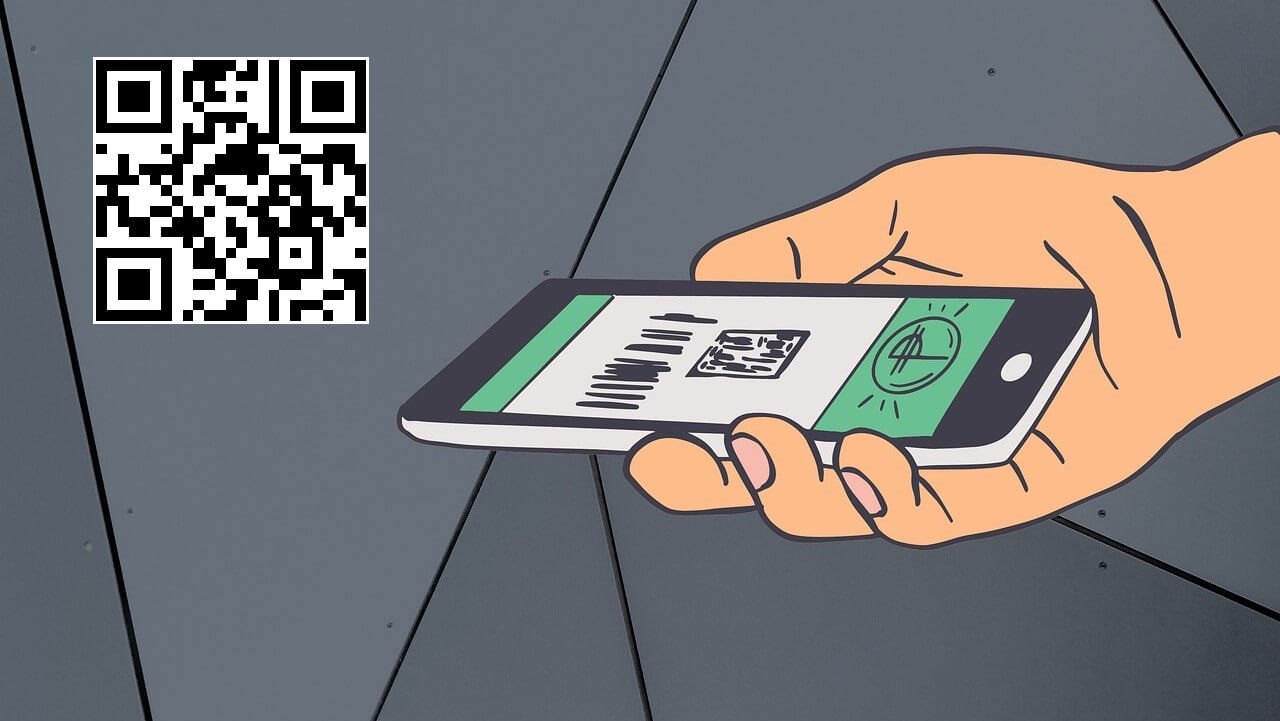
QRコード For Safari
QRコードを生成するために、他のサードパーティのQRコード生成アプリにURLを手動でコピーする必要がなく、Safariの機能拡張から簡単に作成することができます。
URLを作成するWebページを開き、タブバーの「ぁあ」をタップして、選択メニューにある「QRコード」を選択します。
QRコード生成する際は、Webサイトのアクセスを許可する必要があります。
選択メニューにある「QRコード」のアイコンが黒い場合は、許可が必要なので、許可した上で、アイコンが青色になれば、利用可です。
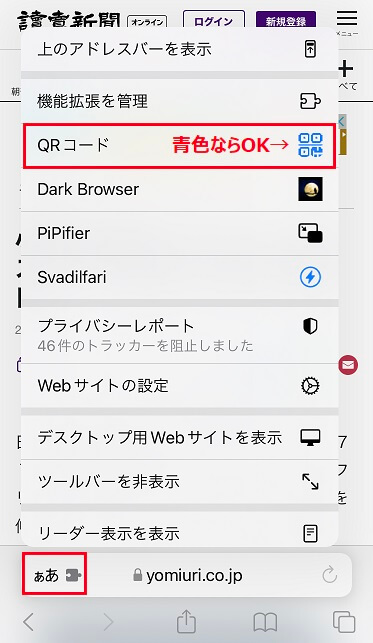
画面下部にQRコードが生成されたら、長押してアルバム等に保存してから利用ください。

| アプリアイコン | アプリ名 | アプリ概要(App Store説明) | 価格 |
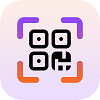 | QRコード For Safari | QRコード生成アプリにURLを手動でコピーする 必要がなく、Safariの機能拡張から簡単に作成 することができます。 | 無料 |
パスワード一元管理でセキュリティ強化
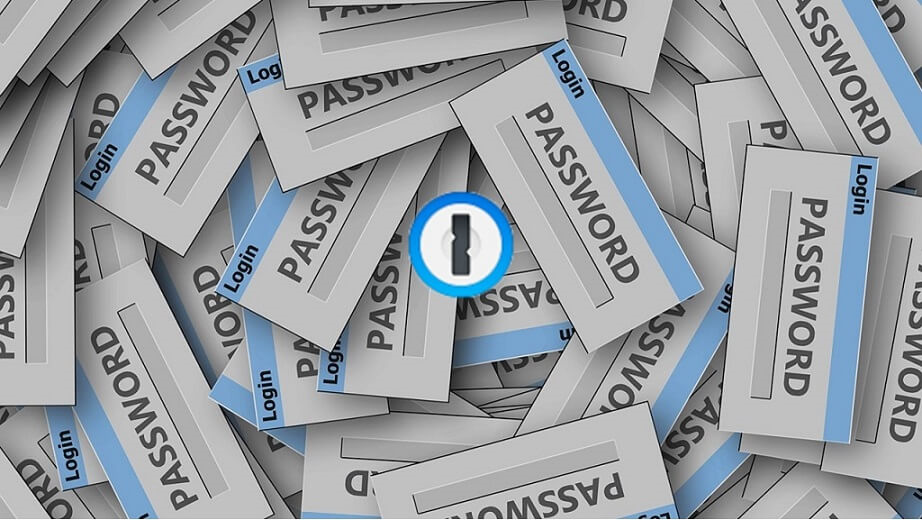
1Password
「1Password」は、各種ログイン情報や二段階認証のほかに、クレジットカード番号(裏のセキュリティコードも)や銀行口座、マイナンバーカード番号、メールアカウントなど様々な情報を管理・保存することができます。
さらに、パスワードを自動生成できるので、難解なパスワードを簡単に設定することができます。
ユーザーはアプリにログインするための「マスターパスワード」だけを記憶しておけばよく、指紋認証などにも対応しています。
iPhoneとiPadでも、Safariの機能拡張が利用できるようになり、SafariのWebサイト上でのパスワードも、この「1Password」で一元管理することができるようになります。
ただ、これだけの機能なので、無料とは行かず、月額2.99ドル(14日間無料トライアル期間あり)の課金制になりますが、利用する価値は十分にあるかと思います。
| アプリアイコン | アプリ名 | アプリ概要(App Store説明) | 価格 |
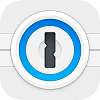 | 1Password | あなたのすべてのパスワードを記憶し、 あなただけが知っている1つのパスワードで すべての情報を安全に管理します。 | $2.99 /月 |
上級者用の開発ツール
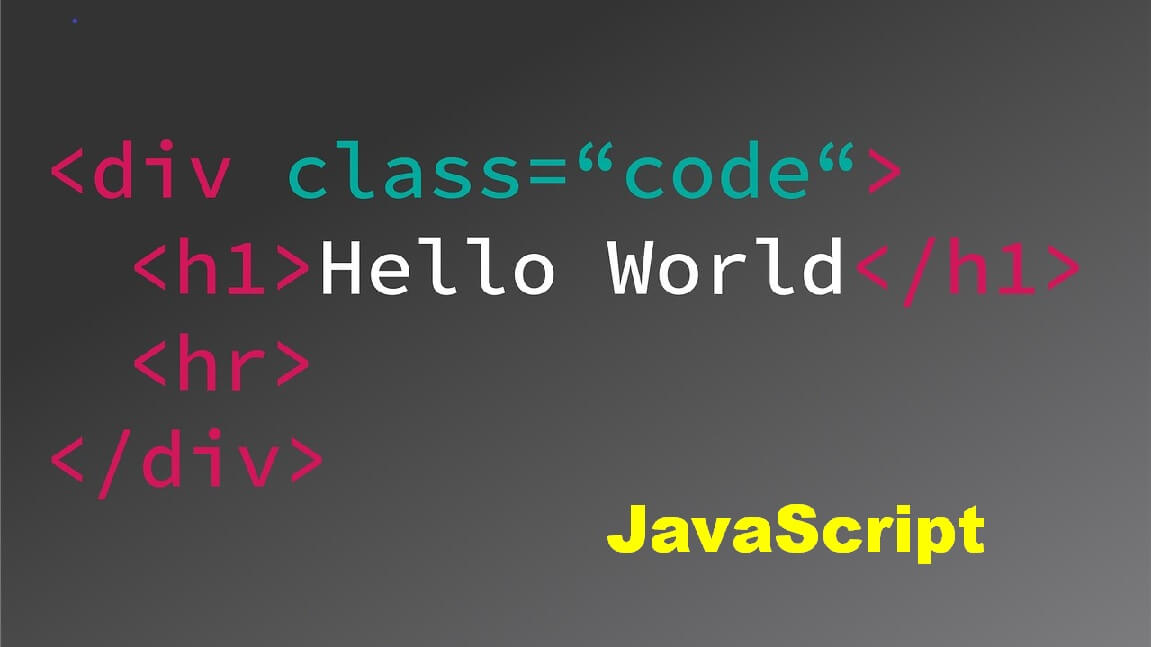
Web Inspector
「Web Inspector」を使用すると、コンソールにJavaScriptコマンドを入力して、Webページに関する重要な情報をデバッグ、変更、取得することができ、Webページに関連するログや警告を追跡することができます。
Web Inspectorのもう1つの機能は、レンダリングのタイミングとレイアウトを分析し、Webページによって保存された画像やデータの詳細にアクセスすることができます。
タブバーの「ぁあ」をタップして、選択メニューにある「Web Inspector」を選択すると、「DOM」「Element」「Console」「Network」「Resources」の各タブでJavaScriptでhtmlの要素・属性などを操作することができます。
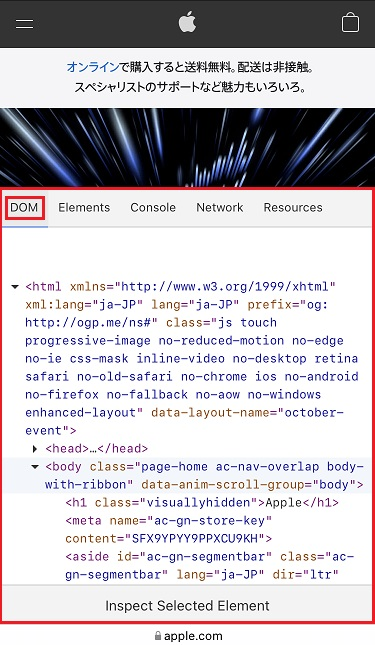
| アプリアイコン | アプリ名 | アプリ概要(App Store説明) | 価格 |
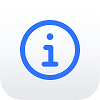 | Web Inspector | 一連のWeb開発ツールを使用して Safariの機能を拡張します | 無料 |
その他の機能拡張アプリ・ライブラリ

Safariの機能拡張は、毎日新しいアプリが追加されるので、引き続き「使える機能拡張」をこの記事で、随時アップデートして行きます。乞うご期待ください!
機能拡張アプリライブラリ
| カテゴリ | アプリ名 | アプリ内容 | 価格 |
| ユーティリティ | Noir-Dark Mode for Safari | ダークモード | 有料 |
| Super Agent for Safari | Cookie同意フォームに自動入力 | 無料 | |
| Furiganify! | 漢字にふりがな(ルビ)を追加 | 無料 | |
| Fokus: Text Highlighting | 選択したテキストを強調表示 | 無料 | |
| Zoho Doc Scanner | Webページをキャプチャ・PDF保存 | 無/有 | |
| Twilar | Webページをロカールに保存 | 無料 | |
| Page Screenshot for Safari | フルページのスクリーンショット | 有料 | |
| Auto Reload for Safari | Webページを自動リロード | 有料 | |
| AMP Shockwave | AMPのリダイレクト | 無料 | |
| Amplosion | AMPのリダイレクト | 有料 | |
| Hyperweb | ブロッカー・検索・デザインカスタマイズ | 無/有 | |
| Grammarly | スペル・文法入力チェックキーボード | 無/有 | |
| 1Blocker | 広告・トラッカーなどをブロック | 無料 | |
| AdGuard-adblock&privacy | 広告コンテンツブロッカー | 無/有 | |
| 動画 | YTPIP:Browser & Extension | YouTubeをPiP再生+ダークモード | 無料 |
| Fullifier | フルスクリーンビデオプレーヤー | 無/有 | |
| Vidimote for Safari | WebビデオのPiP他再生、速度を制御 | 有料 | |
| 翻訳 | Auto Translate for Safari | 100以上言語対応の翻訳アプリ | 無料 |
| Mate – 翻訳者と辞書 | 単語・テキスト・音声を簡単に翻訳 | 有料 | |
| カスタマイズ | Mindful Tab | 新規タブをカスタマイズ | 無料 |
| 開発 | Awput JSON | JSONを読みやすくアクセス形式で表示 | 無料 |
| セキュリティ | SecurityManager | パスワードを安全に保存 | 無料 |
| Webroot Mobile Security | 危険なWebサイトをブロック | 無料 | |
| ブラウザ | Yandex Browser | Webブラウザ | 無料 |
| ファイナンス | CardPointers | クレジットカードのポイント管理 | 無料 |
| 旅行 | Cheap Flight Deals | 格安航空券を検索 | 無料 |
| ライフ | Haute Pursuit | 異なるWebショップの商品検索・比較 | 無料 |
| SNS | Tweetbot 6 for Twitter | Twitterクライアント(閲覧専用のみ無料) | 無/有 |
| Tweaks for Twitter Mobile | Twiitterインターフェースをカスタマイズ | 有料 |


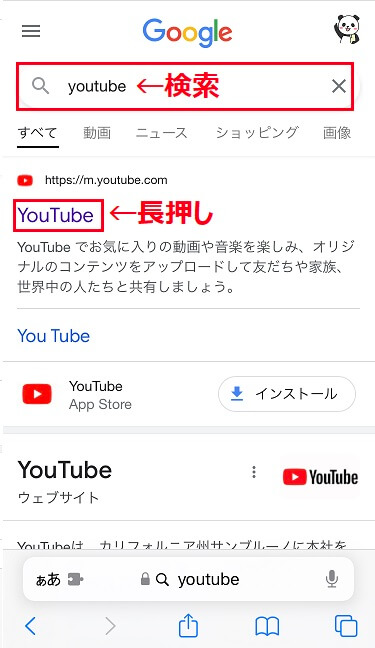
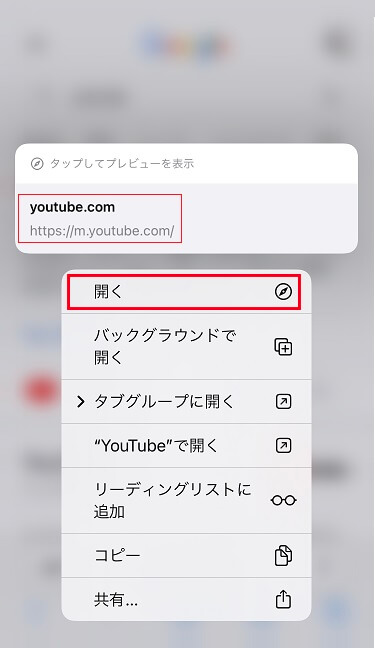


コメント