共にウクライナUAでの戦争をやめさせましょう!
Readdle社は、ウクライナで創業したITスタートアップ企業で、10年以上にわたり生産性向上アプリを世界中に提供しています。
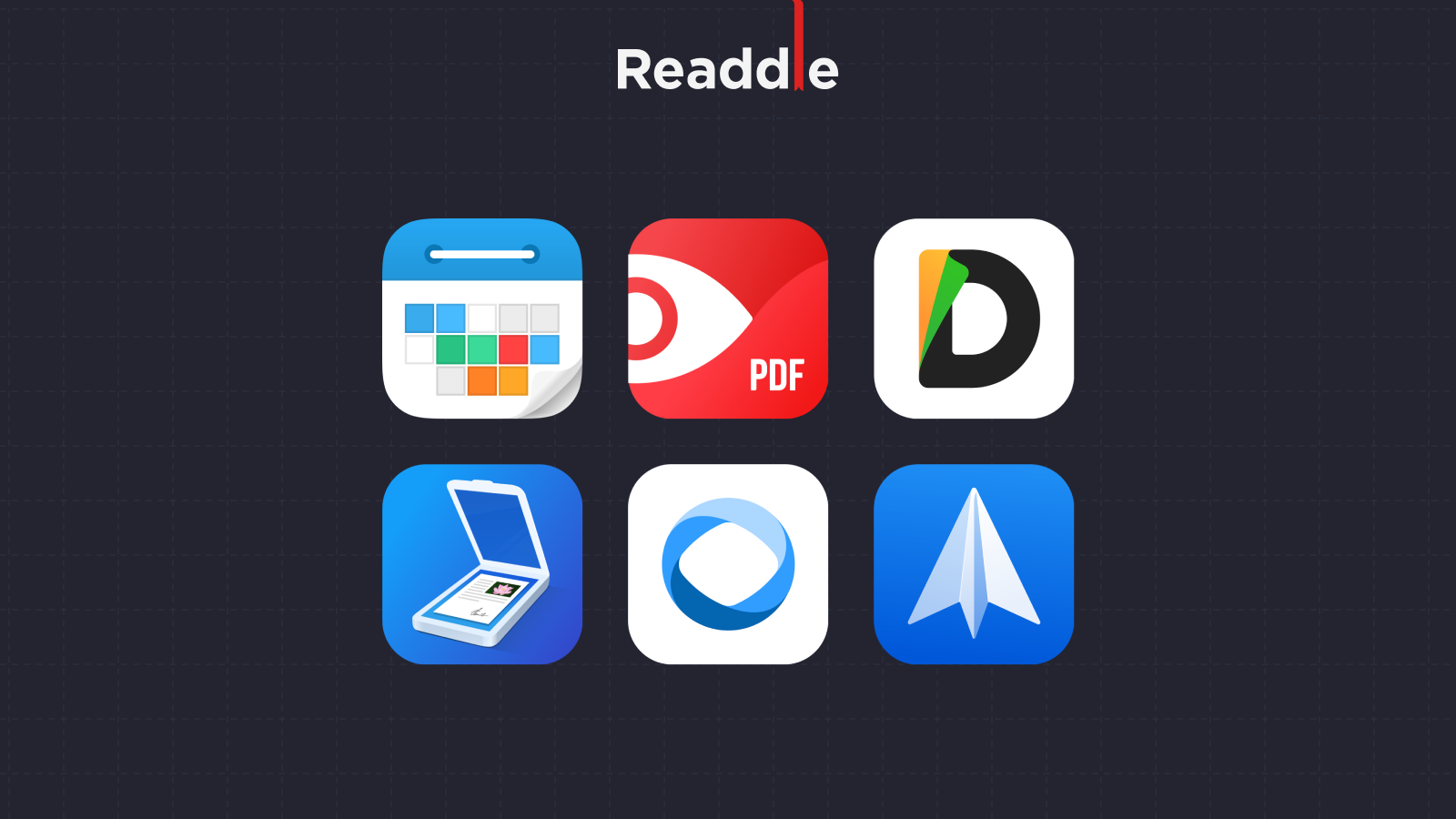

ファイル管理アプリと言えば、iOS・iPadOS標準の「ファイル」アプリを利用されている人も多いと思います。
ファイルアプリは、iOS・iPadOS標準アプリなので、iCloudやAirDropを通じてiPhoneやiPad、macのAppleデバイスとのファイル共有も容易で、複数のクラウドスストレージサービスとも連携ができ、ファイル管理アプリとしての機能を十分に兼ね備えています。
ファイルアプリの詳細は、この記事を参考にしてください。

一方で、今回ご紹介する「Documents」は、そのiOS・iPadOS標準のファイルアプリが登場する前から、特にiPadユーザーには、人気のファイル管理アプリで、昨年9月に最新バージョン「Documents X」がリリースされています。
Documentsは、ファイル管理機能だけでなく、マルチドキュメントビューアとしても充実しており、また、iOS・iPadOS標準のファイルアプリをDocumentsアプリから連携利用できるので、あらゆるファイルの共有・編集から閲覧・再生まで、このDocumentsアプリ一つで、簡単に実現することができます。
この記事では、Documentsの基本的な使い方とその機能をわかりやすく解説して行きます。
「Documents」とは
Documentsの特徴
「Documents」は、ファイル管理アプリに分類され、iCloud上での、iPhone・iPadのデバイス間やiCloud Drive・写真ライブラリでのファイル共有ができるだけではなく、複数のクラウドストレージサービスやFTP・SFTP・WebDAVサーバ、SMBプロトコルによるNASなどの外付けストレージやWindows PCと、シームレスに接続して、ファイル共有することができます。

さらに、ファイル管理だけなく、アプリ内のブラウザからWebサイトの閲覧・保存・ファイルのダウンロード、内蔵プレーヤーによる音楽・動画再生、PDFビューアでの注釈・マーカー付け、PDFの編集(有料)、内蔵エディタによるテキスト編集、ファイルのZip圧縮・解凍など、あらゆるファイルの操作をこの「Documents」アプリ一つで実現することができます。
Documentsの画面構成
メイン画面の構成は、iPadとiPhoneとでは若干相違しますが、基本機能は同じです。
また、iPhoneでは、左サイドバーがないので、各ストレージを任意に並び替えることはできません。
(画面右上「…」より、名前・日付・サイズ順のいずれかで並び替えることはできます。)
iPad
iPadは、画面左「サイドバー」からマイファイル、登録したクラウドストレージやサーバなどを選択することができます。
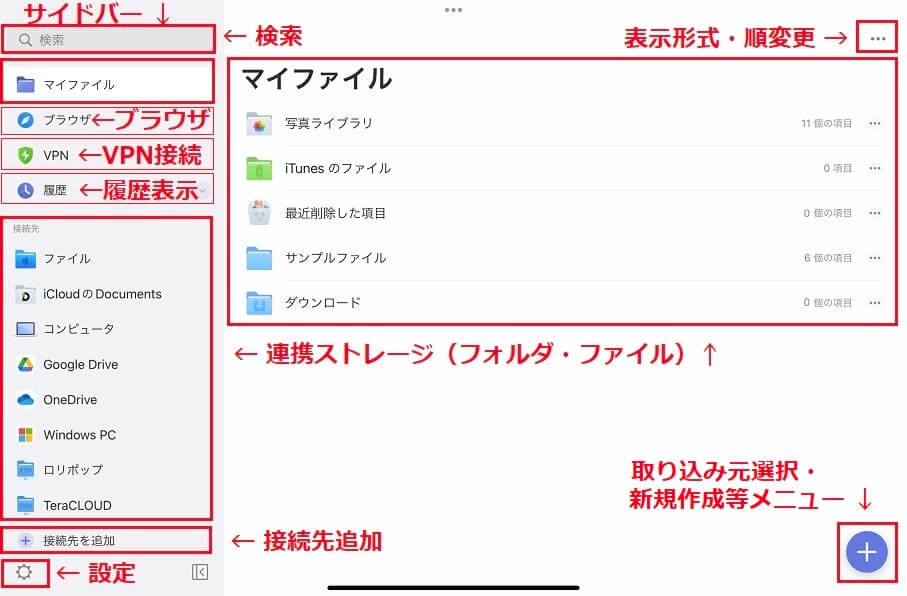
iPhone(参考)
iPhoneは、iPadのサイドバーに表示されているフォルダや連携ストレージがマイファイルとして一覧表示されます。
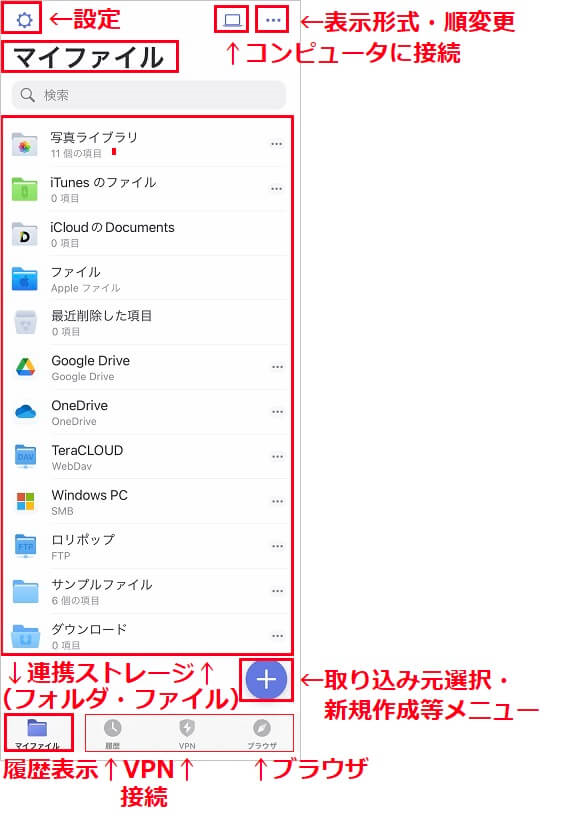
Documentsのファイル管理イメージ
iPad・iPhoneにインストールしたDocumentの各ストレージとの連携イメージ図で、ご覧の通り、クラウドストレージサービス、サーバ、PC、NASなどあらゆるストレージと接続して、iPadやiPhoneから簡単にファイル管理することができます。
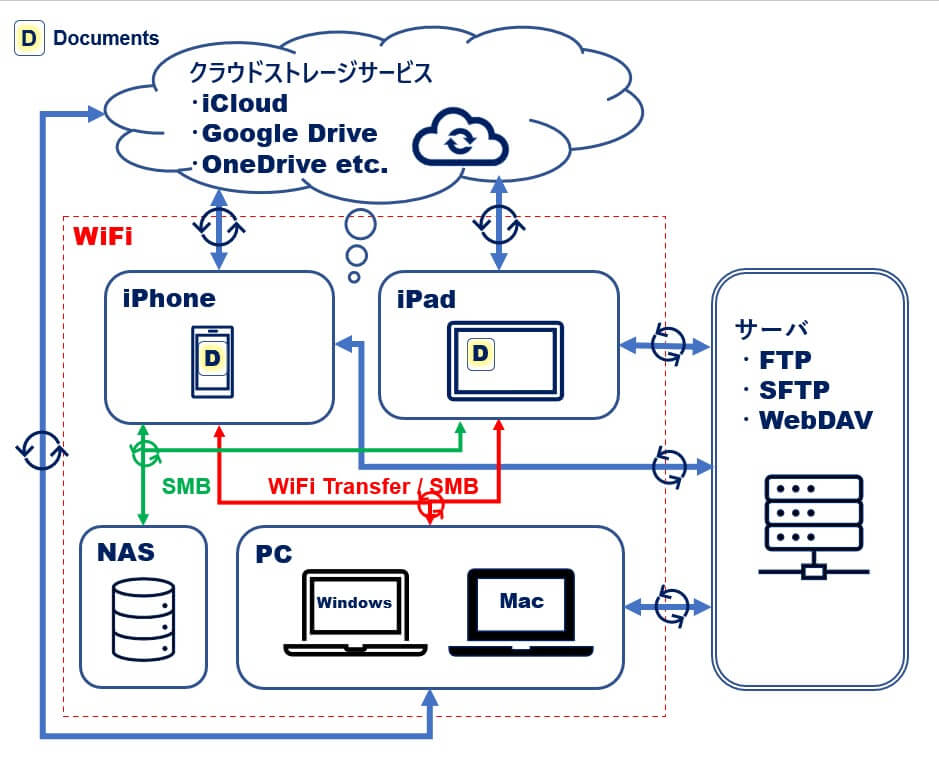
【参考】対応ファイル形式
Documentsは、通常のZipアーカイブに加えて、さまざまな種類のファイルを扱うことができます。そのため、このアプリ一つで、PDFを開いたり、電子書籍を読んだり、写真を見たり、音楽を聴いたり、動画を再生したりすることができます。
| 機能 | 対応ファイル形式 |
| ファイル マネージャ | .pages .keynote .numbers .doc/docx .xls/xlsx .pdf .fb2 .ppt/pptx.rtf .rtfd .epub、 .txt .htm/html .webarchive |
| PDFビューア | |
| ePubビューア | .epub |
| テキスト エディタ | .txt |
| イメージ ビューア | .bmp .gif .ico .jpg .png .tiff .xbm |
| ビデオ プレーヤー | .3gp .l16 .m3u .m4v .mm .mov .mp4 .scm .avi .mkv .flv |
| オーディオ プレーヤー | .aac .aif .aifc .aiff .amr .au .l16 .m3u .m4a、 .m4b .m4p .mp3 .pcm .wav .flac |
| アーカイバー | .zip .rar |
ファイル管理(ファイルマネージャ)
Documentsを使うと、デバイス間やクラウドストレージ間のファイルの移動・複製(コピー)・移動・削除、フォルダの作成、ファイルのZip圧縮・解凍、カラータグ・ファイル名の変更など、Documentsアプリで、あらゆるフォルダ・ファイルを一元管理することができます。
また、Documentsの独自機能である「FileDrop」や「WiFi Transer(トランスファー)」を利用すれば、簡単にファイル転送ができます。
「ファイル管理」でできること
新規フォルダの追加
マイファイル、iCloud、各種ストレージ内に、新規フォルダを作成・追加することができます。
メイン画面右下の「+」をタップして、表示された一覧から「![]() 新規フォルダ」を選択します。
新規フォルダ」を選択します。
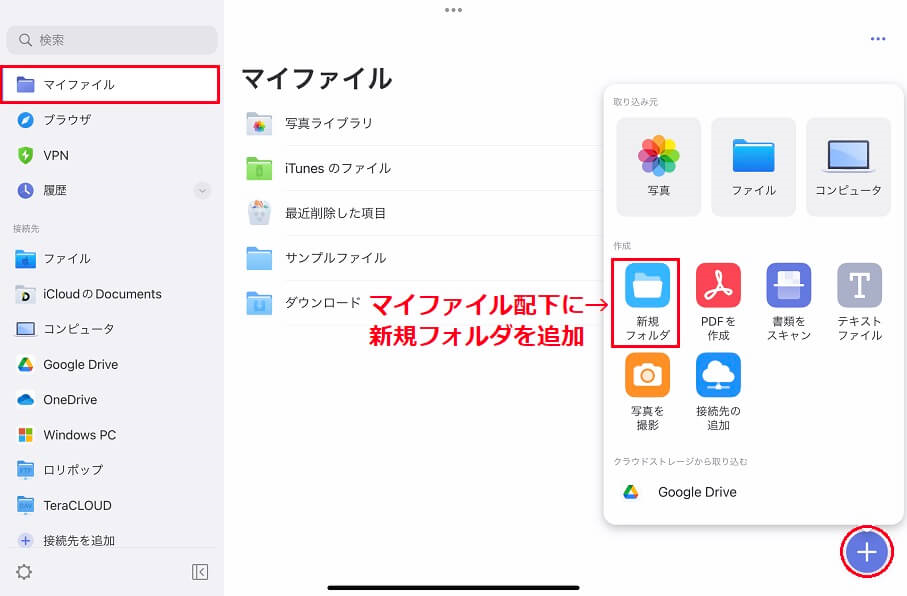
「名称未設定フォルダ」が追加されたら、フォルダ名を入力して、「完了」をタップします。
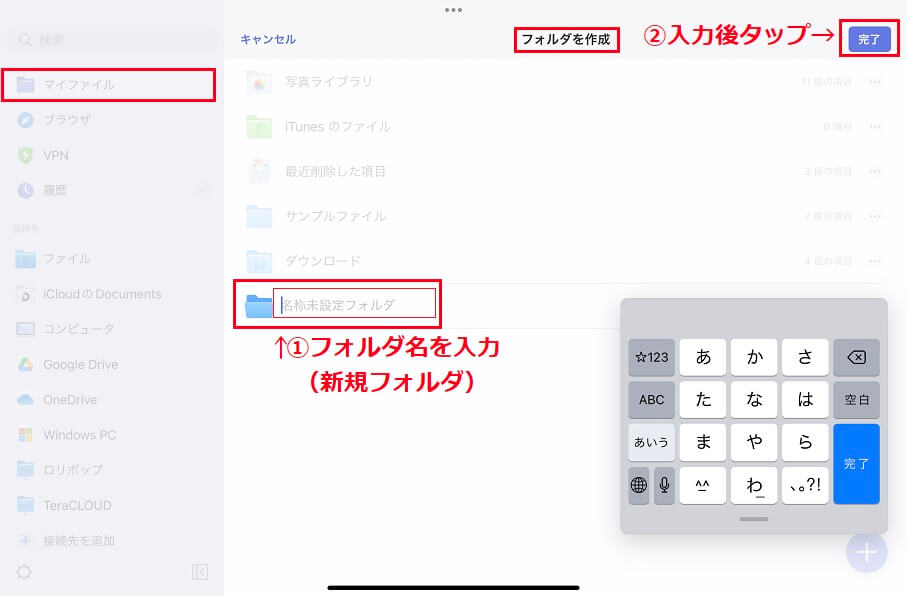
マイファイル配下に、「新規フォルダ」の名称で新規追加されます。
カラータグでマーク
iPad・iPhoneデバイス内の「マイファイル」と「iCloudのDocuments」フォルダ内のフォルダ・ファイルに「カラータグ」でマーク(色付け)することができます。
このカラータグは、フォルダ名にマークするだけで、iOS・iPadOS標準のファイルアプリのような、カラータグでクイックアクセスすることはできませんが、次の「お気に入りに追加」することで、ある程度のクイックアクセスをすることはできます。
「新規フォルダ」の右「…」をタップして、「カラータグでマーク」を選択します。
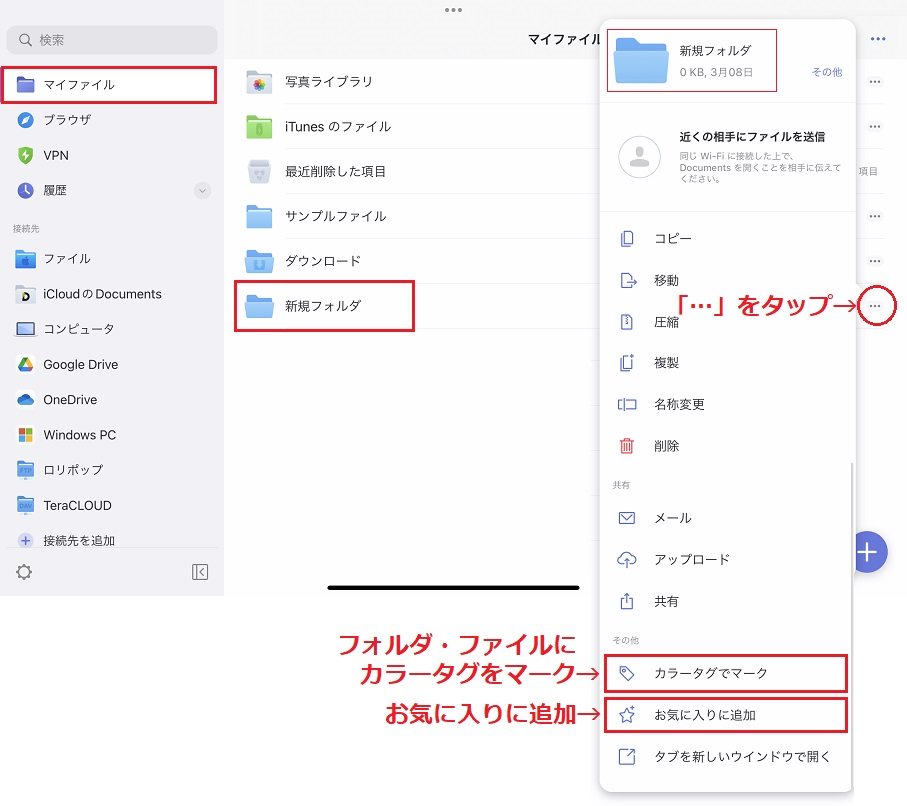
7色のカラータグの中から選択すると、フォルダ名がカラータグでマークされます。
お気に入りに追加
「お気に入りに追加」したフォルダ・ファイルは、左サイドバーの「お気に入り」に一覧表示されるので、クイックアクセスすることができます。
フォルダ・ファイルの右「…」をタップして、表示されたリストから「お気に入りに追加」を選択します。
お気に入りに追加したフォルダ・ファイルには「![]() 」印が表示され、左サイドバーの「お気に入り」からクイックアクセスをすることができます。
」印が表示され、左サイドバーの「お気に入り」からクイックアクセスをすることができます。
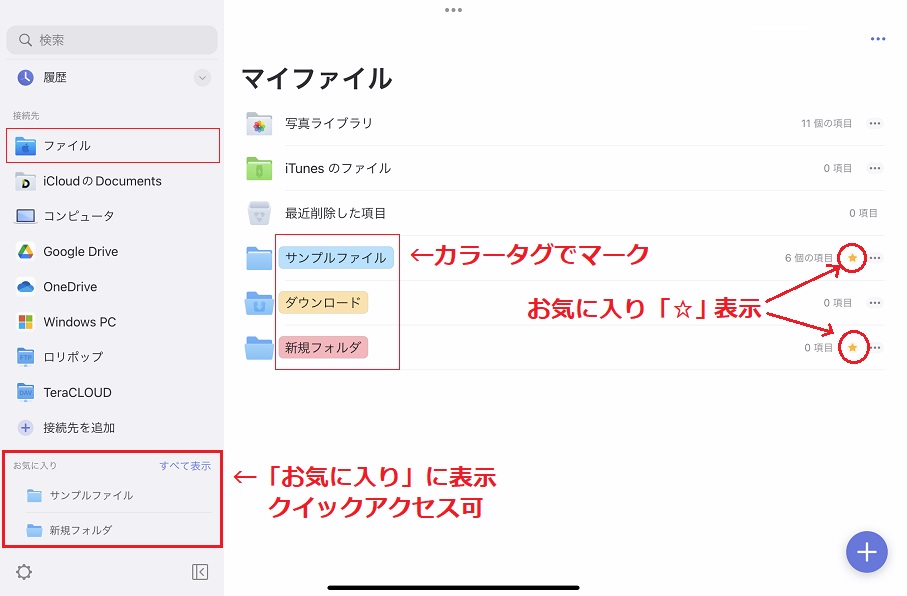
また、左サイドバーの「お気に入り」にフォルダ・ファイルをドラッグアンドドロップするだけで、簡単に追加することもできます。
ファイルの移動・複製(iPad⇔各種ストレージ)
Documentsでのファイル移動・複製(コピー)は、ファイルをドラッグアンドドロップすることで簡単に別のフォルダに移動・複製することができます。
例えば、マイファイルの「サンプルファイル」フォルダに保存されている画像ファイル(モナリザ.jpg)をGoogle Driveの「TEST」フォルダに移動するには、移動するファイルを長押しして、Google Driveにドロップアンドドロップします。
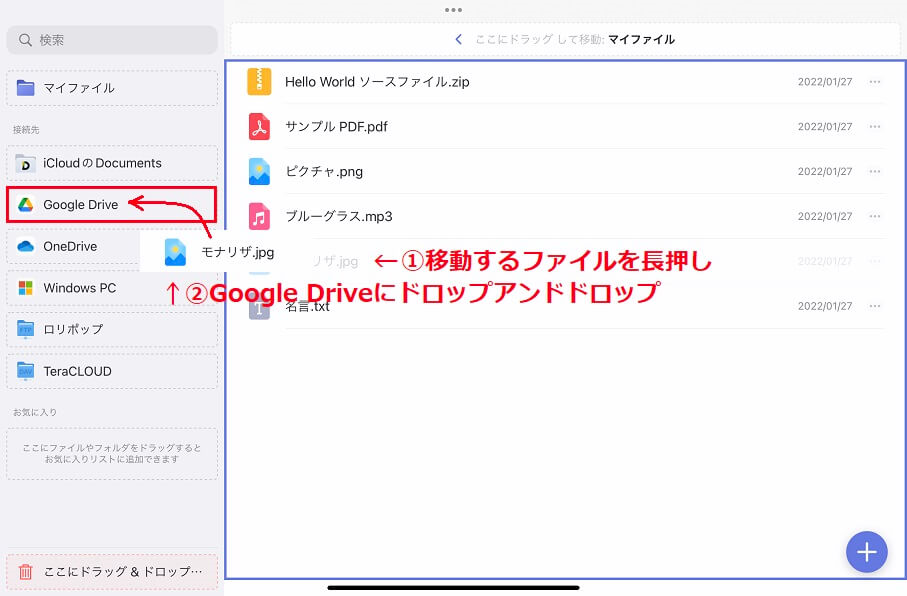
すると、移動先(Google Drive)のストレージの階層画面が表示されるので、移動先のフォルダを選択して、「アップロード」をタップして複製完了です。
(同一ストレージ間の移動以外は複製となります。)
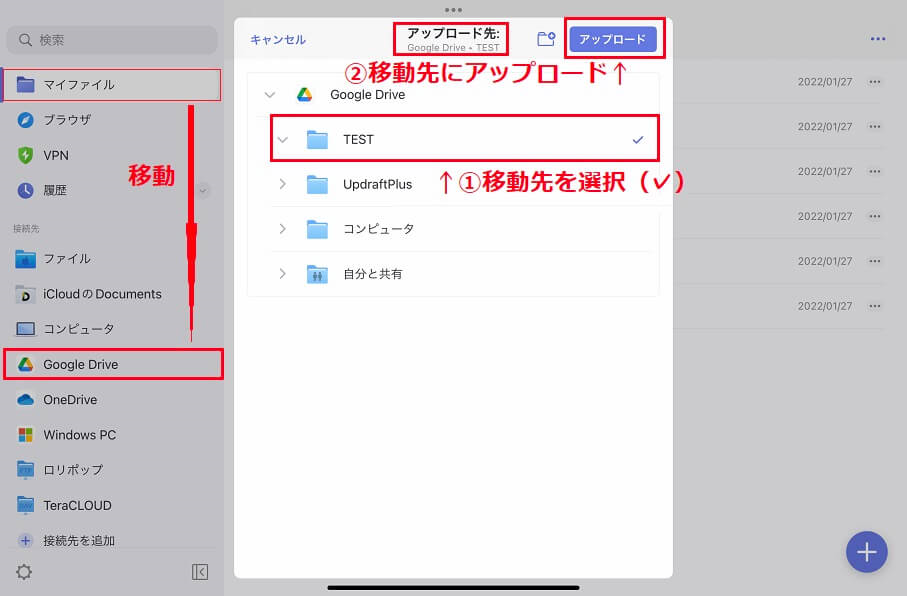
また、ファイル(フォルダ)の右「…」アイコンをタップして、メニューリストからも「移動」できます。
移動先の選択は、上記と同様です。
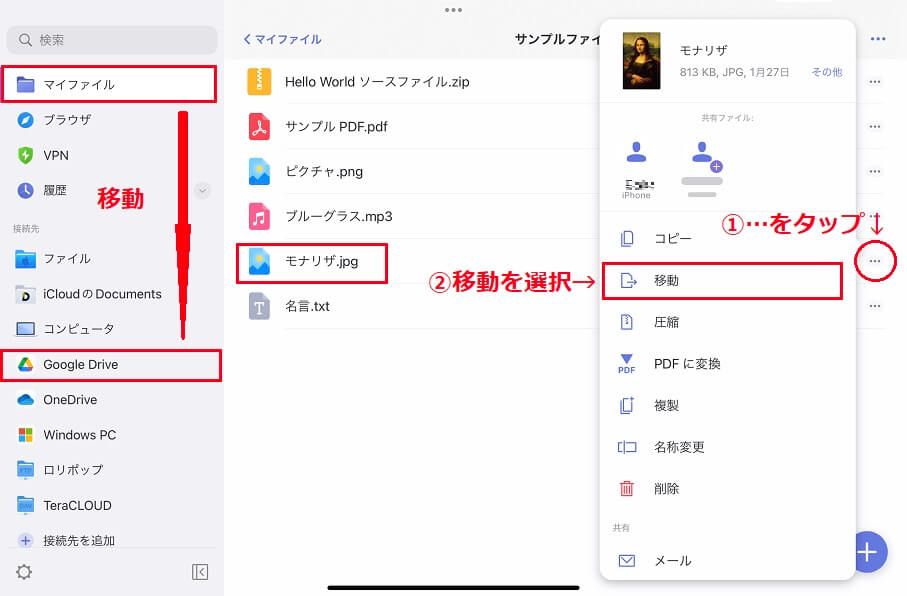
Documentsでのファイルの移動・複製(コピー)の操作動画となります。
「FileDrop」によるファイル転送(iPad⇔iPhone)
Documentsには「FileDrop」というAirDropと同様の機能があります。
ipadとiPhoneとのデバイス間でファイル転送することができます。
また、特徴として、AirDropが対応していないファイルやAirDropをサポートしていないアプリのファイルとフォルダも簡単に転送することができます。
FileDropのファイル転送を利用するには、相手先の端末(今回iPhone)にDocumentsがインストールして、起動していることが条件となります。
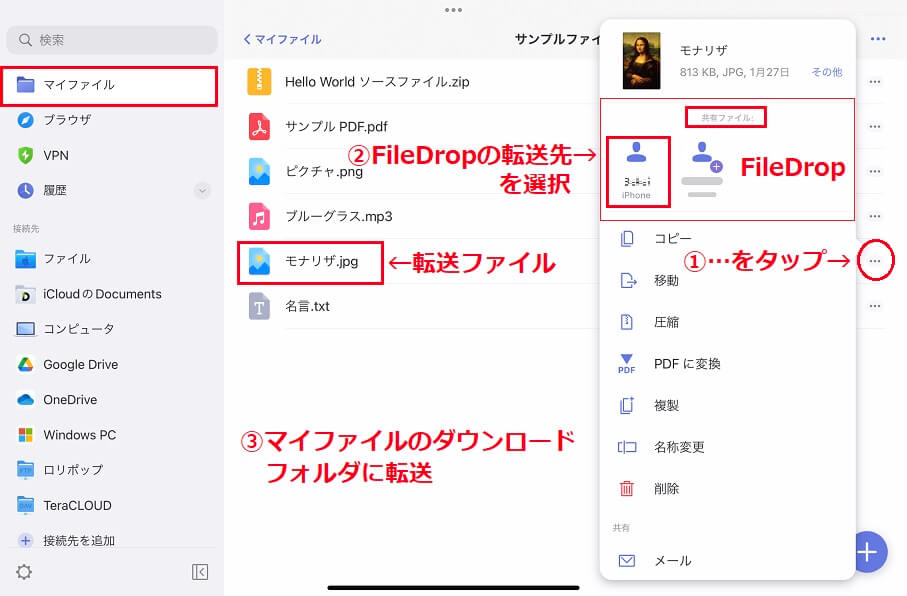
転送先のiPhoneに「受信」メッセージが届くので、タップすると、マイファイルのダウンロードフォルダにファイルが転送されます。
Wi-Fi Transferによるファイル転送(iPad⇔PC)
Wi-Fi Transferにより、iPadとコンピュータとを接続して、簡単にファイル・データを高速転送することができます。
画面右下の「+」ボタンから「コンピュータ」か、左サイドバーの「コンピュータ」を選択することで、Windows PCやmac PCと接続することができます。
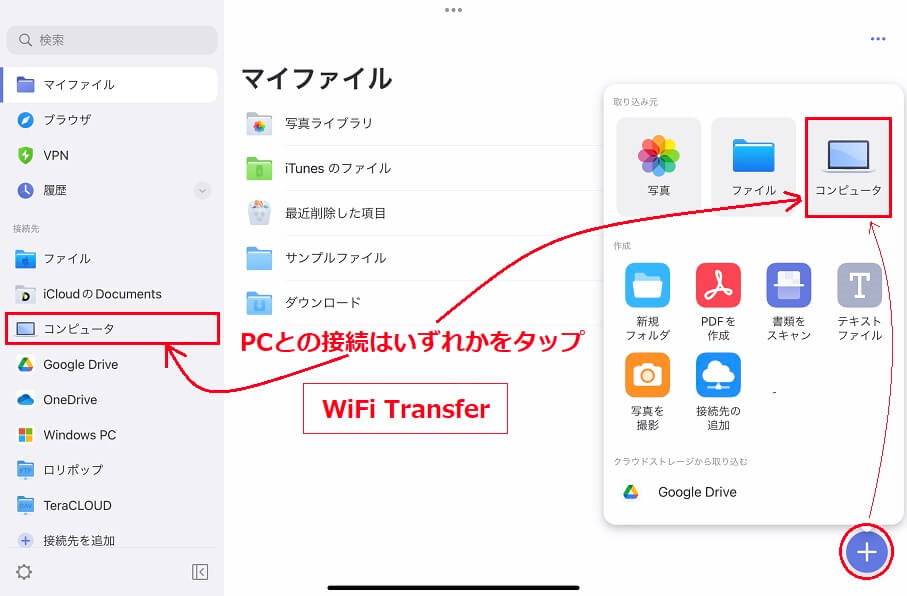
接続方法は、「コンピュータ」をタップすると、PCと接続する「確認コード」(4桁数字)が表示されます。
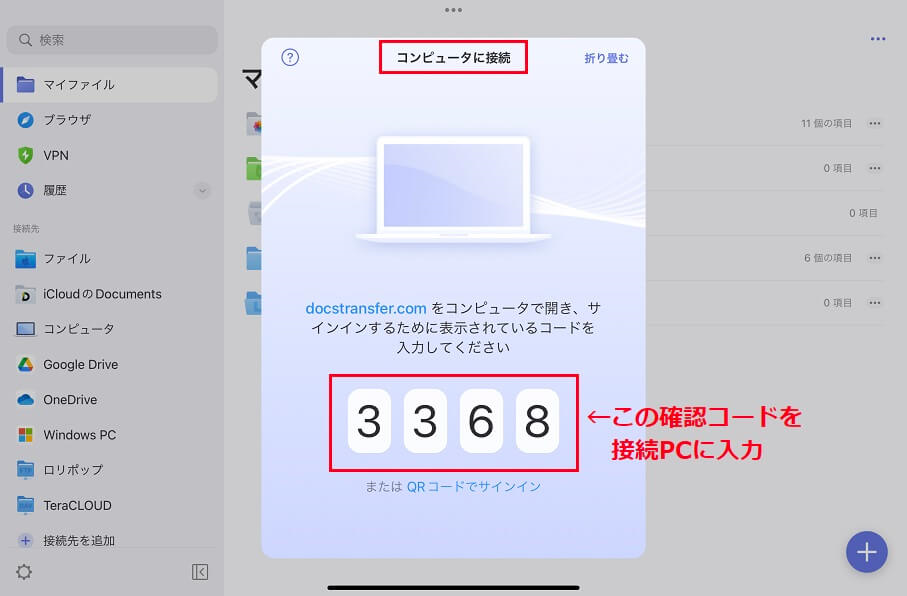
PC側では、Webブラウザから「https://docstransfer.com」にアクセスすると、iPadのDocumentと接続するための「確認コード」の入力を求めてくるので、iPadに表示された数字4桁の確認コードを入力します。
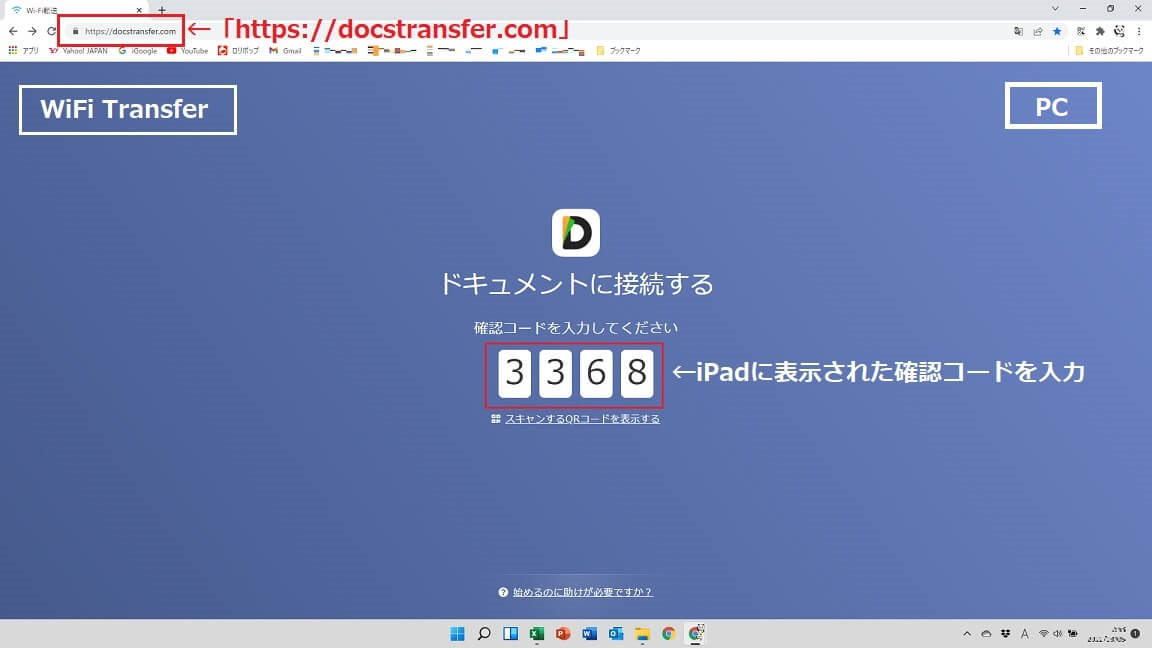
確認コードが一致すると、接続完了です。

接続が完了すると、PC画面にiPad本体に保存されている「写真ライブラリ」と「Documentsのフォルダ」一覧が表示されるので、PC・iPadに保存されている各ファイルを相互に高速転送(PC⇔iPad)することができます。
ファイル転送(PC⇔iPad)の方法は以下の通りです。
PCからiPadにファイル転送
iPadの転送先フォルダを選択し、「ファイルアップロード」をクリックして、PCから転送するファイルを選択することで、PCからiPadにファイル転送することができます。
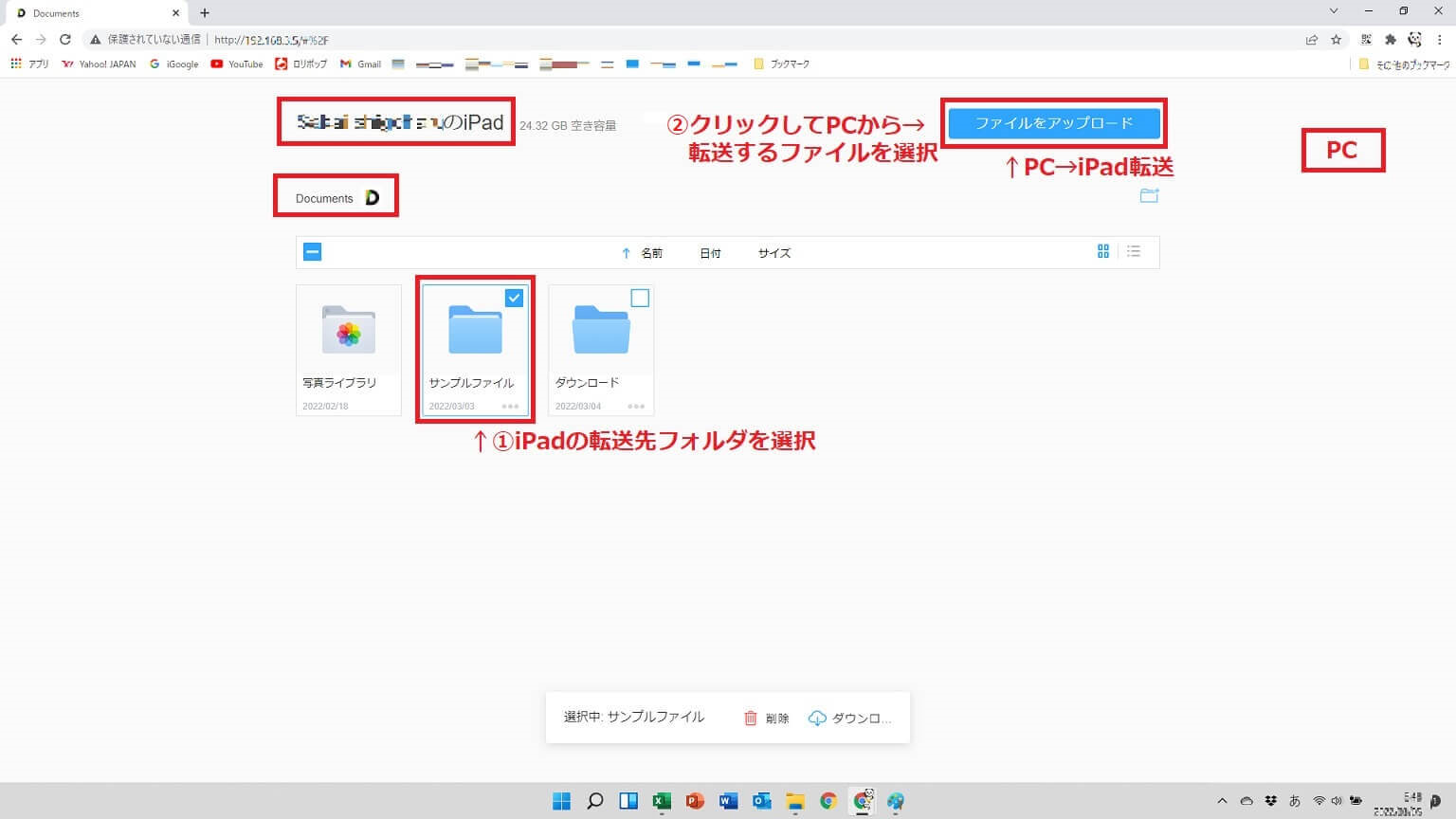
iPadからPCにファイル転送
PCにダウンロードするファイルを選択し、画面下部に表示される「ダウンロード」をクリックすることで、iPadからPCにファイル転送することができます。
ファイルの圧縮・解凍
ファイルの圧縮(Zip形式)は、ファイル(フォルダ)の右「…」アイコンをタップして、メニューリストから「圧縮」できます。
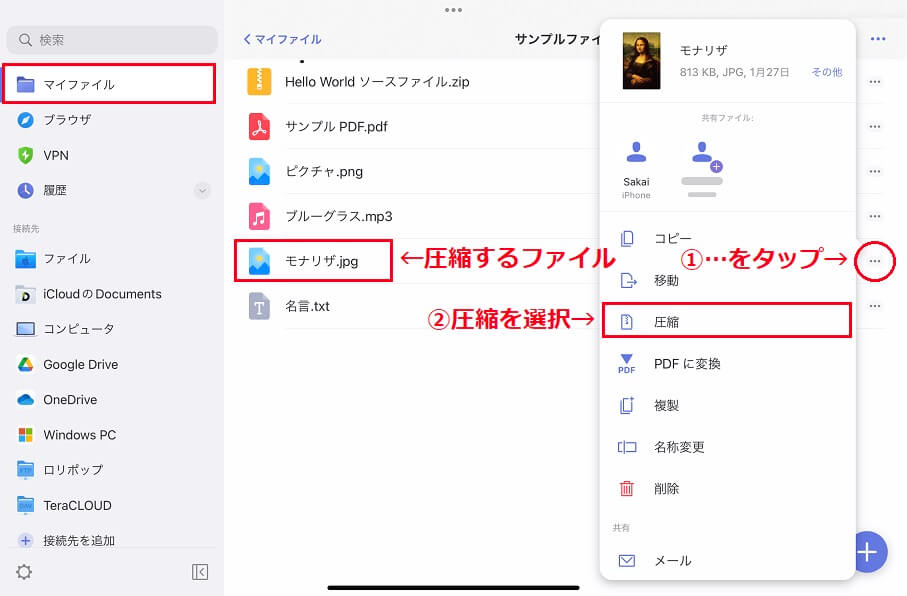
メニューリストから「圧縮」を選択すると、Zipファイルが生成されます。
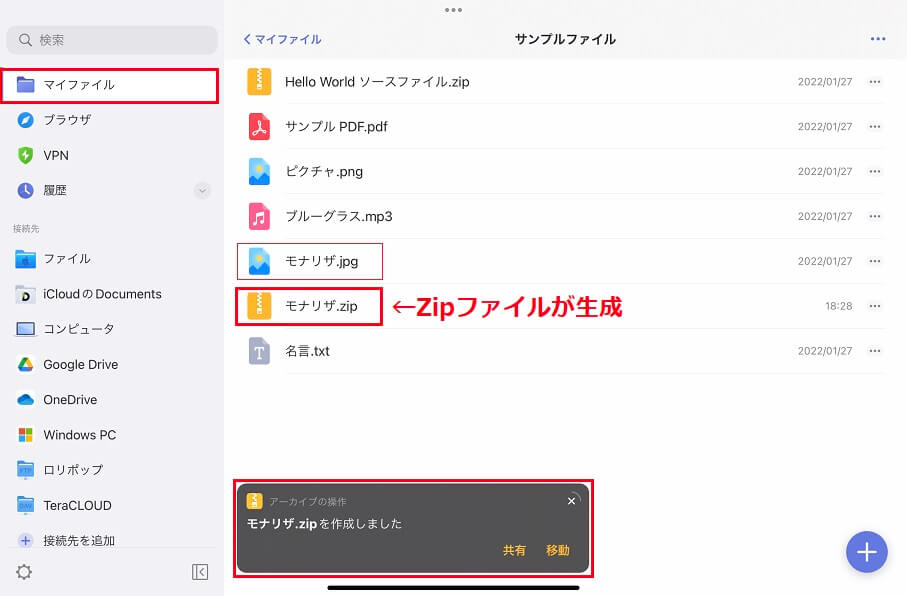
Zipファイルの解凍は、Zipファイルをタップするだけで簡単に解凍できます。
外部ストレージとの連携
Documentsを使うと、簡単にクラウドストレージサービスやFTP・WebDAVサーバと連携でき、また、SMBプロトコルにより、WiFiネットワーク内にあるPC(パソコン)やNASなどの外部ストレージと接続することができます。
これらストレージ(無料分)をうまく活用することにより、iPad・iPhone本体のストレージ容量を大幅に節約することができます。
「外部ストレージとの連携」でできること
- クラウドストレージサービスとの接続
- FTP・SFTPとの接続
- WebDAVサーバとの接続
- SMBプロトコルでの接続
クラウドストレージサービスとの接続
Documentsのインストールした時点では、デフォルトで、iOS・iPadOS標準のファイルアプリが連携され、iCloud Driveに「Documents by Readdle」フォルダが設定されます。
それ以外のクラウドストレージサービスや各種サーバと接続する場合は「接続先を追加」から追加できます。
画面右下の「+」ボタンから「接続先を追加」を選択するか、左サイドバーの「+接続先を追加」から追加することができます。

「接続先を追加」を選択すると各クラウドサービスにアクセスすることも可能となっており、Dropbox、Google Drive、box、OneDrive、SharePoint、Yandex.Diskの6つのサービスから設定することができます。
設定する際は、事前にアカウント登録してサインインする必要があります。
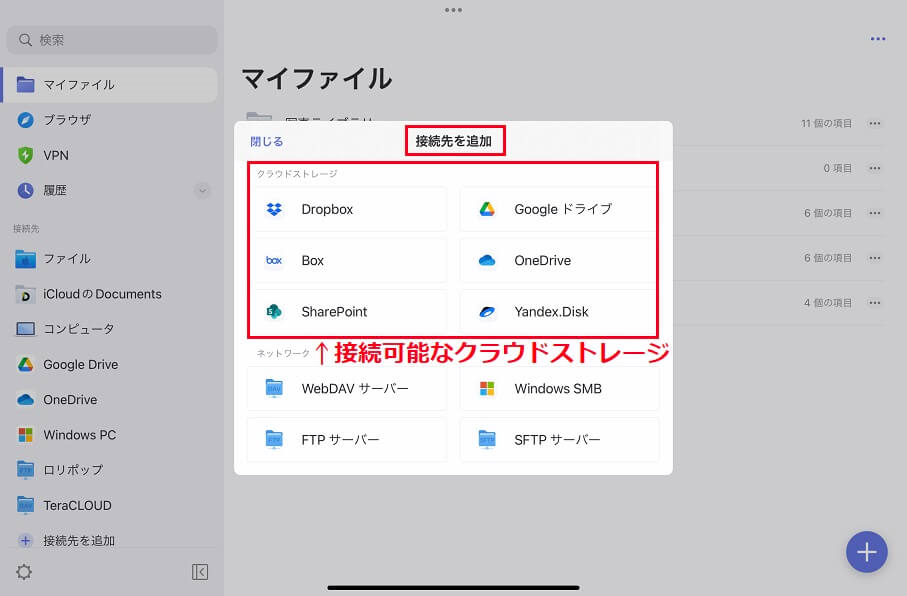
| ストレージ名 | プラン | 容量 | 月額 | 年額 | 備考 |
| iCloud+ | 無料 | 5GB | 0円 | ― | |
| 50 GB ストレージ付き | 50GB | 130円 | ― | 最大5人 | |
| 200 GB ストレージ付き | 200GB | 400円 | ― | 最大5人 | |
| 2 TB ストレージ付き | 2TB | 1,300円 | ― | 最大5人 | |
| Google Drive | 無料 | 15GB | 0円 | 0円 | |
| ベーシック | 100GB | 250円 | 2,500円 | 最大5人 | |
| スタンダード | 200GB | 380円 | 3,800円 | 最大5人 | |
| プレミアム | 2TB | 1,300円 | 13,000円 | 最大5人 | |
| OneDrive | Basic(無料) | 5GB | 0円 | ― | |
| Standalone | 100GB | 224円 | ― | ||
| Microsoft 365 Personal | 1TB | 1,284円 | 12,984 | Office付属 | |
| box | 無料 | 10GB | 0円 | ― | |
| Personal Pro | 100GB | 1,200円 | ― | ||
| Yandex.Disk | 無料 | 10GB | R 0 | R 0 | |
| 100GB | 100GB | R 200 | R 2,000 | ||
| 1TB | 1TB | R 800 | R 8,000 |
FTP・SFTPサーバとの接続
Documentsは、FTP・SFTPサーバとの接続に対応しているので、レンタルサーバなどに接続して、内蔵エディタを使用すれば、ちょっとしたHTMLやCSSのコード編集をすることができます。
接続方法は、クラウドストレージサービスと同様に、画面右下の「+」ボタンから「接続先を追加」を選択するか、左サイドバーの「+接続先を追加」から追加することができます。
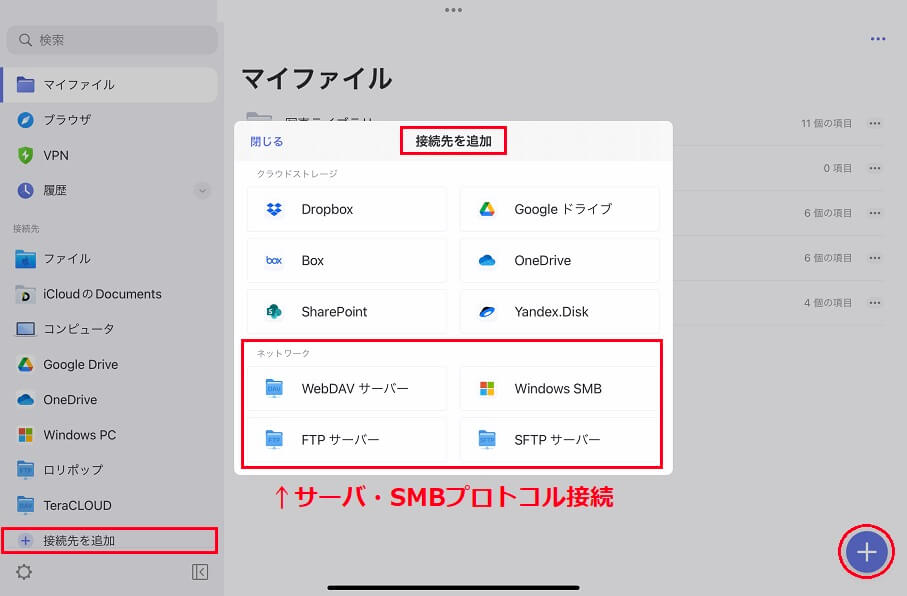
ここでは、「ロリポップのレンタルサーバ(FTPサーバ)」との接続方法をご紹介します。

最初にロリポップのユーザページにログインして「ユーザー設定>アカウント情報」から「サーバ情報」を確認します。
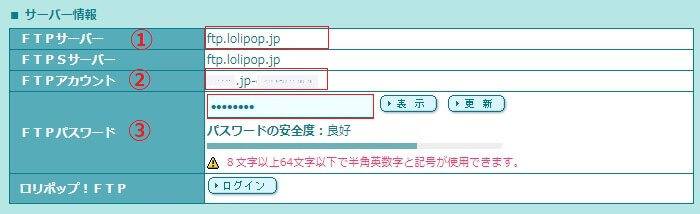
Documentsの「接続先を追加」から「FTPサーバー」を選択し、ロリポップのサーバ情報を入力したら、保存をタップします。
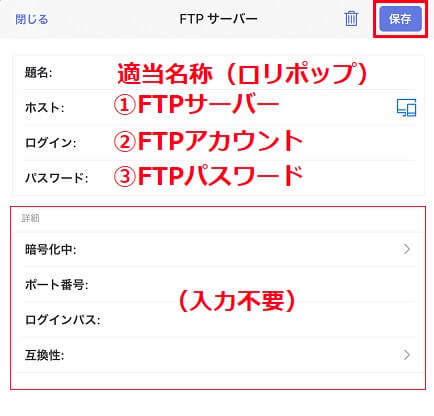
「FTPサーバー」情報を保存すると、左サイドバーに「ロリポップ」の接続先が追加され、サーバ内の各フォルダ・ファイルを閲覧・編集(内蔵エディタ利用)することができます。
サーバ容量に余裕があれば、FTPサーバ内に新規フォルダを作成して、ストレージとして利用することもできます。
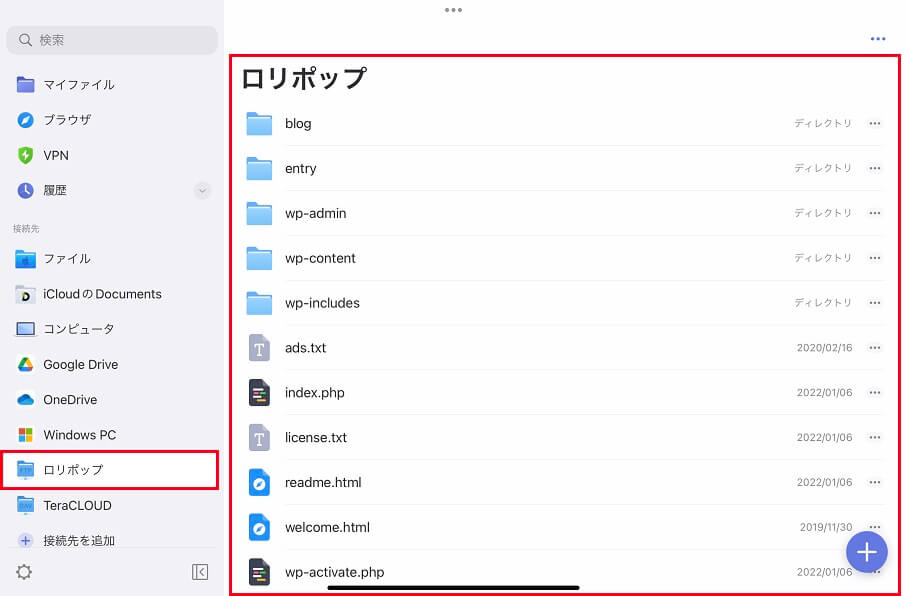
WebDAVサーバとの接続
Documentsは、「WebDAVサーバ」との接続にも対応しているので、WebDAVサーバのストレージサービスを利用することができます。
接続方法は、クラウドストレージサービスと同様に、画面右下の「+」ボタンから「接続先を追加」を選択するか、左サイドバーの「+接続先を追加」から追加することができます。
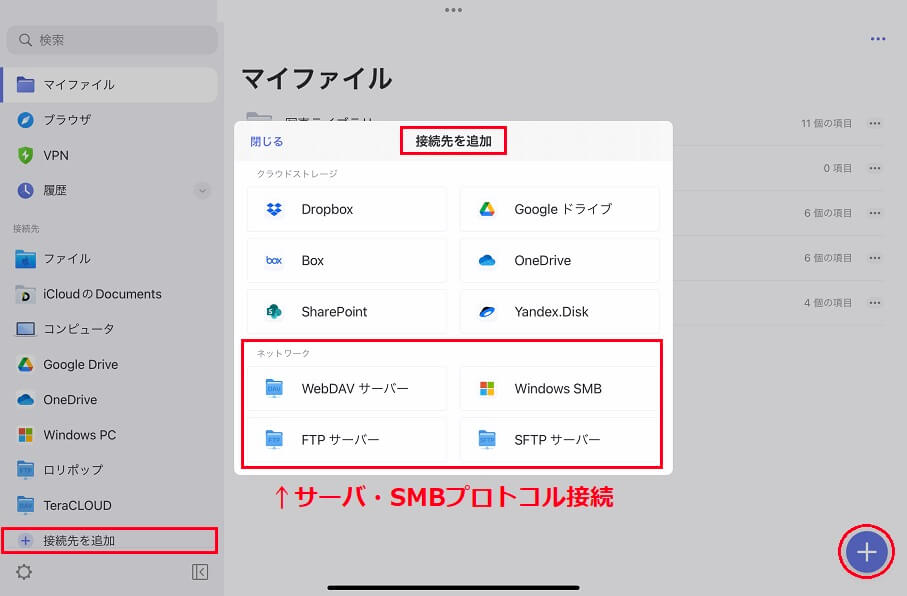
ここでは、WebDAV型のクラウドストレージサービス「TeraCLOUD」の接続方法をご紹介します。
最初に、下記Webサイトから「アカウント作成」により、新規ユーザー登録を行います。

ユーザ-登録が完了したら、「マイページ」の外部アプリ接続の「外部アプリ接続を許可する」に「✓」を入れると、「アプリパスワード」が表示されるので、必ず控えておいてください。
Documentsでのサーバ設定時に必要になります。
(このパスワードは、再表示できませんので、ご注意ください。)
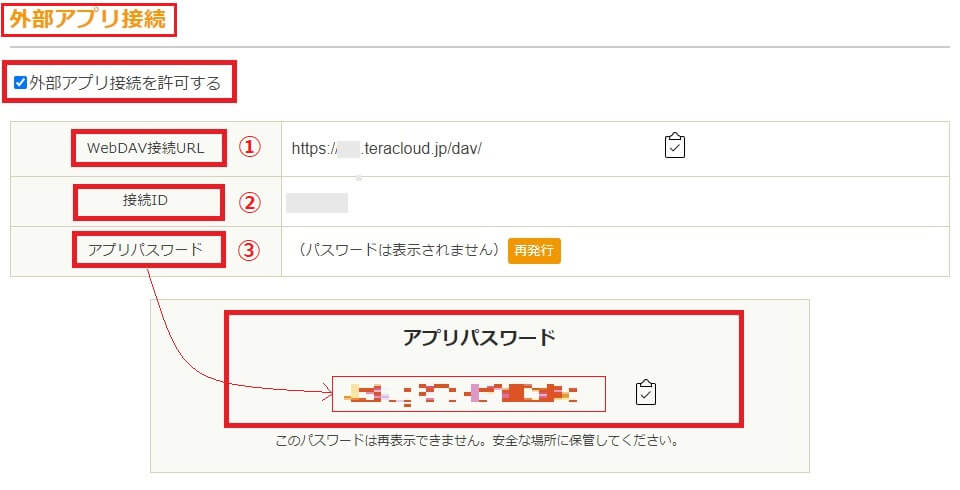
Documentsの「接続先を追加」から「WebDAVサーバー」を選択し、TeraCLOUDのサーバ情報を入力したら、保存をタップします。
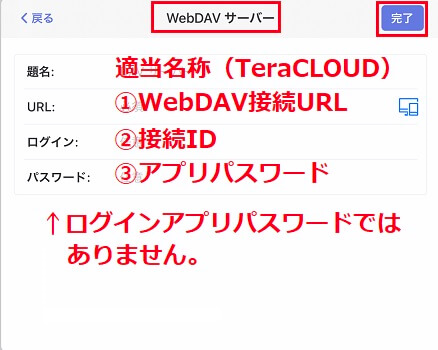
| ストレージ名 | プラン | 容量 | 月額 | 年額 | 備考 |
| TeraCLOUD | Free | 10GB | 0円 | 0円 | |
| Premium | 300GB | 880円 | 8,800円 | ||
| Premium | 3TB | 1,320円 | 13,200円 | ||
| Premium | 10TB | 4,400円 | 44,000円 |
SMBプロトコルでの接続
Documentsでは、WiFiネットワーク内でSMBプロトコルを利用して、ネットワークストレージやPCと簡単に接続することができます。
NASとの接続
自宅のWiFiネットワークに接続されたiPadやiPhoneのDocumentsアプリから、NAS(Network Attached Storage)のファイルデータを閲覧・編集・共有することができます。
接続方法
- 左サイドバーの「+接続先を追加」>「Windows SMB」をタップします。
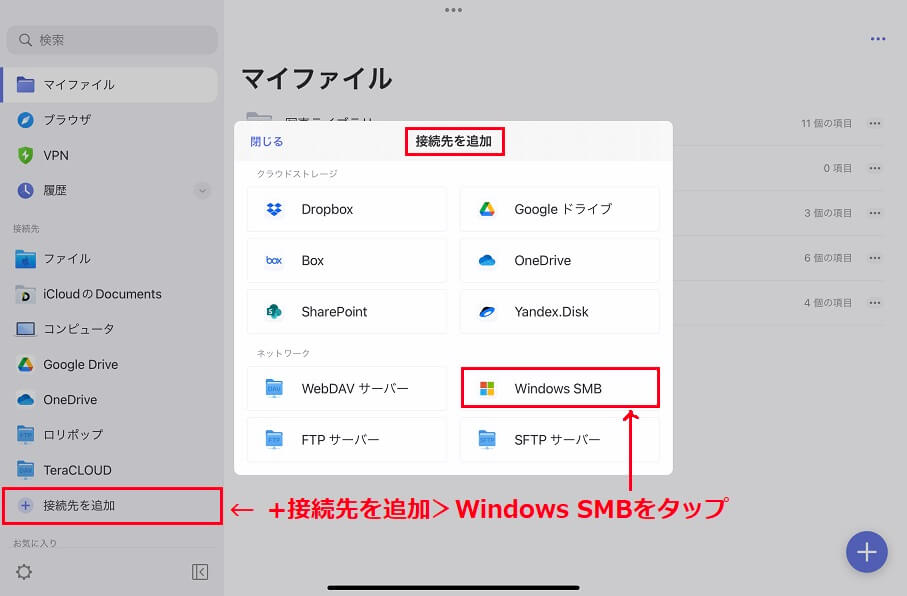
- NASの取扱説明書に従って、NASの設定情報を入力し、「保存」をタップします。
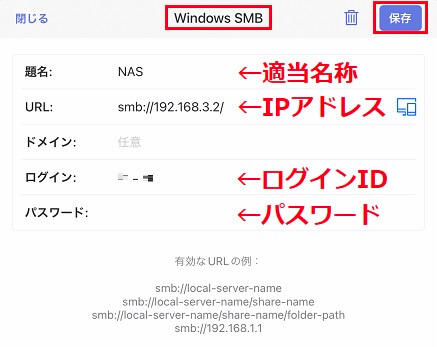
- 左サイドバーにNASが表示されるので、次回からは、Documentsアプリから、NASのフォルダにアクセスすることができます。
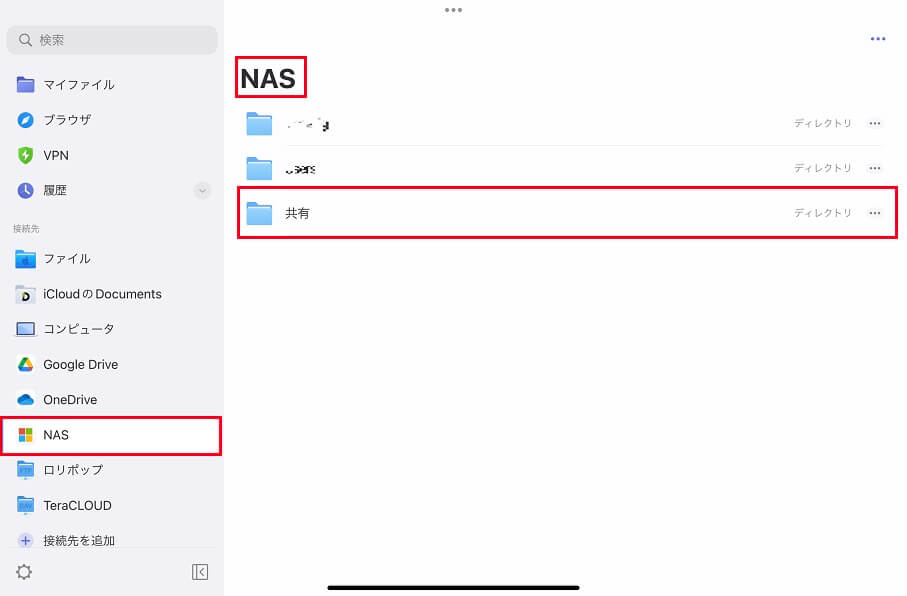
Windows PCとの接続
NASの接続と同様に、自宅のWiFiネットワークに接続されたiPadやiPhoneのDocumentsアプリから、Windows PCのファイルデータを閲覧・編集・共有することができます。
共有するに際しては、予めWindows PCのフォルダを、以下の手順にて、共有設定しておく必要があります。
Windowsのフォルダの共有設定
- 共有するフォルダ「tmzfg」(例)を右クリックして「プロパティ」を選択して、「プロパティ画面」(①)を表示します。
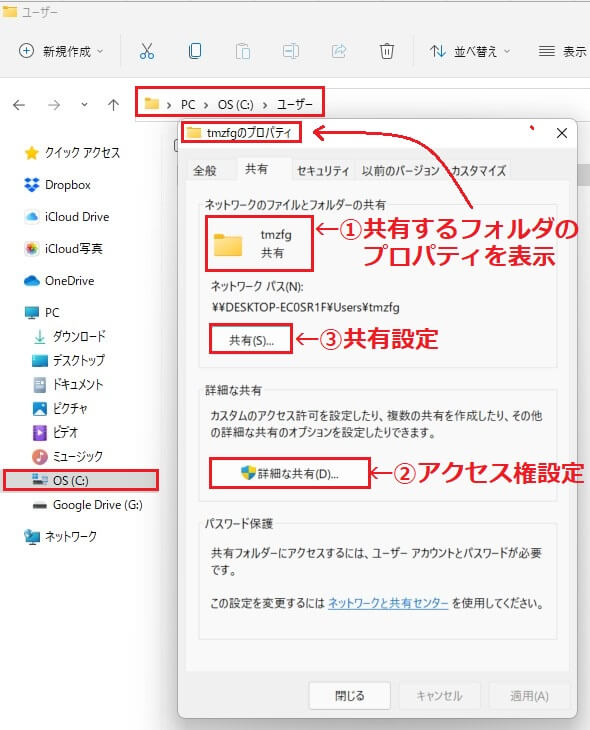
- 上記プロパティ画面の「詳細な共有」(②)をクリックして、アクセス権を設定します。
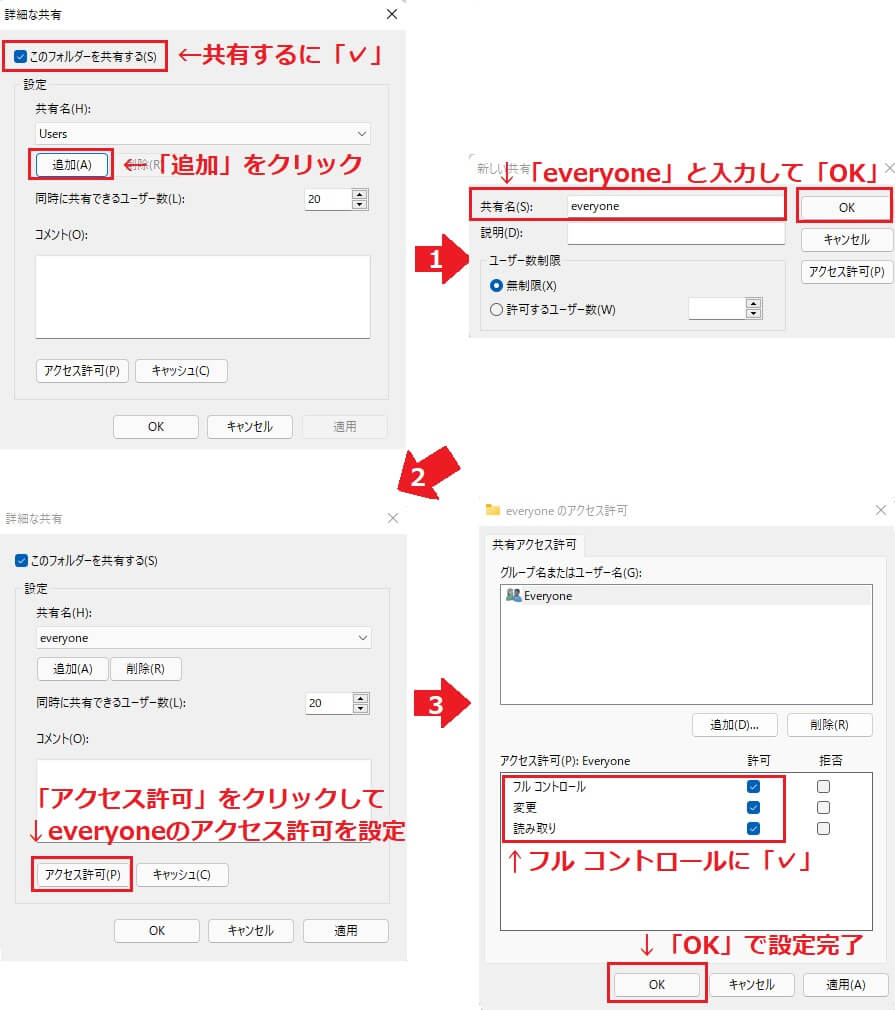
- プロパティ画面の「共有」(③)をクリックして、フォルダの共有を設定します。
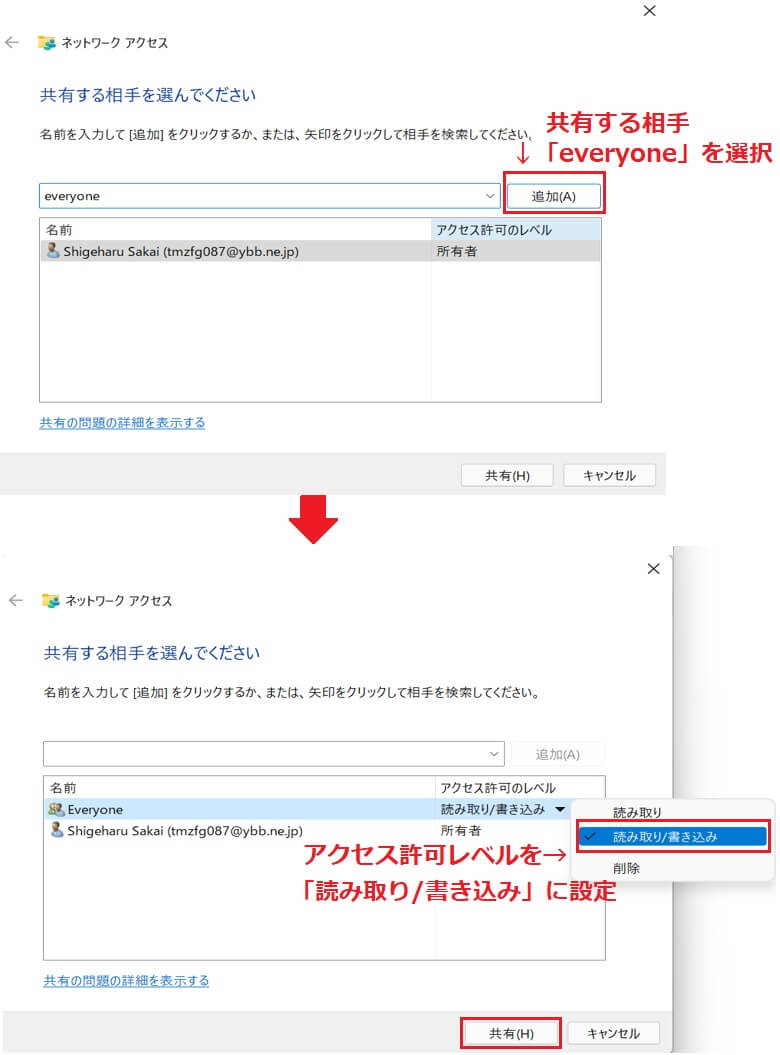
IPv4アドレスの確認
- 「設定>ネットワークとインターネット>Wi-Fi>接続済み回線のプロパティ」から「IPv4アドレス」(192.XXX.XX.Xなど)を確認してメモしておきます。

あるいは、コマンドプロントで「ipconfig」と入力しても確認できます。
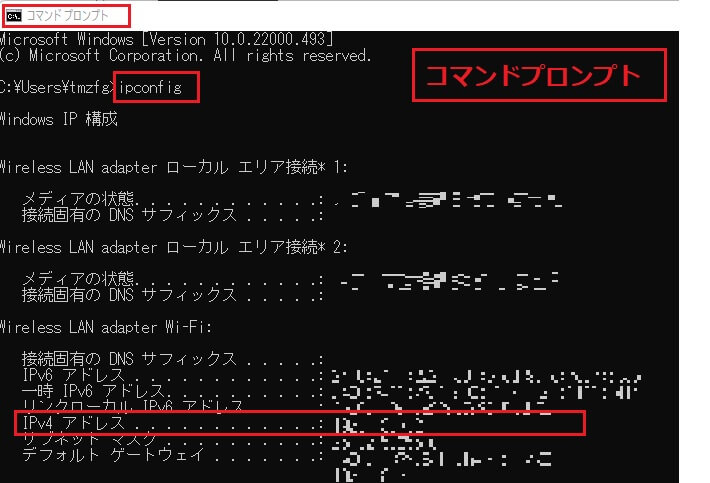
Windows PCとの接続
- 接続方法は、NASと同様に、左サイドバーの「+接続先を追加」>「Windows SMB」をタップします。
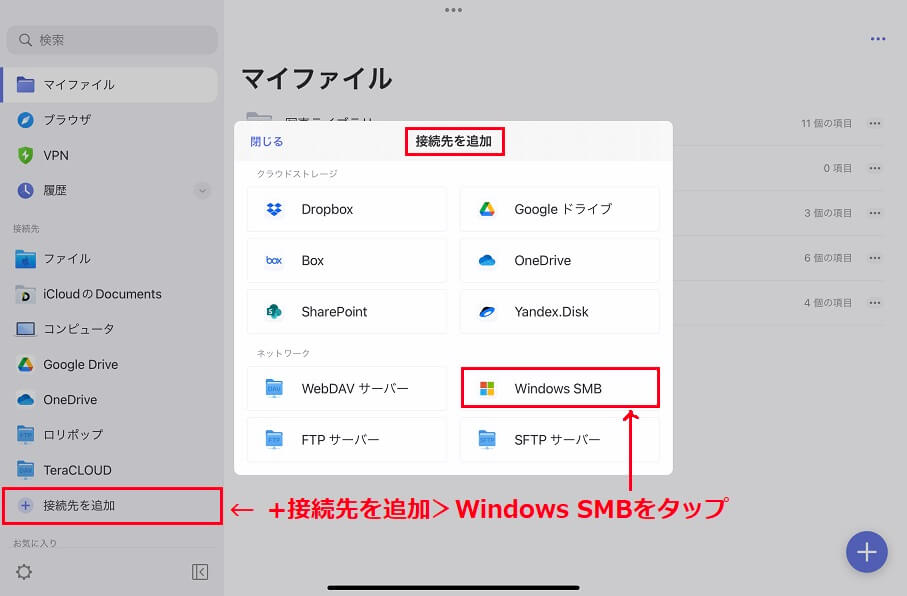
URL欄に「iPv4アドレス」、ログインとパスワード欄には、Windows PCのIDとパスワードを入力して、「保存」をタップします。

左サイドバーにWindows PCが表示されるので、次回からは、Documentsアプリから、PCのフォルダにアクセスすることができます。
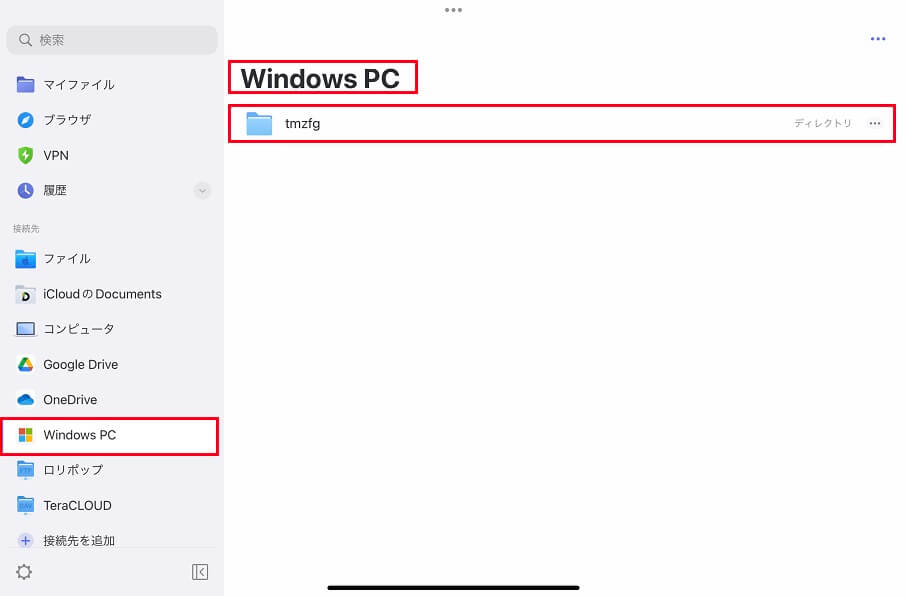
内蔵ブラウザ
Documentsには、専用ブラウザが内蔵されており、Webサイトの閲覧だけなく、Webページの保存やPDFドキュメント、動画、音楽、ePub(電子書籍)などのファイルを簡単にダウンロードすることができます。
また、利用者のプライバシーを守る「プライベートブラウジングモード」も搭載しています。
「内蔵ブラウザ」でできること
内蔵ブラウザのメイン画面
内蔵ブラウザの基本機能
Documentsの「内蔵ブラウザ」の基本機能を解説します。
全面表示(①)
「三」アイコンをタップで、左サイドバーが非表示となり、全面表示となります。
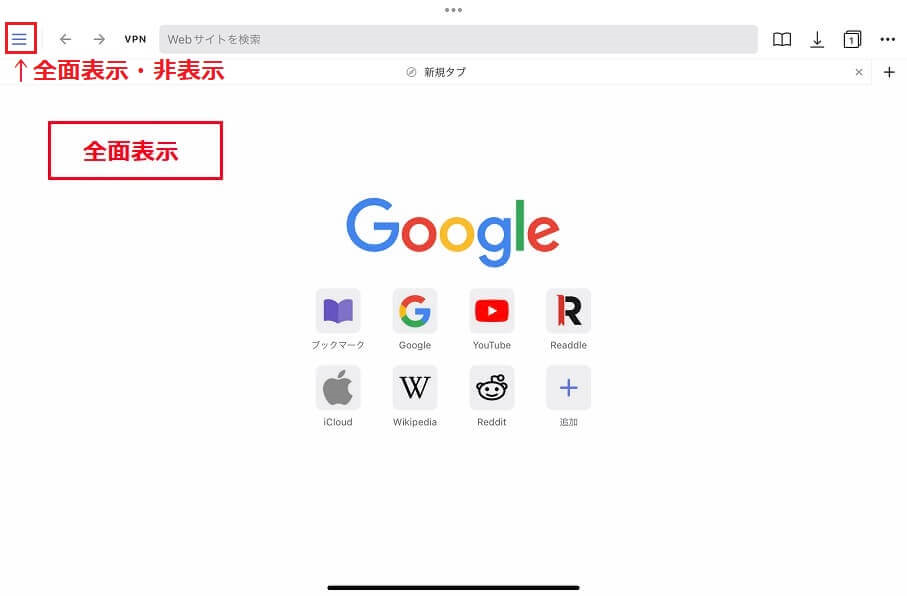
戻る/進む(②)
「←」(戻る)「→」(進む)アイコンをタップで、前後ページに移動できます。
VPN接続(③)
「VPN」アイコンをタップで、VPN接続「![]() 」できます。
」できます。
VPNの接続方法とその詳細については、次章の「VPN接続」で解説します。
検索(④)
検索窓にURLもしくは検索ワードを入力します。一般のブラウザアプリと利用方法は同じです。
また、「…」アイコンをタップして、「ブラウザ設定」から、Google以外の検索エンジンを選択することができる。

検索エンジンは、下記一覧の中から選択・設定できます。
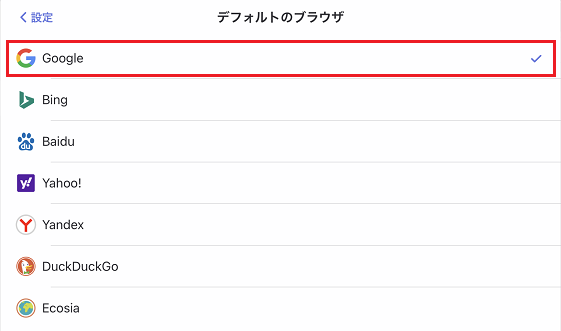
ブックマーク(⑤)
「![]() 」アイコンをタップで、内蔵ブラウザの「ブックマーク」に追加することができます。
」アイコンをタップで、内蔵ブラウザの「ブックマーク」に追加することができます。
右上の「編集」から、追加したブックマークを編集・削除もできます。
また、選択メニュー(…)の「ブックマークに追加」(![]() )からでも追加できます。
)からでも追加できます。
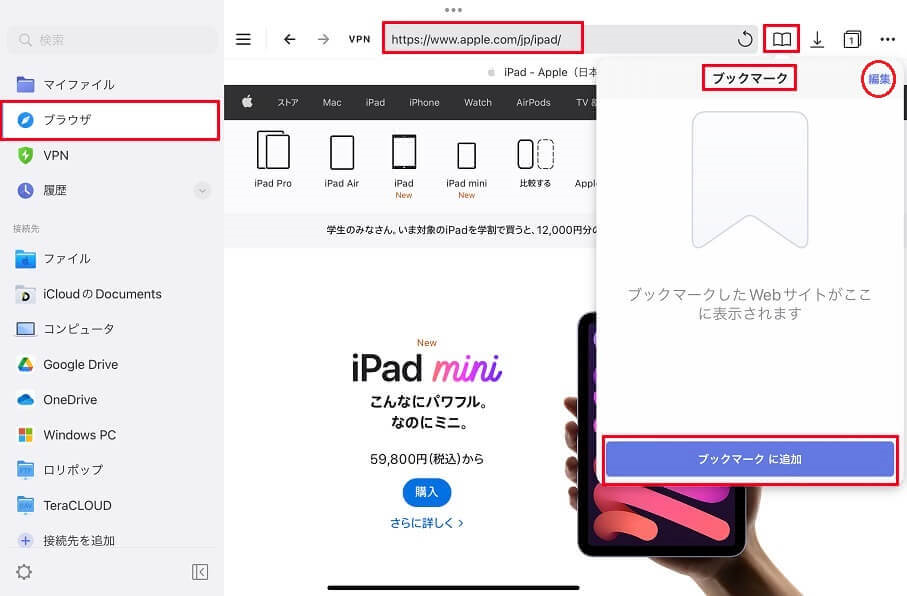
Webページの保存・ダウンロード(⓺)
「![]() 」アイコンをタップで、WebページをHTML・Webアーカイブ・PDF形式で保存して、ダウンロードすることができます。
」アイコンをタップで、WebページをHTML・Webアーカイブ・PDF形式で保存して、ダウンロードすることができます。
詳細は、次章で解説します。
タブ一覧・プライベートブラウジングモード切替(⑦)
「![]() 」アイコンをタップで、タブ一覧画面が表示され、開いたWebサイトに簡単に移動することができます。また、「+」をタップで、新しいタブを追加できます。
」アイコンをタップで、タブ一覧画面が表示され、開いたWebサイトに簡単に移動することができます。また、「+」をタップで、新しいタブを追加できます。
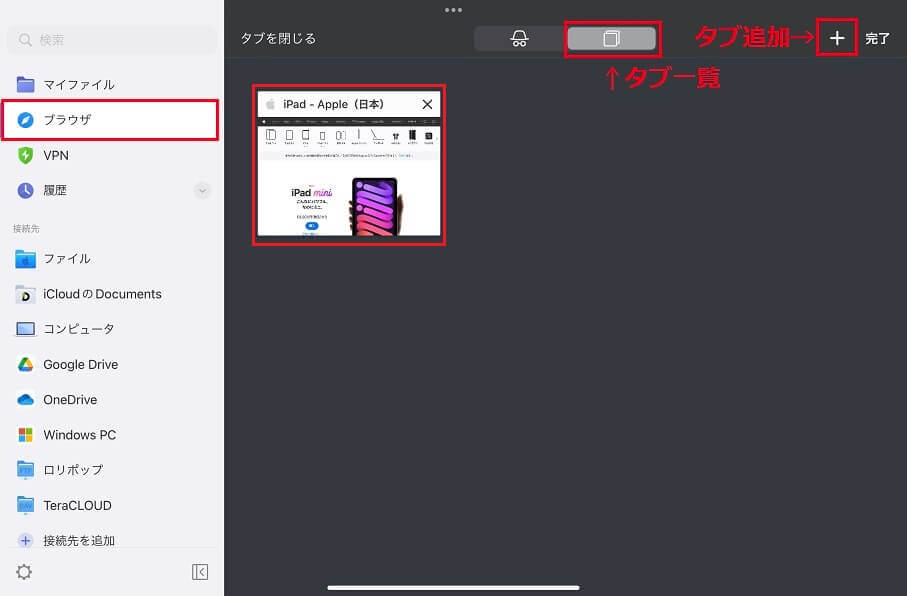
タブ一覧の「![]() 」アイコンをタップで、「プライベートブラウジングモード」に切り替えることができます。
」アイコンをタップで、「プライベートブラウジングモード」に切り替えることができます。
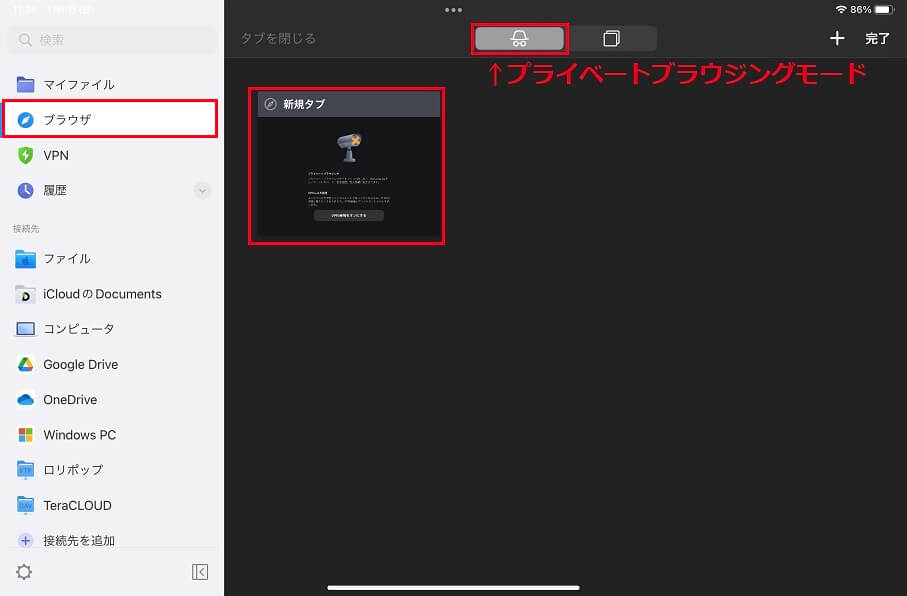
プライベートブラウジングモードでは、タブを閉じる「×」ことで、アクセスしたページ・検索履歴・記入情報が消去されます。
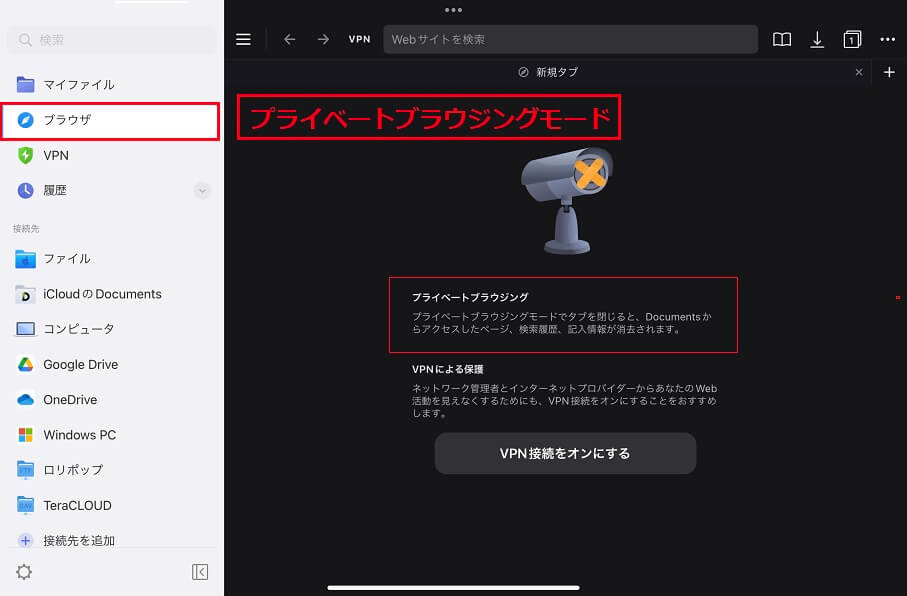
選択メニュー(⑧)
「…」アイコンをタップで、各アイコン以外でも、この選択メニューから、ブラウザの操作や詳細設定ができます。
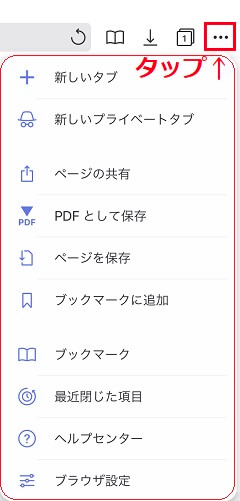
タブ閉じる(⑨)
複数に開いたタブの右「×」をタップで、タブを閉じることができます。
タブ追加(⑩)
「+」アイコンをタップで、「新しいタブ」を追加することができます。
内蔵ブラウザでのWebページの閲覧・ダウンロード
内蔵ブラウザから、Webページを閲覧することは当然ですが、さらに、WebページをHTML・Webアーカイブ・PDFの各形式でダウンロードすることができます。
「![]() 」アイコンをタップして、表示された画面下部の「保存」ボタンをタップします。
」アイコンをタップして、表示された画面下部の「保存」ボタンをタップします。

ファイル保存の設定画面が表示されたら、必要に応じてファイル名等を変更し、保存形式を下記より選択して、「完了」をタップして保存します。
- HTML形式
HTMLのルールに従って記述されたテキストファイルです。 - Webアーカイブ形式
webarchiveの拡張子を持つ参照するHTMLコード、画像、 CSSファイル、およびJavaScriptを含むWebページのファイルです。 - PDF形式
ドキュメントをそのままの状態で保存する電子文書ファイルです。
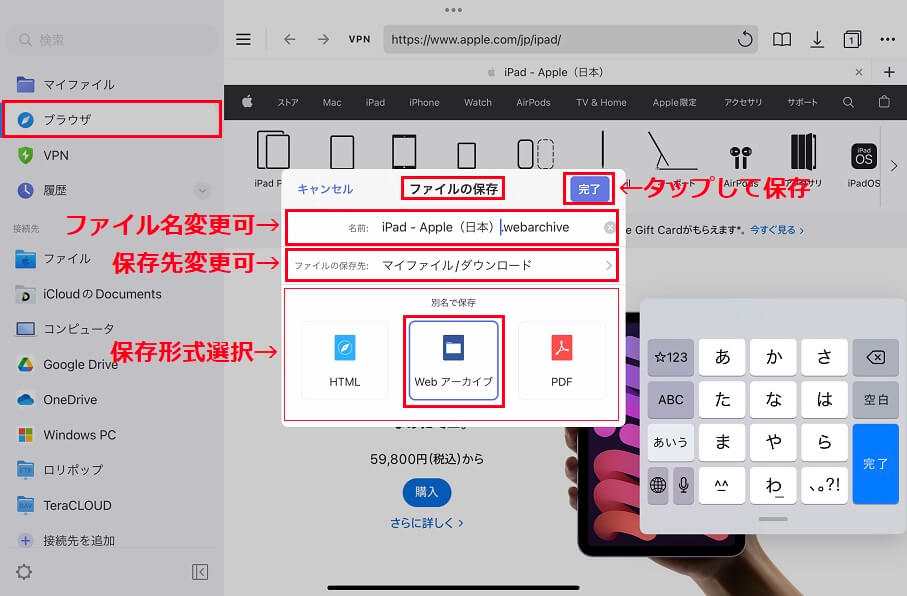
ファイル形式別のプレビューを比較すると、Webアーカイブが一番Webページのまま保存できます。
PDFは、Webページにより一部画像などが欠落する場合があり、HTMLは、HTMLのルールに従って記述されたテキストのみとなります。
内蔵ブラウザでのPDF閲覧・ダウンロード
内蔵ブラウザでは、WebサイトのPDFファイルを閲覧と同時にダウンロードすることができます。
PDFのリンクをタップすると、PDFドキュメントが表示される画面下にダウンロード要否の通知が表示されます。
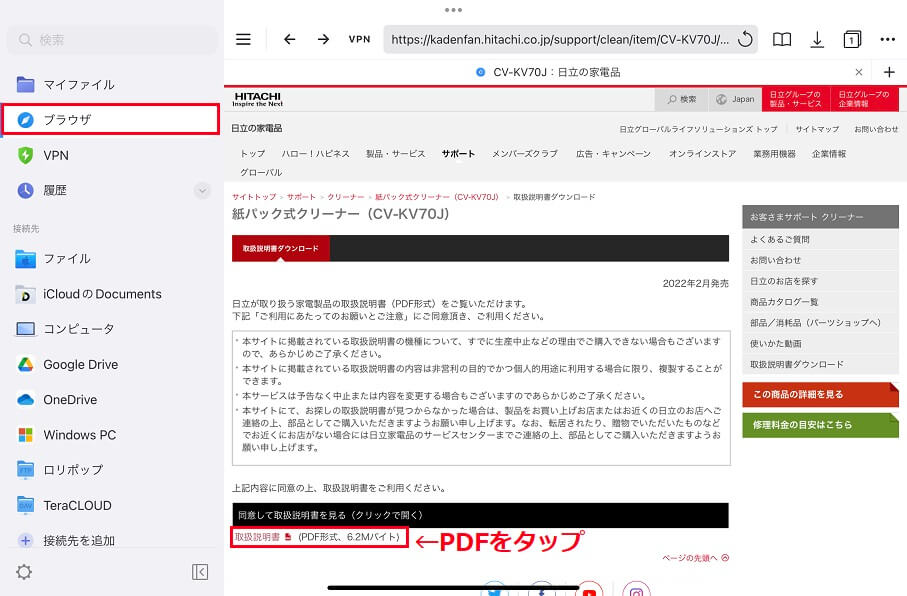
この通知右下の「ダウンロード」をタップすると、閲覧と同時にPDFファイルをダウンロードすることができます。
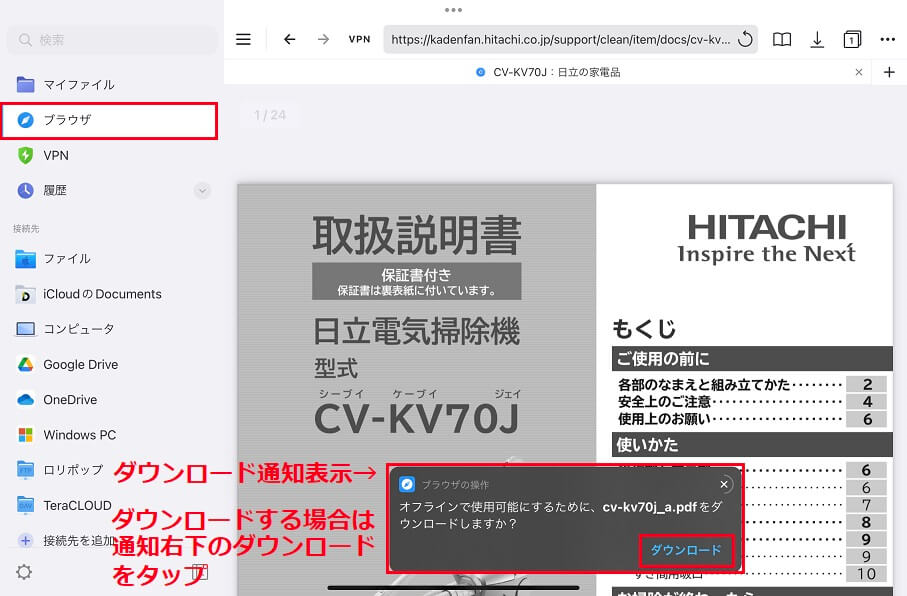
VPN接続
Documentsの「VPN接続」を使うと、セキュアなインターネット接続が可能になり、Webを安全に閲覧したり、どこの国からでも、その国独自のWebサイトやサービスにアクセスすることができます。
VPNとは、特定の拠点間を仮想的な専用回線で接続するしくみです。
例えば、VPN接続なら、日本など他国からのインターネット接続を制限するサイトでも、自国にあるVPNサーバ経由で接続すれば、制限を受けないでアクセスすることができます。
VPNを使用することで、アクセス制限を回避して、Netflix、Hulu、Disney +など、地域制限(リージョンロック)があるサービスを楽しむことができます。
VPNは、VPNプロバイダと契約する必要がありますが、怪しいプロバイダも多く信頼できるプロバイダを選ぶのも難しいのが現状です。
その中で、DocumentsのVPNなら、Readdle社のバックボーンがあり、セキュリティも万全で、このアプリから、安心で手軽に利用することができます。
VPN接続(有料)
接続方法は、簡単で、メイン画面の左サイドバーの「VPN(![]() )」をタップして、接続する海外のVPNサーバを選択します。
)」をタップして、接続する海外のVPNサーバを選択します。
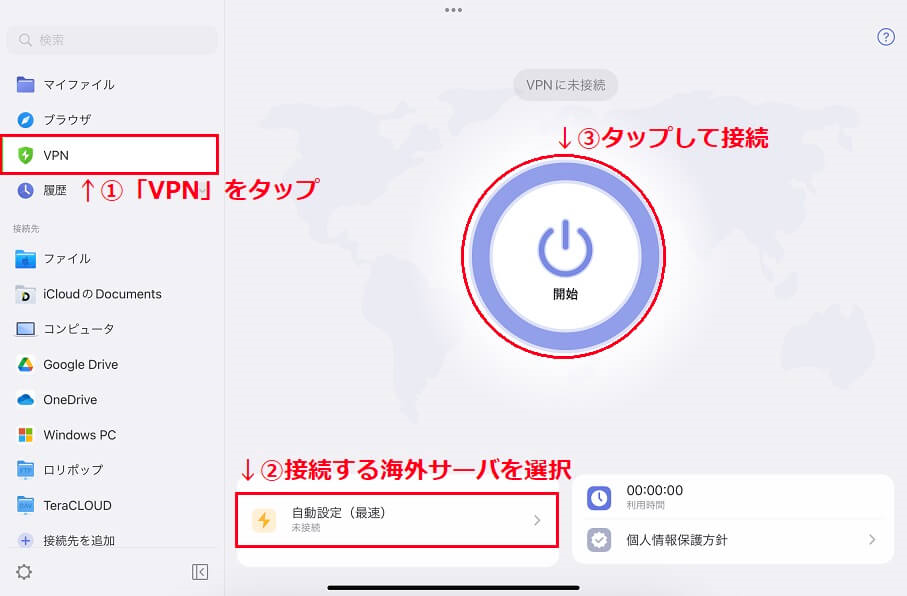
接続できる海外のサーバは、現在24か国あり、ここでは「アメリカ合衆国」を選択します。
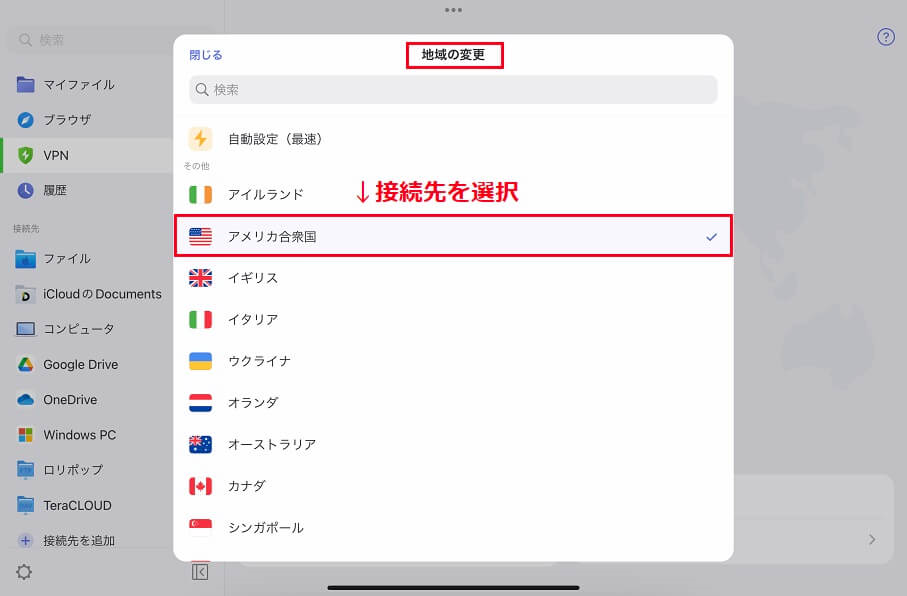
開始(![]() )ボタンをタップすると、「無制限のVPN」と「1日あたり50MBまで無料」の通信プランの選択画面が表示されるので、ここでは、無料プランで「接続」します。
)ボタンをタップすると、「無制限のVPN」と「1日あたり50MBまで無料」の通信プランの選択画面が表示されるので、ここでは、無料プランで「接続」します。
無制限のVPNは、「Documents Plus」(月額12.49ドル)のサブスクリプションに加入する必要があります。
1日50MB無料プランでは、Webサイトの閲覧で一瞬でオーバーします。

接続すると、画面右上に「![]() 」と表示され、Documentsから他のアプリに切り替えても、そのままVPN接続は維持されます。
」と表示され、Documentsから他のアプリに切り替えても、そのままVPN接続は維持されます。
VPNを停止する場合は、停止(![]() )ボタンをタップします。
)ボタンをタップします。
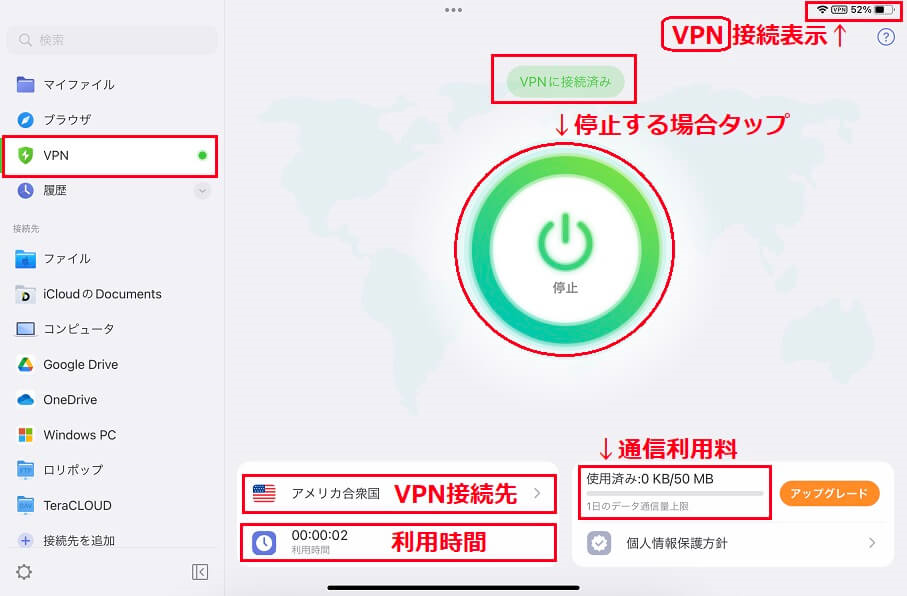
ちなみに、アメリカ合衆国のVPNサーバ経由でAppleサイトに接続してみました。
英語表記されています。(ここまで、閲覧したところで、50MBオーバーしました。)
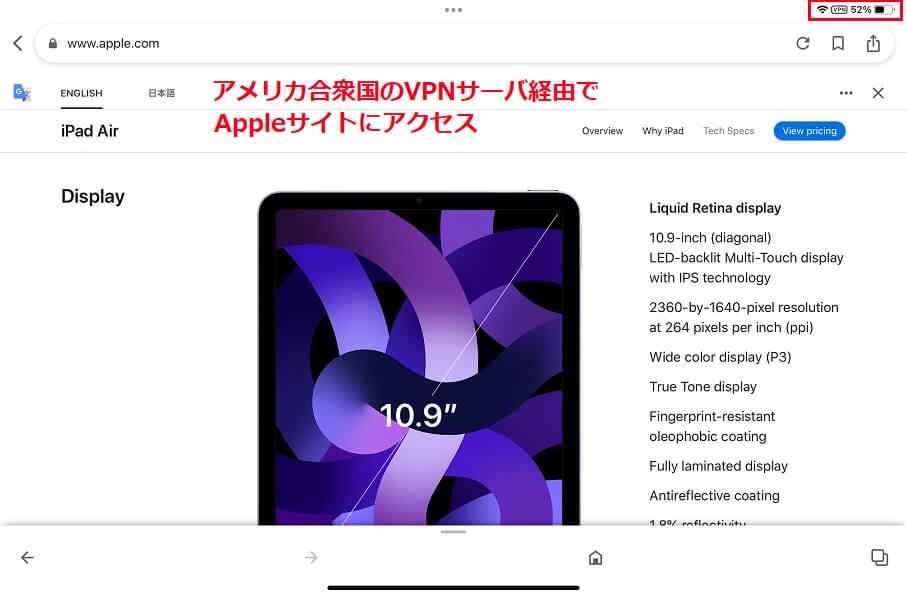
ドキュメントビューア & エディタ
Documentsのドキュメントビューアとエディタを使えば、複数のアプリを移動、切り替えることなく、あらゆるドキュメントファイルの閲覧・編集・スキャンをこのアプリ一つで操作することができます。(Apple Pencilに対応しています。)
「ドキュメントビューア & エディタ」でできること
PDFドキュメントの閲覧・注釈付け
PDFドキュメントビューアは、PDFドキュメントを閲覧するだけでなく、Apple Pencilを使って、ドキュメントに注釈を入れたり、ラインマーカー、アンダーライン、ハイライト、取り消し線を引いたり、メモを付けたり、図形などで囲んだりすることができるので、書類の確認・共有作業を円滑に行うことができます。
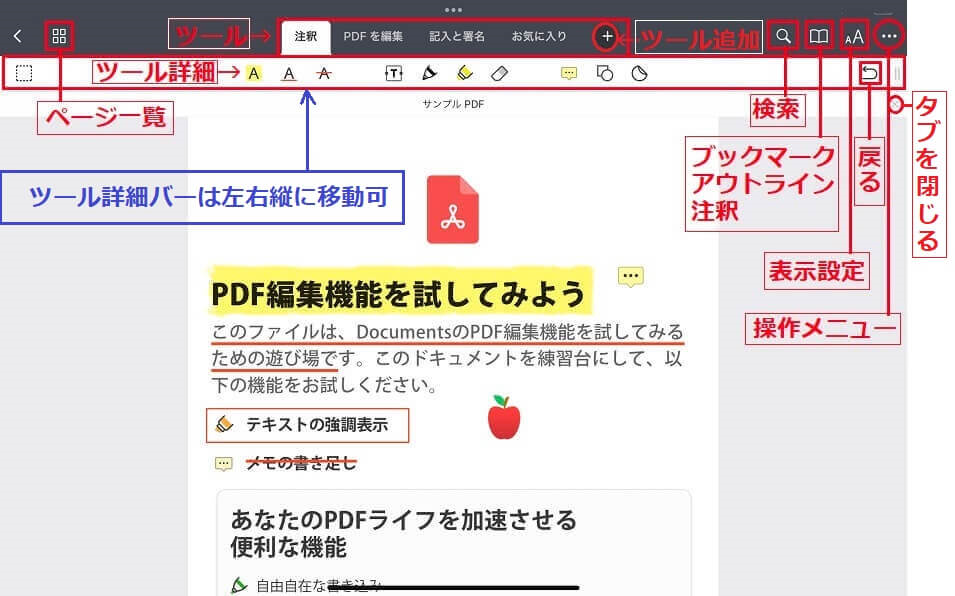
ツール(注釈)の各機能

ツール下に表示される詳細バーは左右縦に移動表示できます。
 選択
選択囲んだ(□)選択範囲をコピー・画像保存・削除・反転・共有したりできます。
 マーカー線
マーカー線
テキストに直線でハイライトすることができます、
マーカー線を選択することができます。 下線
下線
テキストに直線でアンダーラインを引くことができます、
下線の色を選択することができます。 取り消し線
取り消し線
テキストに直線で取り消し線を引くことができます。
取り消し線の色を選択することができます。 テキスト
テキスト
テキストを挿入する箇所をタップして、テキストを入力することができます。
テキストの色・フォント・文字の太さ・サイズなどを選択することができます。 ペン
ペン
ペンの色・太さ・筆圧(均一・感知)を選択することができます。 マーカー
マーカー
マーカー(手書き)の色・太さ・不透明度を選択することができます。 消しゴム
消しゴム
消しゴムのモード(全体・部分)・サイズを選択することができます。 メモ(ポップアップ式)
メモ(ポップアップ式)
メモを挿入する箇所をタップして、メモを付けることができます。 図形
図形
補正された図形(□〇/→)を描くことができ、図形の境界線の色・太さ・スタイル・ハッチパターン・塗りつぶしの色・不透明度を選択することができます。 ステッカー
ステッカー
予め用意されているステッカのカタログからダウンロートして、お気に入りのステッカーを貼ることができます。
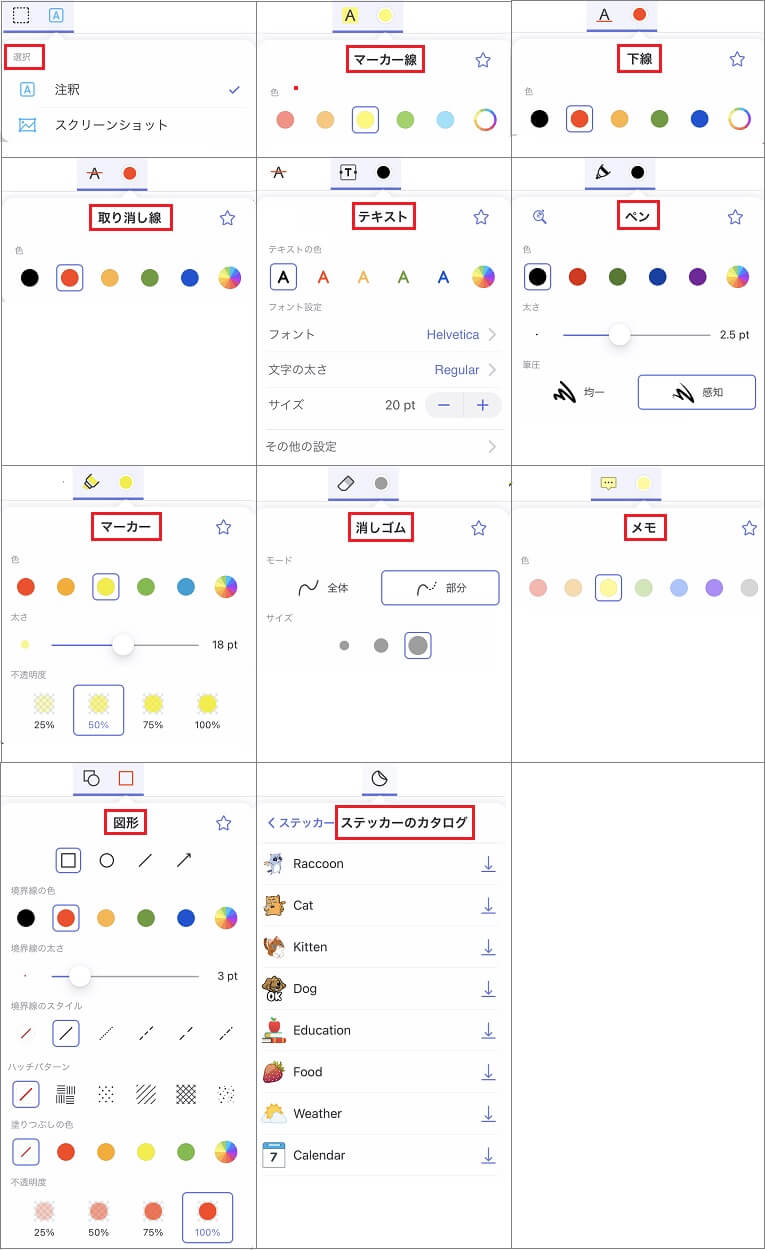
検索( )
)
PDFドキュメントのテキストを検索することができます。検索結果は、PDF本文と右サイドの「テキスト」タブに、検索文字がハイライト表示されます。
(手書き文字は検索できません。)
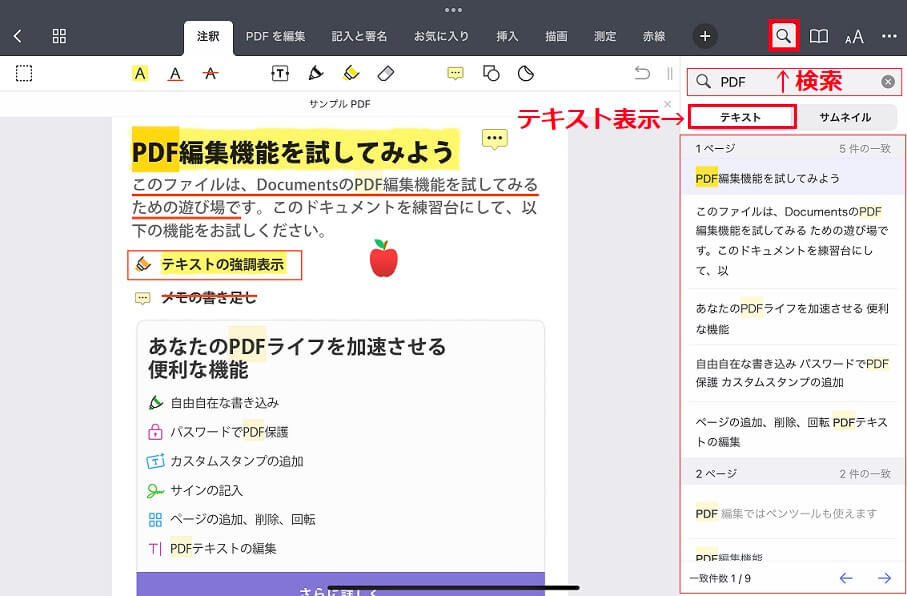
ブックマーク( )
)
ブックマークは、右上「![]() 」アイコンから、ドキュメントの右上をタップして、簡単に付ける「
」アイコンから、ドキュメントの右上をタップして、簡単に付ける「![]() 」ことができます。
」ことができます。
ブックマーク箇所は、「![]() 」をタップすると、ページ毎に確認できます。
」をタップすると、ページ毎に確認できます。
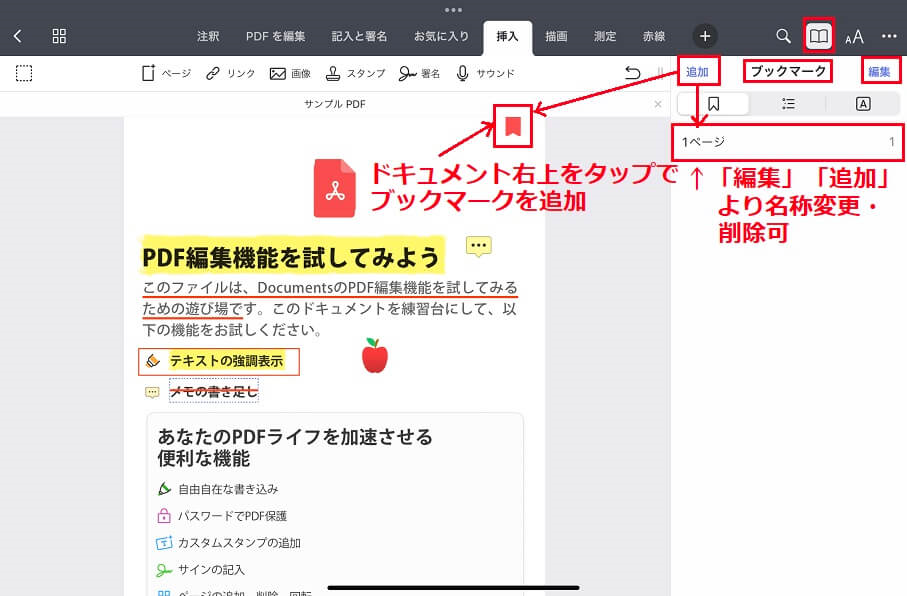
アウトライン( )
)
アウトライン「![]() 」は、右上「
」は、右上「![]() 」アイコンから、ページ単位に目次を付けることができます。
」アイコンから、ページ単位に目次を付けることができます。
目次を付けたいページを表示させて、右「編集」をタップし、目次名称を入力して設定します。
(PDFの見出しにより自動的に目次を作成することはできません。)
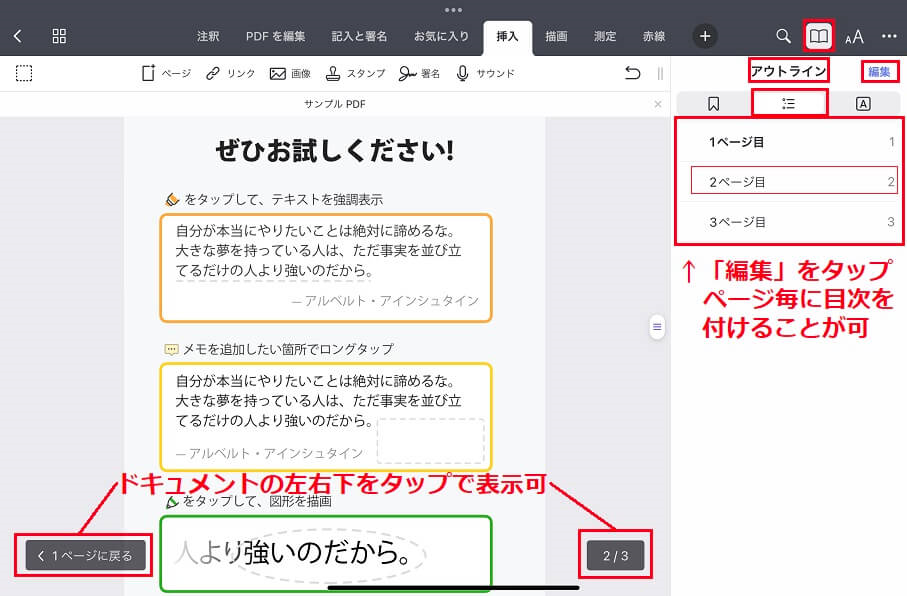
注釈( )
)
注釈「![]() 」は、右上「
」は、右上「![]() 」アイコンから、注釈を付けた部分を確認でき、その部分をタップすると、その箇所が選択状態になり、ドキュメント上で修正・削除ができます。
」アイコンから、注釈を付けた部分を確認でき、その部分をタップすると、その箇所が選択状態になり、ドキュメント上で修正・削除ができます。
また、注釈一覧の注釈部分を削除することで、ドキュメントからも削除することができます。
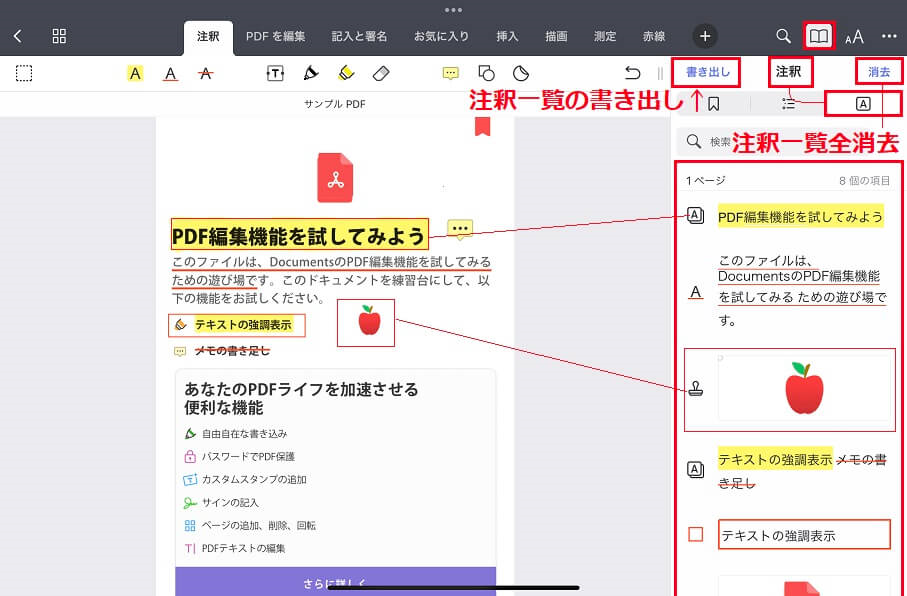
注釈の「書き出し」をタップして、注釈一覧(無料機能)を書き出すこともできます。
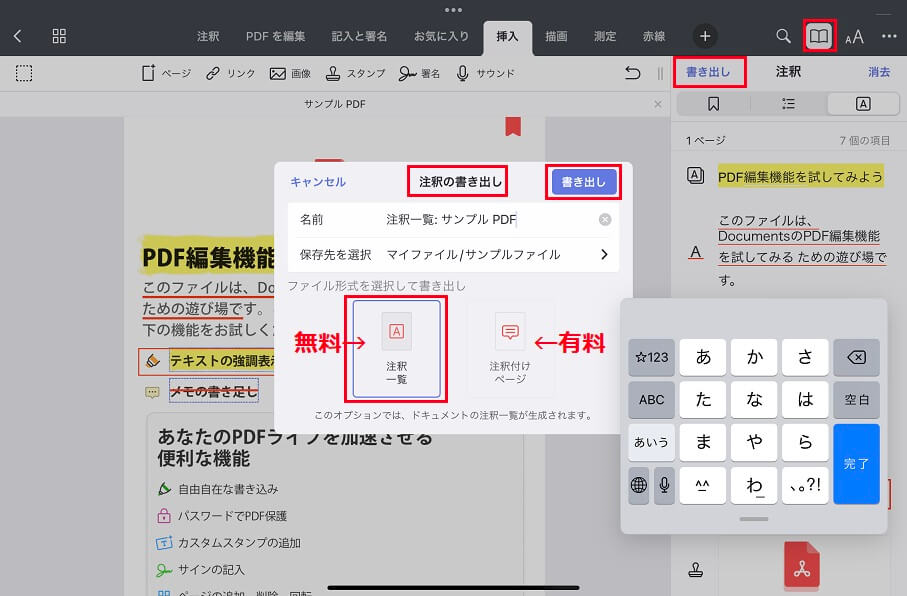
表示設定( )
)
ドキュメントビューアは、「」アイコンをタップして、スクロール表示(垂直・水平)・2ページ表示・画面の明るさ・背景色(白・セピア・黒)の表示設定を選択・調整することができます。
また、「切り取りモード」「テキストの読み上げ」「iPadを起動したままにする」の各設定ができ、オンにすることで有効になります。
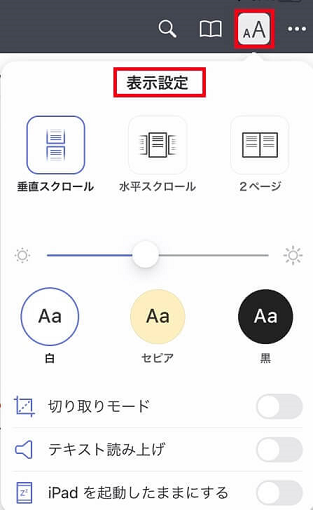
ページ一覧( )
)
PFDドキュメント全体のページ一覧が表示され、有料版機能となりますが、ページ単位でのコピー、メール送信、共有することができます。
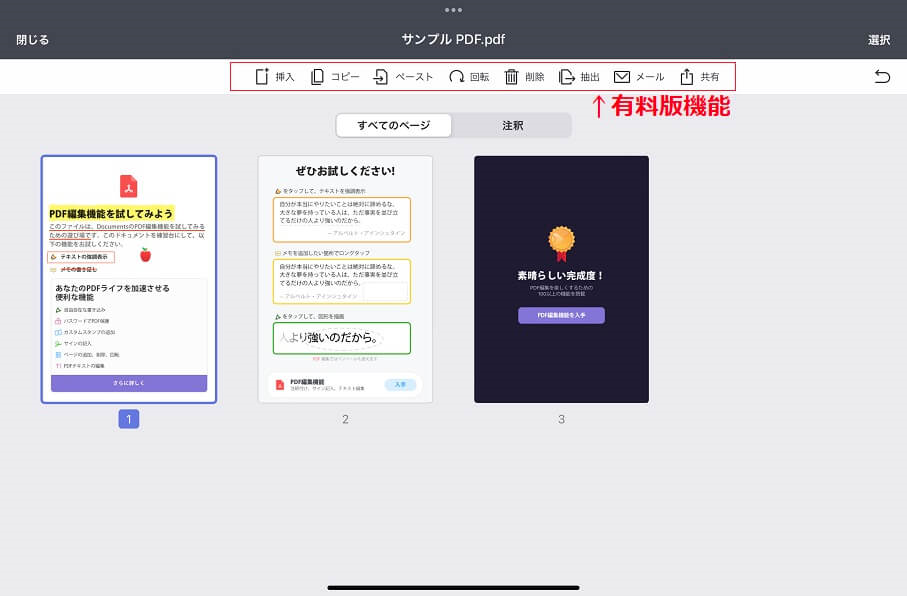
選択メニュー(…)
「…」の選択メニューから、PDFファイルをメール送信・他のストレージに移動・プレゼンモード・共有などをすることができます。(PDFファイルのパスワード設定は有料です。)
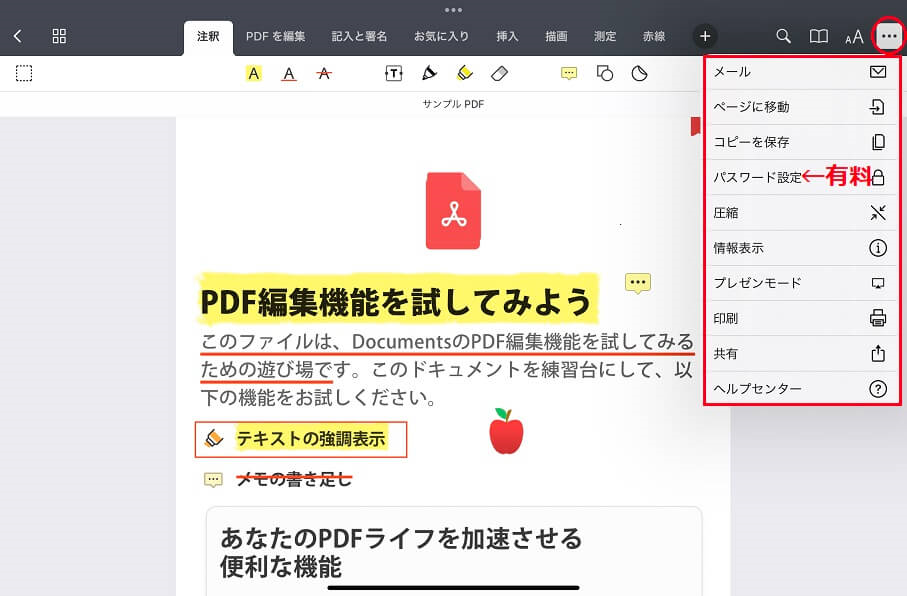
PDFドキュメントの編集(有料)
DocumentsでのPDFの編集は、以前同社の「PDF Expert」をアドオンする必要がありましたが、現在は、Documents単体でPDFの編集ができるようになっています。
ただ、PDFドキュメントに係る編集・結合・パスワード保護・署名・描画などのすべての機能を利用するには、「Documents Plus」(月額12.49ドル)のサブスクリプションに加入する必要があります。
以下、PDF編集の有料機能をご紹介しますので、必要な人はご検討ください。

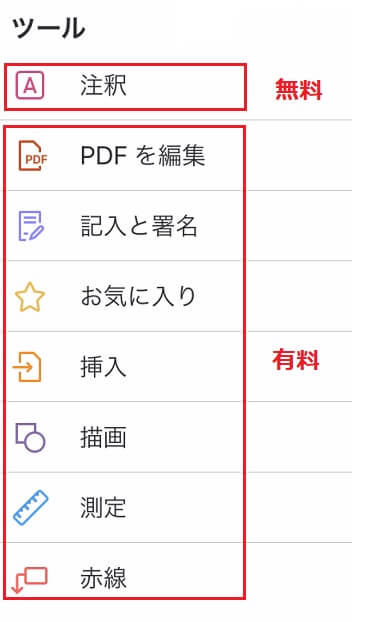
有料ツールの中に、一部無料となるツールがあります。
- 画像(挿入)
- サウンド(挿入)
PDFを編集

PDFドキュメントのテキスト編集、画像の変更、リンク挿入、ページの並べ替えなど、あらゆるPDF編集を完璧にこなすことができます。
PDF編集機能はすべて有料となります。
記入と署名

契約書や注文書などのPDFフォームやチェックボックスに、簡単に入力でき、サイン機能を使えば、わずか数タップであらゆる契約書にきれいにサインすることができます。
テキスト・日付・チェックマーク・十字・画像は選択可。署名・スタンプは有料となります。
お気に入り

よく使う機能をお気に入りに追加することで、よりスピーディーにPDFドキュメントの編集などを実行することができます。お気に入りに追加は、有料となります。
挿入

画像挿入とサウンドは、無料で利用可能です。
画像「![]() 」は、写真ライブラリあるいはカメラからドキュメントに写真を挿入することができます。
」は、写真ライブラリあるいはカメラからドキュメントに写真を挿入することができます。
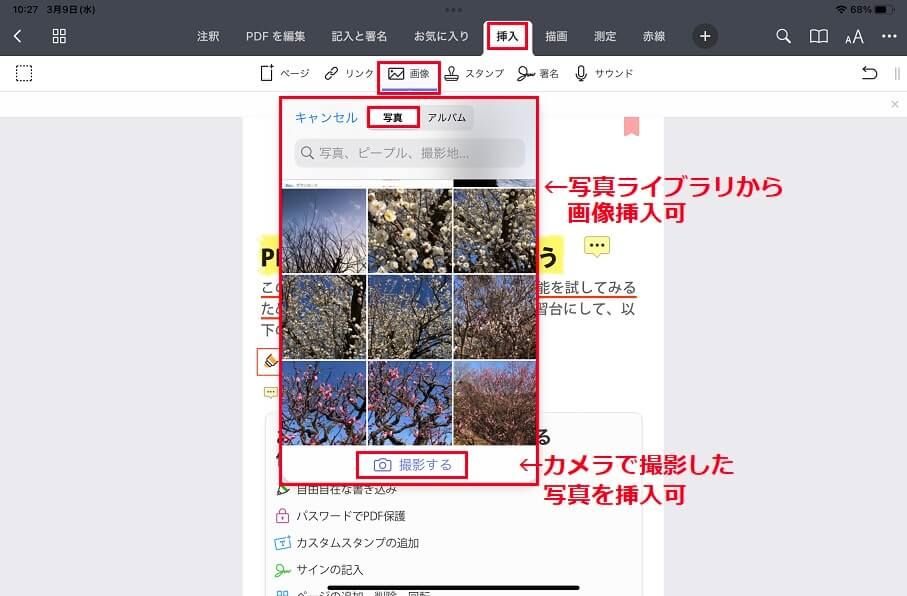
サウンド「![]() 」は、音声を挿入する箇所をタップすると、録音した音声をPDFに貼付することができます。
」は、音声を挿入する箇所をタップすると、録音した音声をPDFに貼付することができます。
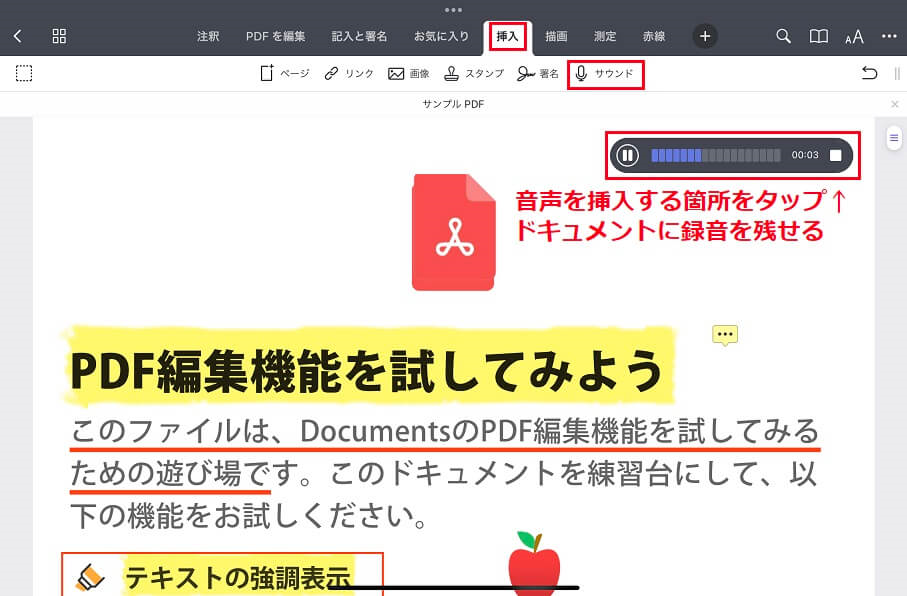
描画

描画の赤枠内のアイコンは選択可。それ以外は有料となります。
測定

較正(こうせい)は、標準値に対して、測定した値を調整することに使用します。
この機能は有料となりますが、較正の始点と終点の設定して、標準値を登録することはできます。
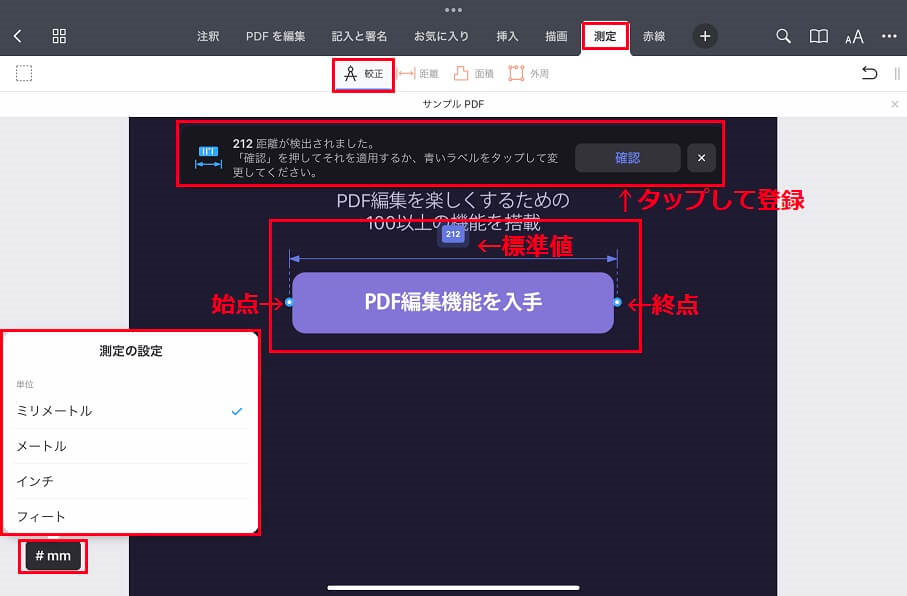
赤線

矢印・ペン・テキストは選択可。吹き出し・クラウドは有料となります。
ePubドキュメントの閲覧
ePubドキュメントビューアは、ePubのファイル形式をサポートしているので、ePub形式の電子書籍を閲覧することができます。
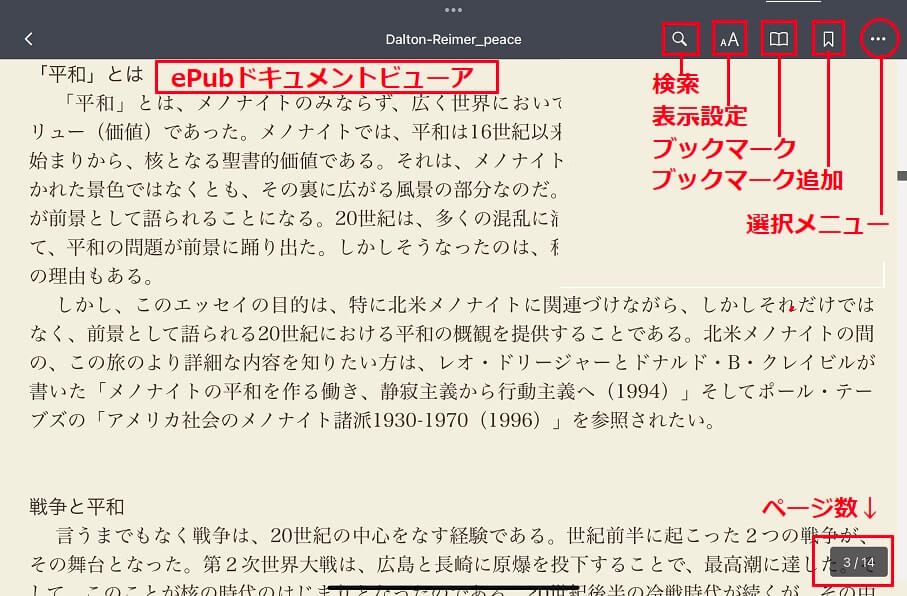
検索( )
)
ePubドキュメントのテキストを検索することができます。
検索結果は、ePubドキュメントに、検索文字がハイライト表示されます。
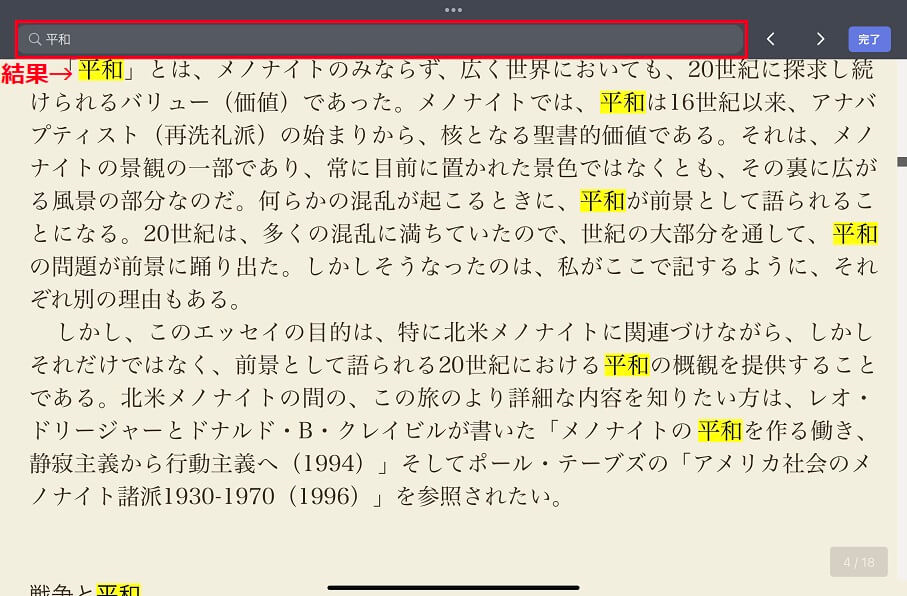
表示設定( )
)
ePubドキュメントを閲覧すると同時に、スクロール表示(垂直・水平)・画面の明るさ・背景色(白・セピア・黒)・文字の大きさ・文字のフォントの表示設定や自動ロック停止の選択・調整することで、読書体験を向上させることができます。
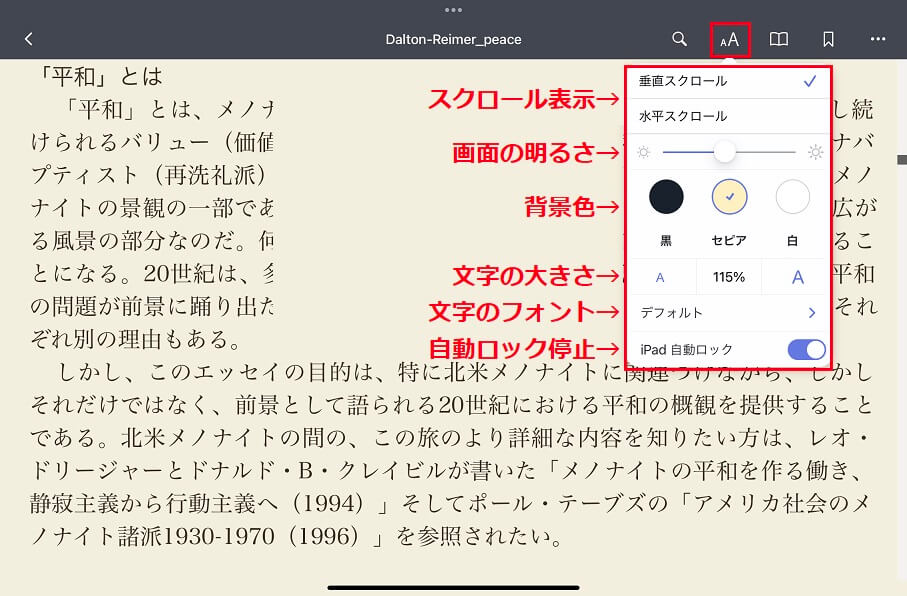
ブックマーク・目次( )
)
ブックマークの「![]() 」アイコンをタップして、「追加」からブックマーク(ページ)を追加することができます。(「
」アイコンをタップして、「追加」からブックマーク(ページ)を追加することができます。(「![]() 」アイコン右の「
」アイコン右の「![]() 」アイコンからも、直接追加できます。)
」アイコンからも、直接追加できます。)
また、「編集」からブックマークの削除、順番を変えることができます。
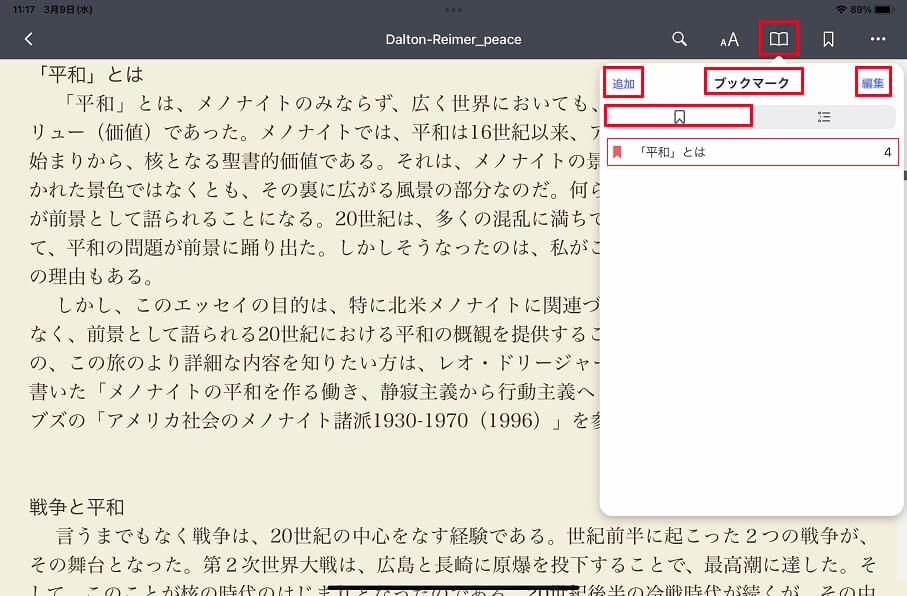
ブックマークの「![]() 」アイコンをタップして、表示された「目次」から各章にジャンプすることができます。
」アイコンをタップして、表示された「目次」から各章にジャンプすることができます。
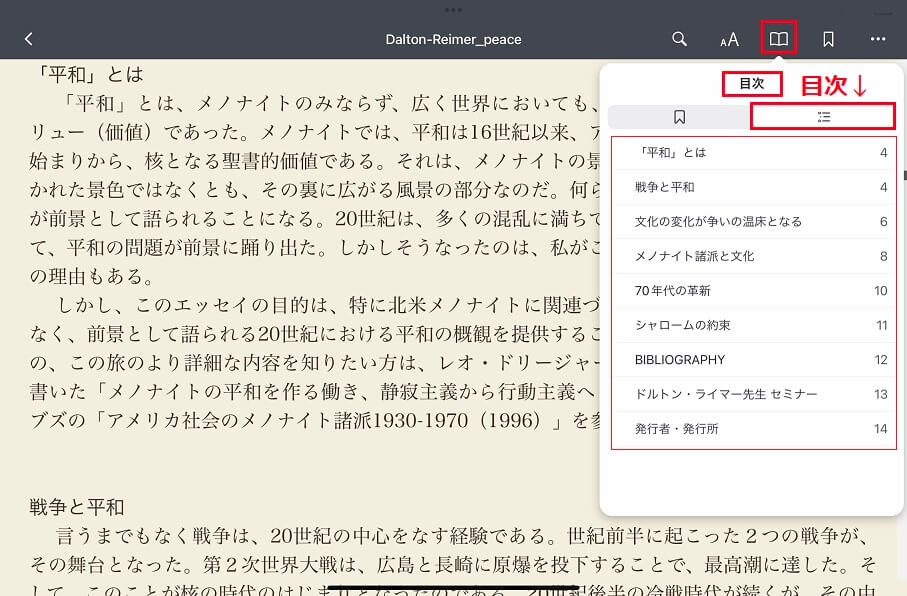
選択メニュー(…)
「…」の選択メニューから、ePubファイルをメール送信・他のストレージに移動・共有することができます。
Officeドキュメントの閲覧
Officeアプリを起動して開くことはできませんが、ドキュメントビューアでファイル内容を閲覧することができます。
例として、Word文書とExcel文章を開いてみましょう。

Word文書を開くと、若干フォントが変わっている部分もありますが、十分に内容を確認することができます。選択メニューから、メール送信・共有等ができます。
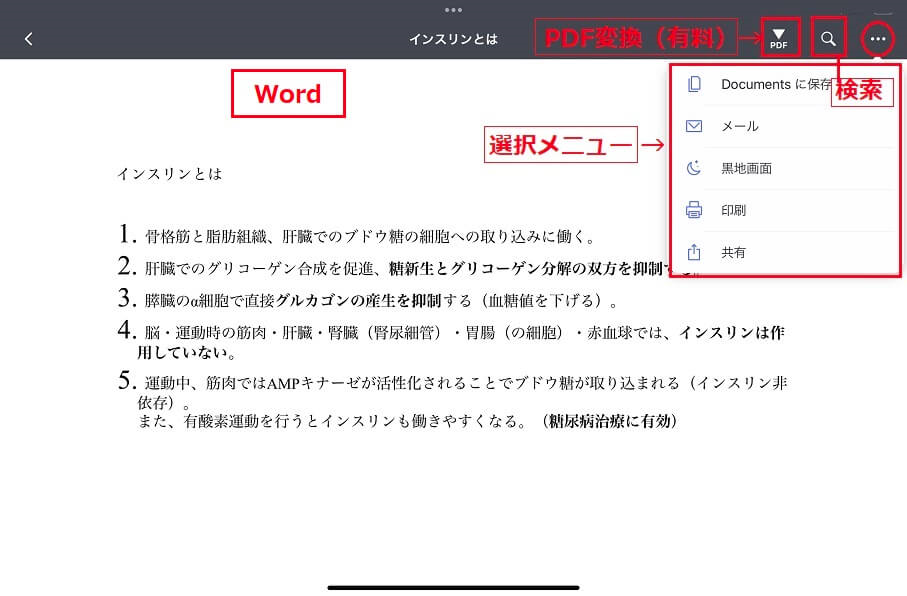
Excel文書を開くと、シート別に表形式で内容を確認することができます。
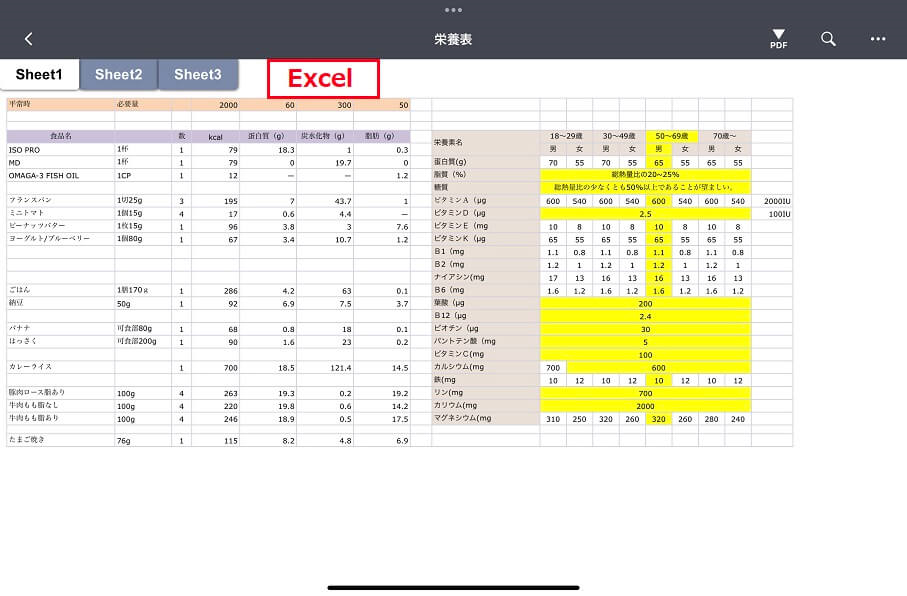
iOS版のMicrosoft Officeは、この記事を参考にしてください。

テキストの編集
内蔵エディタでテキストを入力・編集することができます。
メモ程度のテキスト編集なら、十分に基本的な機能は兼ね備えています。
ドキュメントのスキャン
iPadのカメラで、ドキュメントをスキャンして、PDF形式で保存することができます。
メイン画面右下の「+」ボタンから、表示された一覧の「書類をスキャン」をタップし、スキャナー(カメラ)を起動させて、ドキュメントのスキャンを行います。
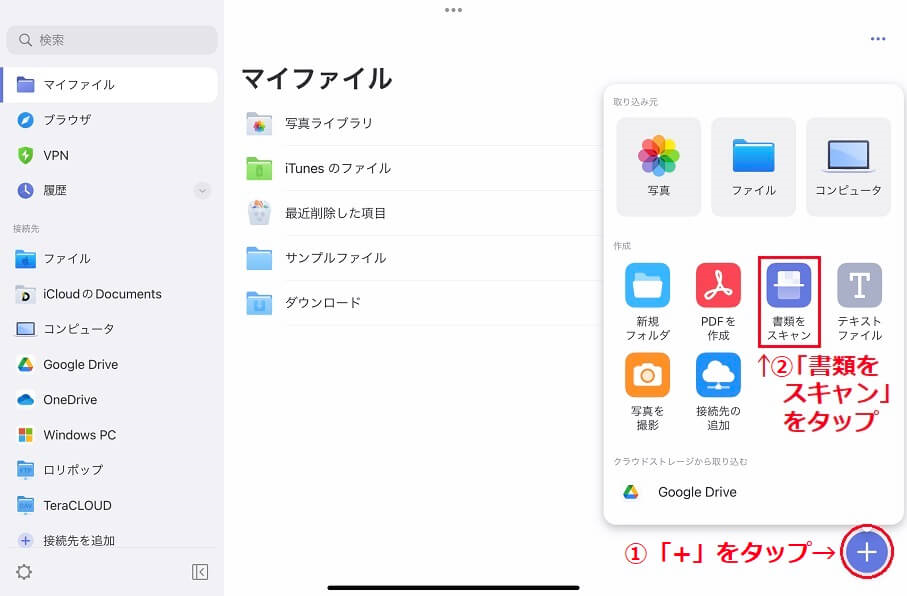
スキャナーは、「iOS・iPadOS標準のスキャナー」か「Scanner Pro」から選択できます。
設定方法は、メイン画面左下の「設定(![]() )>ファイルマネージャ」から、「スキャナアプリの選択」からスキャナーを設定することができます。
)>ファイルマネージャ」から、「スキャナアプリの選択」からスキャナーを設定することができます。
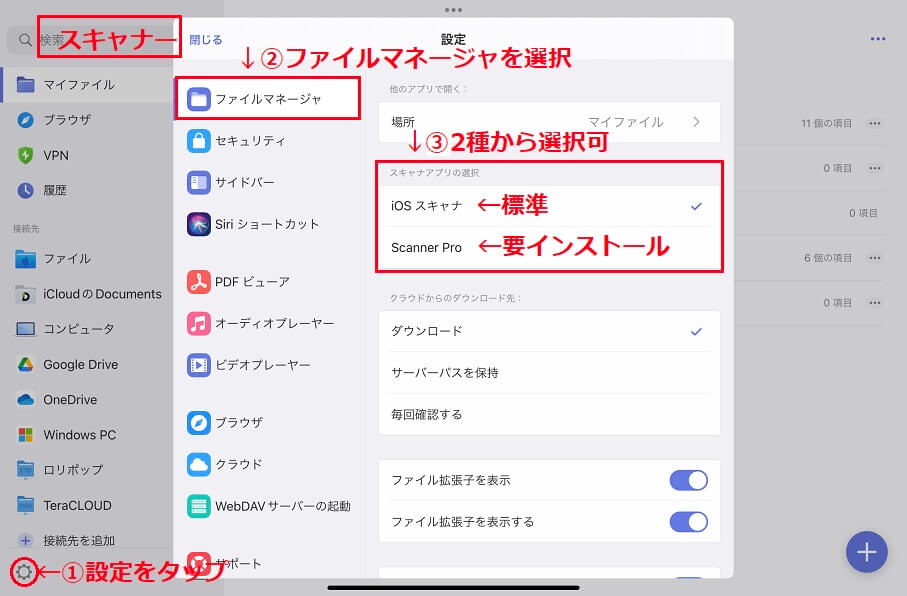
いずれのスキャナーも、撮影・保存する前に、画面下のプレビューをタップすることで、スキャン画像を編集することができます。
iOS・iPadOS標準スキャナー
画面右に上から下記の設定ボタンが配置されています。
- フラッシュ設定(自動・オン・オフ)
- 色調設定(カラー・グレイスケール・モノクロ・写真)
- シャッター設定(自動・手動)
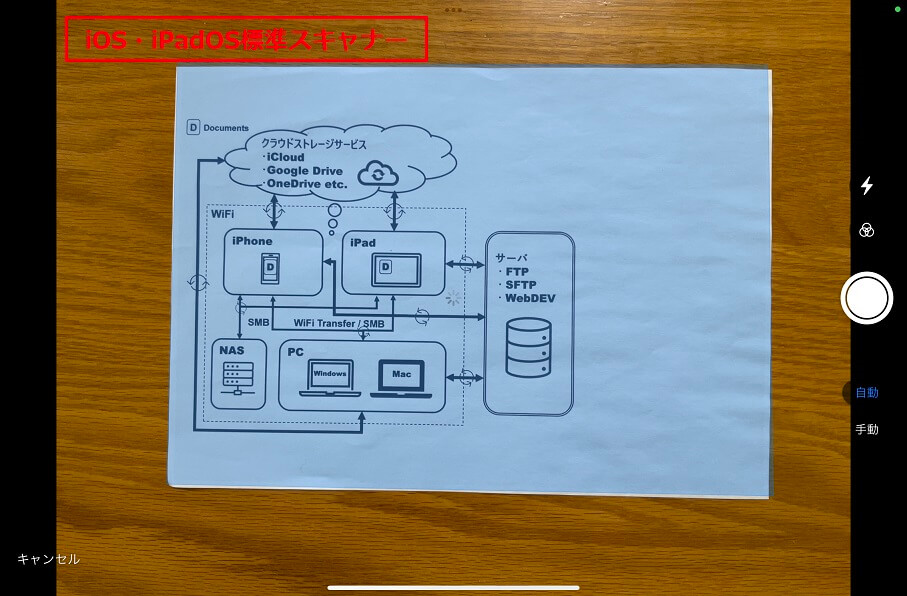
保存前の編集画面で、トリミング・色調変更・回転・削除ができます。
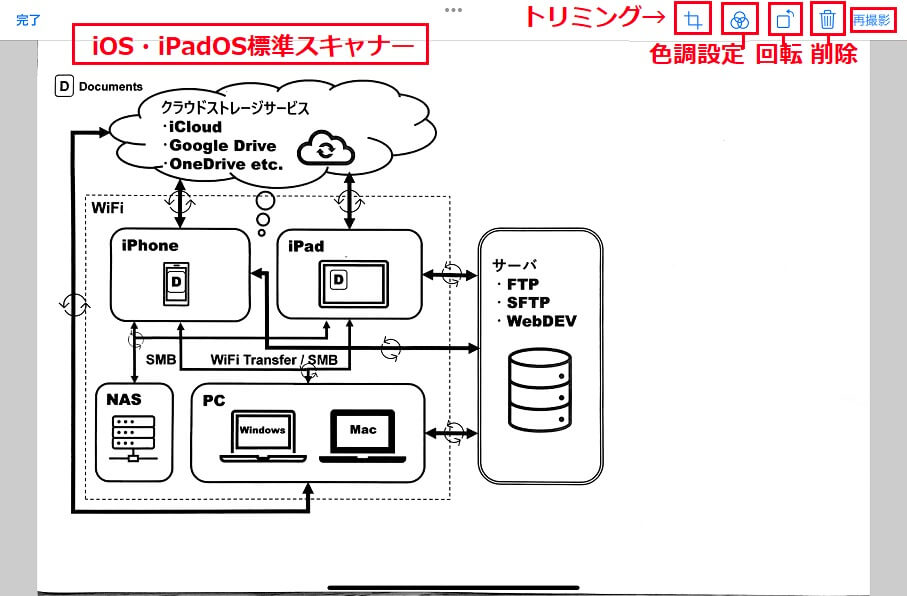
Scanner Pro
画面右に上から下記の設定ボタンが配置されています。
- シャッター設定(自動・マニュアル)
- フラッシュ設定(オン・オフ)
- 色調設定(カラー文書・白黒文書・カラー写真・グレー写真)
- 写真ライブラリから追加
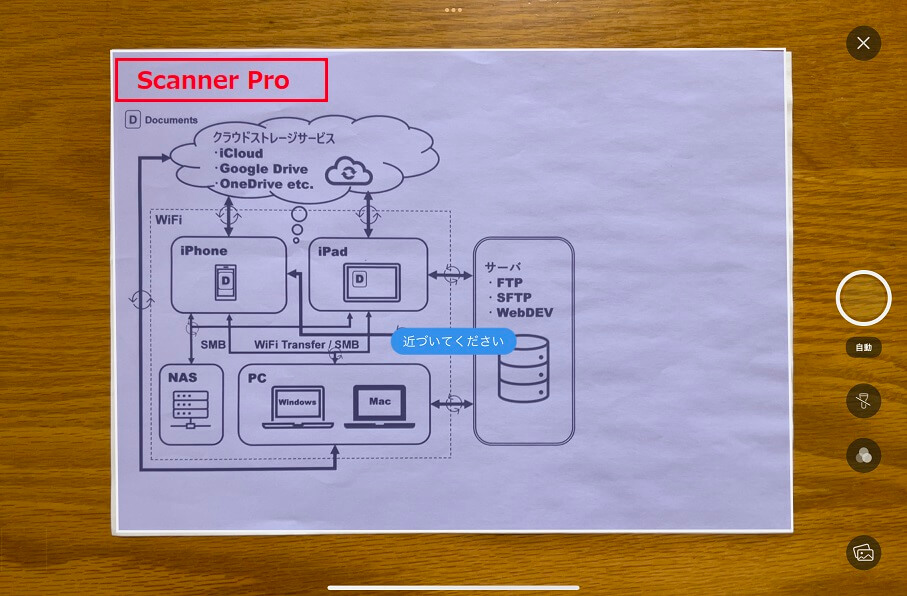
編集機能で、標準のスキャナーより、Scanner Proの方が豊富です。
- ページ一覧
- 新規スキャン
- 編集
・トリミング
・サイズ
・消しゴム
・カラーモード(カラー文書・白黒文書・カラー写真・グレー写真)
・調節(明るさ・コントラスト)
・歪み - テキストビジョン(有料版)
- PDFパスワード設定(有料版)
- スキャンテキスト検索(有料版)
- スマートカテゴリ
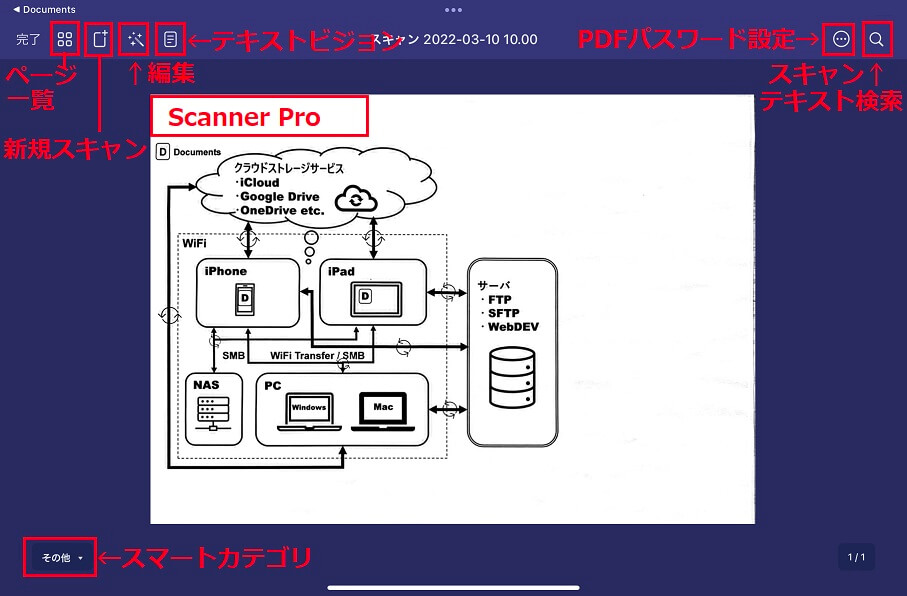
メディアプレーヤー
Documents内蔵のメディアプレーヤーで音楽や動画を再生することができます。
クラウドに保存した音楽や動画をストリーミング再生またはダウンロードしてオフラインで楽しむことができます。
お気に入りの映画やテレビ番組をデバイスにダウンロードして、外出先で楽しむことができ、旅行や出張などの移動時間が多いときに大活躍する機能となります。
「メディアプレーヤー」でできること
- 音楽の再生(オーディオプレーヤー)
- 動画の再生(ビデオプレイヤー)
- 写真・ビデオの撮影(内蔵カメラアプリ)
音楽の再生(オーディオプレーヤー)
スマートで使いやすい音楽プレーヤーは、シャッフル、ループ、ライブラリなどの機能を搭載しています。
フォルダ(ライブラリ)内の曲を連続再生やシャッフル再生することができます。
フォルダ内の音楽ファイルを好きな順に並び替えることもできます。
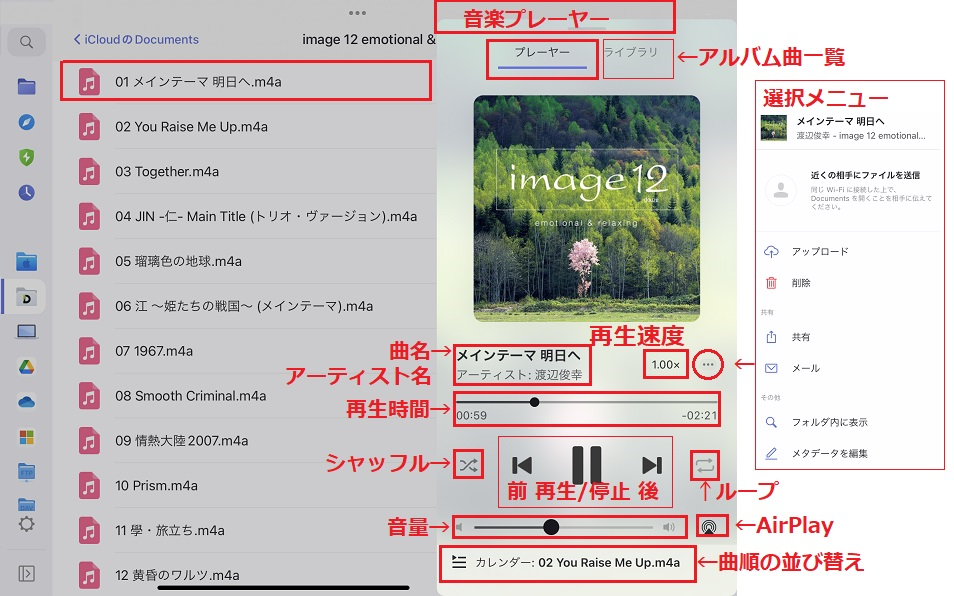
メイン画面左下の「設定(![]() )>オーディオプレーヤー」から、音楽プレーヤーのロック画面のウィジェット、楽曲の再生位置、早送り・早戻しの間隔を調整することができます。
)>オーディオプレーヤー」から、音楽プレーヤーのロック画面のウィジェット、楽曲の再生位置、早送り・早戻しの間隔を調整することができます。
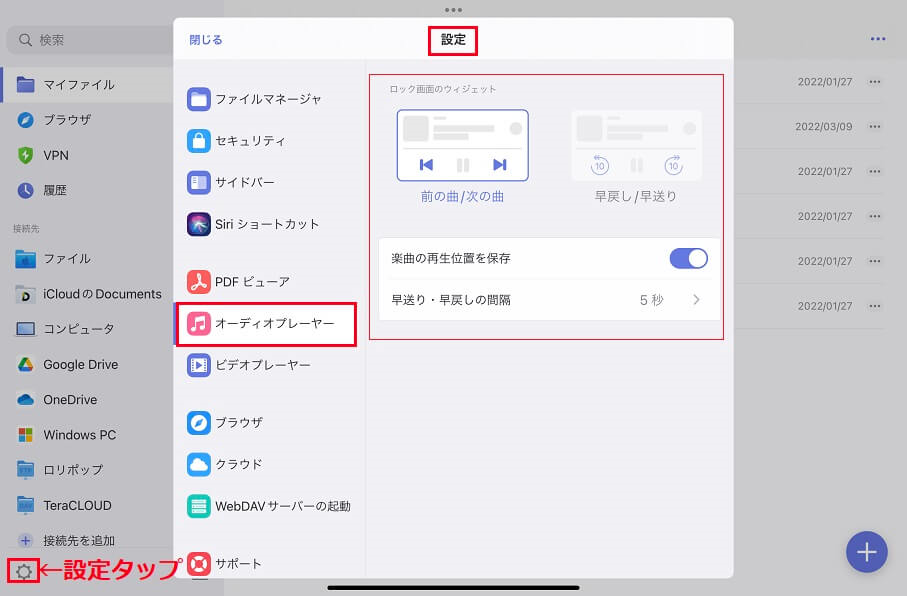
動画の再生(ビデオプレイヤー)
動画プレーヤーは、基本の再生に加えて、ピクチャインピクチャ(PIP)により、他の作業をしながら、動画を楽しむことができます。

画面右上の「動画拡張機能」は、以下の通りとなります。
- 音声の抽出
動画ファイルを編集することなく、MP3形式で音声データだけを抽出することができます。 - ジェスチャー
次のジェスチャーで操作できます。
・タップして一時停止
・右スワイプで先送り
・上スワイプで明るくする - 画面サイズに合わせて拡大
- Chromecastにストリーミング
Chromecastで接続されたテレビから動画ファイルを再生できます。 - AirPlayにストリーミング
AirPlayでAppleデバイスとストリーミング再生できます。 - ビデオプレーヤーの設定
オーディオプレーヤーと同様に、ロック画面のウィジェット、動画の再生位置、フォルダ内の次の動画を自動再生、ダブルタップでの早送りを調整することができます。
メイン画面左下の「設定( )>ビデオプレーヤー」からも調整することができます。
)>ビデオプレーヤー」からも調整することができます。
写真・ビデオの撮影(内蔵カメラアプリ)
Documents には、内蔵カメラアプリも搭載されています。
メイン画面右下の「+」ボタンから、表示された一覧の「写真を撮影」をタップし、カメラを起動させて、写真・動画を撮ることができます。+
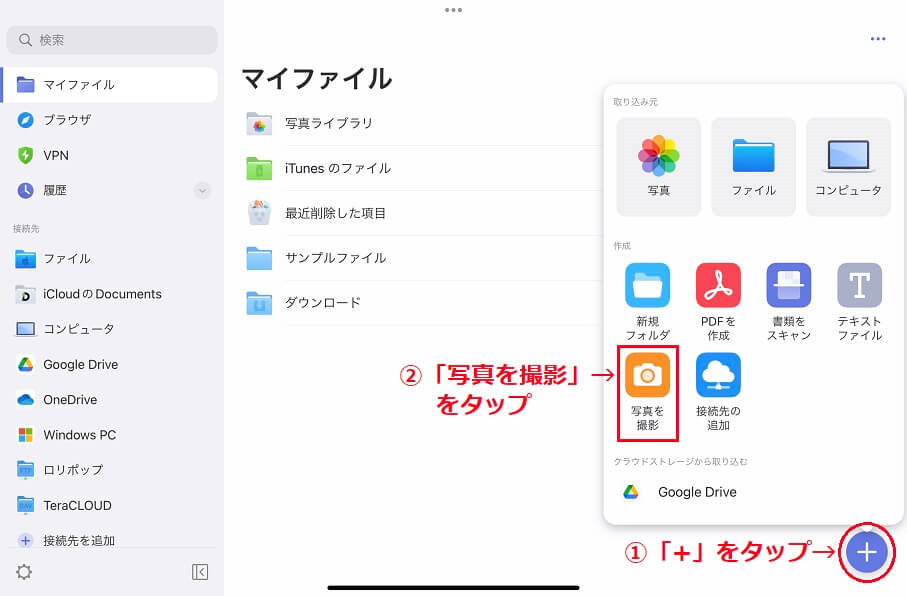
使う機会はないかもしれませんが、写真・ビデオを撮って、画像(.jpg)・動画(.mov)ファイルで保存することができます。
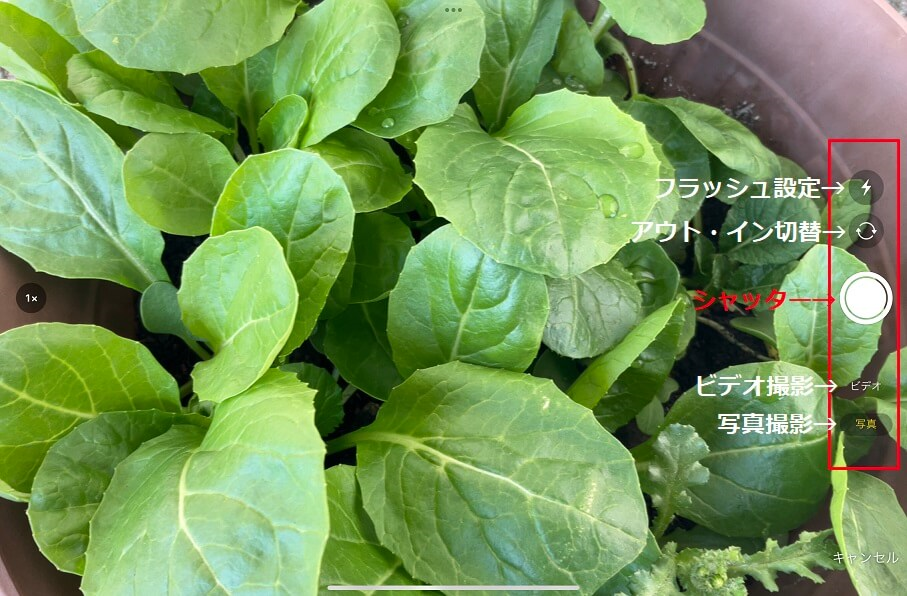
また、Apple Pencil(指でも可)で、画像にマークアップすることができます。
(PDF変換は有料機能となります。)
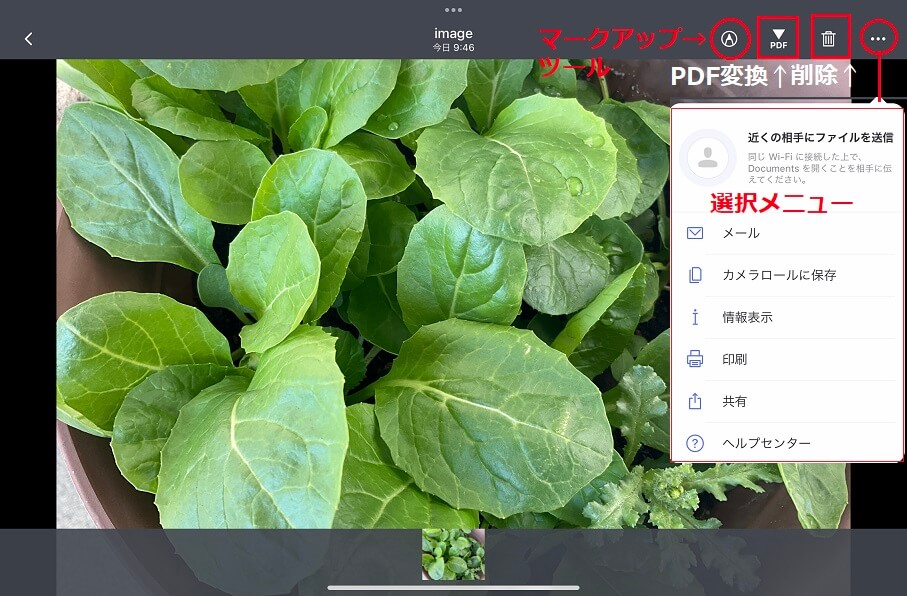
まとめ

「Documents」は、ファイル管理をメインに、クラウドストレージ連携、ドキュメントビューア・テキストエディタ、PDFリーダー・エディタ、動画・音楽プレーヤー、ブラウザ、ダウンローダー、Webページを「後で読む」アプリなど、さまざまなツール・機能を一つのアプリで利用することができます。
Documentsなら、iOS・iPadOSで利用するファイルをすべて集約できるハブとして、iPad・iPhoneユーザーには、多機能で一番便利なアプリとなっています。
ただ、この万能なDocumentsでも、できないことも若干あります。
でも、Documentsアプリなら、iOS・iPadOS標準の「ファイル」アプリを連携利用できるので、このデメリットも容易に解消することができます。
Documentsでできないこと
- OfficeドキュメントのOfficeアプリ起動
- 接続できるクラウドストレージサービスが限定されること
Documentsは、iPadOSのSplit Viewにより、さらに、iPadによるファイル管理を容易にし、Smart Keyboardなどのキーボードを使うことで、よりPCライクに利用することができます。
iPadをメインに利用しようと考えている人には、無料でこれだけの機能が、一つのアプリで実現できるDocumentsは、おすすめで必須のアプリではないかと思います。
ぜひ、この記事を参考にして、使い方をマスターいただければ、よりモバイルライフが充実したものになるのは間違いなしですね。

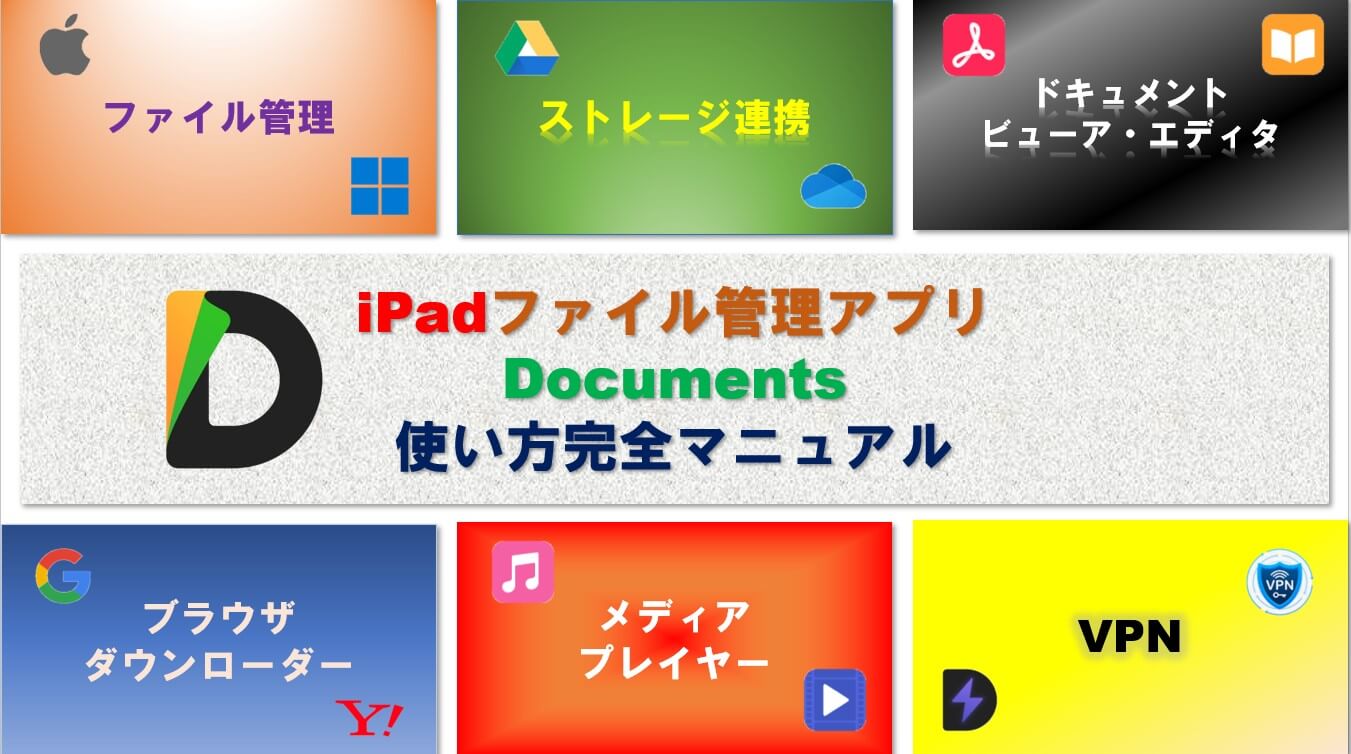
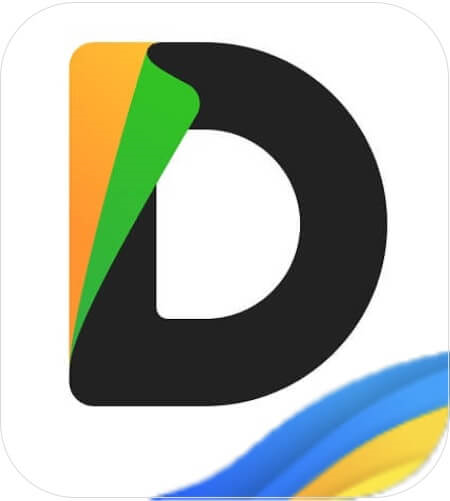
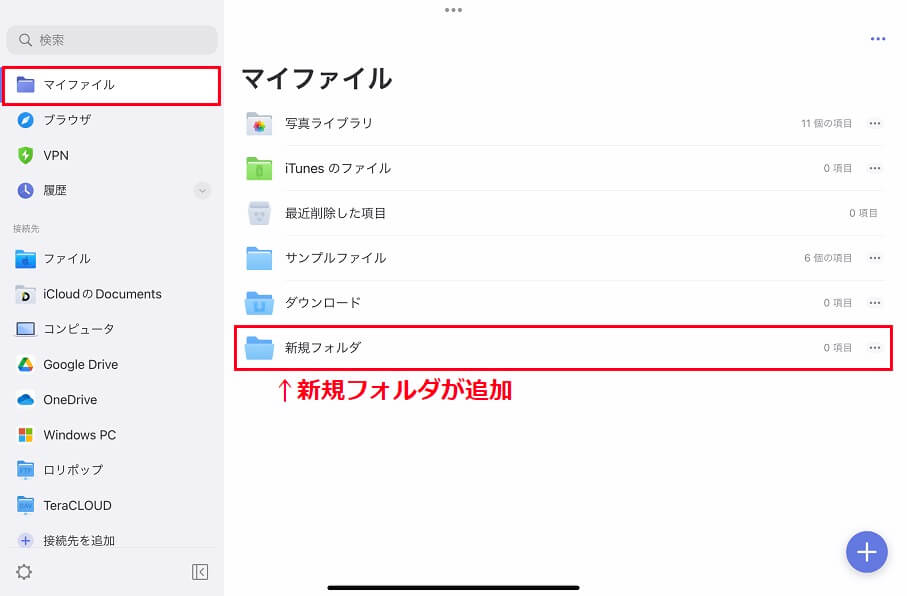
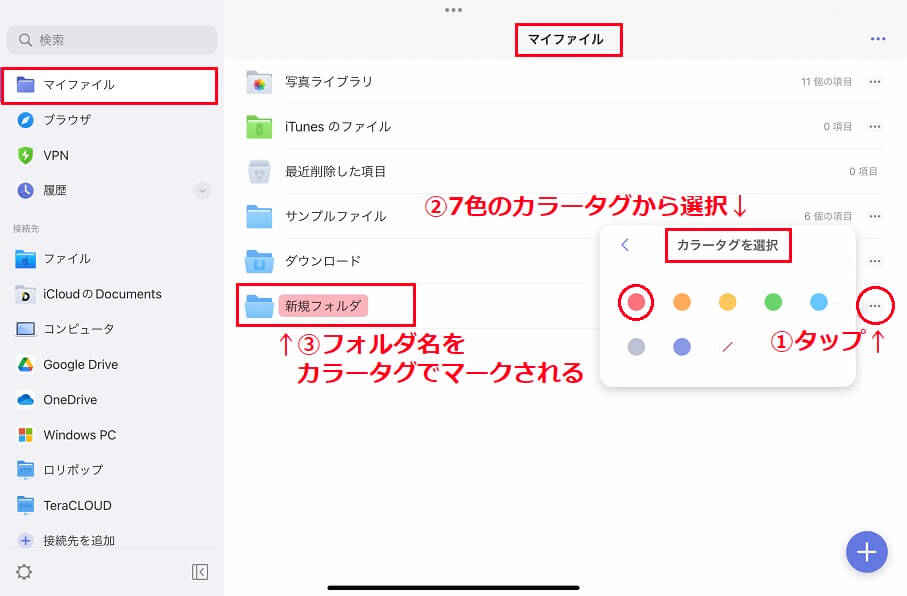
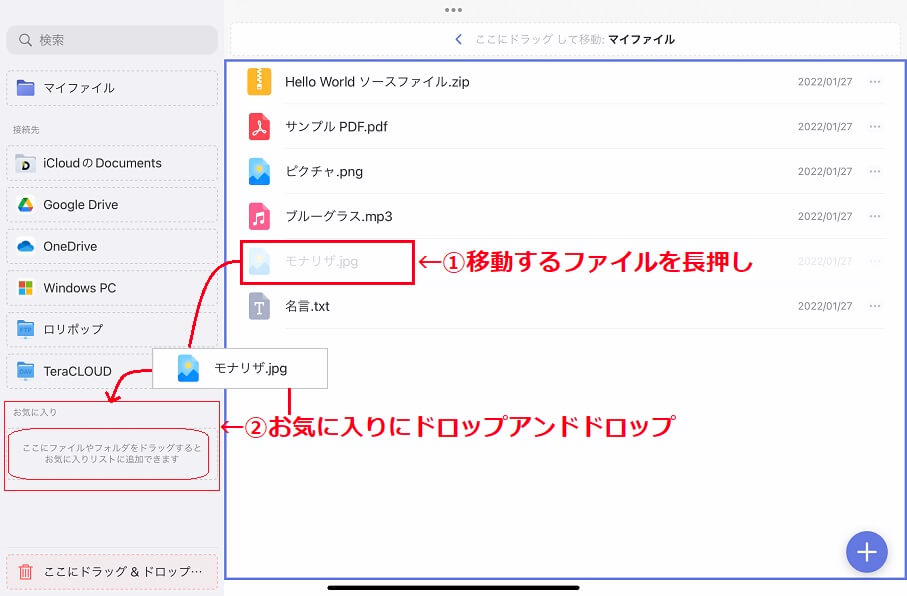
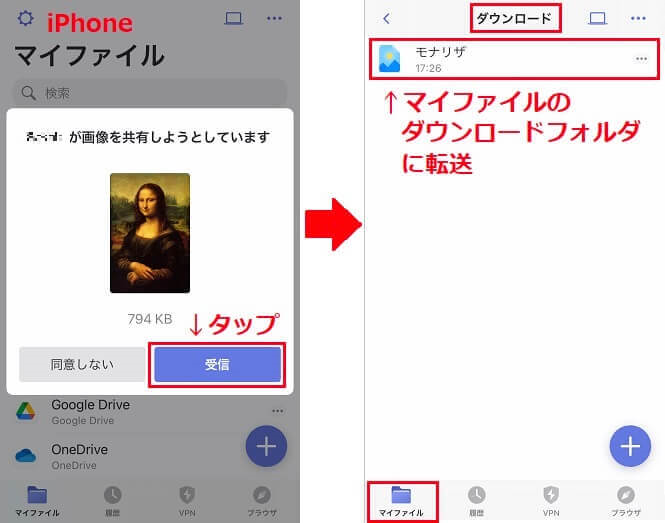
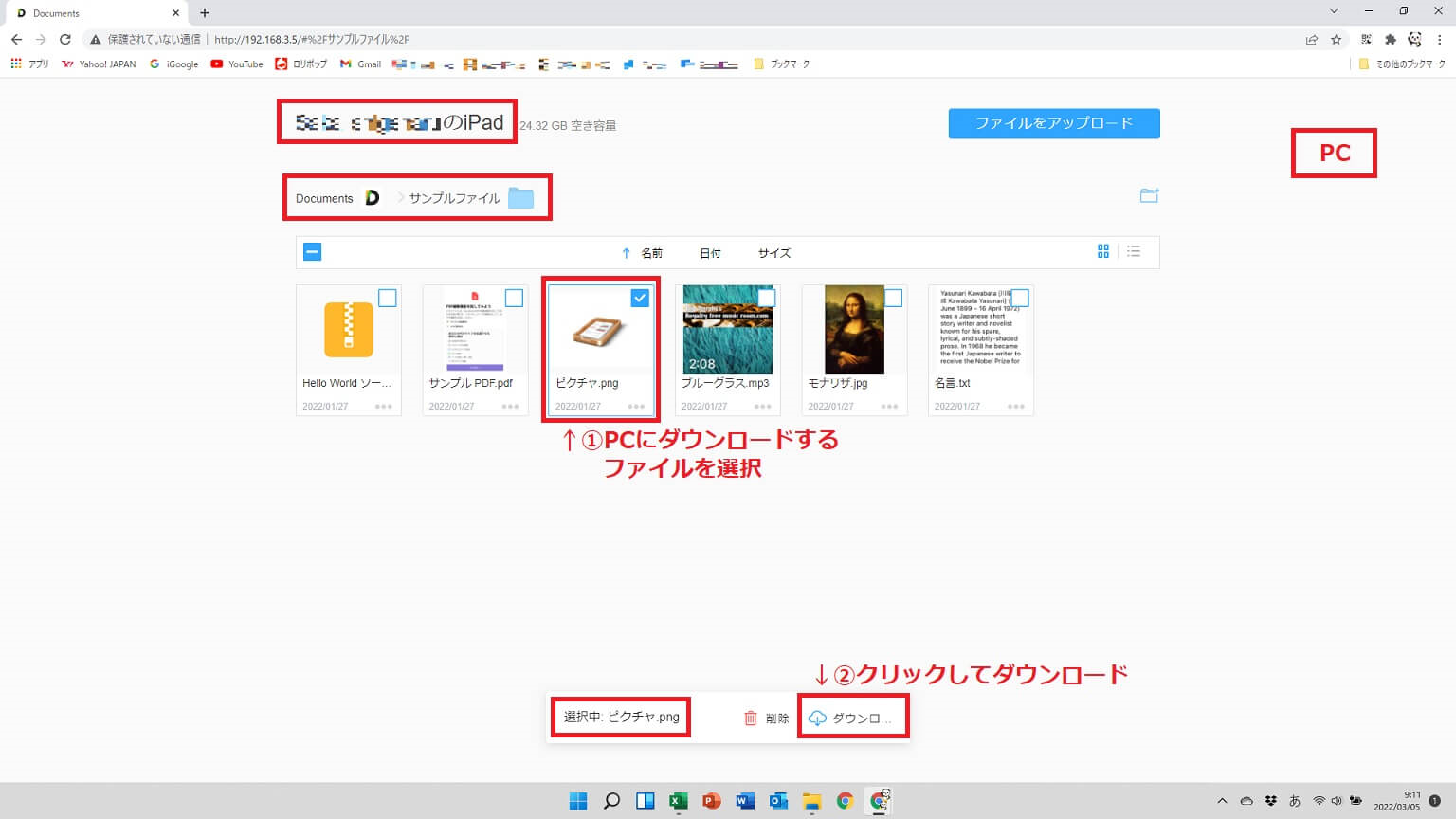
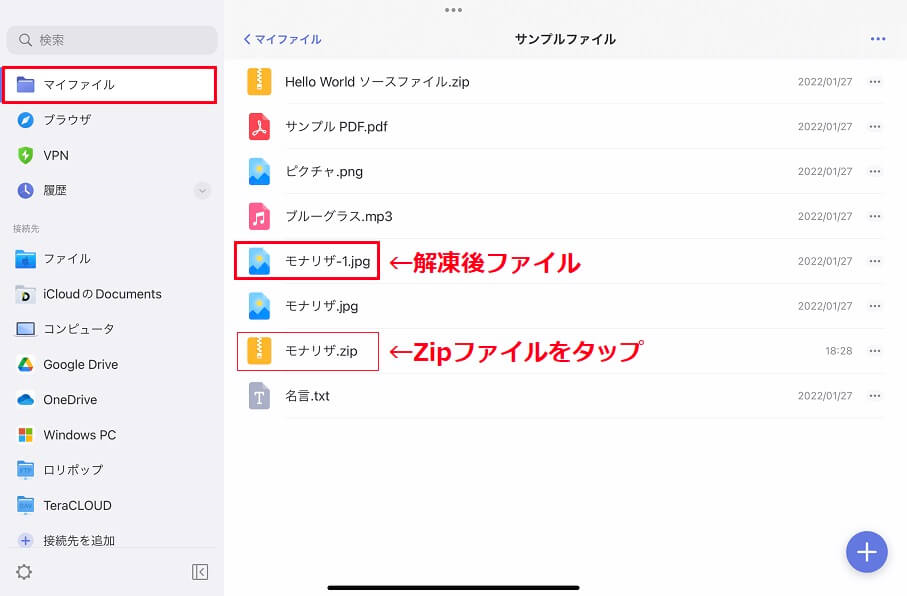
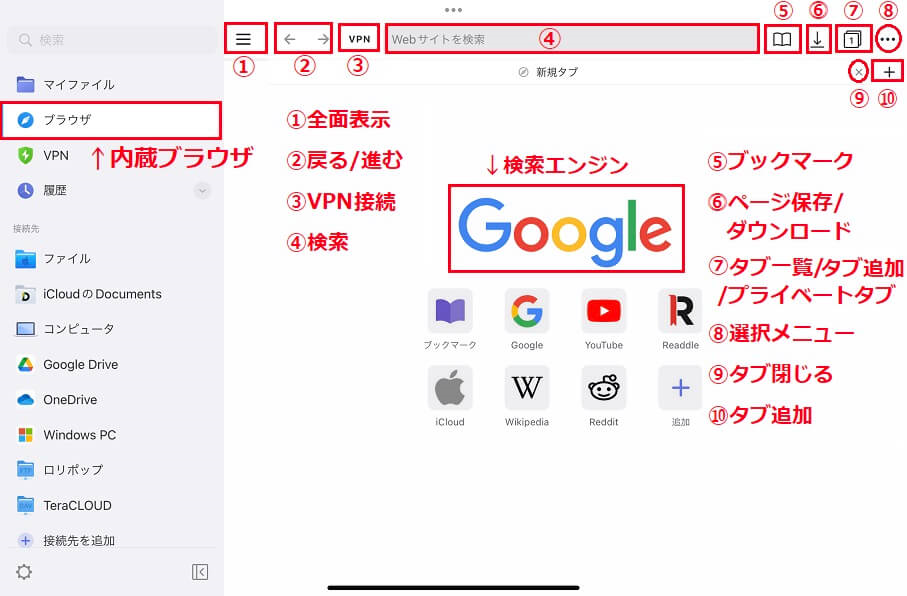
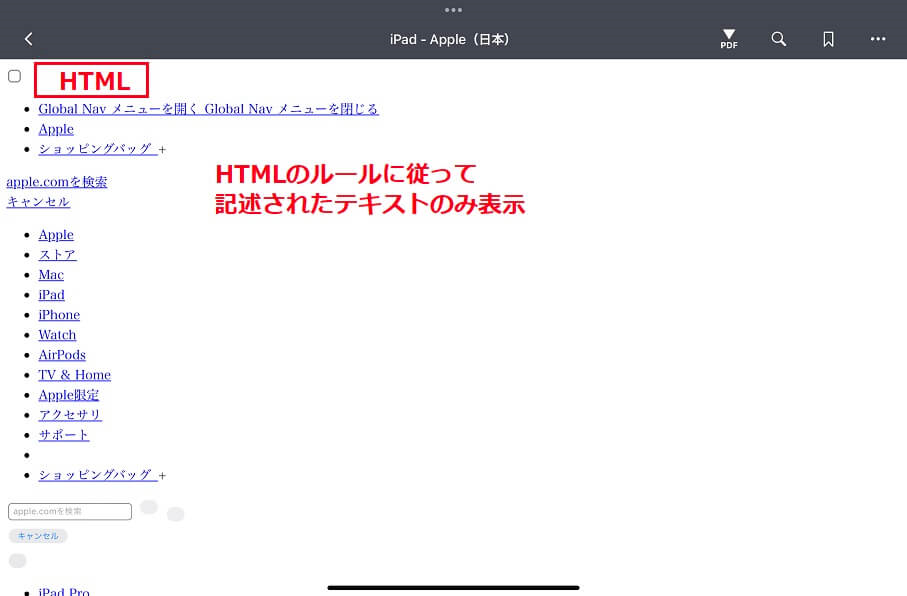
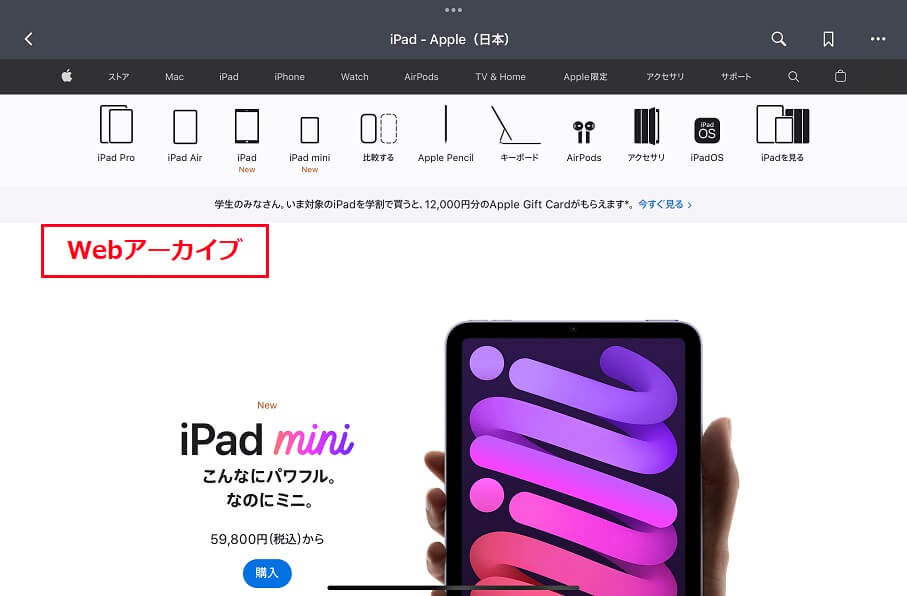
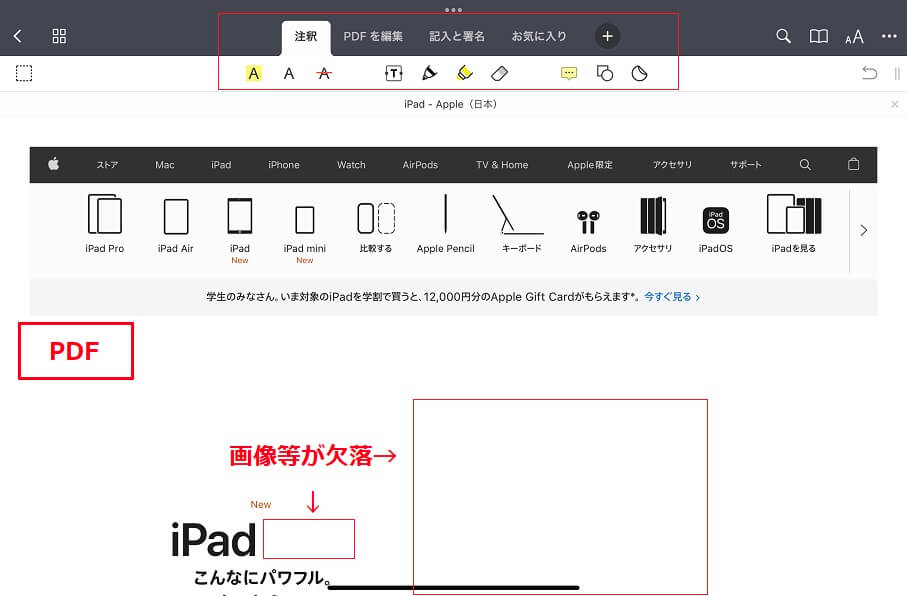

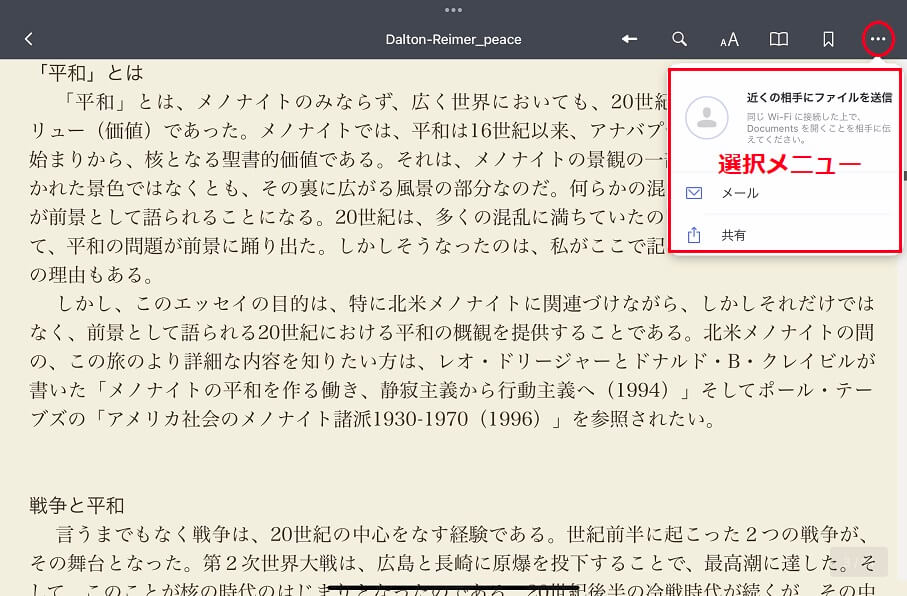
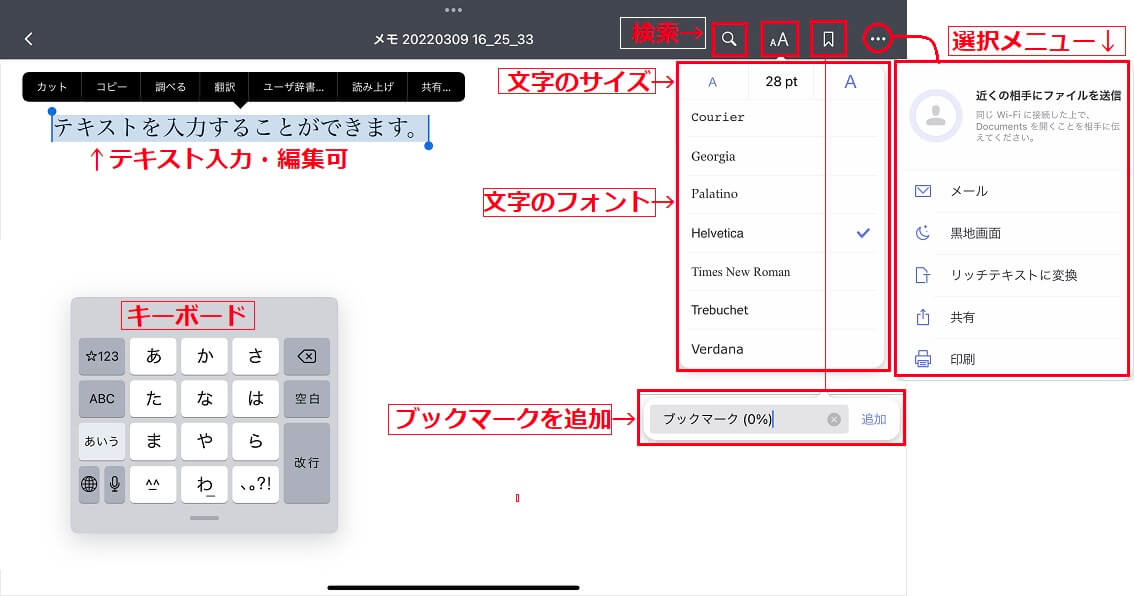


コメント
とてもわかりやすい説明をありがとうございます。
数日前から発生しているdocumentsアプリの同期エラーについて、サポートページが英語のためこちらで質問してもよろしいでしょうか?
こんにちは。
当ブログをご覧いただきありがとうございます。
誠に申し訳ございませんが、エラーが発生していることは把握しておらず、また、その対応についてお答えすることはできかねます。
Readdle社のサポート窓口にお問い合わせいただければ幸いです。日本語で大丈夫かと思います。
https://readdle.com/ja/support
お役に立てず申し訳ございませんが、よろしくお願いいたします。
お忙しいところお返事をありがとうございました。
教えていただいたサポート窓口より、問い合わせをすることができました。
感謝いたしますm(_ _)mありがとうございました!