iPhoneでスクリーンショット(スクショ)を撮る場合、通常「Touch IDモデル」は、ホームボタンと電源ボタンを、「Face IDモデル」は、サイドボタンと音量を上げるボタンを同時に押す必要があります。
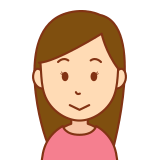
iPhoneを両手で操作しないといけないので、結構面倒!

そうですよね。でも、大丈夫です!
片手でスクショを撮る3つの方法があります。
- AssistiveTouchにスクリーンショットボタンを配置する方法
- 背面タップ(ダブル)でスクリーンショットを実行する方法
- 背面タップ(ダブル)でショットカットを起動してスクリーンショットを実行する方法

それと、ブログの作成や注目サイト記事の一時保存などでスクショを撮る機会って多いですよね。

いつも写真ライブラリがスクショでごちゃごちゃ!
簡単に整理できたら、超うれしいです!

エリカさん、これも大丈夫です!
簡単にまとめてスクショを削除できるショートカットがありますよ。
スクリーンショットは、「写真アプリのマイアルバム」(写真ライブラリ)に自動保存されるため、お気に入りの写真と混在して見にくくなります。
スクリーンショットは、一時保存が通常なので、できれば、用がなくなり次第、すぐに削除したいところです。
保存先をiCloud Driveの任意フォルダに変更して、不要になれば、選択もしくは一括削除できればたいへん便利になります。
この記事では、スクリーンショットの保存先を変更して、「3.」の背面タップでスクリーンショットを撮るショートカットと、変更した保存先のスクリーンショットを選択(一括)削除するショートカットをご紹介します。
【今回作成するショートカット】
- 保存先を変更して、背面タップでスクリーンショットを撮る
- 変更した保存先のスクリーンショットを選択(一括)削除する
ショートカットを初めて作成する方は、この記事を参考にしてください。

ショートカットのアクション・オートメーションの詳細は、この記事を参考にしてください。


それでは、早速この2つのショートカットを作成して行きましょう!
スクリーンショットを撮る
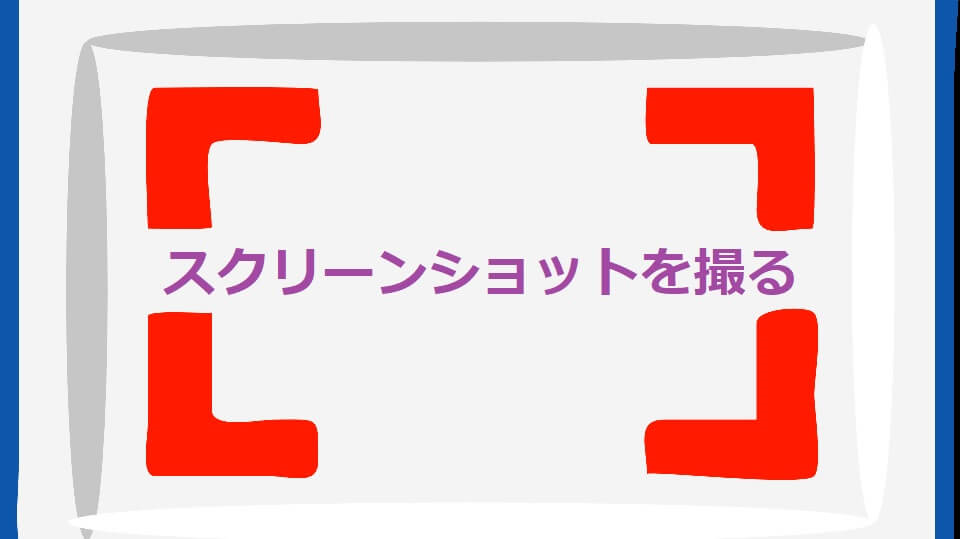
保存先を変更して、背面タップでスクリーンショットを撮る「ショートカット」を作成します。
ショートカットの全体構成
このショートカットは、スクリーンショットを撮って、iCloud Drive上の指定したフォルダにファイルを保存する流れになります。
使用するアクション
- スクリーンショットを撮る(メディア>デバイス)
- ファイルを保存(書類>ファイルストレージ)
ショートカットの全体構成です。

ショートカットを作成する
「スクリーンショットを撮る」(メディア>デバイス)
アクションを追加するのみで詳細設定はありません。
「ファイルを保存」(書類>ファイルストレージ)
「ファイルを保存」の詳細設定は、「![]() 」アイコンをタップします。
」アイコンをタップします。
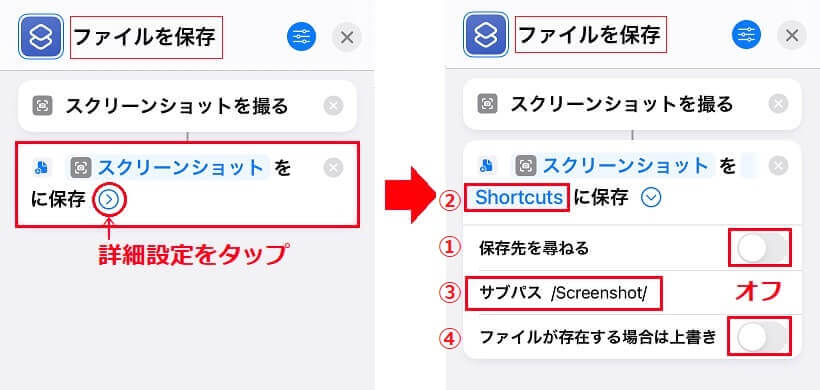
保存先の指定は、まず最初に「保存先を尋ねる」(①)をオフにします。
デフォルトでは「iCloud Drive>Shortcuts」フォルダが指定されます。(②)
ファイルの保存先は、「iCloud Drive」か「このiPhone内(本体)」なら任意に指定できます。
「サブパス」は、Shortcutsフォルダ配下の「フォルダ名・ファイル名」を指定します。
ここでは、「/Screenshot/」でフォルダ設定します。(③)
上書き保存はしないので、「ファイルが存在する場合は上書き」をオフします。(④)
今回は、ファイル名を指定しないので、デフォルトで、「イメージ、イメージ-2、イメージ-3・・・」で保存されます。
また、保存先は、「Shortcut」をタップすることで、「iCloud Drive」か「このiPhone内(本体)」内のフォルダに変更することできます。
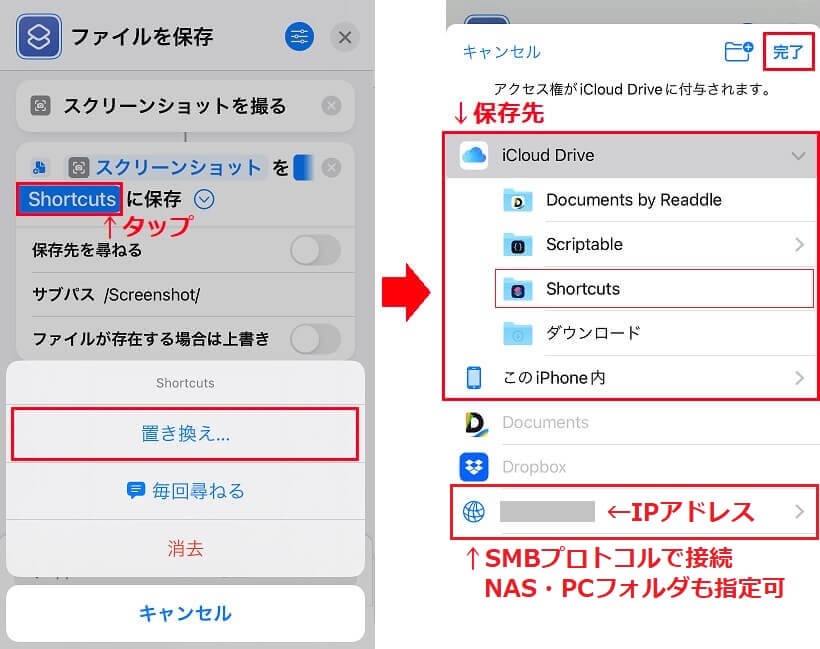
また、SMBプロトコルを利用して、WiFiネットワーク内であえば、ネットワークストレージ(NAS)やPCに接続して、その各フォルダを保存先として指定することもできます。
接続方法の詳細は、この記事の「SMBプロトコルでの接続」を参考にしてください。

アイコン・ショートカット名の設定
アイコンのカラー・グリフを選択し、ショートカット名(スクリーンショットを撮る)を入力して、右上の「![]() 」アイコンをタップで作成完了です。
」アイコンをタップで作成完了です。
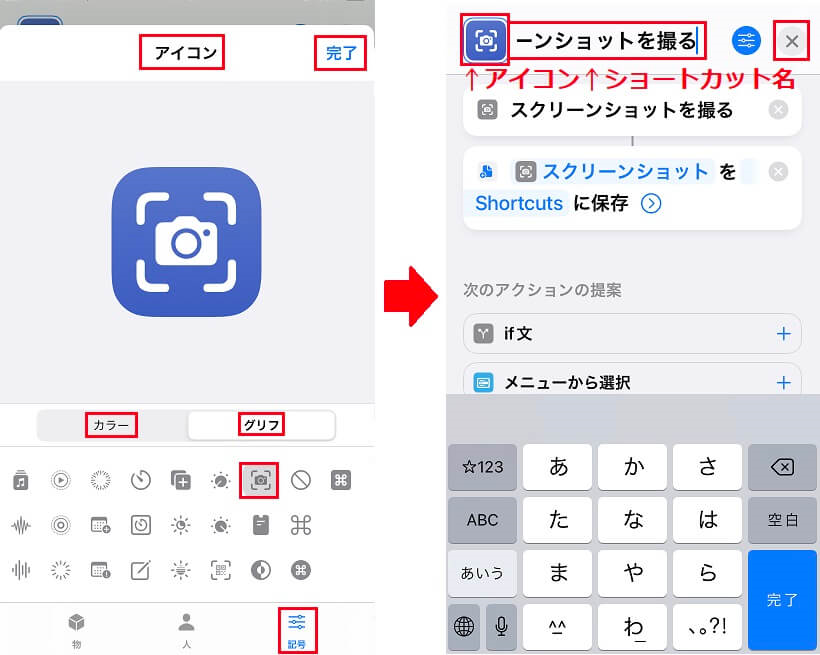
背面タップにショートカットを設定する
「設定」から「アクセシビリティ>タッチ>背面タップ>ダブルタップ」と遷移し、「ショートカット」の「スクリーンショットを撮る」を選択して設定完了です。
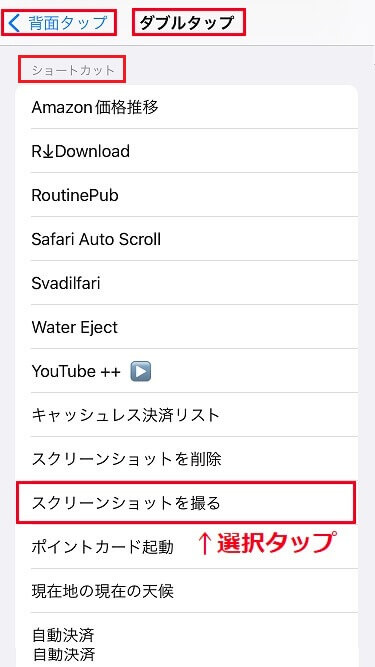
参考までに、「2.」の方法になりますが、今回のショートカットを利用しなくても、上記設定と同様に「背面タップ>ダブルタップ」の「システム」から「スクリーンショット」を選択しても設定できます。
ただし、スクショの保存先は通常のスクショ同様に「写真ライブラリ」となります。
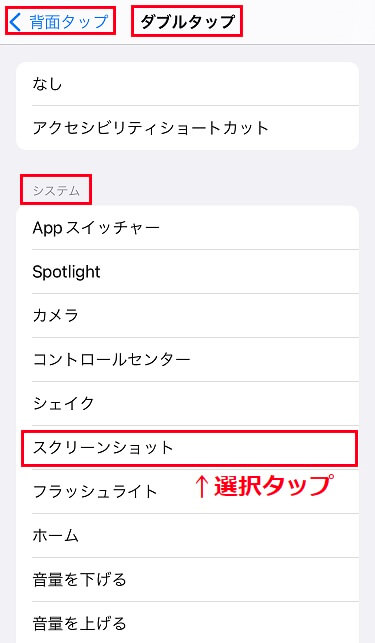
Dropboxに保存する(参考)
iOSショートカットには、唯一「Dropbox」のクラウドストレージに保存するアクションが用意されています。(それ以外は今のところありません。)
使用するアクションは、「Dropboxファイルを保存」アクションとなります。
「保存先を尋ねる」をオフにして、保存先のパスに「/Camera Uploads」フォルダを指定します。
上書き保存はしないので、「既存のファイルを置き換える」はオフします。

スクリーンショットを選択(一括)削除する

iCloud Driveの「Shortcuts>Screenshot」フォルダに保存したスクリーンショットを選択(一括)して削除するショートカットを作成します。
ショートカットの全体構成
このショートカットは、保存先フォルダの保存内容を取得して、リスト化して削除ファイル・その可否を選択できるようにして、削除後、削除ファイル数と削除完了のメッセージを表示する流れになります。
使用するアクション
ショートカットの全体構成です。
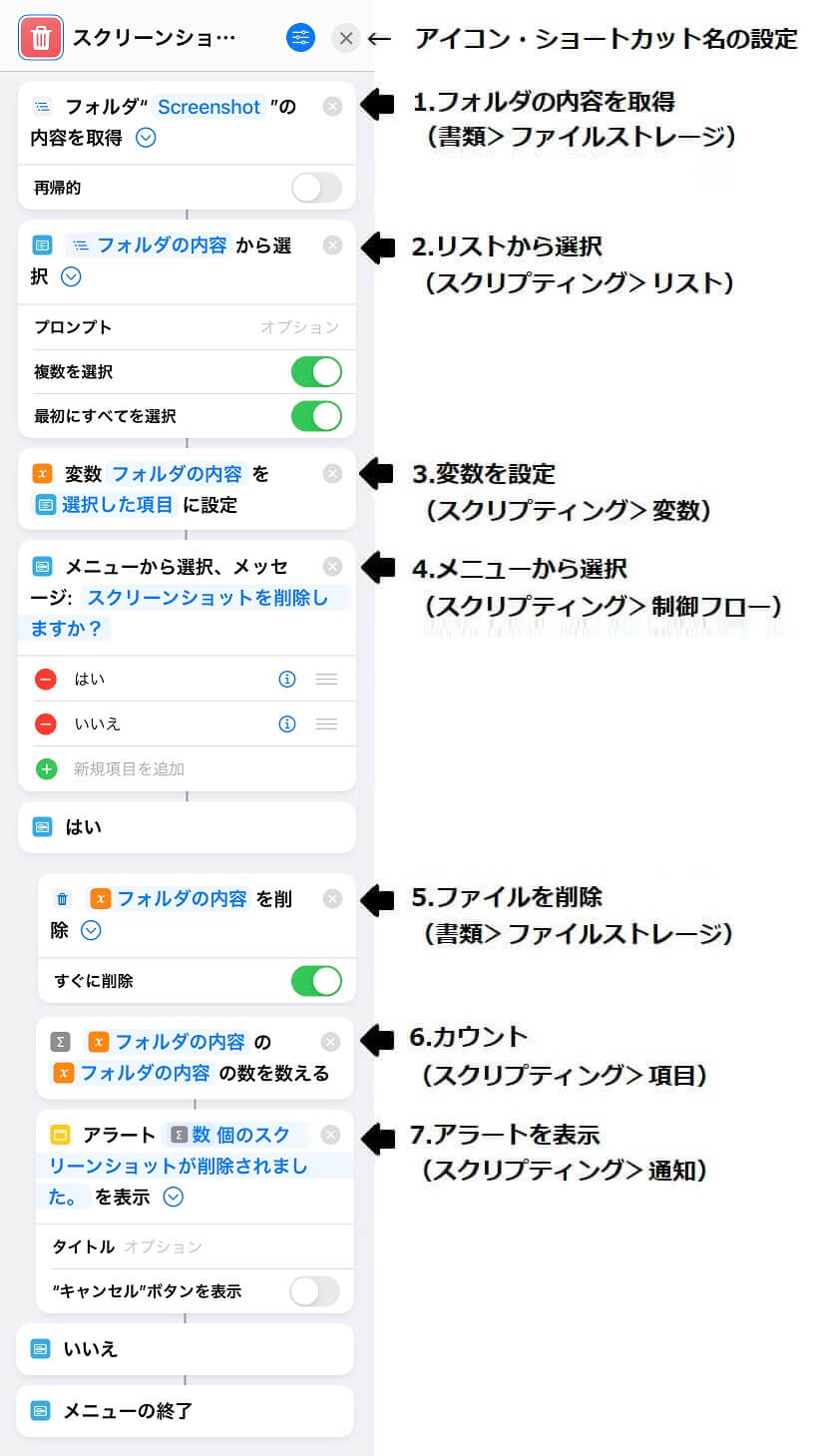
ショートカットを作成する
フォルダの内容を取得(書類>ファイルストレージ)
「フォルダの内容を取得」アクションを追加し、スクショが保存されている「Screenshotフォルダ」内のファイル内容を取得します。
「再帰的」(フォルダ自身)はオフにします。
リストから選択(スクリプティング>リスト)
「リストから選択」アクションを追加し、Screenshotフォルダのファイル内容を選択リストに連携します。
選択リストの詳細設定は、「![]() 」アイコンをタップして、ファイルを複数選択できるに、さらに、最初に全選択状態にしておくために、「複数を選択」と「最初にすべてを選択」を共にオンにします。
」アイコンをタップして、ファイルを複数選択できるに、さらに、最初に全選択状態にしておくために、「複数を選択」と「最初にすべてを選択」を共にオンにします。
変数を設定(スクリプティング>変数)
「変数を設定」アクションを追加し、前アクションの「ファイルの内容」を変数に設定します。
「変数名」は任意に付けますが、変数は、前アクションの変数を自動設定されます。
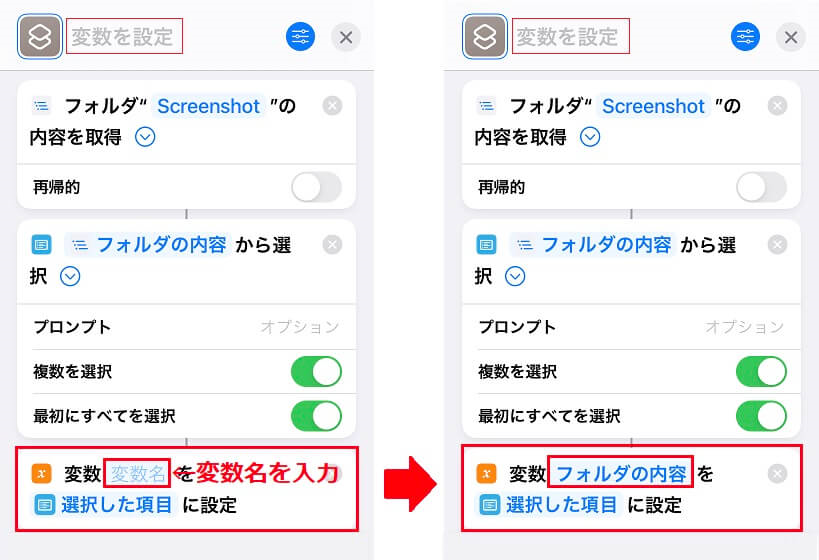
メニューから選択(スクリプティング>制御フロー)
「メニューから選択」アクションを追加し、選択項目を削除するかどうかのメッセージと選択肢メニューを入力します。
- メッセージ
プロンプト:スクリーンショットを削除しますか? - 選択肢メニュー
1件:はい
2件:いいえ
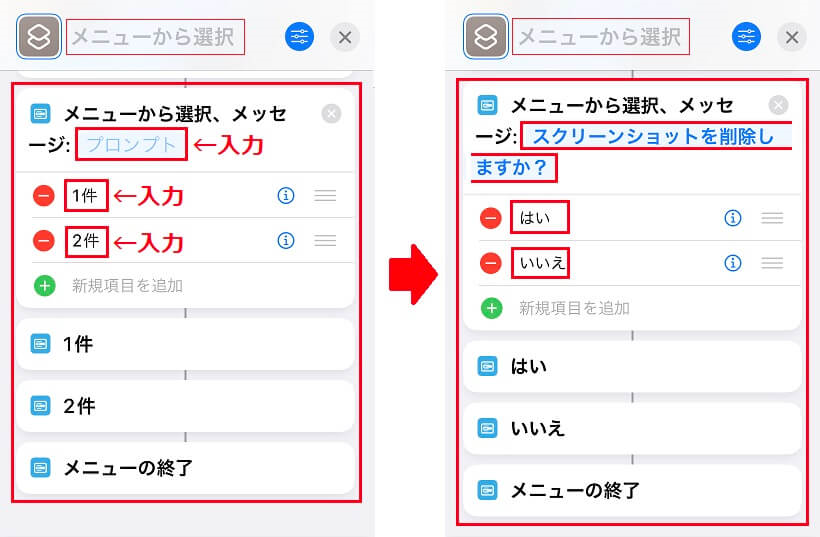
以下、スクリーンショットを削除する「はい」のアクションを追加して行きます。
「いいえ」は削除しないで終了するので、アクションの追加はありません。
ファイルを削除(書類>ファイルストレージ)
「ファイルを削除」アクションを追加し、選択肢メニュー「はい」下にドラッグして挿入して、「ファイルを削除」アクションの「ファイル」を長押しします。
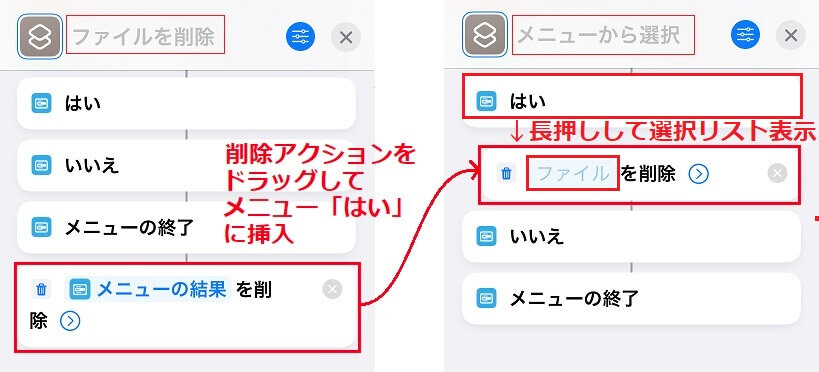
長押しすると、画面下から表示される選択リストから変数「フォルダ内容」を選択します。
変数「フォルダ内容」には、選択削除するファイル内容が連携されています。
選択肢メニュー「はい」で削除するか確認済みなので、「すぐに削除」はオンにします。
カウント(スクリプティング>項目)
「アカウント」アクションを追加し、選択肢メニュー「はい」下にドラッグして、「アカウント」アクションの「入力」を長押しします。
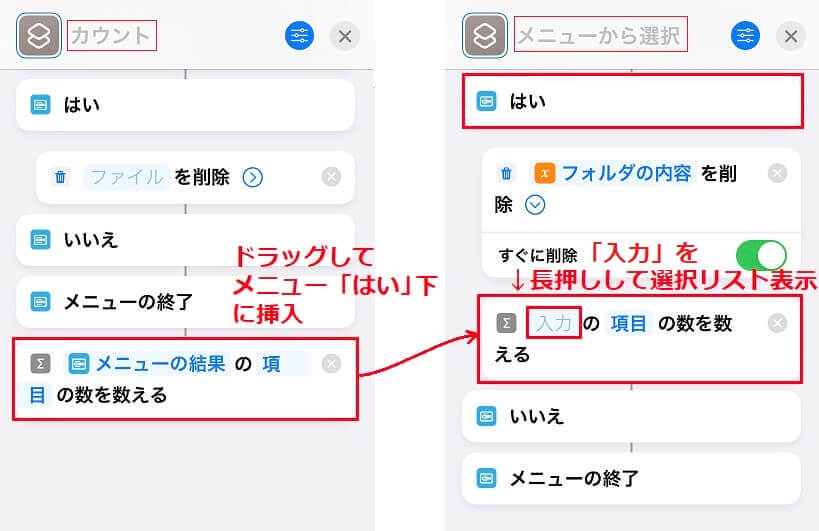
長押ししたら、画面下から表示される選択リストから変数「フォルダ内容」を選択します。
変数「フォルダ内容」には、選択削除するファイル内容が連携されています。
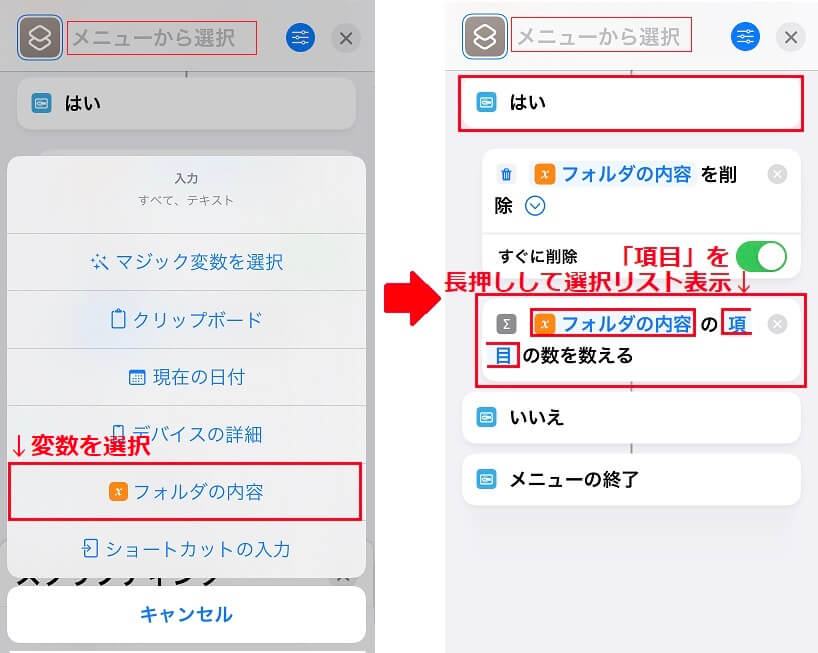
続いて、「項目」を長押して、画面下から表示される選択リストから変数「フォルダ内容」を選択します。
このアクションにより、変数「フォルダ内容」に連携されている選択した削除ファイル数をカウントします。
アラートを表示(スクリプティング>通知)
「アラートを表示」アクションを追加し、選択肢メニュー「はい」下にドラッグして、「アラートを表示」アクションの「続けますか?」(テキスト入力・変数選択可)をタップします。
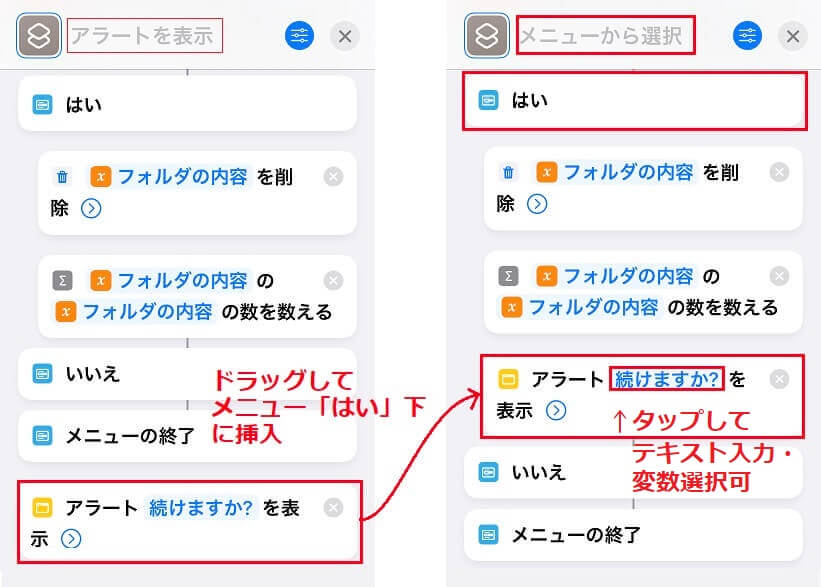
すると、キーボートとその上部に選択可能な変数が表示されます。
今回は、変数「フォルダの内容」からカウントしたファイル数「Σ数」をタップし、その後に、アラート文言をテキスト入力(個のスクリーンショットが削除されました。)します。
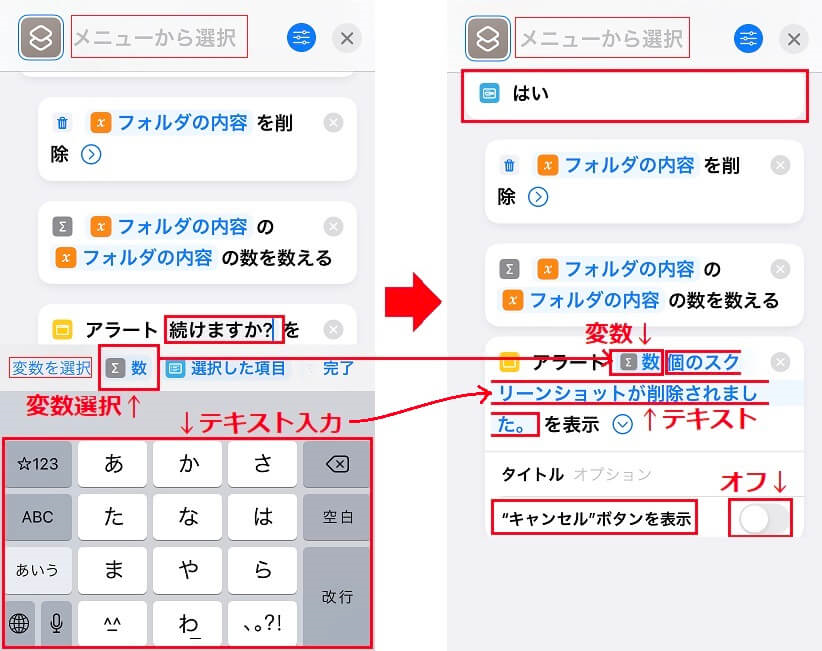
アイコン・ショートカット名の設定
アイコンのカラー・グリフを選択し、ショートカット名(スクリーンショットを撮る)を入力して、右上の「![]() 」アイコンをタップで作成完了です。
」アイコンをタップで作成完了です。
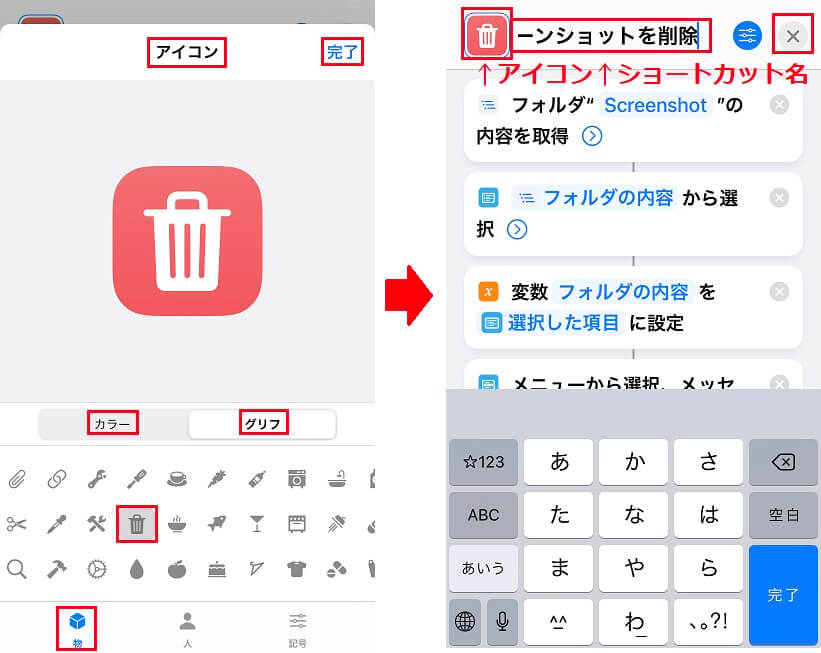
Dropboxファイルを削除する(参考)
Dropboxファイルを選択(一括)削除するショートカットは、最初のファイル内容を取得するアクション以外は、iCloud Driveと同じです。
相違するアクション
- Dropboxファイルを取得(書類>ファイルストレージ)
(以下同じ)
ショートカットの作成
iCloud Driveの「スクリーンショットを選択(一括)削除」のショートカットをコピーして、最初のアクションを「Dropboxファイルを取得」アクションに差し替えます。
「Dropboxファイルを取得」アクションの「書類ピッカーを表示」をオフにして、「ファイルパス」(/Camera Uploads/)を設定すれば完成です。
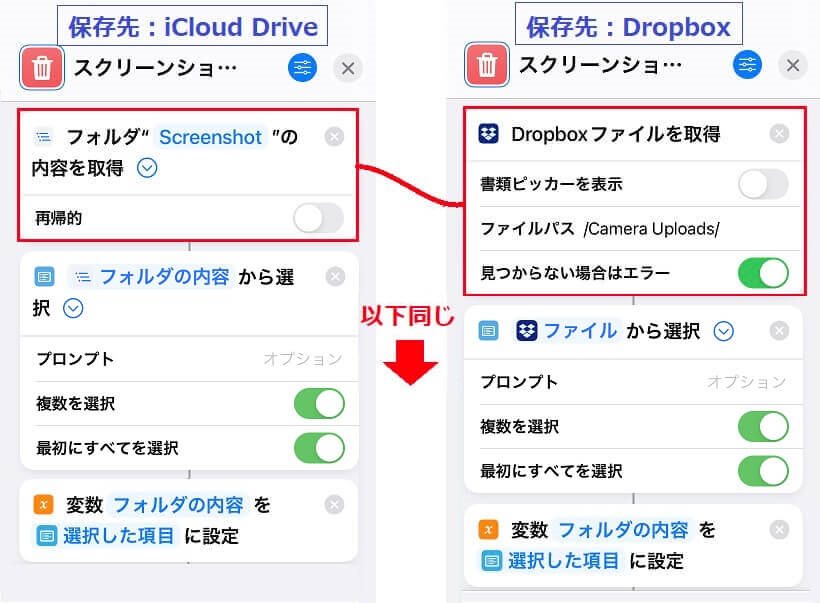
最後に
iOS「ショートカット」は、複数の操作やアプリを必要とする一連の作業を予め登録しておくことで、いつでも最短ワンタップで作業を自動化できる時短アプリです。
いつもやっているルーテイン操作・作業をまとめて実行することができます。
今回作成したショートカットも、日頃よく使う「スクリーンショット」を自動化しています。

これで、写真ライブラリがスクショでごちゃつかずにスッキリ整理できますね。
そして要らなくなったスクショを簡単にまとめて削除できるのも最高です!
今すぐに使いたい方は、ダウンロードリンクを掲載しておきますので、ご利用ください。
(ご利用の際は「設定」からショートカットアプリ「プライベート共有」をオンしてください。)
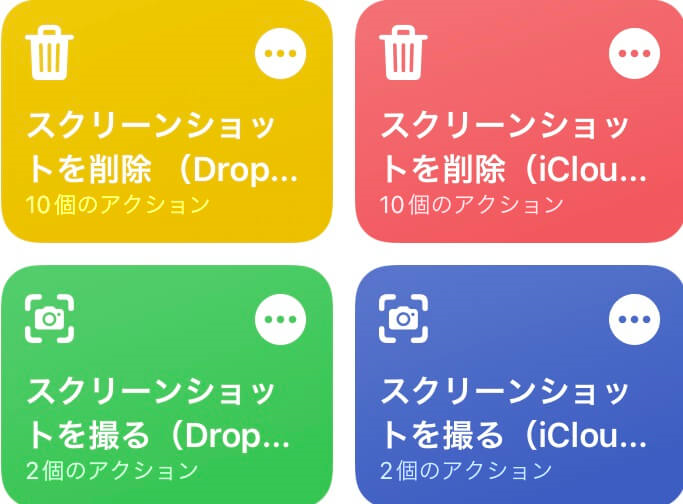
「保存先を変更して、背面タップでスクリーンショットを撮る」
「変更した保存先のスクリーンショットを選択(一括)削除する」
ショートカットをもう少し勉強してみたい方は、ぜひ!このレシピを参考に作成してみてください。
背面タップ(ダブル)を利用したショットカット・レシピは、この記事も参考にしてください。
(ポイントカード提示&キャッシュレス決済の自動化)

アクションが実行される度に通知が表示される場合は、この記事を参考にしてください。



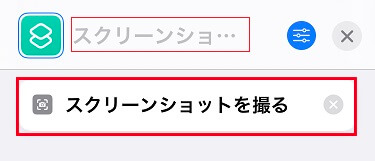
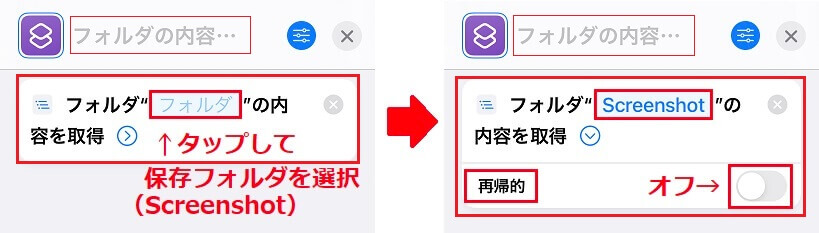
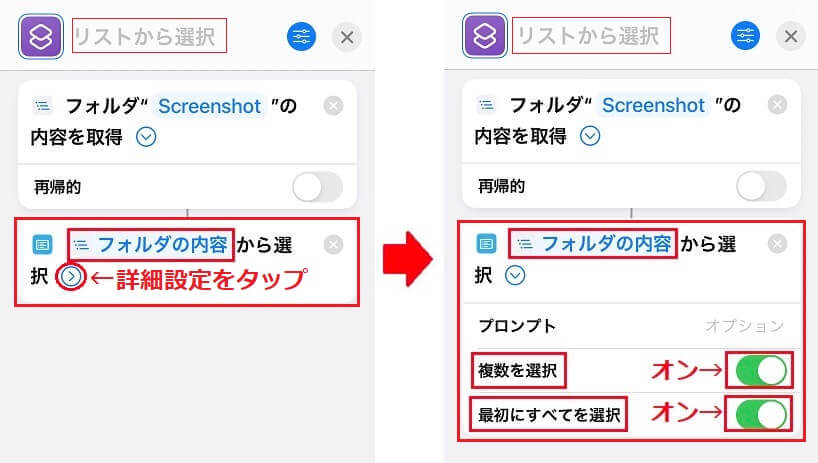
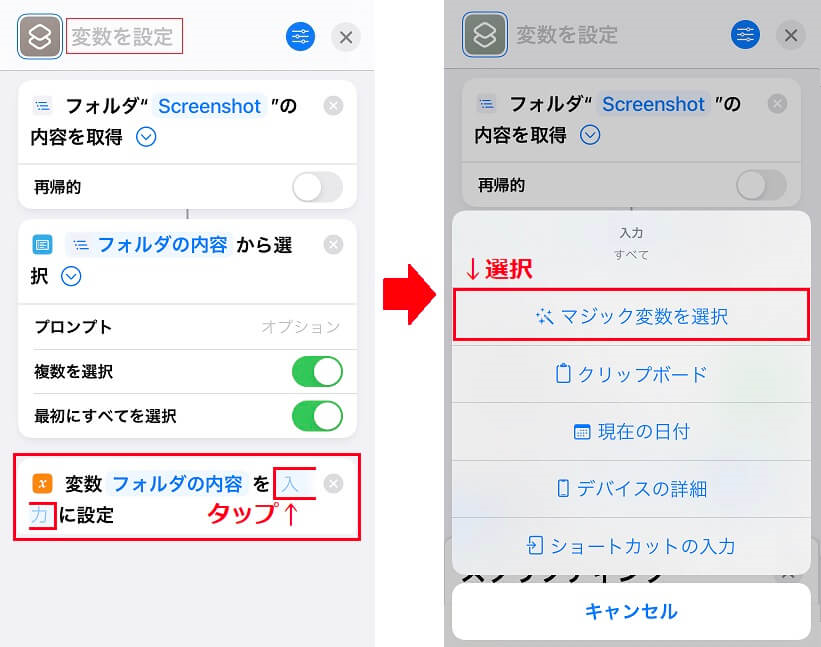
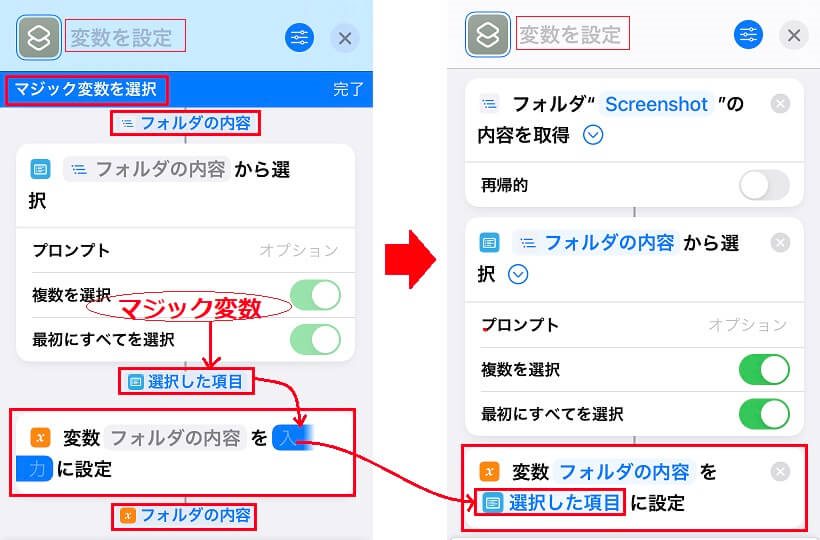
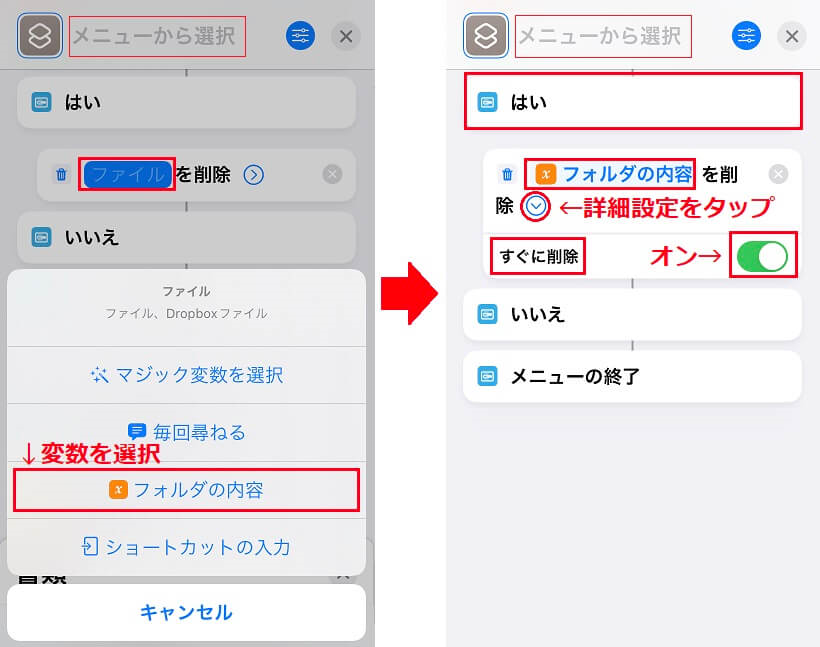
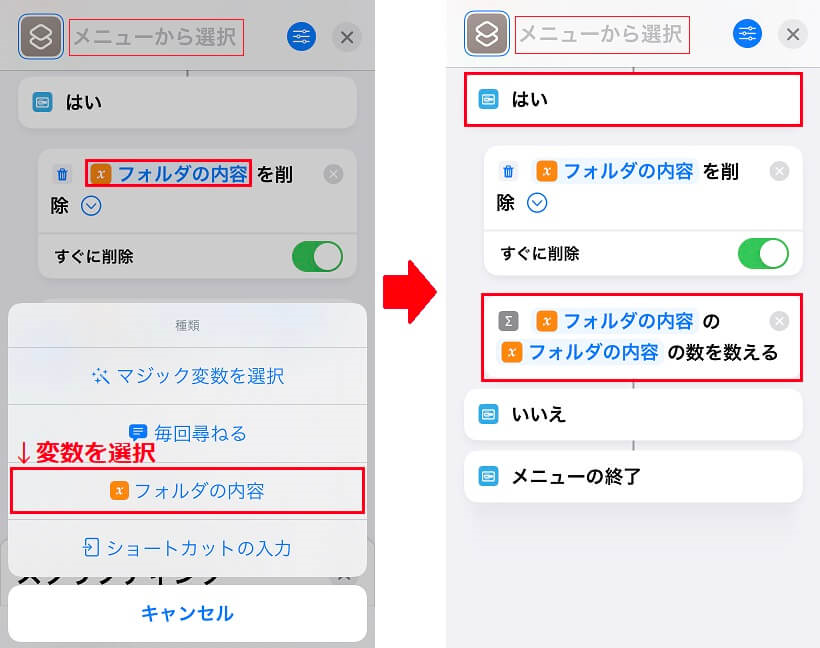


コメント