仕事も、勉強も、効率アップする「GoodNotes 5」を使いこなしていますか!
そんなGoodNotes 5がバージョンアップし、新機能「コメント」が追加され、ノートに「コメント」を付けることができるようになります。
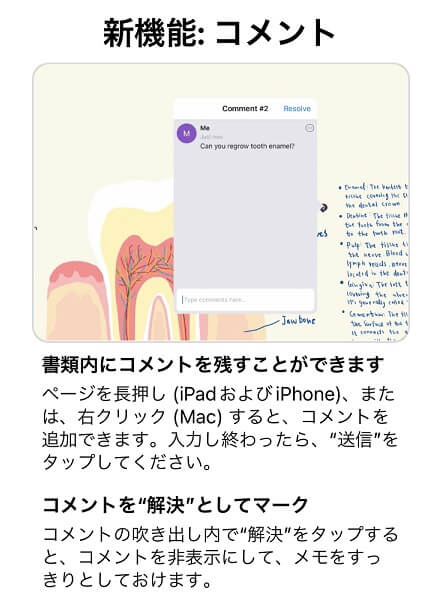
この記事では、そのコメント機能の使い方をわかりやすく解説します。
GoodNotes 5の基本的な使い方は、この記事を参考にしてください。

GoodNotes 5のコメント機能とは
皆さんがお使いのExcel、WordやPowerPointなどのOffice文書に、右クリックで挿入されている「新しいコメント」とほぼ同じ機能となります。(「新しいメモ」ではありません。)
コメント機能は、作成したノートをレビューする際やプレゼン資料を共同編集する際など、ノートの見栄えを損ねることなく(コメントが邪魔にならない)、ちょっとしたコメントや履歴を付けておくことができるので、たいへん便利です。
それでは、そのコメント機能の使い方を、解説して行きましょう。
GoodNotes 5のコメント機能の使い方
 「GoodNotes 5」のコメント機能は、次の通りとなります。
「GoodNotes 5」のコメント機能は、次の通りとなります。
- コメントの挿入
- コメント編集(訂正・追加)
- コメント削除
- コメント移動
- コメントの解決・未解決(非表示)
コメントの挿入
ノートにコメントを簡単に挿入することができます。
- ①コメントを挿入するポイント(画面)を長押しします。
- ②表示されたメニュー(黒)の「コメントを追加」をタップします。
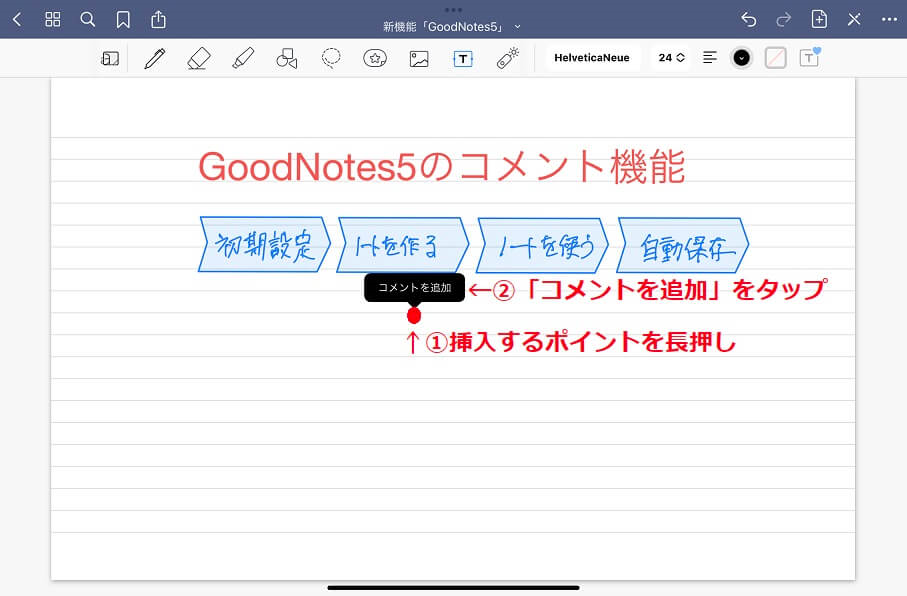
- ③スレッドが表示されたら、下部の入力欄にコメントを入力します。
キーボードでテキストでも、Apple Pencilでスクラブルでも入力することができます。 - スレッド上部の「コメント#1~」はノート単位に自動配番されます。(編集不可)

- ④「
 」アイコンをタップすると、スレッド上部にコメントが表示されます。
」アイコンをタップすると、スレッド上部にコメントが表示されます。 - ノートをリンク共有しない場合は、コメント作成者は「自分」と表示され、共有する場合は、登録者名が表示されます。
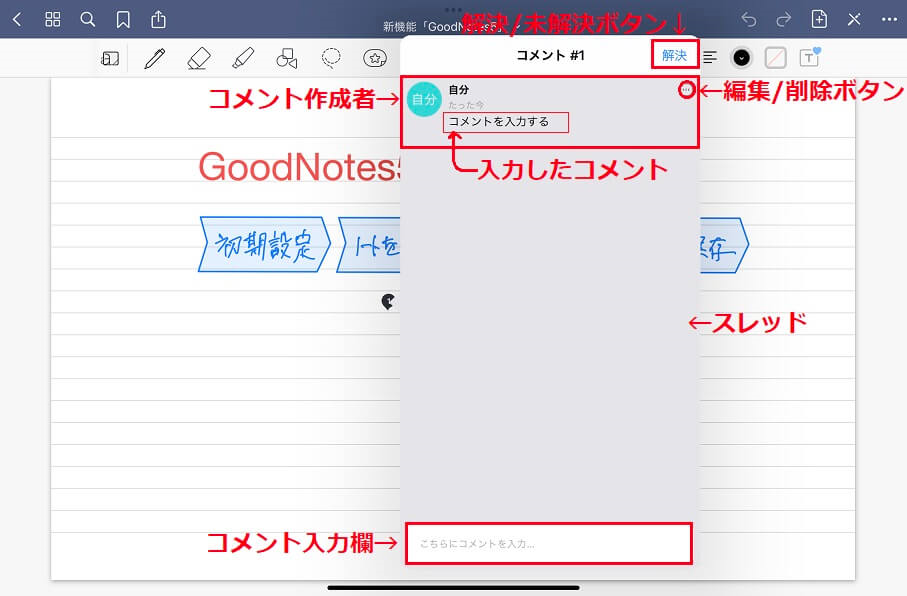
- さらに、コメント欄に入力すれば、そのコメントが順次その下に表示されて行きます。

- スレッド外をタップして、コメントのスレッドを閉じると、「❶」の「コメント有」が表示されます。
再度「❶」をタップすると、スレッドが開き、コメントを確認することができます。
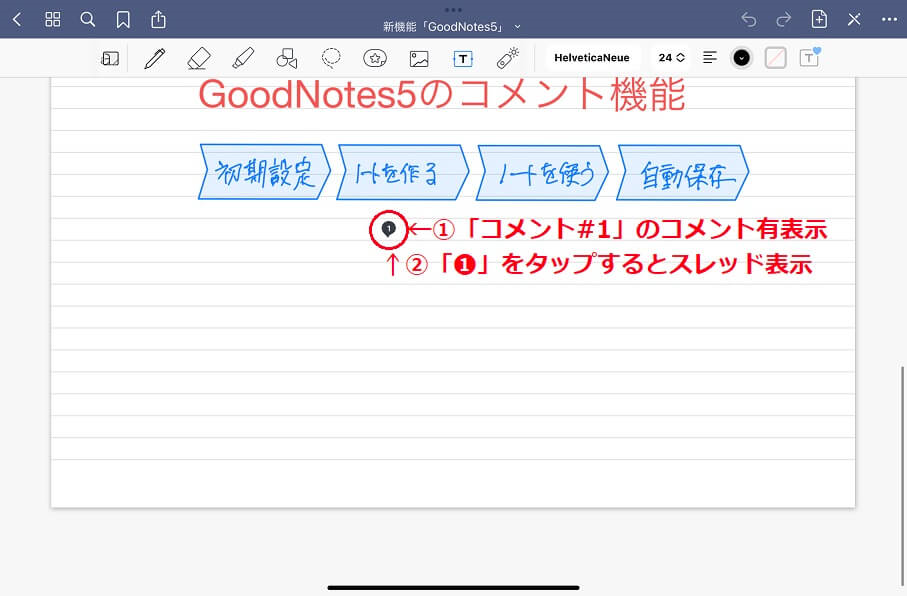
コメントの編集
挿入したコメントの内容を編集(訂正・追加)することができます。
編集するコメント(「❶」)をタップすると、スレッドが表示されて、コメントを編集することができます。
- ① 編集するコメントの「❶」をタップします。
- ② スレッド内の編集するコメントの「…」をタップします。
- ③ 表示されたリストから「編集」をタップします。
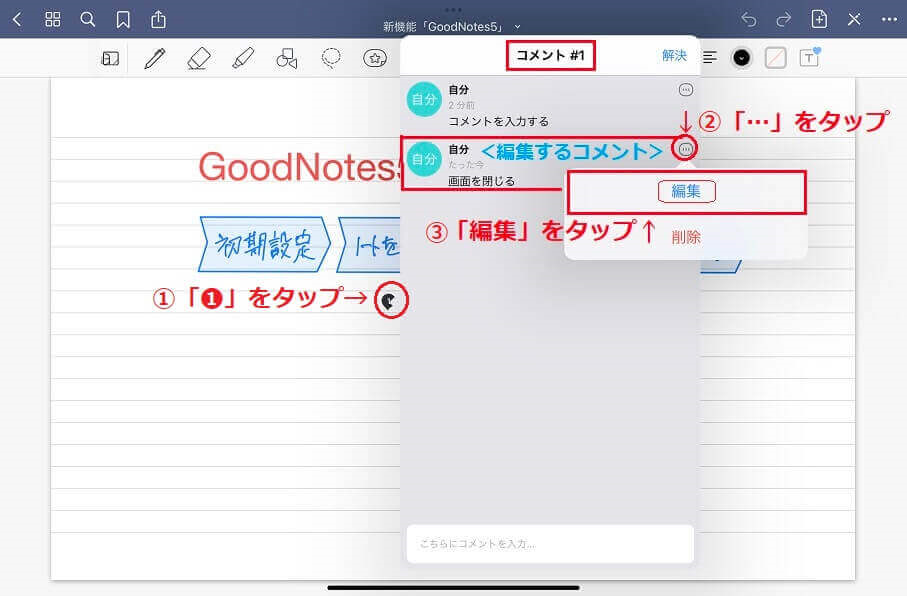
- ④コメントを修正します。
- ⑤修正完了後、「
 」アイコンをタップすると、修正保存されます。
」アイコンをタップすると、修正保存されます。
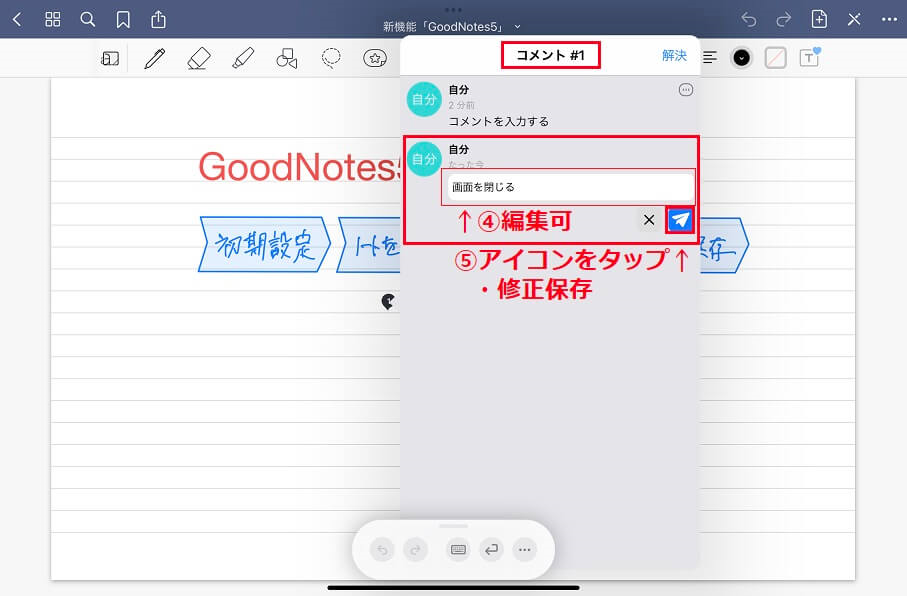
コメントの削除
挿入したコメントは、簡単に削除することができます。
- ① 削除するコメントの「❶」をタップします。
- ② スレッド内の削除するコメントの「…」をタップします。
- ③ 表示されたリストから「削除」をタップします。
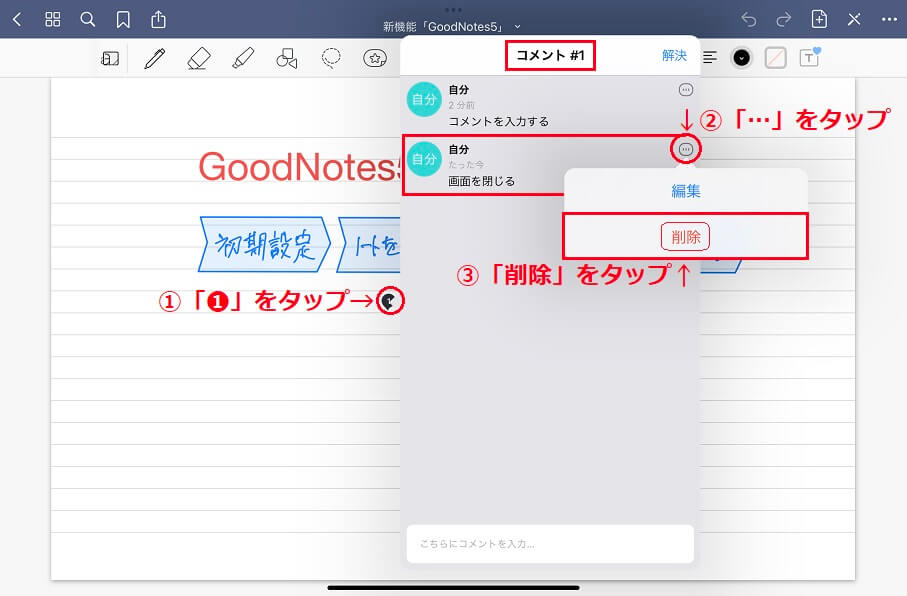
- 削除確認のウィンドウが表示されるので、「OK」をタップして削除します。
(削除すると復元はできません。)
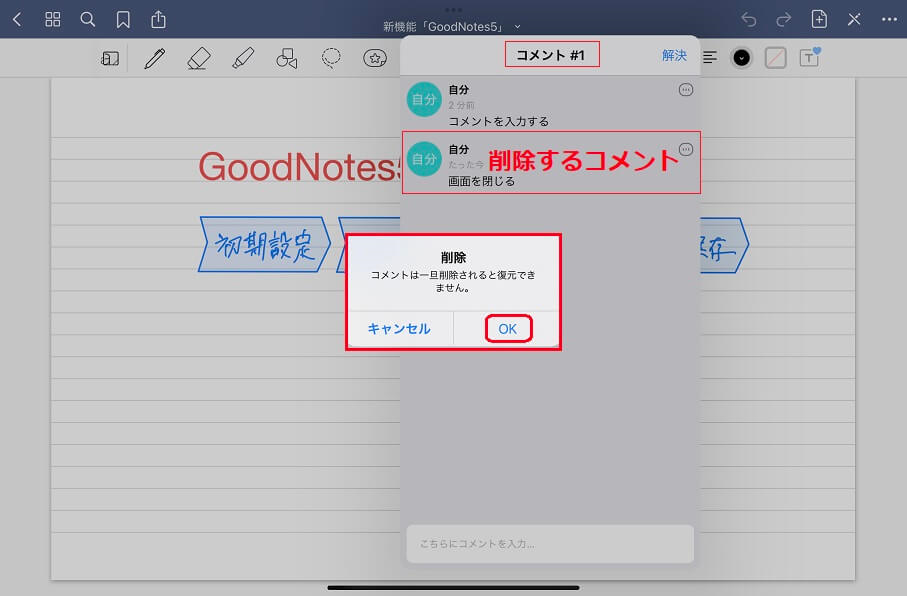
コメントの移動
コメント「❶」を長押し(ホールド)して、簡単に任意のポイントに移動することができます。
また、「なげなわツール」で「❶」を囲んで移動することもできます。
- コメント「❶」を長押し(ホールド)して移動します。(アイコンが大きくなります。)
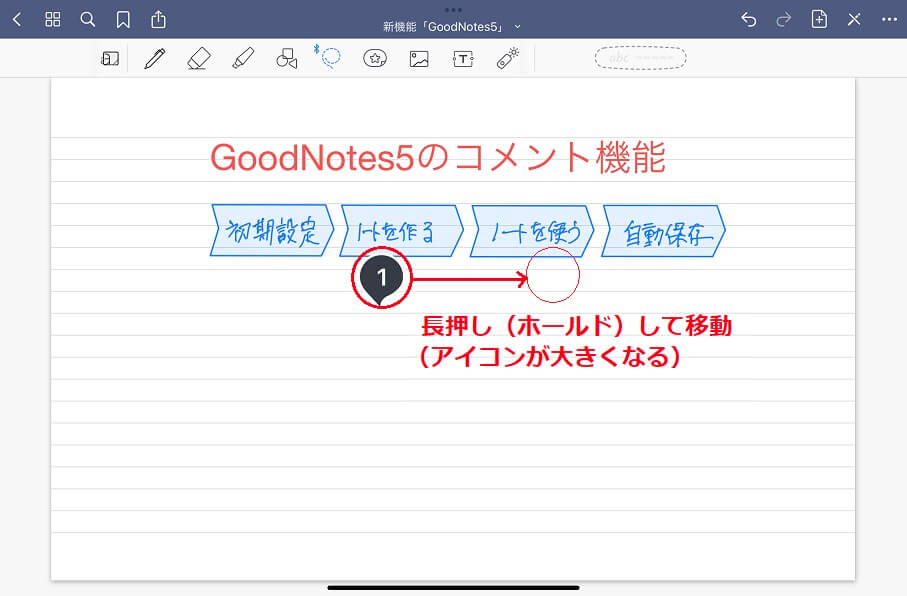
- 「なげなわツール」でコメント「❶」を囲んで移動することもできます。
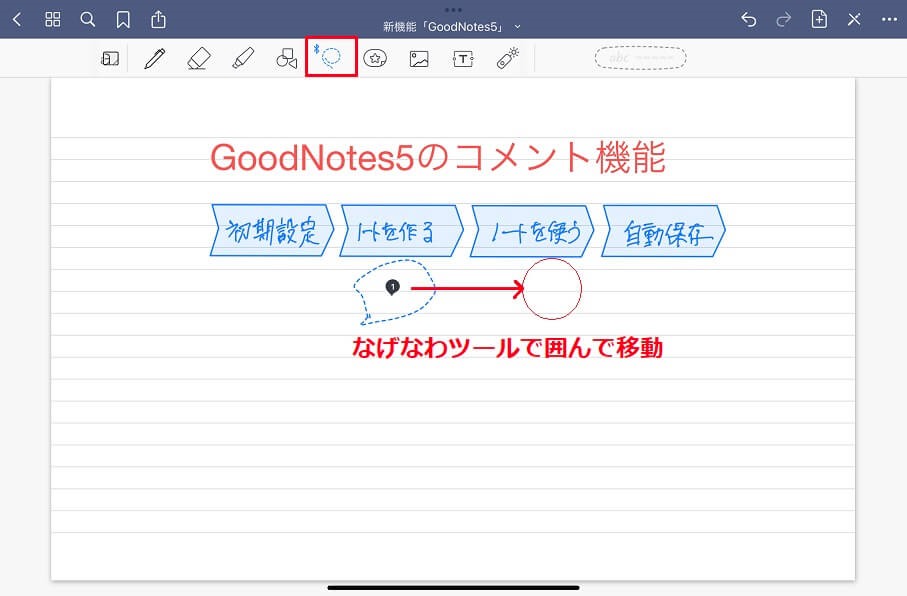
(注)なげなわツールで移動する場合は、「![]() 」をタップ、「コメント」をオンにしておきます。
」をタップ、「コメント」をオンにしておきます。
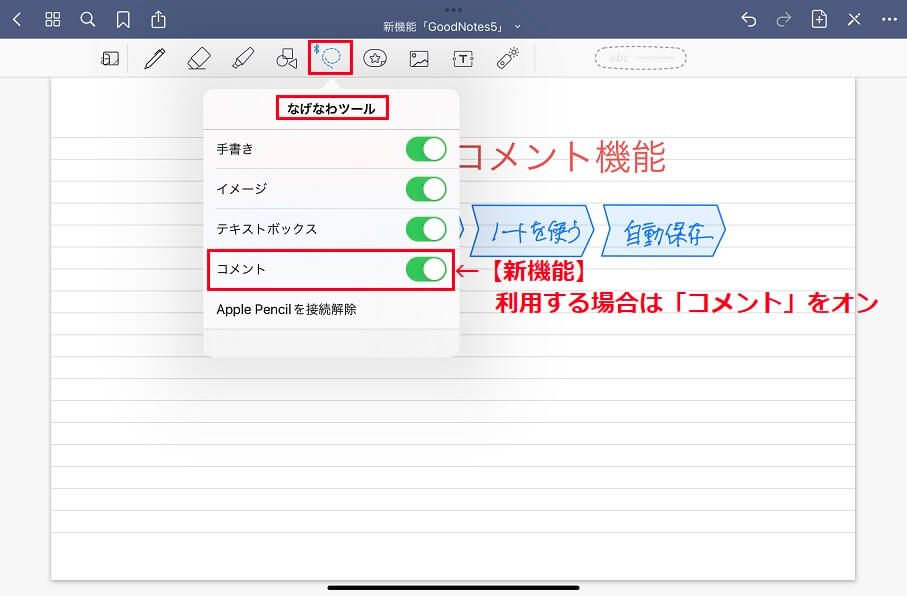
コメントの解決・未解決
コメントのスレッド右上にある「解決」をタップすると、「❶」アイコンを「非表示」または「グレー表示」にすることができます。
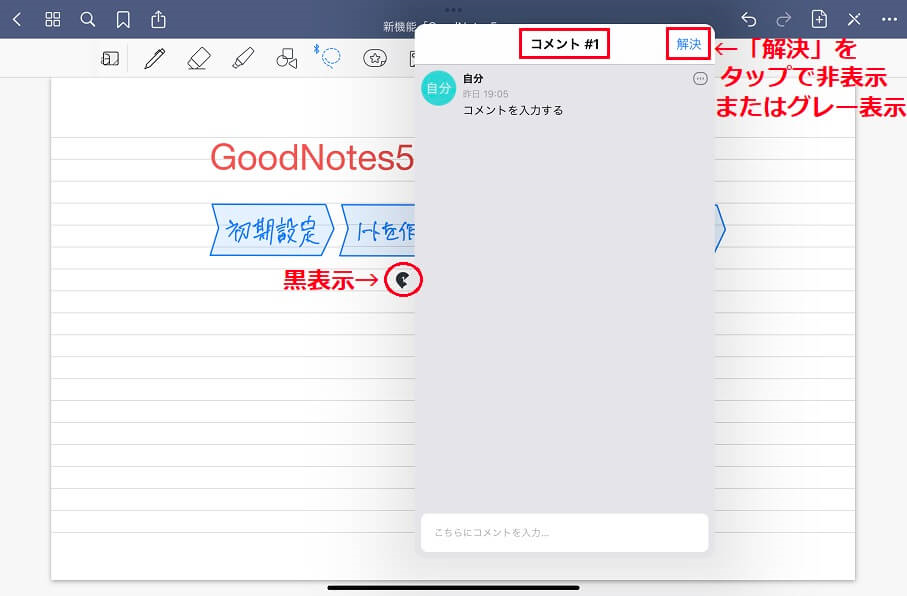
コメントアイコンをグレー表示することで、解決したコメントを再表示することができます。
- ①画面右上「…」をタップします。
- ②「解決したコメントを表示」をオンにします。
(オフの場合は、コメントは非表示となります。)
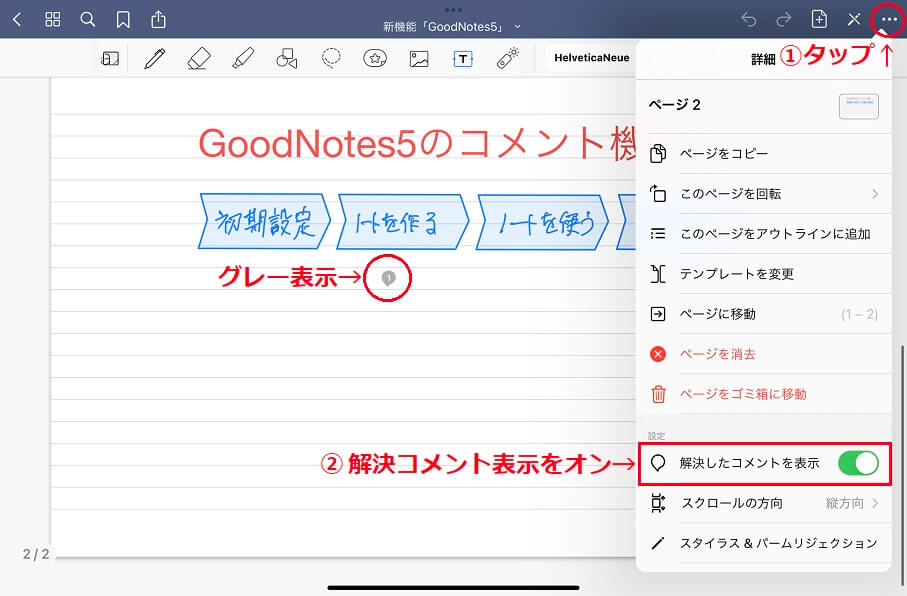
グレー表示したアイコン「①」をタップすると、コメントを確認することができます。
スレッド右上の「未解決」をタップで、コメント再表示(アイコン黒表示「❶」)となります。
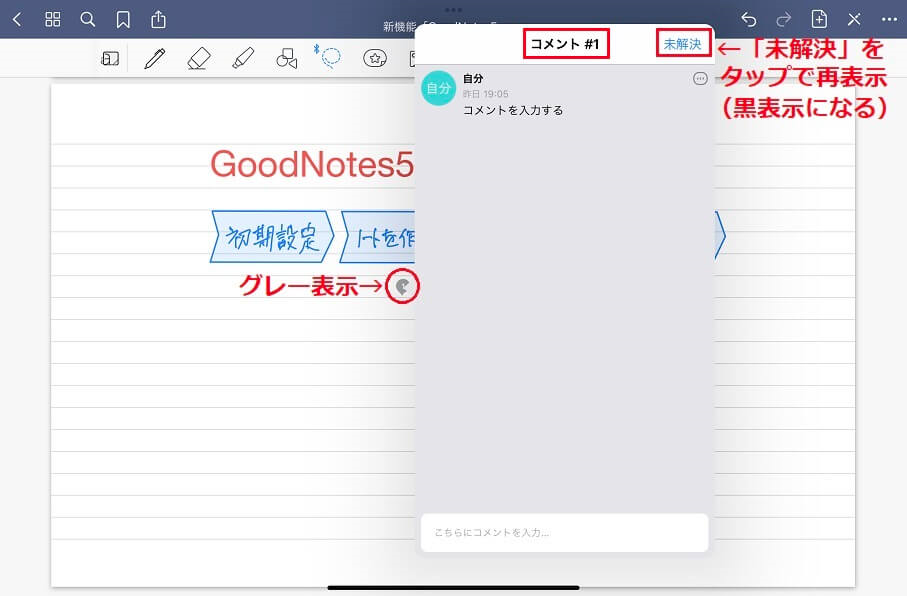
「コメント」にない機能
これら機能の有無は確認できませんでした。
- コメント位置の検索
- コメント内テキストのコピー・検索機能
- コメントスレッド全体の削除(「解決」での非表示は可
ご存じの方は、当ブログのコメント欄にフィードバックいただければ幸いです。
GoodNotes 5のコメントの活用方法
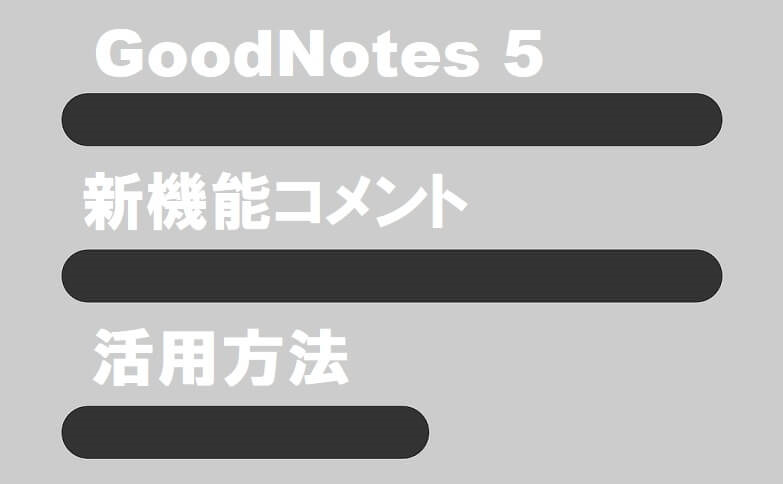
GoodNotes 5では、コメントがスレッド化されるので、ノートの訂正履歴として残したり、資料として共有すれば、共同作業時のコミュニケーションツールとして、コメントを利用することができます。
また、その資料を配布時に書き出す際には、PDFや画像にはコメントは残りません。
付箋メモとして利用
個人利用なら、資料に手書きでメモや注釈を付けてもいいですが、コメントを付けることで、手書きメモと違って、資料そのものが見やすくなります。
ただ、付したコメントの場所を後から検索できないようなので、代替策として、画面左上の付箋(![]() )をタップしておき、サムネイルなどで一覧で確認することはできます。
)をタップしておき、サムネイルなどで一覧で確認することはできます。
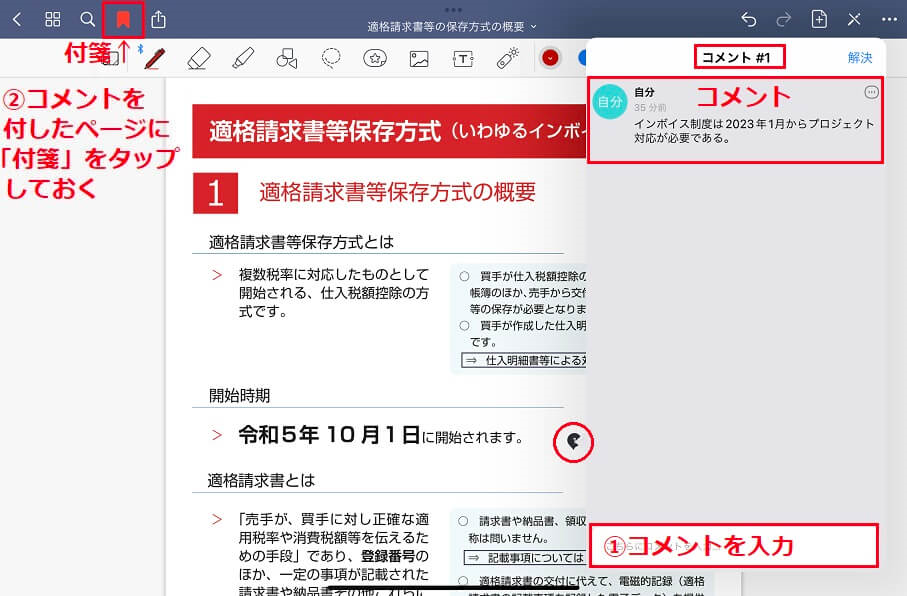
ToDoリストに利用
「解決・未解決」機能を利用して、例えば、1日のToDoをコメント入力し、すべて完了したら、「解決」をタップします。
GoodNotes 5で作成したスケジュール表などにコメント入力すれば、1日のToDoを管理する「ToDoリスト」としても利用することができます。
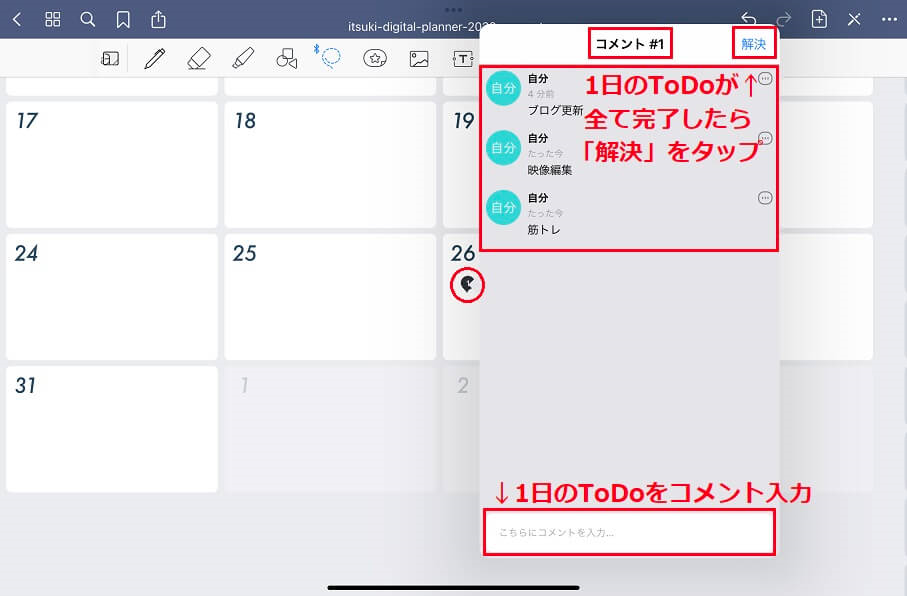
資料のレビュー・共同作業に利用
資料のレビューを行う時に、レビュ-アがその資料内に「ここはこうしてほしい」とか「こういった意図で修正した」などの意見を残すときに便利です。
また、資料(ノート)を共有して、リモートで共同編集する際には、修正部分の説明を加えたり、相互のコミュニケーションに利用することで、作業の効率化を図ることができます。
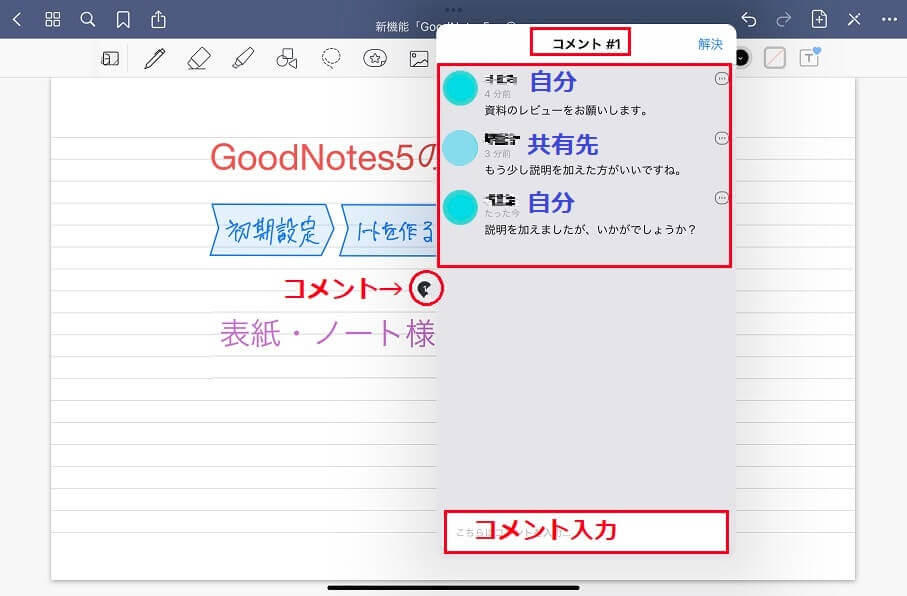
【参考】ノートの共有方法
共有先のデバイスにも、GoodNotes 5がインストールされていることが必要です。
画面左上の共有(![]() )から表示されたリストの「リンクを共有」をタップします。
)から表示されたリストの「リンクを共有」をタップします。
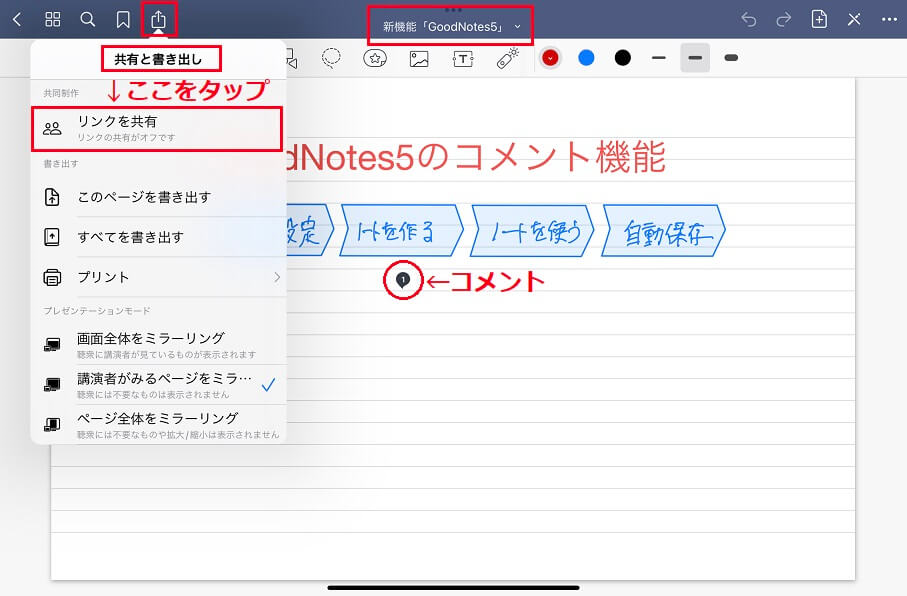
「共有可能なリンクを入手」をオンにして、「リンクを送信」をタップ、共有先にノートのリンク先をメール送信します。
ノートには、画面上中央のノート題名右横に共有表示がされます。
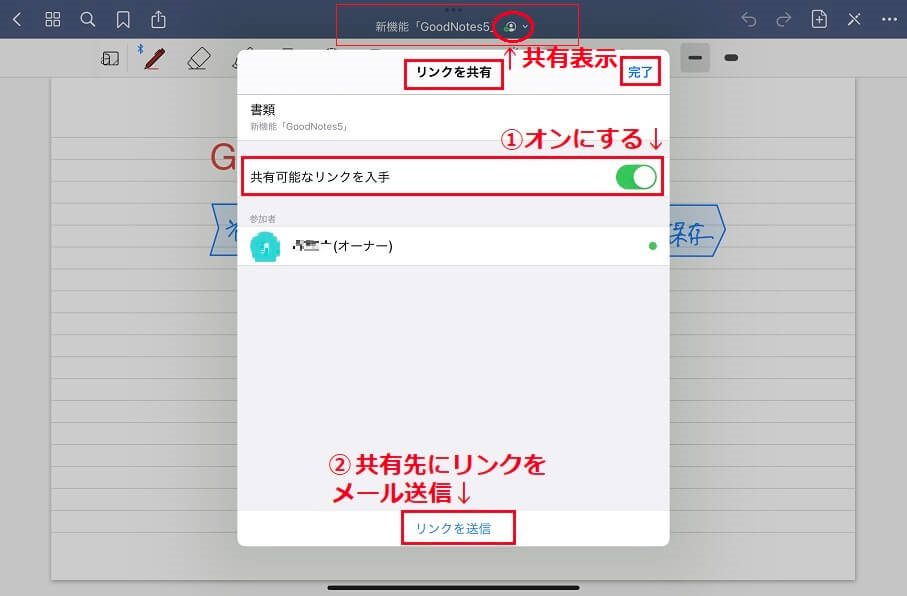
まとめ
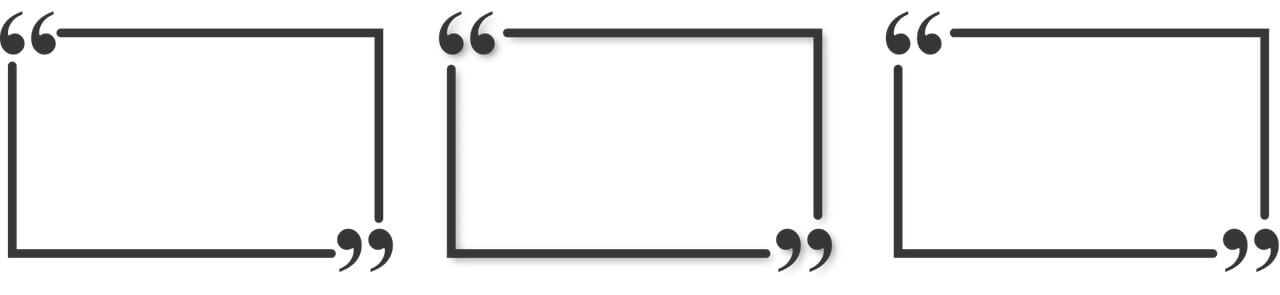
GoodNotes 5は、新機能「コメント」により、さらに便利なアプリに進化しています。
仕事や勉強を効率化する活用方法について、いくつかご紹介しましたが、まだまだ便利な使い方があるかと思います。
コメント機能をうまく活用して、より充実したモバイルライフの一助になれば幸いです。
機能面では、コメントの検索等ができない部分は、今後のバージョンアップに期待したいところです。
【付録】新機能「正確な消しゴム」
今までの消しゴムだと細かい部分が正確に消すことができませんでしたが、新機能の「正確な消しゴム」なら、最小のディテールを消すことができるようになりました。
ぜひ、使って確認してみてくださいね!
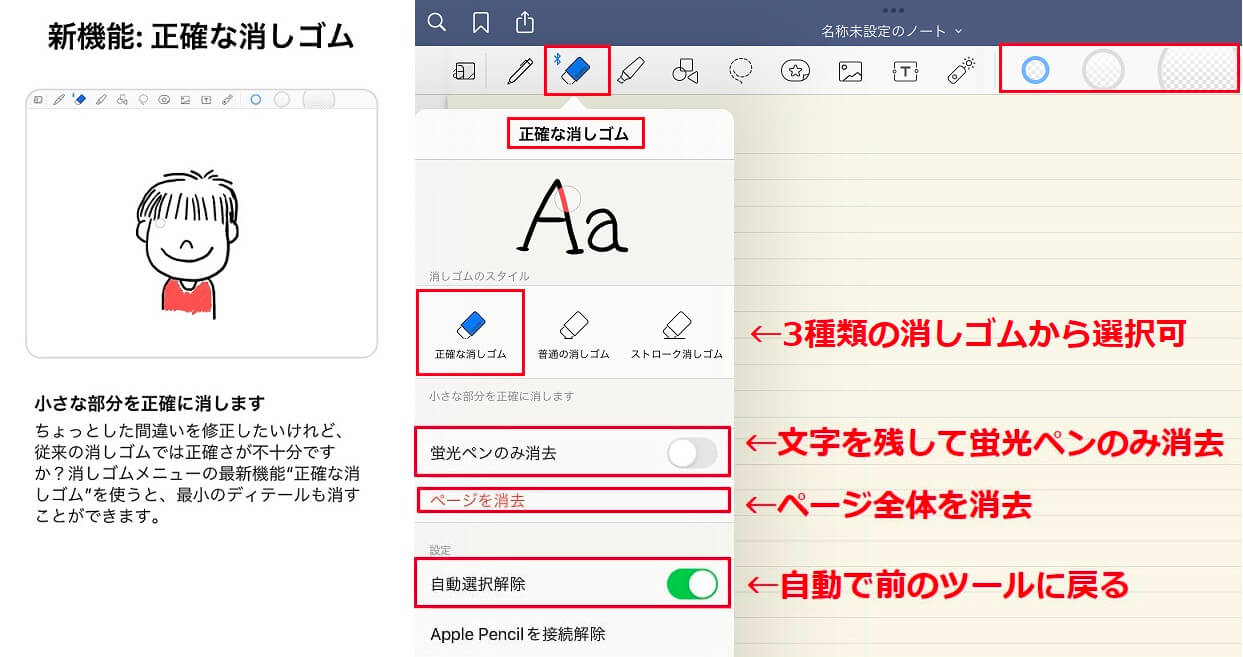





コメント