2022年9月13日に発表された「iOS 16」、翌月10月24日に発表された「iPadOS 16」の新機能として、年内に登場予定とされていた「フリーボード」(英語名は「Freeform」)が、ついに12月13日に「iPadOS 16.2」のアップデートにより利用できるようになりました。
フリーボードは、Apple社のiPhone・iPadの純正アプリで、
ひとことで言うなら、
「大きなホワイトボード」
「一枚のキャンパス」
イメージとしては、ホワイトボードに、レイアウトやサイズを気にせずに、自由にマーカー(Apple Pencil)で書き込んだり、ポストイット(付箋)に自分の考えや意見を書いて貼り付けたり、また、そのホワイトボードを共有することで、共同作業スペースとして、ブレストをしたり、仕事の生産性を向上させることができます。
主にiPadとApple Pencilで利用するシーンが多いかと思います。
この記事では、このフリーボードアプリの使い方とその活用方法について、ご紹介します。
フリーボードの特徴
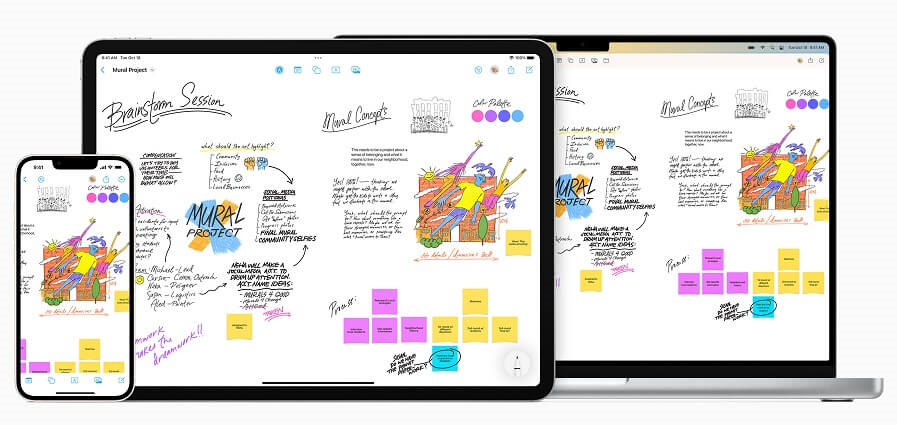 画像引用:Apple(Newsroom 2022/12/13)
画像引用:Apple(Newsroom 2022/12/13)
フリーボードは、ホワイトボードのように、大きなキャンパスを自由に使えるので、1つのトピックに対して、どんどんアイデアを広げることができます。
主な特徴は、5つにまとめられます。
自由に使える無限キャンパス
フリーボードは、思いつくままボードにアイデアを書き出したり、新しいプロジェクトを図解化したり、重要なコンテンツを集めたり、画面をスワイプすることで、どこまでも広げられる無限キャンパスとして利用できます。
どこでも描ける
フリーボードは、どこで作業する時でも、ホワイトボードを使っているかの感覚で、キャンバス上のどこにでも文字や絵を書いたり、文字のフォントや色を変えたり、付せんを貼り付けたり、文字や絵を選択して自由に動かすこともでき
無限キャンパスをピンチイン・ピンチアウトすることで、拡大・縮小(10%~400%)が自由自在にできます。
共同作業ができる
オンラインで仲間やチームメンバーと実際のホワイトボードの前で一緒に作業しているかのように、共同作業ができるので、お互いコミュニケーションをとりながら、コンテンツを編集することができます。
充実したコミュニケーション機能
フリーボードは、「FaceTime」などのメッセージコラボレーターを介して共有することで、フリーボードと会話を結びつけることができます。
フリーボード内のアイコンをワンタップするだけで、メッセージアプリやFaceTimeなどで会話しながら、直接仲間やメンバーとドキュメントやアイデアを編集、アップデートすることができます。
豊富なマルチメディア対応
PDF、ドキュメント、画像、ビデオ、オーディオ、などのあらゆる種類のファイルやWebリンクをホワイトボードに埋め込むことができるので、インラインでプレビューでき、画面を切り替える必要はありま
フリーボードの使い方

それでは、早速、新規ボードの作成から、フリーボードの使い方をわかりやすく解説します。

フリーボードの使い方は、iPadでApple Pencilを使う前提で解説します。
新規ボード
「メイン画面」上部の「新規作成(![]() )」アイコンをタップすると、新規ボード(白紙)が表示されます。
)」アイコンをタップすると、新規ボード(白紙)が表示されます。
「表示設定(![]() )」アイコンは、リスト・アイコン形式で、日付・名前順に表示でき、「選択(
)」アイコンは、リスト・アイコン形式で、日付・名前順に表示でき、「選択(![]() )」アイコンは、ボードを選択することで、一括複製・削除することができます。
)」アイコンは、ボードを選択することで、一括複製・削除することができます。
また、すべてのボード等に表示(作成)されているボードを長押しすると、名称変更・よく使う項目の設定・複製・共有・削除することもできます。
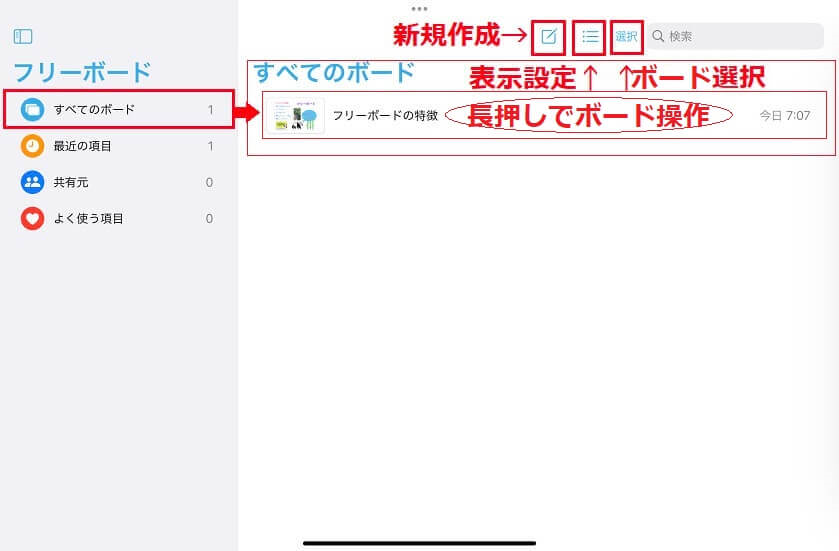
「新規ボード」が表示されたら、操作ツールを使って、自由にボードに書(描)いたり、貼り付けたりすることができます。
ボードには、下記の操作ツールの各機能(アイコン)を使って、編集・作成して行きます。
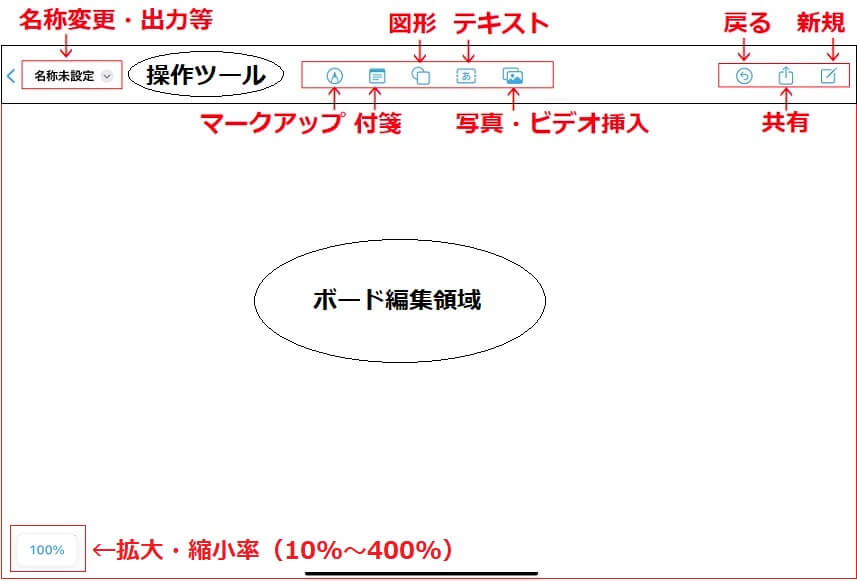

それでは、操作ツールの各機能を順に説明して行きます。
マークアップツール
フリーボードでも、メッセージ、メール、メモアプリと同様に、画面上部の「マークアップツール(![]() )」アイコンをタップ(①)して、ボードにアイデアやメモを書き留めたり、貼り付けた写真やスクリーンショットにコメントを付け加えたりすることができます。
)」アイコンをタップ(①)して、ボードにアイデアやメモを書き留めたり、貼り付けた写真やスクリーンショットにコメントを付け加えたりすることができます。

付箋
「付箋」は、ひとつのテーマに対してアイデアを出し合うブレストなど、複数の人とディスカッションしたり、自身の予定やTodoをメモしたりするなど、いろいろな場面で使えるツールです。
付箋の表示
画面上部の「付箋(![]() )」アイコンをタップ(①)すると、新規の「付箋」が表示されます。
)」アイコンをタップ(①)すると、新規の「付箋」が表示されます。
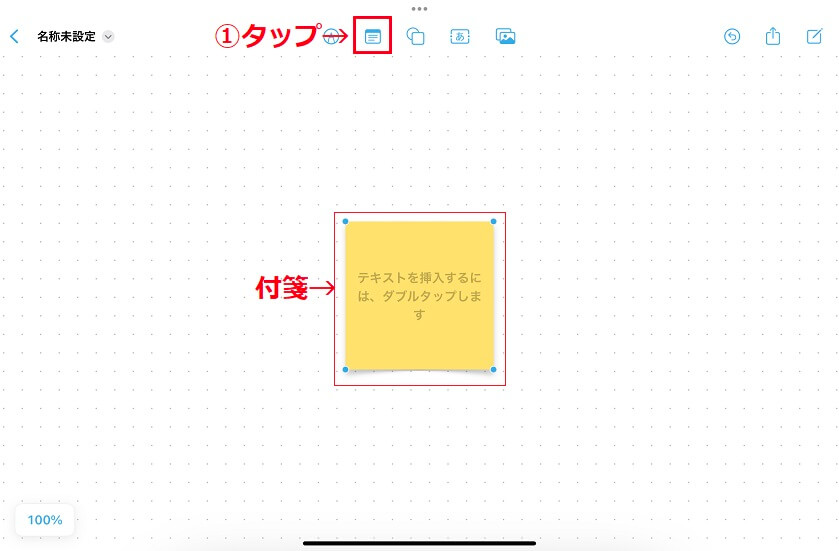
付箋にテキスト入力
付箋を「ダブルタップ」すると(②)、「テキスト」をキーボードあるいはApple Pencilでスクリブル入力することができます。
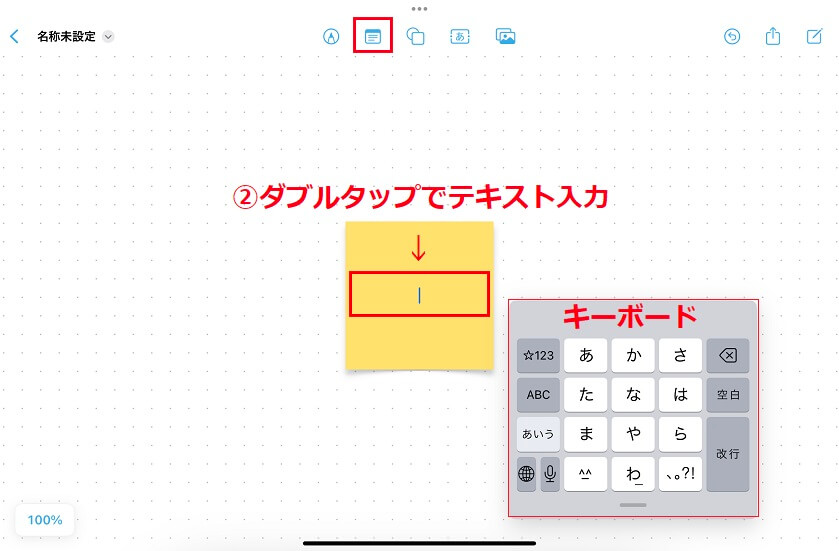
ポップアップメニューの表示
付箋を「シングルタップ」(③)すると、付箋が選択状態(●4点枠)になり、「ポップアップメニュー」が表示されます。
ポップアップメニューから、付箋の色を変えたり、付箋のテキスト編集や操作することができます。
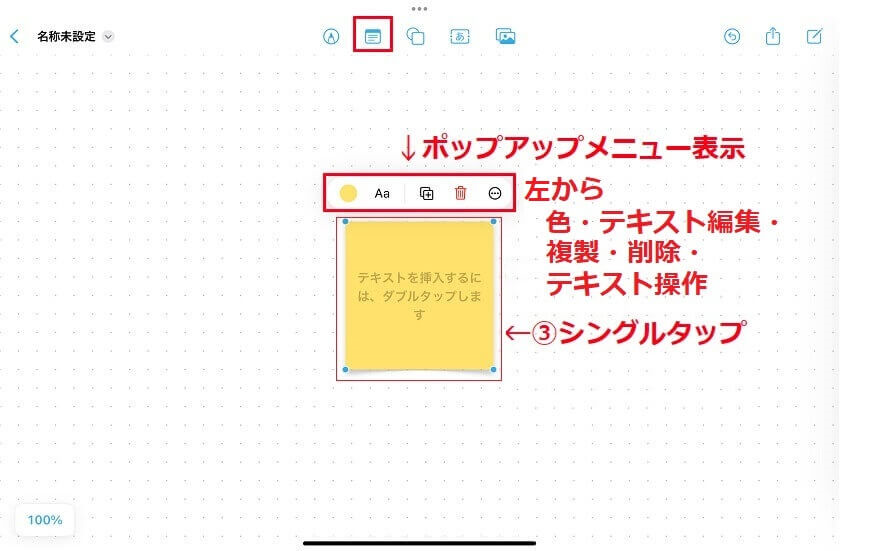
付箋の色
ポップアップメニューの「●」アイコンをタップ(④)すると、付箋の色を7色から選択する(⑤)ことができ、アイデアなどを色分けして整理するのに便利です。
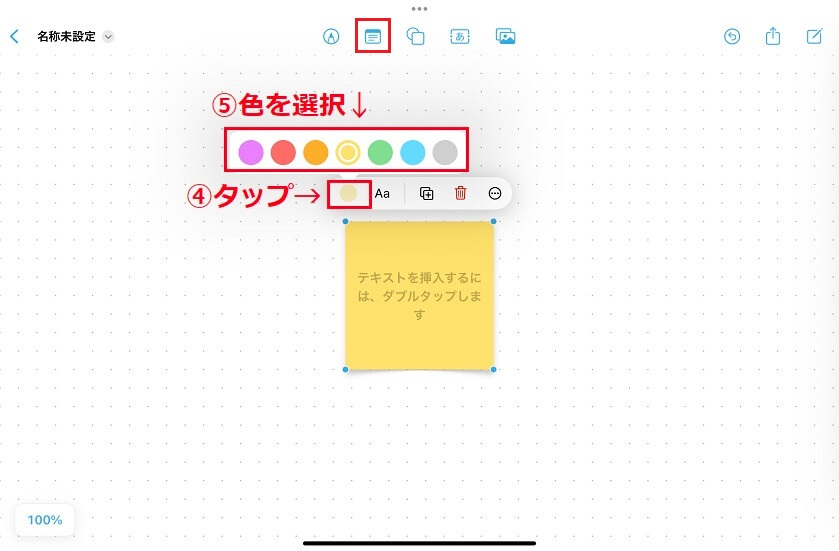
テキスト編集
ポップアップメニューの「Aa」アイコンをタップ(⓺)すると、入力したテキストを編集する(⑦)ことができます。
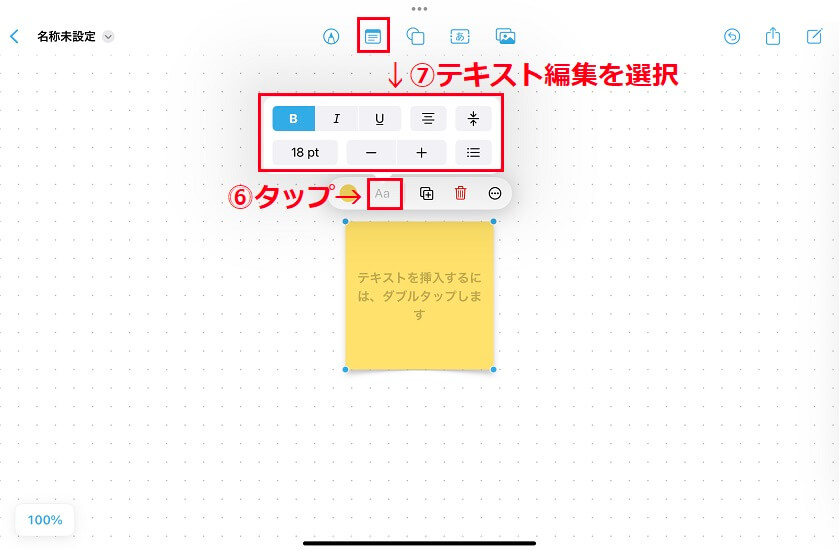
テキスト編集
- 強調(太字 B・斜体 I・下線 U)
- 配置(左右中央・上下中央)
- サイズ(10pt~144pt)
- 箇条書き(ハイフン・数字・行頭記号)
付箋の操作
ポップアップメニューの「![]() 」アイコンをタップ(⑧)すると、「操作リスト」が表示され(⑨)、リストから、付箋の前面・背面の切り替え(複数の場合)、カット、コピペ、複製、ロック、スタイルのコピペなどをすることができます。
」アイコンをタップ(⑧)すると、「操作リスト」が表示され(⑨)、リストから、付箋の前面・背面の切り替え(複数の場合)、カット、コピペ、複製、ロック、スタイルのコピペなどをすることができます。
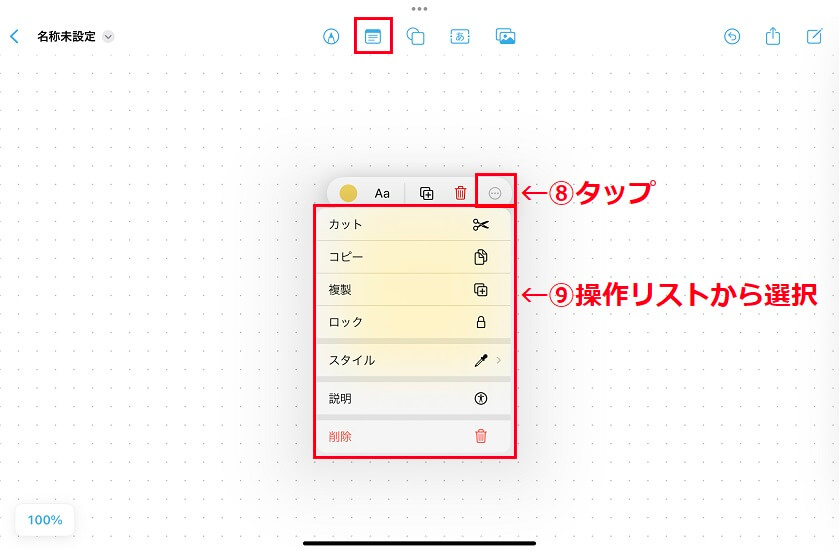
また、付箋を選択状態にして、4つのいずれかの「●」をドラッグすると、拡大・縮小したり、移動することができます。
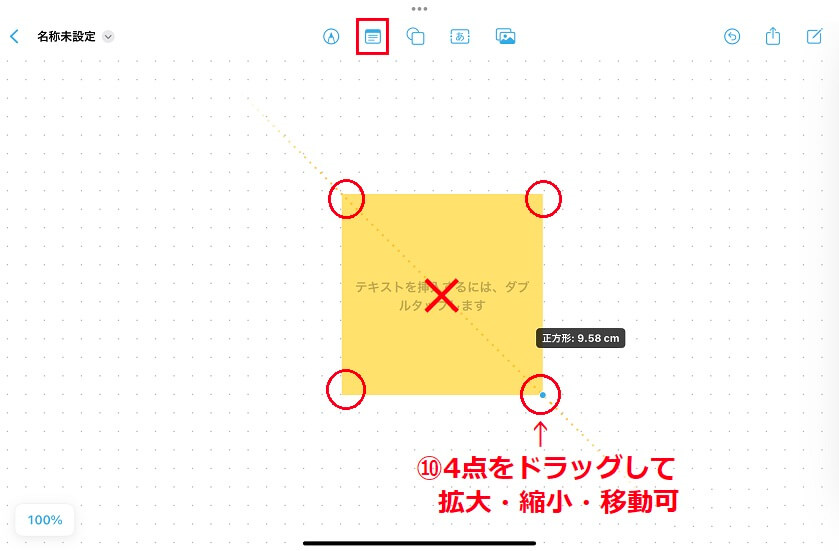
図形
フリーボードには、数多くの「図形」や「イラスト」が用意されています。
- 基本
- 幾何学的
- 物
- 動物
- 自然
- 食べ物
- 記号
- 教育
- アート
- 科学
- 人々
- 場所
- 活動
- 旅行
- 仕事
- オーナメント
図形の選択
画面上部の「図形(![]() )」アイコンをタップ(①)して、図形を選択(②)します。
)」アイコンをタップ(①)して、図形を選択(②)します。
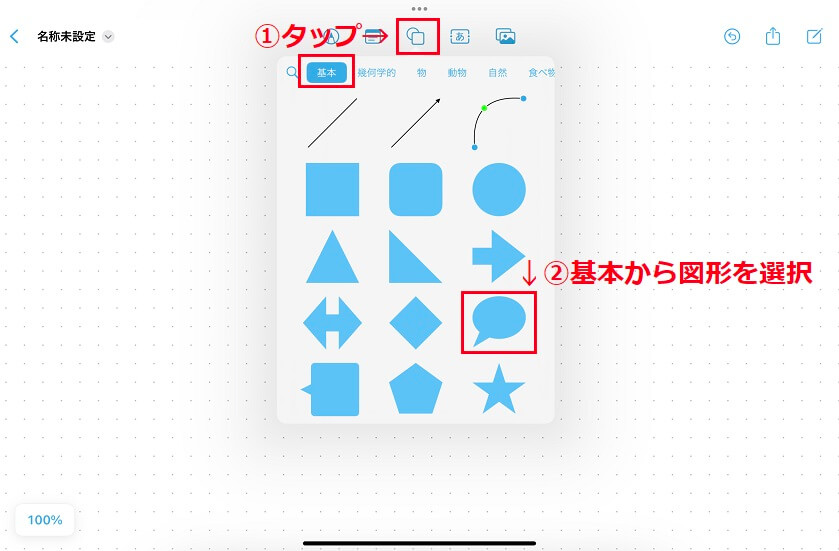
図形にテキスト入力
付箋と同様に、選択した図形を「ダブルタップ」すると(③)、「テキスト」をキーボードあるいはApple Pencilでスクリブル入力することができます。
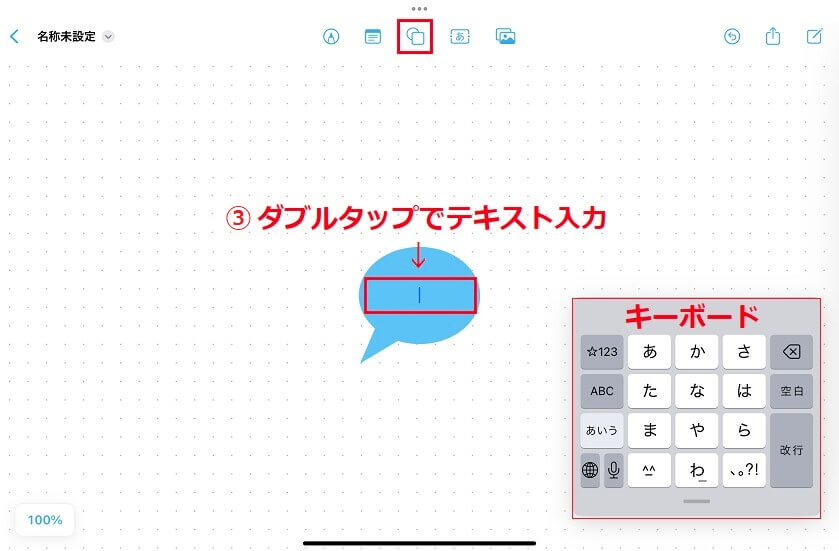
ポップアップメニューの表示
図形を「シングルタップ」(④)すると、図形が選択状態(●4点・6点枠)になり、「ポップアップメニュー」が表示されます。
ポップアップメニューから、図形の色を変えたり、図形のテキスト編集や操作することができます。
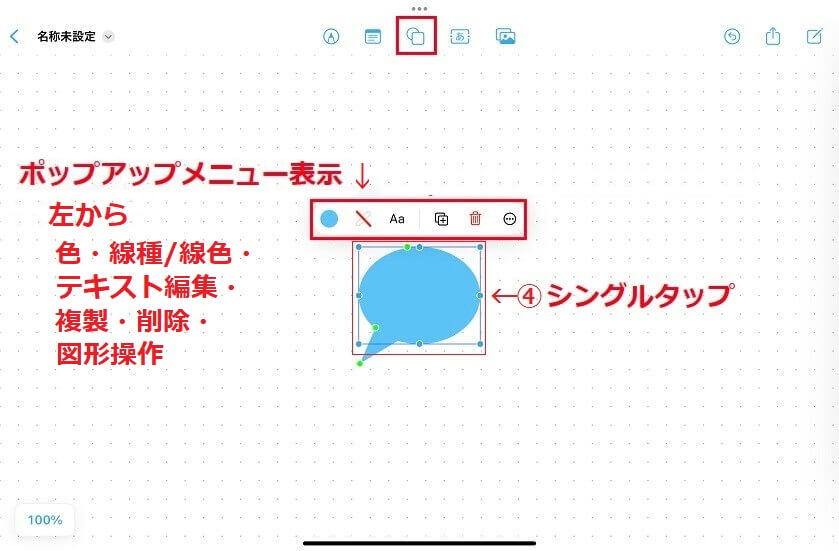
図形の色
ポップアップメニューの「●」アイコンをタップ(⑤)すると、図形の色を選択する(⓺)ことができます。
色は、図形全体に指定でき、付箋と違って、塗りつぶしなし(図形内)も選択できます。
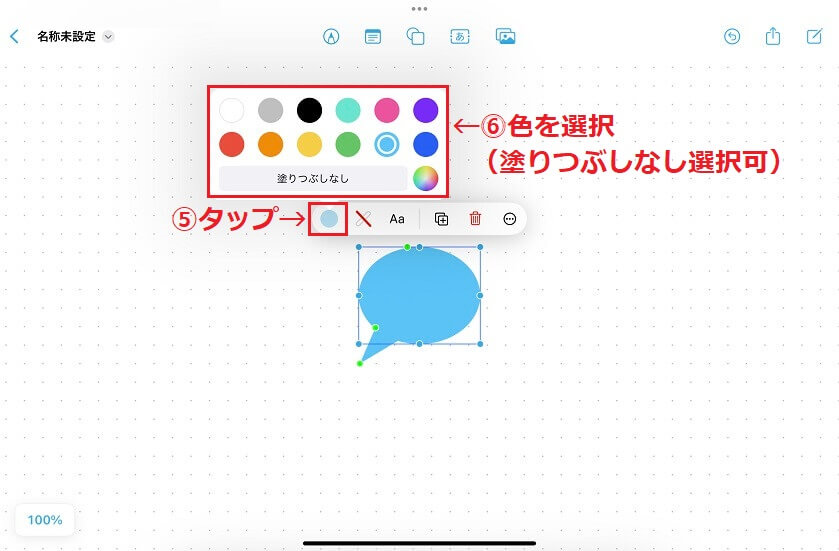
図形の枠線
ポップアップメニューの「![]() 」アイコンをタップ(⑦)すると、図形の枠線を、枠線なしと直線・点線(2種類)・筆線の4種類から選択する(⑧)ことができます。
」アイコンをタップ(⑦)すると、図形の枠線を、枠線なしと直線・点線(2種類)・筆線の4種類から選択する(⑧)ことができます。

次に、枠線を選択すると、枠線の太さ(1pt~100pt)と色を指定する(⑨)ことができます。
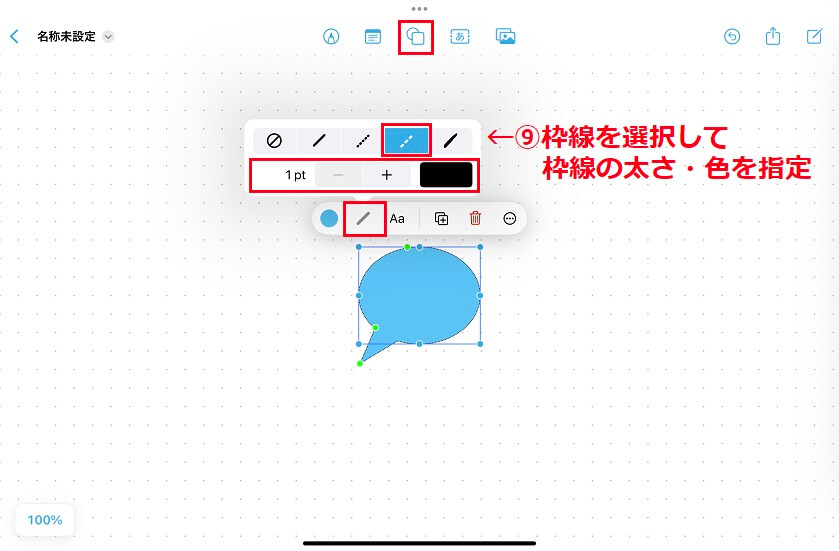
図形のテキスト編集
ポップアップメニューの「Aa」アイコンをタップ(⑩)すると、入力したテキストを編集する(⑪)ことができます。
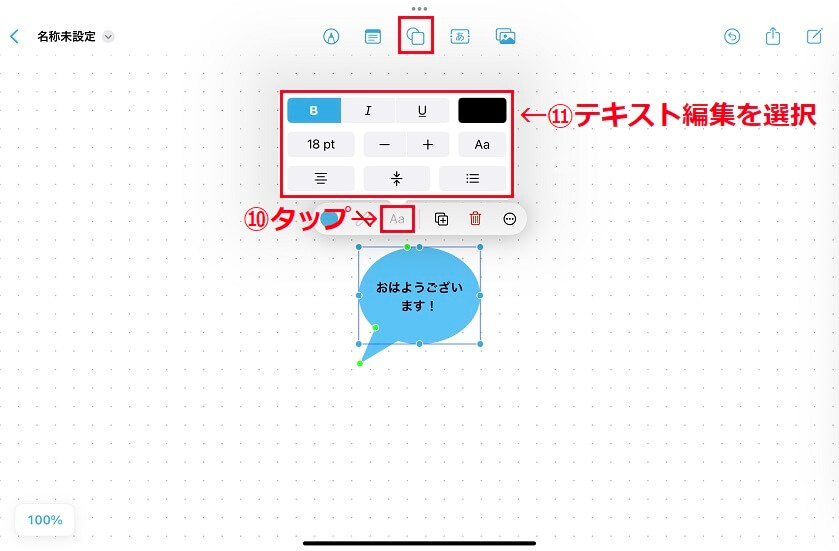
テキスト編集(図形)
- 強調(太字 B・斜体 I・下線 U)
- カラー
- サイズ(10pt~144pt)
- フォント
- 配置(左右中央・上下中央)
- 箇条書き(ハイフン・数字・行頭記号)
図形の操作
ポップアップメニューの「![]() 」アイコンをタップ(⑫)すると、「操作リスト」が表示され(⑬)、図形の前面・背面の切り替え(複数の場合)、カット、コピペ、複製、ロック、スタイルのコピペなどをすることができます。
」アイコンをタップ(⑫)すると、「操作リスト」が表示され(⑬)、図形の前面・背面の切り替え(複数の場合)、カット、コピペ、複製、ロック、スタイルのコピペなどをすることができます。
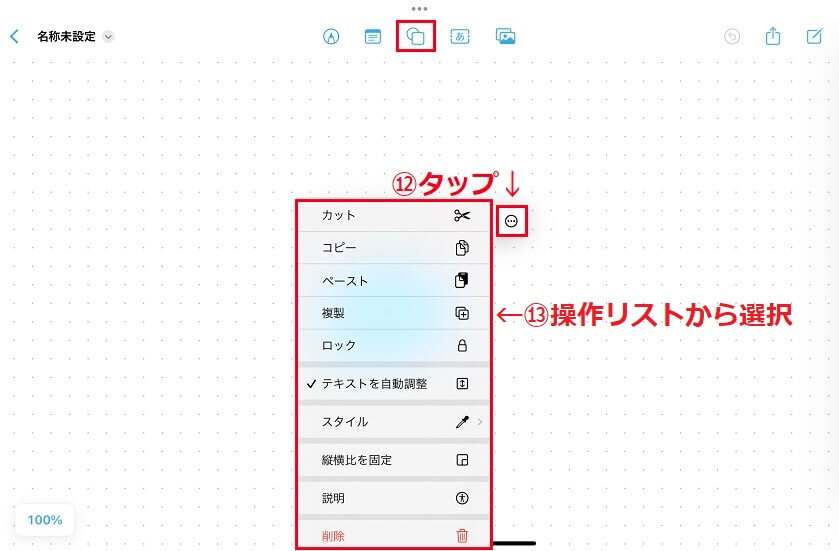
また、図形を選択状態にして、4点(6点)のいずれかの「●」をドラッグすると、拡大・縮小したり、移動することができます。
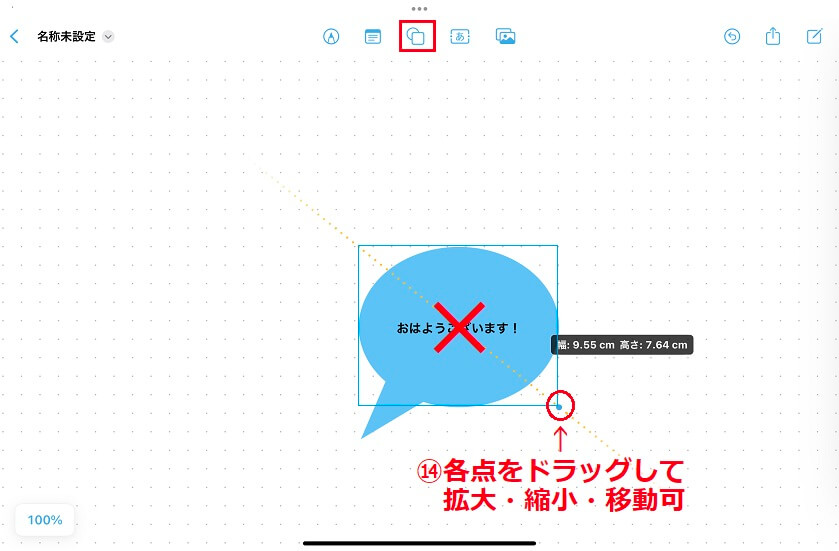
図形のコネクタ接続(線)
Ofiiceソフトなどのコネクト機能と同様に、フリーボードにも、図形のコネクタに線をつないで、図形を連結することができます。
これにより、プロジェクトの全体スケジュールやタスクのフローチャートをビジュアル化した資料を作成するができます。
コネクタ付き線(図形)の選択
図形を選択する際に、「基本」タブの一番上の右にある「コネクタ付き線」を使います。
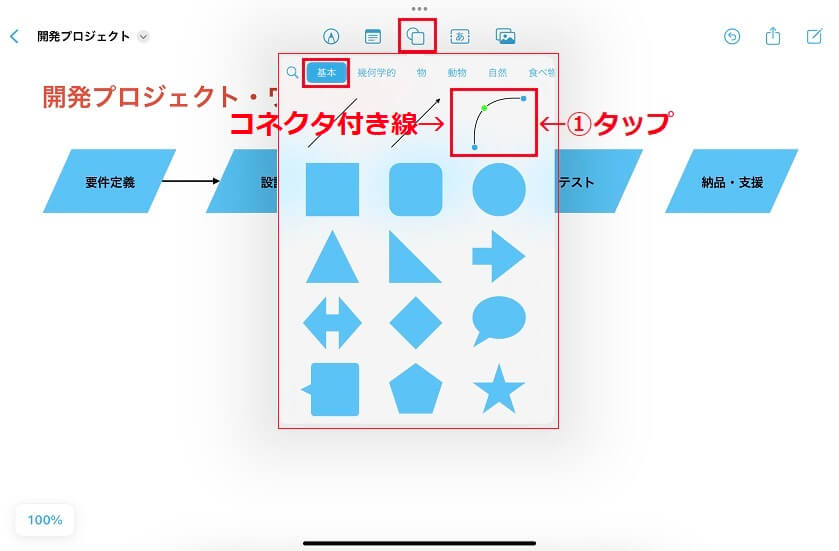
ポップアップメニューの表示
コネクタ付き線を「シングルタップ」(②)すると、線が選択状態(●2点・●1点)になり、「ポップアップメニュー」が表示されます。
ポップアップメニューから、線の色、矢印の種類や接続のスタイルを変えることができます。
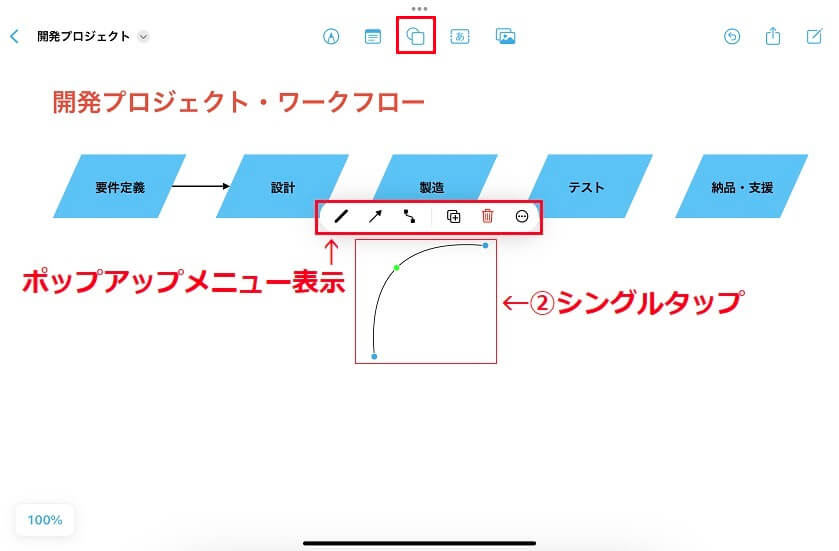
コネクタ付き線の編集
ポップアップメニューの「![]() 」アイコンをタップ(③)すると、コネクタ付き線の線種(直線・点線(2種類)・筆線)、太さ(1pt~100pt)、線色を編集することができます。
」アイコンをタップ(③)すると、コネクタ付き線の線種(直線・点線(2種類)・筆線)、太さ(1pt~100pt)、線色を編集することができます。
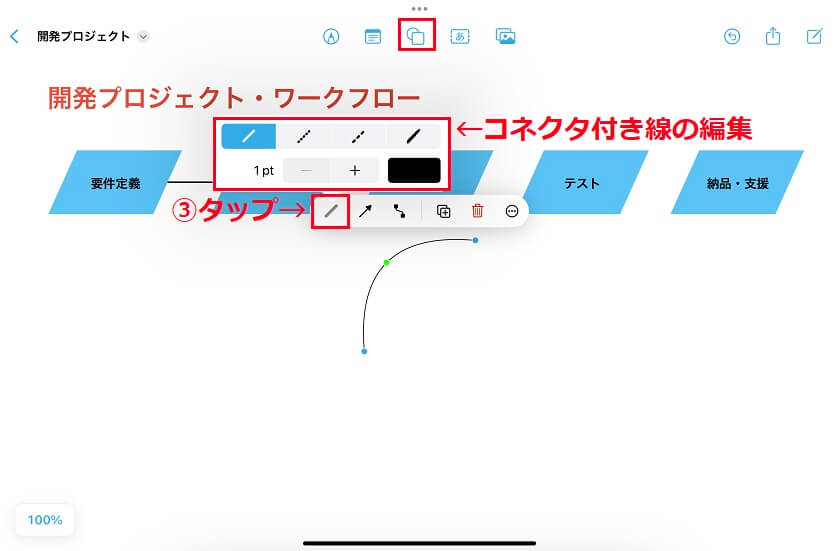
コネクタ付き線の開始・終了
ポップアップメニューの「![]() 」アイコンをタップ(④)すると、コネクタ付き線の開始と終了の矢印の書式を選択する(⑤)ことができます。
」アイコンをタップ(④)すると、コネクタ付き線の開始と終了の矢印の書式を選択する(⑤)ことができます。
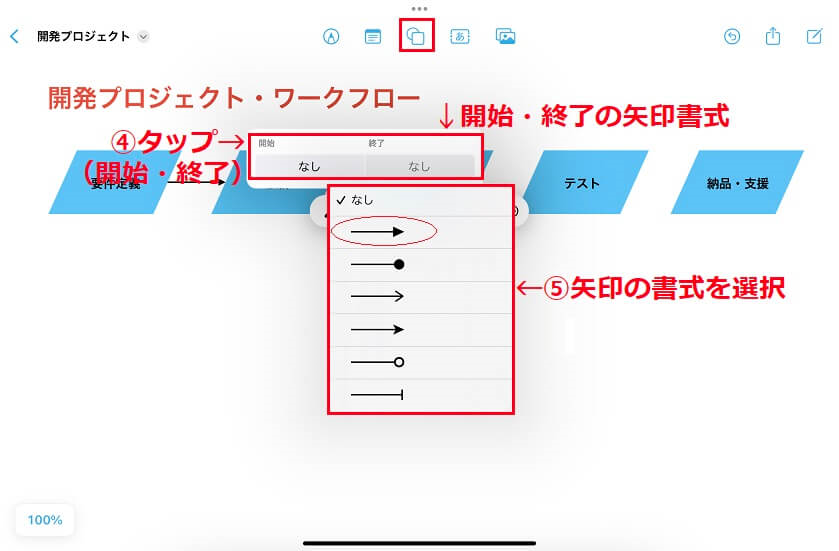
接続スタイル
ポップアップメニューの「![]() 」アイコンをタップ(⓺)すると、コネクタ付き線の接続スタイル(直線・直角線・曲線)を選択する(⑦)ことができます。
」アイコンをタップ(⓺)すると、コネクタ付き線の接続スタイル(直線・直角線・曲線)を選択する(⑦)ことができます。
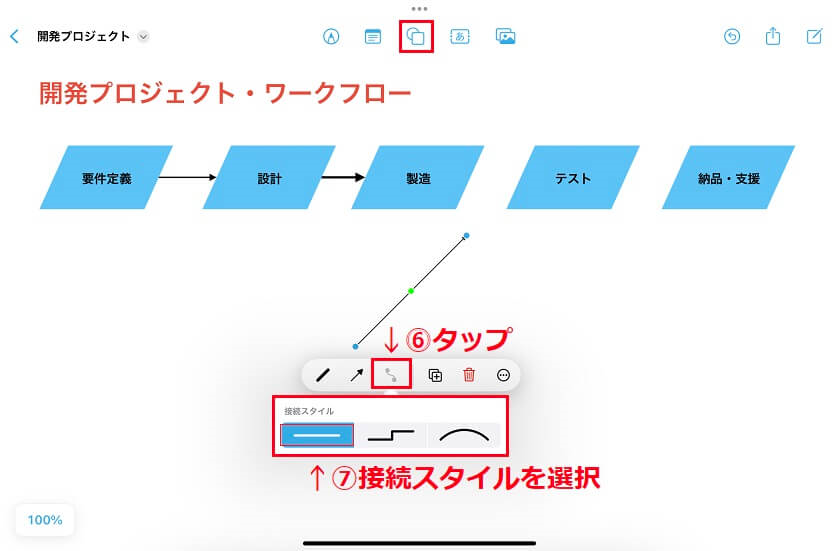
コネクタ付き線の接続
作成したコネクタ付き線をドラッグして、図形のコネクタに接続(⑧)します。
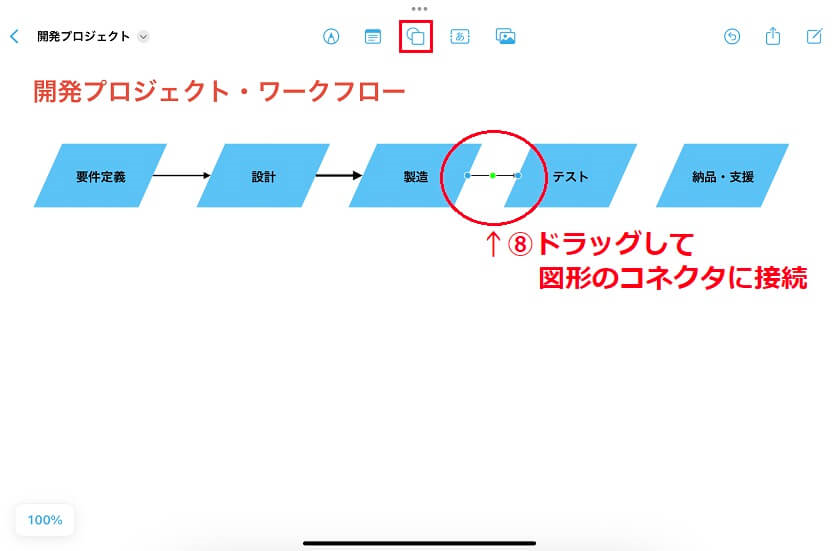
テキスト
「テキスト」は、会議やディスカッションなどの議事録や自身のメモやTodoなどを作成したりするなど、いろいろな場面で使える基本ツールです。
テキスト入力欄の表示
画面上部の「テキスト(![]() )」アイコンをタップ(①)すると、新規の「テキストの入力欄」が表示されます。
)」アイコンをタップ(①)すると、新規の「テキストの入力欄」が表示されます。
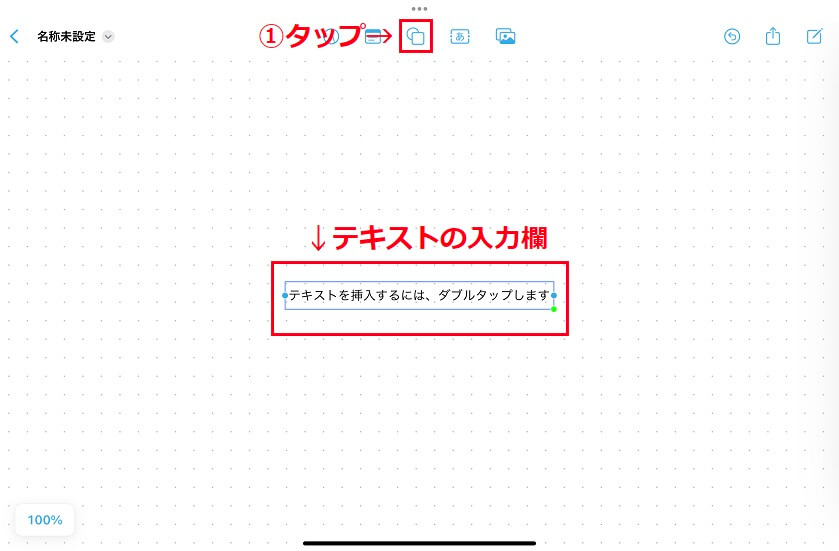
入力欄にテキスト入力
入力欄を「ダブルタップ」すると(②)、「テキスト」をキーボードあるいはApple Pencilでスクリブル入力することができます。

ポップアップメニューの表示
入力欄を「シングルタップ」(③)すると、テキストが選択状態(●2点枠)になり、「ポップアップメニュー」が表示されます。
ポップアップメニューから、テキストの色を変えたり、テキストを編集、操作することができます。
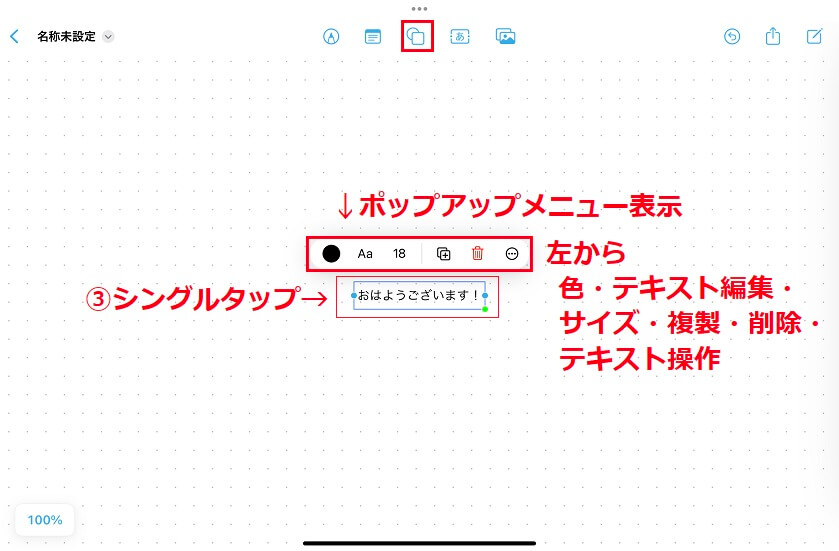
テキストの色
ポップアップメニューの「●」アイコンをタップ(④)すると、テキストの色を選択する(⑤)ことができ、テキストを強調したりするのに便利です。

テキスト編集
ポップアップメニューの「Aa」アイコンをタップ(⓺)すると、入力したテキストを編集する(⑦)ことができます。
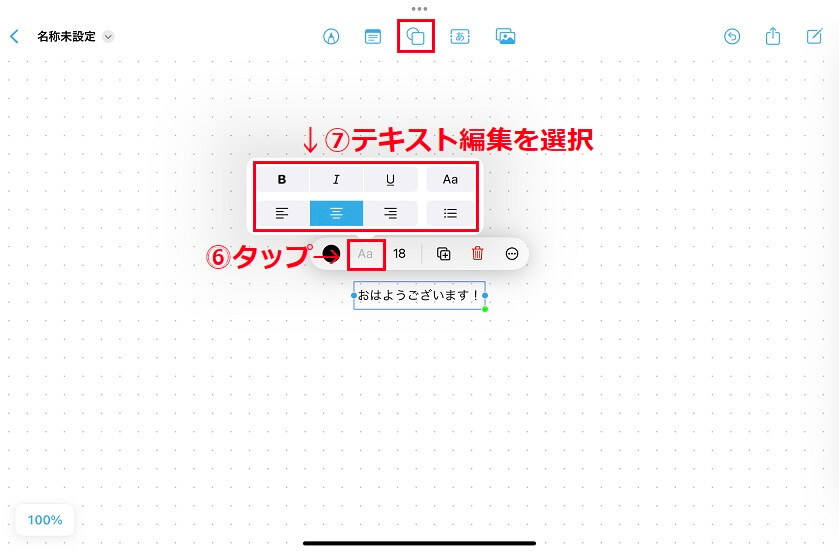
テキスト編集(テキスト)
- 強調(太字 B・斜体 I・下線 U)
- フォント
- 配置(左右中央・上下中央)
- 箇条書き(ハイフン・数字・行頭記号)
テキストのサイズ
ポップアップメニューの「数字(18)」アイコンをタップ(⑧)すると、入力したテキストのフォントサイズ(10pt~144pt)を選択する(⑨)ことができます。
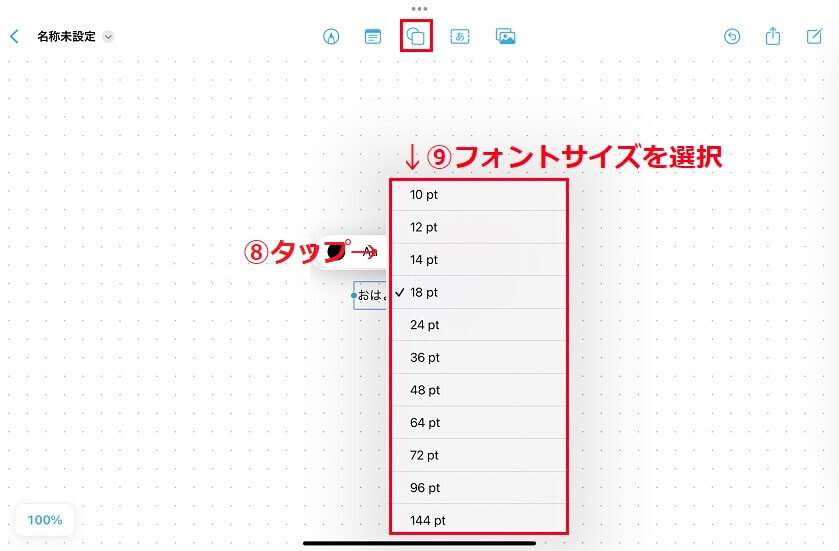
テキストの操作
ポップアップメニューの「![]() 」アイコンをタップ(⑩)すると、「操作リスト」が表示され(⑪)、リストから、カット、コピペ、複製、ロック、スタイルのコピペなどを選択することができます。
」アイコンをタップ(⑩)すると、「操作リスト」が表示され(⑪)、リストから、カット、コピペ、複製、ロック、スタイルのコピペなどを選択することができます。
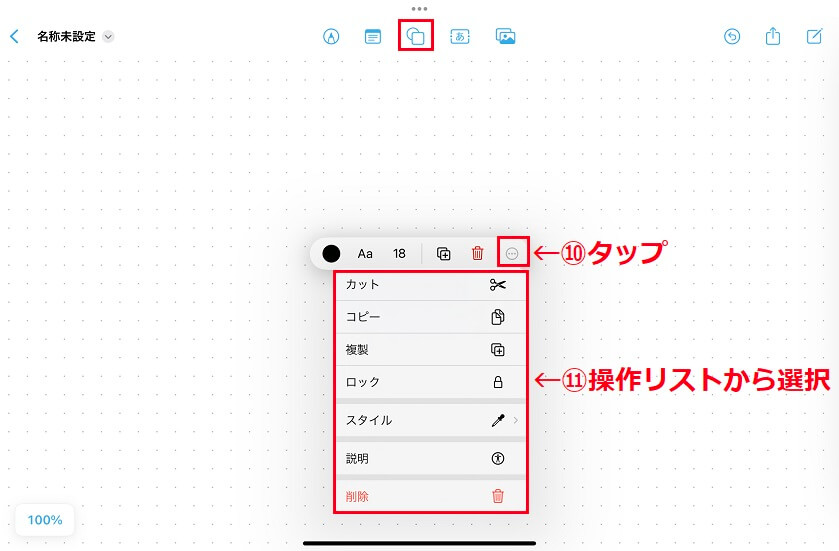
オブジェクトのグループ化・配置・結合
フリーボードには、付箋、図形、テキスト、写真、動画などのオブジェクトを自由に配置できます。
複数のオブジェクトを選択すると、左右揃えなどに配置替えしたり、グループ化したり、結合したりすることができます。
複数のオブジェクトの選択方法
一つのオブジェクトをタッチして押さえたまま、別の指で他のオブジェクトを順にタップします。
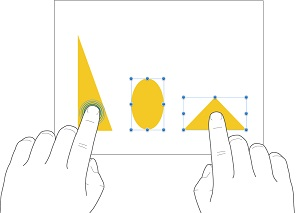
ポップアップメニューの表示
4つの図形を選択する(①)と、複数の図形が選択状態(●4点)になり、「ポップアップメニュー」が表示されます。
ポップアップメニューから、オブジェクト編集・選択図形の色、選択図形の枠線、テキスト編集、選択図形の操作を行うことができます。
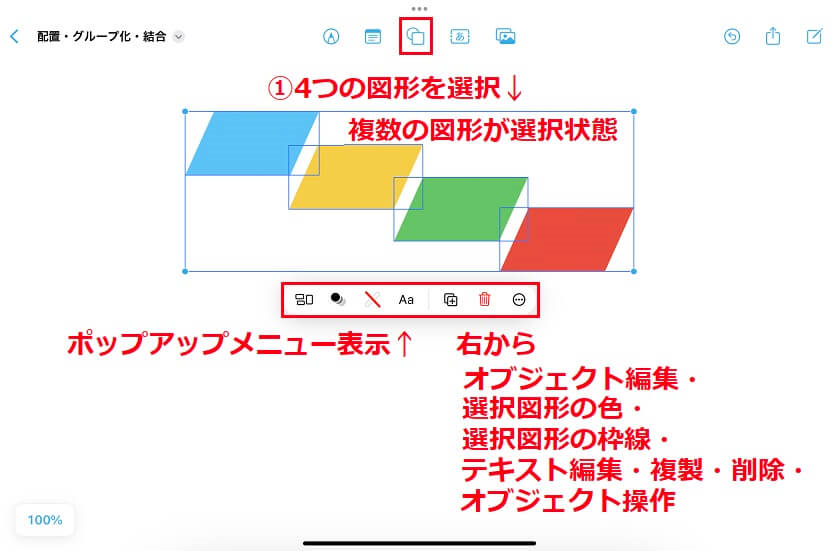
今回は、メニューのオブジェクト編集(配置・グループ化・結合)方法について説明します。
オブジェクトの配置
ポップアップメニューの「![]() 」アイコンをタップ(②)すると、オブジェクト編集メニューが表示され、種々のアイコンからを「配置」アイコンを選択(③)します。
」アイコンをタップ(②)すると、オブジェクト編集メニューが表示され、種々のアイコンからを「配置」アイコンを選択(③)します。
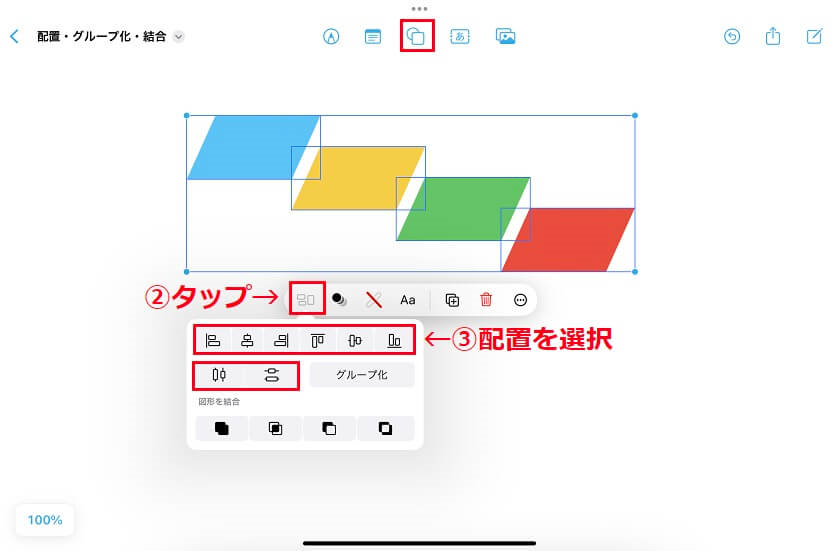
配置パターンは、アイコン左から、横左・横中・横右・縦上・縦中・縦下・横均等・縦均等となり、下記は、アイコンタップ後の「横左配置」と「縦上配置」の例となります。
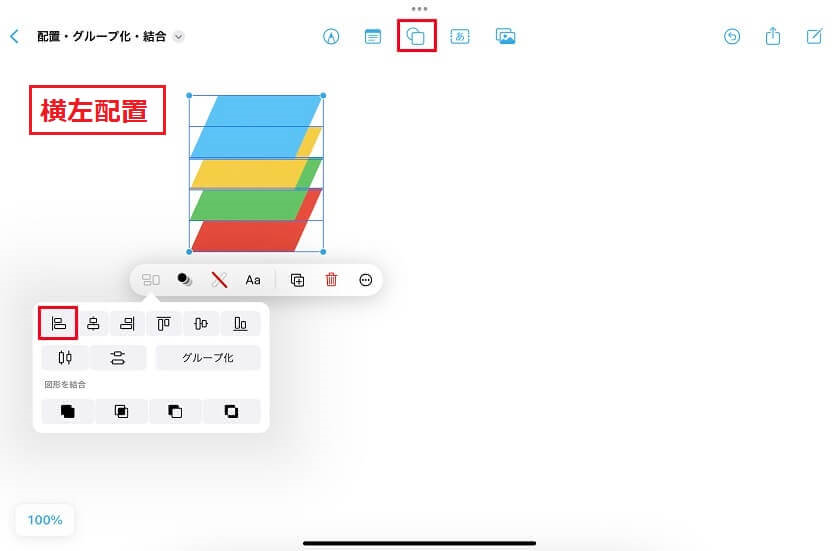
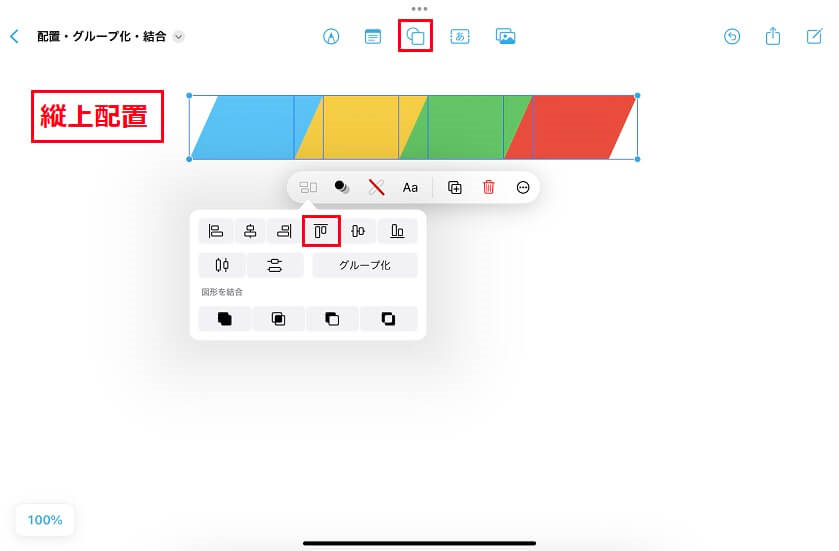
オブジェクトのグループ化
ポップアップメニューの「![]() 」アイコンをタップ(④)すると、オブジェクト編集メニューが表示され、種々のアイコンからを「グループ化」アイコンをタップ(⑤)します。
」アイコンをタップ(④)すると、オブジェクト編集メニューが表示され、種々のアイコンからを「グループ化」アイコンをタップ(⑤)します。

グループ化された状態となり、再度、解除したい場合は、ポップアップメニューの「![]() 」アイコンをタップして、表示された「グループ化解除」をタップします。
」アイコンをタップして、表示された「グループ化解除」をタップします。
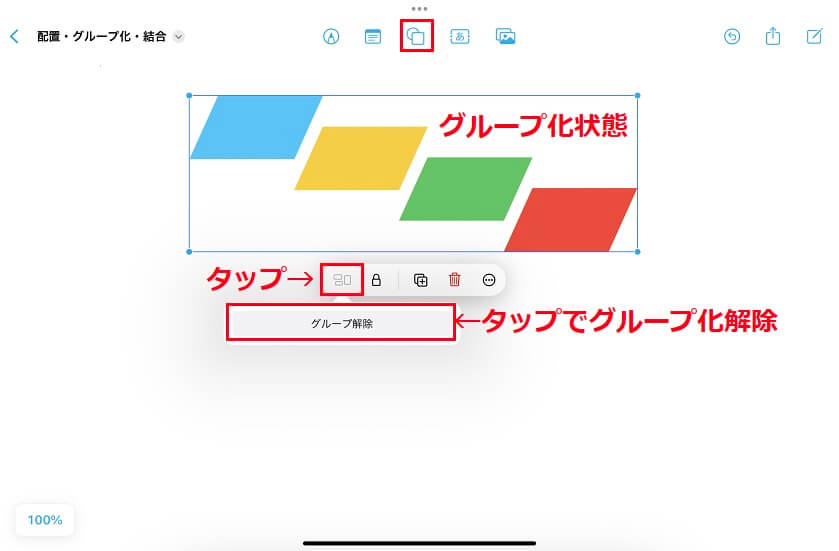
オブジェクトの結合
ポップアップメニューの「![]() 」アイコンをタップ(⓺)すると、オブジェクト編集メニューが表示され、4つの結合パターンからを「結合」アイコンを選択(⑦)します。
」アイコンをタップ(⓺)すると、オブジェクト編集メニューが表示され、4つの結合パターンからを「結合」アイコンを選択(⑦)します。

結合は、図形を結合して新しい図形を作成する際に利用します。
各結合アイコンをタップすると、以下のパターンで、2つの図形が結合されます。
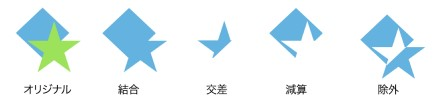
- 結合
選択した図形を結合して1つの図形にします。 - 交差
重複している領域から図形を作成します。 - 減算
別の図形の上のレイヤーに配置されている図形を削除します。 - 除外
複数の図形の重複している領域を除外した図形を作成します。
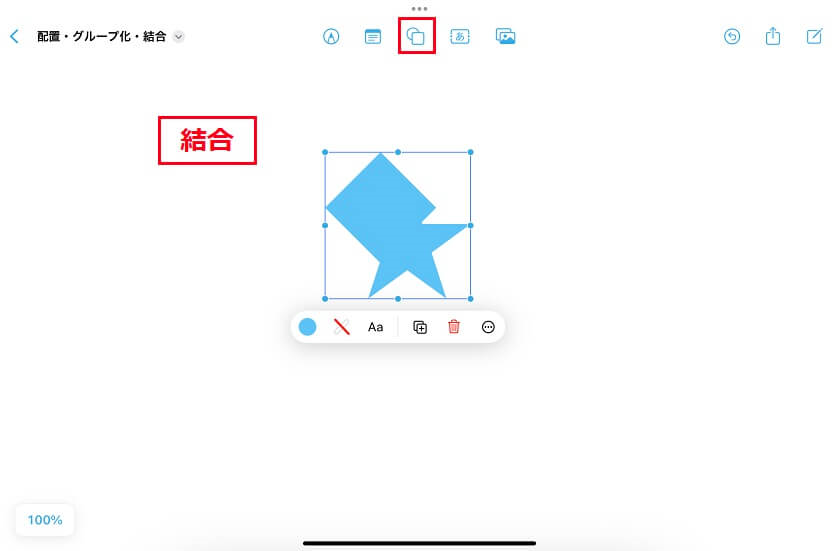
メディアの取り込み
ライブラリの写真・ビデオ、カメラ撮影・スキャン画像、リンクやファイルアプリに保存されているPDFファイルなどのメディアをボードに取り込むことができます。
取り込むメディアの選択
画面上部の「メディア(![]() )」アイコンをタップ(①)すると、メディア別の「取込リスト」が表示されます。
)」アイコンをタップ(①)すると、メディア別の「取込リスト」が表示されます。
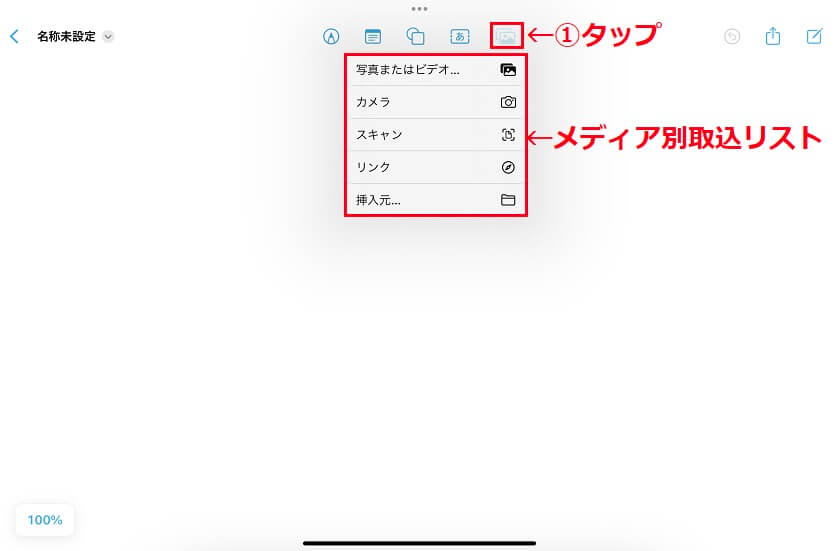

メディア別に取込方法を説明しますね。
写真・ビデオ・カメラ・スキャン
取込リストの「写真またはビデオ…」から「写真ライブラリ」にある写真またはビデオを、「写真」なら、直接カメラで撮影した写真・ビデオを、「スキャン」は、直接スキャンした画像をPDFファイルで、ボードに取り込むことができます。
取り込んだメデイアは、他のメディアに「置き換え」たり、画像は、簡単なトリミングができます。
リンク
取込リストの「リンク」は、直接サイトのURLを入力することで、お気に入りサイトのURLを取り込むことができます。
直接URLを入力するのは面倒なので、Split ViewやSlide Overなどで、Safariなどのブラウザを別画面で開いて、サイトのURLかタブをドラッグ&ペーストして、ボードに取り込むことができます。
ファイルアプリ(挿入元…)
取込リストの「挿入元…」は、Apples純正のファイルアプリから画像・動画・PDFなどのファイルを取り込むことができます。
ファイルアプリから、クラウドサービスのストレージに保存している画像をボードに取り込んでいる動画となります。
ボードの共有
フリーボードには、FaceTimeが組み込まれているので、予め共同作業をするメンバーに「共有(![]()
)」アイコンからリンクやメール経由で参加依頼をかけておき、画面右上の「共同作業(![]() )」アイコンからビデオボタンをタップして、iCloud上で同期されたiPhone、iPad、Mac間のフリーボード内において、FaceTime通話をしながら、お互いアイデアを書き出しながら、共同作業を行うことができます。
)」アイコンからビデオボタンをタップして、iCloud上で同期されたiPhone、iPad、Mac間のフリーボード内において、FaceTime通話をしながら、お互いアイデアを書き出しながら、共同作業を行うことができます。
共同作業の参加依頼
フリーボードを使って、共同作業を実施する場合は、共同作業者に参加依頼を行います。
ボード画面上の「共有(![]() )」アイコンをタップ(①)し、表示されたリストから「リンクで参加を依頼」を選択します。(②)
)」アイコンをタップ(①)し、表示されたリストから「リンクで参加を依頼」を選択します。(②)
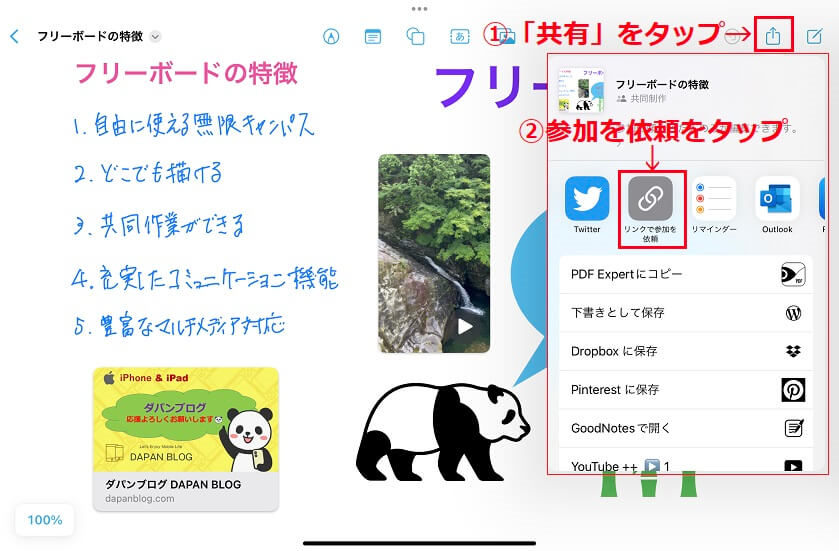
「リンクを探す」の「宛先(![]() )」を連絡帳などから共同作業者を選択して、共有リンクを送信します。
)」を連絡帳などから共同作業者を選択して、共有リンクを送信します。
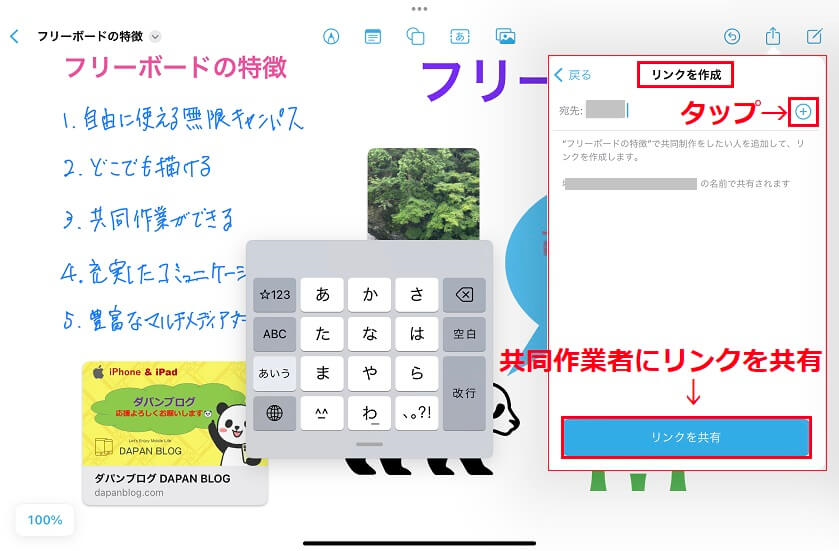
共同作業者に共有リンクを送信すると、ボード画面の共有アイコンの左横に、「共同作業」(![]() )アイコンが表示されます。
)アイコンが表示されます。
これは、共同作業者に依頼したのみで、共同作業ができる状態にはなっていません。
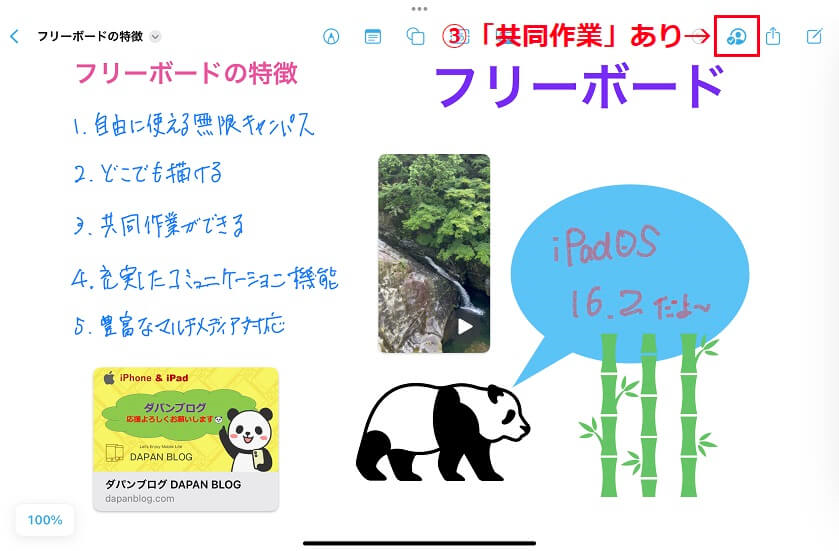
共同作業の実施
共同作業者が送信したリンク先をタップすると、「共同作業(![]() )」アイコン横に参加者数(例では1名
)」アイコン横に参加者数(例では1名 ![]() )が表示され、そのフリーボードが共同作業者と共有されたことを確認できます。(④)
)が表示され、そのフリーボードが共同作業者と共有されたことを確認できます。(④)
共同作業者がボードのテキストや写真・ビデオを編集すると、共同作業者のアイコンが表示されます。
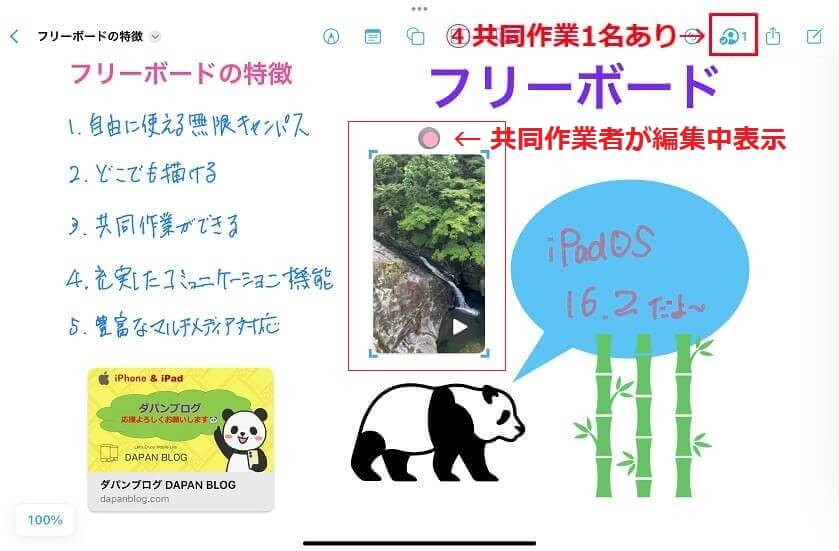
共同作業者とのFaceTime設定
FaceTimeで通話しながら、作業を進める場合は、その「共同作業(![]() )」アイコンをタップ(⑤)して、「ビデオ」または「参加者(
)」アイコンをタップ(⑤)して、「ビデオ」または「参加者(![]() )」を選択します。
)」を選択します。
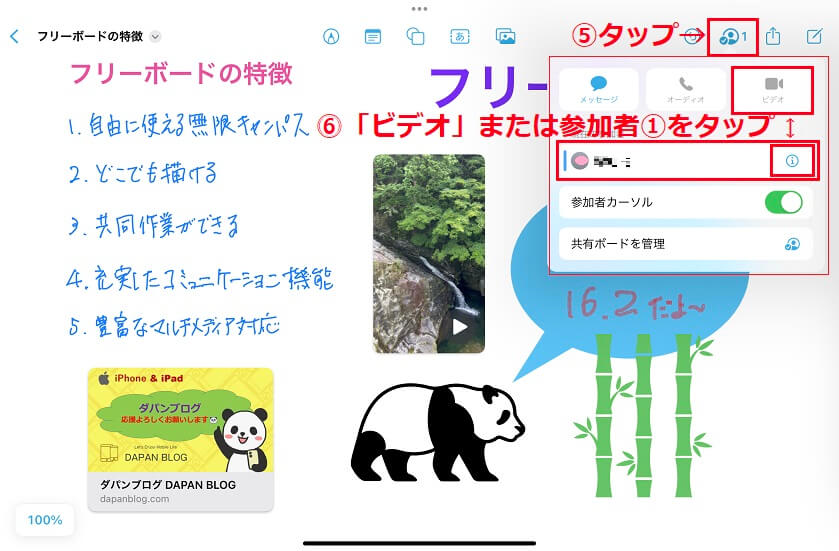
参加者を指定する場合は、「参加者(![]() )」をタップして、表示されたリストから「FaceTime」を選択することで、通話発信されます。
)」をタップして、表示されたリストから「FaceTime」を選択することで、通話発信されます。
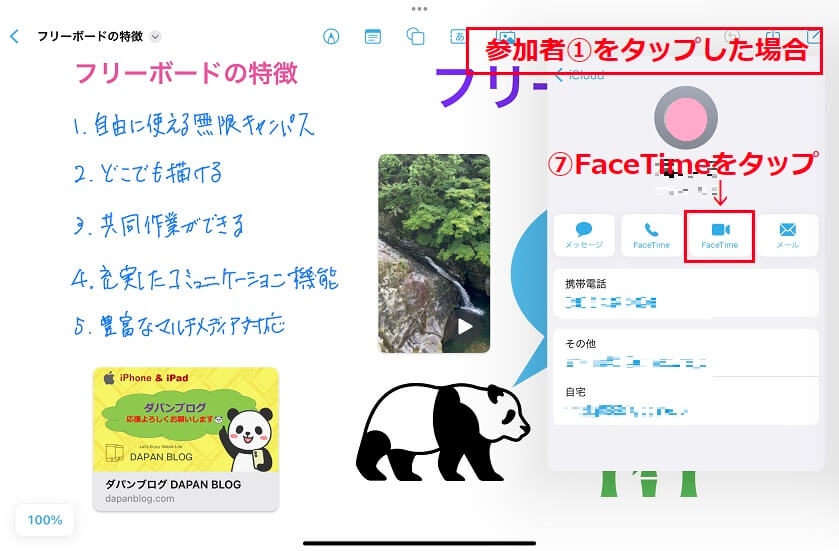
共同作業の実施
共同作業者が受信すると、ボード画面上部に、ビデオ通話を行うことができます。

ボードの出力
「名称未設定」右のアイコンをタップ(①)すると、「操作リスト」が表示されます。
作成したボードは、「PFDとして書き出す」(④)から、iCloud Driveや他のクラウドストレージを選択して、出力・保存しておくことができ、「プリント」アウト(⑤)することもできます。
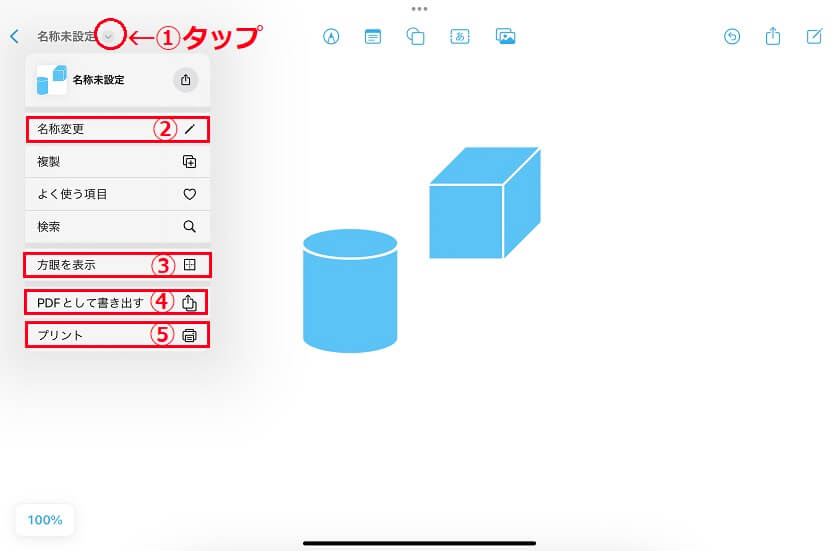
また、この操作リストから、名称変更(①)、方眼・白紙表示の切り替え(③)ができます。
メモアプリとの相違点
「フリーボード」アプリと「メモ」アプリの大きな違いは、無限キャンパスであるボードと横幅に制限のあるメモである点です。
そして、フリーボードは、テキスト、描画を自由にどこにでも、入力、挿入することができますが、メモアプリは、テキストは「テキストエリア」に、写真や図形などは「描画エリア」に、それぞれ分けて入力、挿入され、テキストエリアに写真や図形を、逆に描画エリアにテキストを追加することはできませんでした。
ただ、メモアプリも、iOS 16・iPadOS 16の新機能により、エリアは区分されますが、後から、テキストエリアに、写真や図形などを挿入したり、描画エリアに、テキストを入力したりできるようになり、ほんとうに横幅制限とエリア区分されるくらいの違いになります。
活用事例
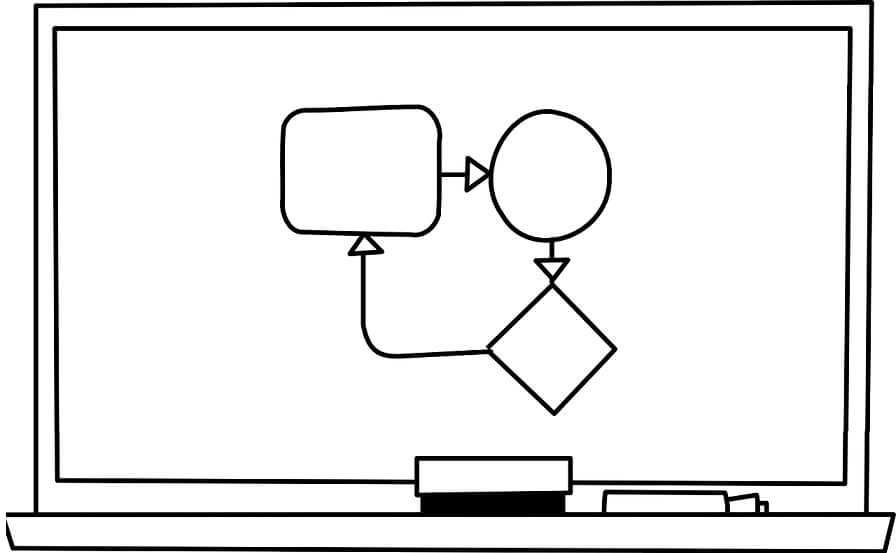
フリーボードは、一枚の無限キャンパスなので、メモやノートのように、横幅やページ替えを意識せずに、とりあえずひたすら書く(描く)ことに向いています。
また、書いた(描いた)ものを見返して、アイデアを整理し、その結果をGoodNotes 5などのノートやPower Pointなどのプレゼン資料にまとめるのもよいと思います。
その際は、FaceTimeなどを使って、チームメンバーとお互いにフリーボードを見ながら、議論して、共同作業をすることもできます。
ご参考までに、想定される活用事例をご紹介しましょう。
メモアプリとの連携利用
フリーボードもメモ代わりに使えますが、ちょっとしたメモをとるときは、クイックメモが使えるメモアプリも便利です。
フリーボードとうまく使い分けて行くことがいいですね。
例えば、メモアプリに記録したメモ、アイデア、ヒントなどをフリーボードに貼り付けて、整理することも簡単にできます。
授業や会議の記録に利用
授業のノート作成
主に授業ノートの作成で、先生が黒板やホワイトボードに書いたことを記録し、自分の考えを整理する際も、スペースを意識せず、どんどん書き加えて行くことができます。
ボードに書いた記録や気づきなどを、ドラッグして、順序立てて整理し、重要な部分はマーカーしたりすると、いつの間にか授業ノートにまとめることもできます。
議事録の作成
ファシリテーターが、最初に会議のアジェンダとゴールをボードに書いておき、参加者が自分の意見の要点を書きながら説明する、ファシリテーターは、それに対する意見を横に書く加える、最後に、全員で結論をまとめながら、書記が議事録に整理して、みんなで確認する、と言ったぐあいに、会議を進めると、議事録も同時に完成でき、効率化が図れます。
アイデアの洗い出しや整理に利用
マインドマップの作成(アイデアの整理)
ボードに5W1Hの視点で様々な角度から課題を洗い出して、マインドマップを作成すると、網羅的に思考を深ぼりすることができます。
また、ブレインストーミングをするためのツールとしても活用できます。
図の中心に、考えたいテーマを配置して、そこから自由にイメージを膨らませ、思いつくままにアイデアを出していく、グループでブレストすると、他の人のアイデアに刺激され、また新たな枝が生み出さ、アイデアを放射状に広げていくことで、短時間で数多くのアイデアから、課題に対する解決策が見てきます。
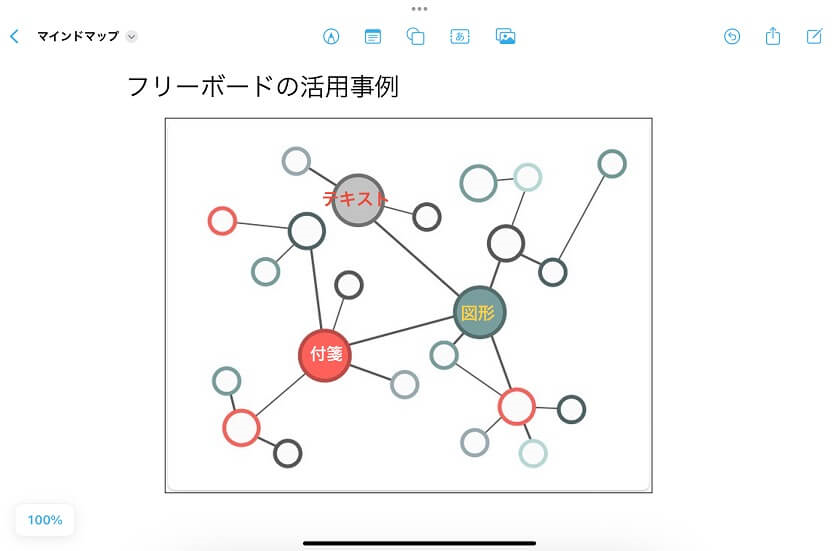
プレゼン資料の作成
プレゼン資料に求められるポイントは、相手に伝わる、相手を動かすことで、作成する前に資料のストーリーや構成の大枠を考える工程が必要になります。
そこで、ボードを使って、ブレストしながら、マインドマップに整理して、相手に伝えるポイントをまとめて行くと、わかりやすいプレゼン資料を作成することができます。
趣味に利用
フリーボードに慣れるには、まずは、フリーボードを仕事ではなく、自身の趣味や遊びに、自由に使ってみるのが一番の早道かと思います。
お絵かき
子供に絵本を読み聞かせた後に、一緒にフリーボードにお絵かきするものもいいかと思います。
いろいろな図形やイラストが用意されているので、それらを貼り付けて、色をつけたり、手書きで塗り絵にしたりもできます。
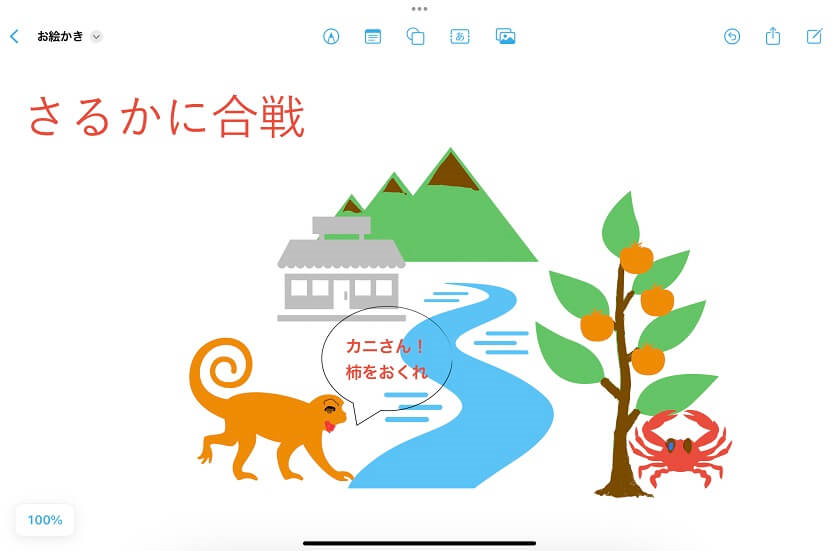
スクラップブックの作成
フリーボードを使って、旅行の思い出をアルバムではなく、スクラップブックにして、写真だけなく、旅程、旅券やパンフレットなどもスキャンしてPDF化して貼り付けておけば、ペーパーレスにもなり、思い出の一冊が完成です。
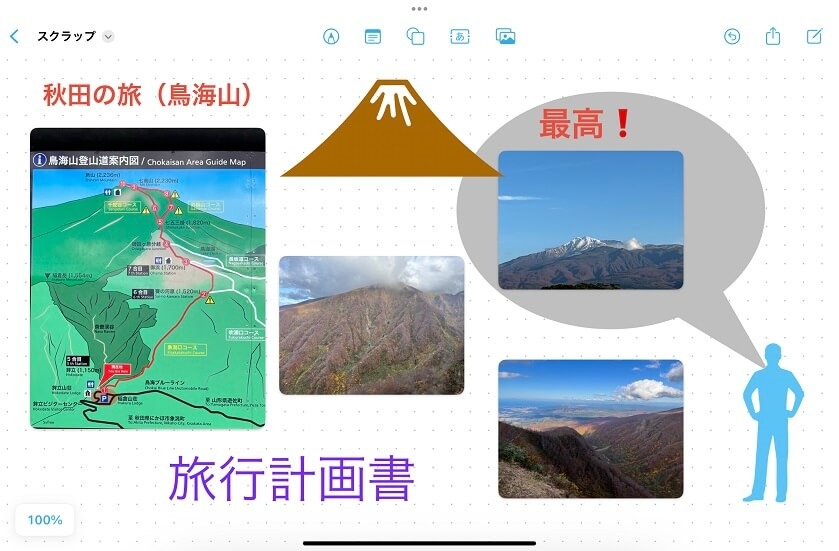
最後に
フリーボードは、iPhone、iPad、Mac向けのApple純正アプリで、視覚的な共同作業がこれまで以上に簡単になります。
ただ、フリーボードでの共同作業を実現するには、Appleデバイス間のみで、WindowsやAndroid OSとの連携はできないところです。
私の会社では、Windowsなので、仕事で使うことはないですが、趣味の旅行で、仲間と旅行情報をフリーボードに寄せ合って、旅行計画を立てみようかと思っています。
フリーボードは、個人の利用でも十分に役立ちますが、グループでの共同作業に、さらに進化を発揮します。
ぜひ、皆さんも、いろいろな場面でフリーボードをご活用いただければ幸いです。


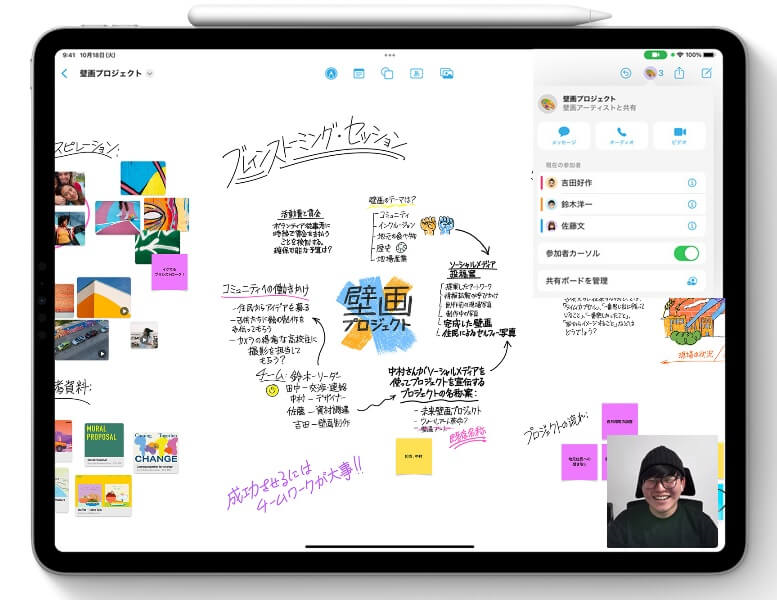



コメント