この記事は、PowerPointが使え、Twitterの固定ツイートに自身のプロフィールなどをGIFアニメーションで作成してみたいと考えている方に向けて書いています。
GIFアニメーションは、専用のソフトでも作成できますが、お馴染みのPowerPointでユニークなGIFアニメーションを作成して、Twitterの自身のプロフィールをアピールすることができます。
GIFアニメーションとは
TwitterなどのSNSで、10秒前後の連続再生される動画を見たことがあると思いますが、これらの多くは「GIFアニメーション」と呼ばれる動画です。
GIFとは、Graphics Interchange Formatの略称で「ジフ」と呼びます。
画像ファイルのフォーマットのひとつで、拡張子は「.gif」となります。
1670万色表現できるjpegファイルなどと比べて、表現できる色数が256色と少ないので、どちらかと言えば、写真よりも単純なロゴやイラストなどシンプルな画像を作る場合に向いています。
そして、GIFはひとつのファイルの中に複数の画像を保存できる特性があります。この特性を活かして、パラパラ漫画のように静止画を組み合わせて作られた動画がGIFアニメーションです。
動きがある分、静止画よりも直感的にわかりやすく伝えられるのが、GIFアニメーションのメリットです。作成が難しそうに感じるGIFアニメーションですが、実はツールやWebサービスを使えば誰でも簡単に作成ができます。
最近Twitterの固定ツイートに、自身のプロフィールや相互フォロー企画の紹介などにGIFアニメーションをCM感覚で利用しているユーザーも多くなっています。特にGIFアニメーションは、動画に比較して、容量が軽いこととループ再生できるところが人気の理由です。
その中でも、仕事でもお馴染みの「PowerPoint」を使って、GIFアニメーションを簡単に作成することができますので、その方法をご紹介します。
PowerPointでGIFアニメーションを作成
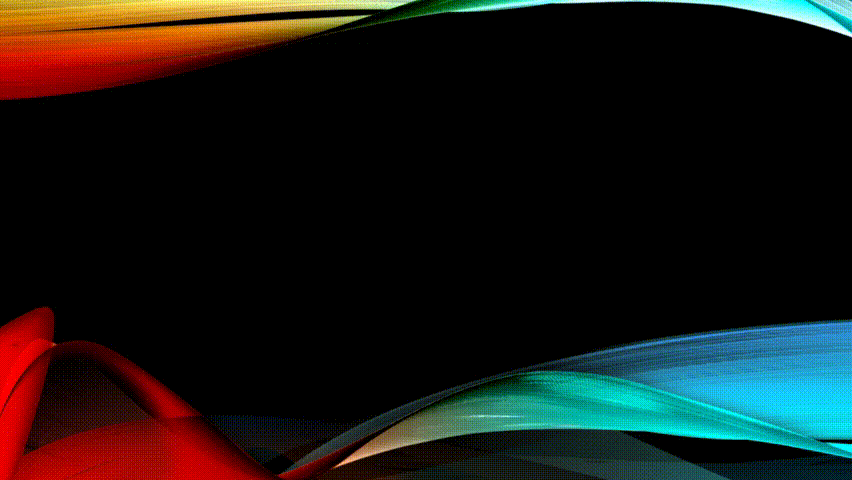
GIFアニメーションの概要
このGIFアニメーションはPowerPointで作成しています。
このGIFアニメーション作成の概要は下記の通りです。

PowerPointで作成したアニメーションをビデオ形式(MPEG-4 ビデオ)でエキスポートし、オンラインサイトでアニメーションGIFに変換して、Twitterにツイートする流れになります。
アニメーションの作成
ここではPowerPointのプレゼンテーション作成の詳細は省略しますが、スライド毎に画像やテキストを入れて、最後にアニメーション設定して作成します。
アニメーションの主な種類
画像・テキストを順次表示させる場合は「開始」をメインに使用します。既に表示された画像・テキストにアニメーションを設定する場合は「強調」で動きを付け、非表示にする場合は「終了」で設定します。
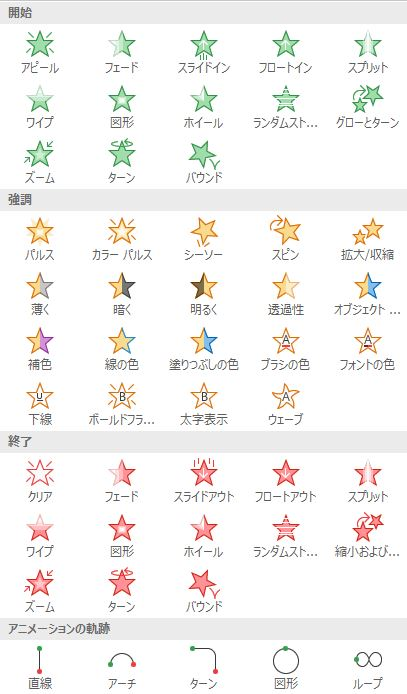
【参考】開始のアニメーション種類
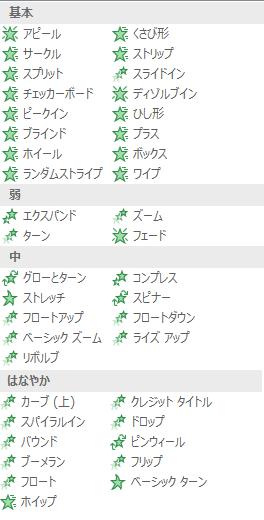
ビデオ作成でMPEG4にエクスポート
「ファイル →エクスポート→ビデオの作成」を選択します。
Twitterに投稿できる写真・GIF画像の場合、Twitter公式アプリからは5MBまでとなっていますので、ファイルサイズは「標準(480p)最小ファイルサイズおよび低画質(852×480)」をおすすめします。
次に「各スライドの所要時間(秒)」の設定ですが、各スライドが5秒と設定した場合、1スライドのアニメーションの所要時間が5秒以内の場合、5秒間に合わせた速度に調整されます。また、5秒以上の場合は、実際の速度で再生されます。各スライドのうち最短時間のスライドに合わせて設定するとよいです。(デフォルトは5:00秒となっています。)
最後に「ビデオ作成」をクリックして「MPEG-4 ビデオ」で保存します。
外部サイトでアニメーションGIFに変換
PowerPointで作成したMPEG4ファイルを外部サイト(Convertio)でGIF形式に変換します。
100MBサイズまでのファイルであれば、サインアップなしで無料で利用できます。
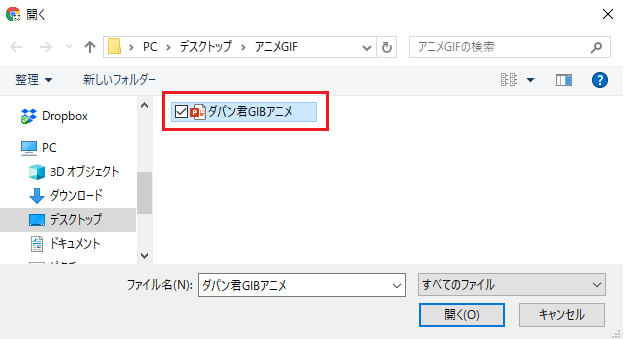
PowerPointでアニメーションGIFに変換
バージョン(2008)より「アニメーションGIFの作成」が追加され、外部サイトを利用せずに、直接GIFアニメーションを作成することができるようになります。
具体的には、GIFアニメーション形式でのエクスポートは、スライドを作成し「ファイル→ エクスポート→アニメーションGIFの作成」を選択し、オプションで画像の品質と、各スライドの所要時間(秒)が選択可能となります。
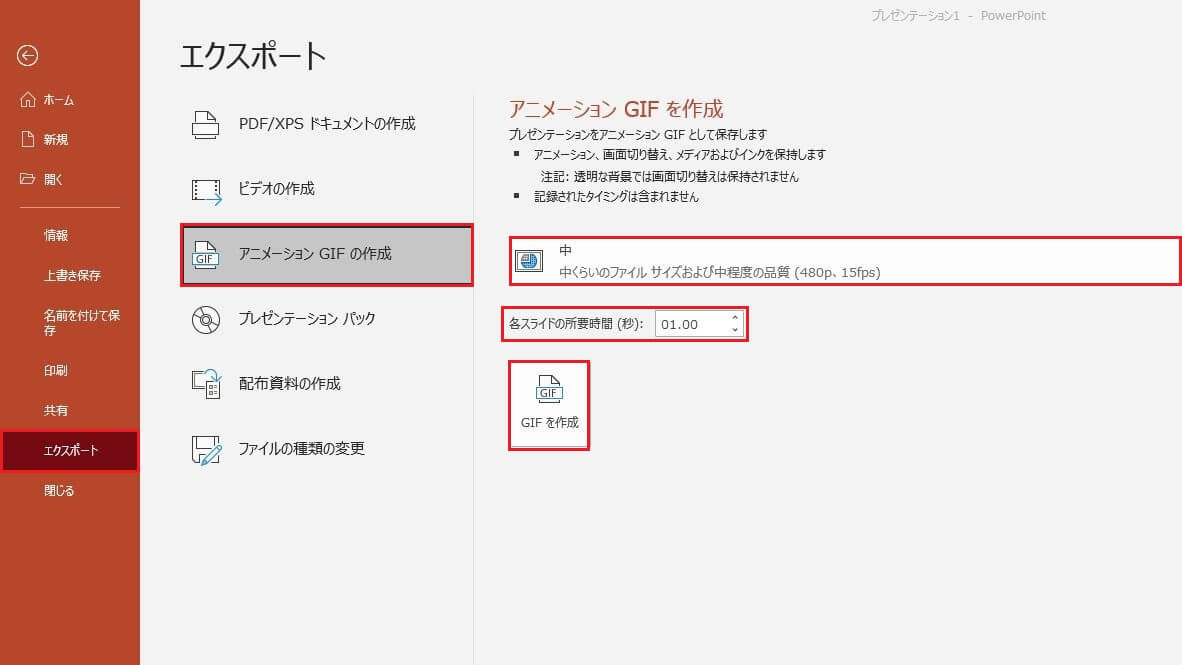
旧バージョンの方は、外部サイトを利用して、GIF形式に変換してください。
Twitterに投稿

PCで作成したGIFアニメーションは、iPhoneなどのスマートフォンで利用する場合は、Dropboxなどのオンラインストレージを利用して連携します。
Twitterアプリを起動して、画像アイコンをクリックし、保存したGIFファイルを選択します。「ツイート」ボタンをクリックして投稿完了です。こんな感じになります。
最後に
GIFアニメーションには、音声が入れられないのが動画との最大の違いです。
そのため、GIFアニメを作る際には視覚だけで伝わるようにする必要があります。
また、上で述べたように、表現できる色数が256色となっており、やや画像が粗くなるのは否めません。画像の美しさや、ある程度まとまった長さの動画にしたい場合は通常の動画が向いています
GIFアニメーションはあくまでも簡易的な動画として取り入れた方がよいでしょう。
GIFアニメーションは、一時AdobeのFlash動画に押された時期もありましたが、FlashをサポートされていないiPhoneのシェア拡大により、利用環境に関係なく利用できるGIFアニメーションはたいへん重宝します。
そしてその手軽さとSNSに添付して投稿することにも向いていますね。
ぜひ、Twitterの固定ツイートにGIFアニメーションを載せて見てください。
それと、Twitterのヘッダー画像もお馴染みの「ペイント」で簡単に編集できますよ。
この記事を参考にしてください。




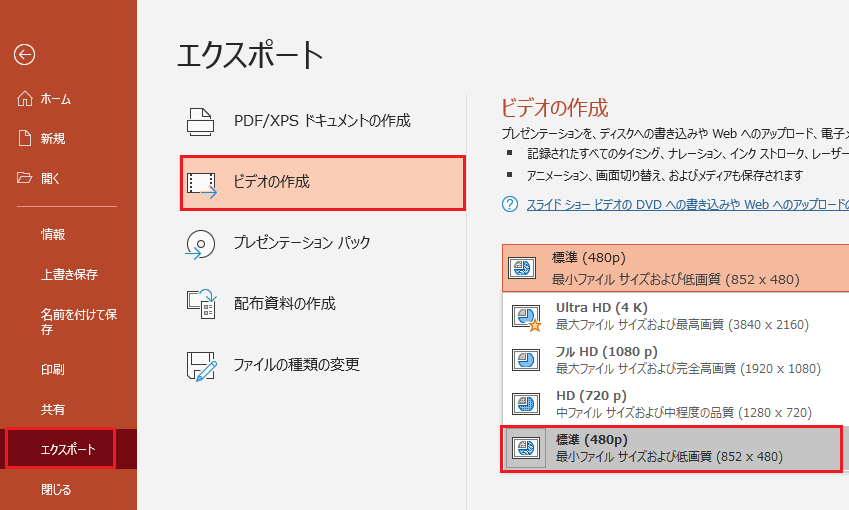

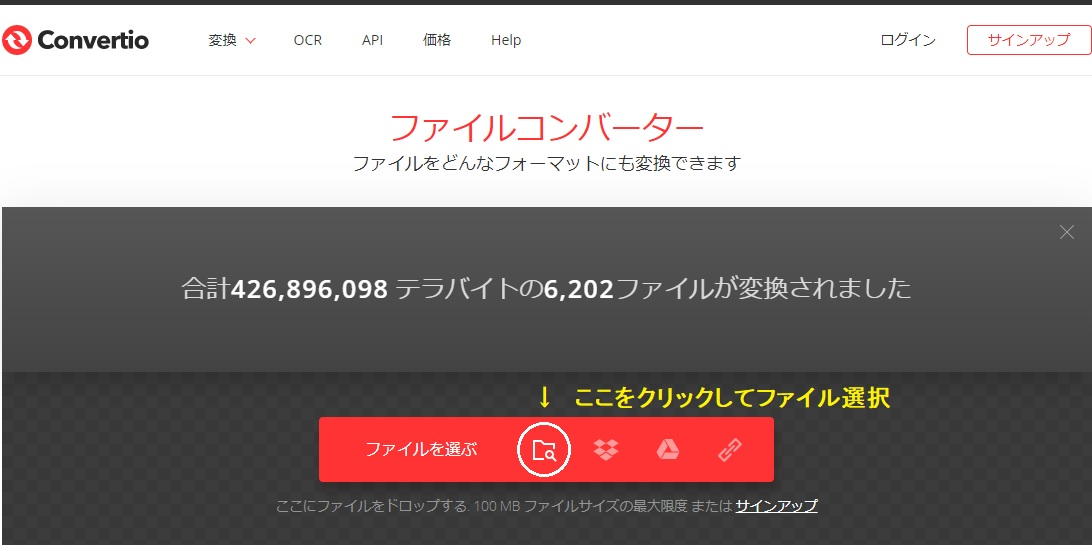


コメント