iPhoneの小さなキーボードで文字入力するのは結構ストレスですよね。
そんなストレスを少しでも解消するため、文字入力をより便利に、より快適にする方法をいくつかご紹介します。
iPhoneの文字入力
キーボードを切り替える
iPhoneの日本語設定の場合、3つのキーボードがデフォルト設定されています。その他に日本語ローマ字入力やドイツ語、中国語、韓国語などの60ヶ国語以上のキーボードの中から選択・追加することができます。
キーボードの種類
・日本語-かな
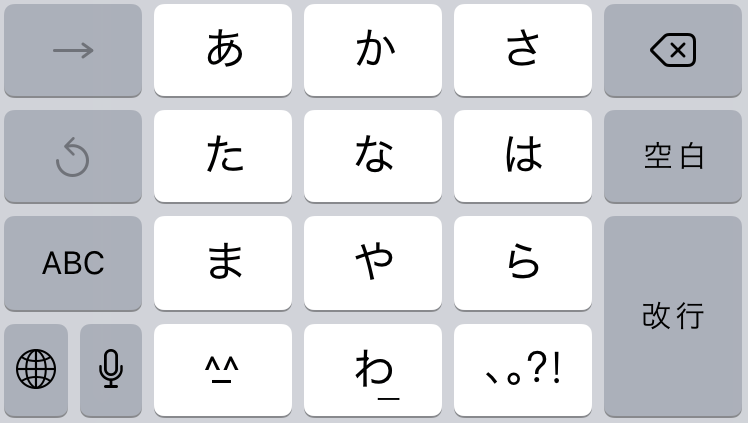
・絵文字
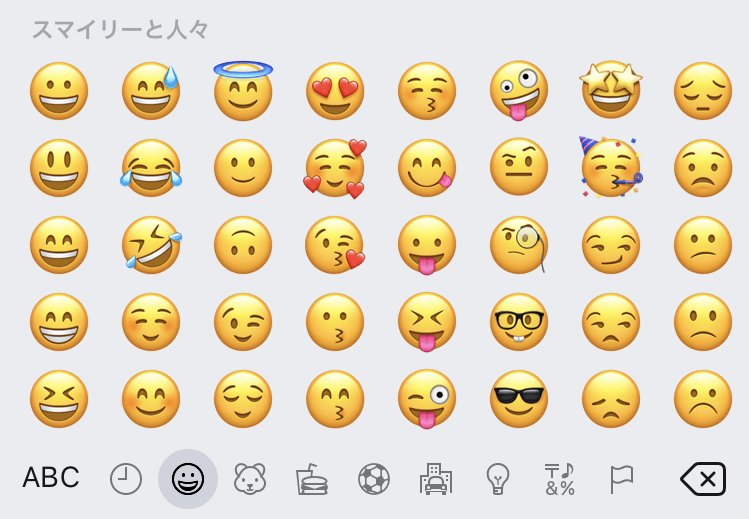
・英語(日本)- QWERTY配列
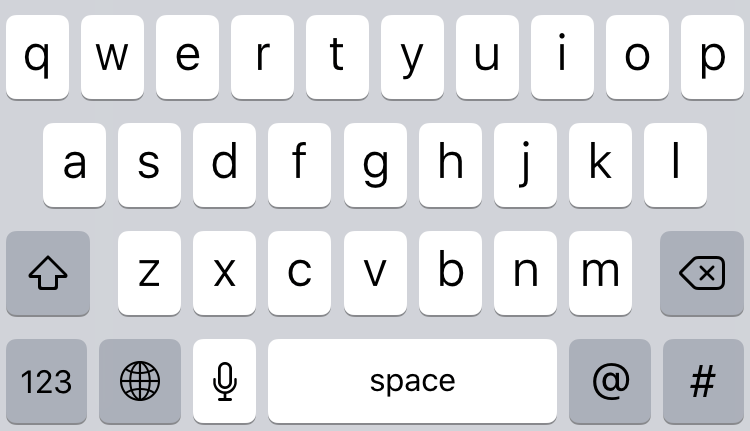
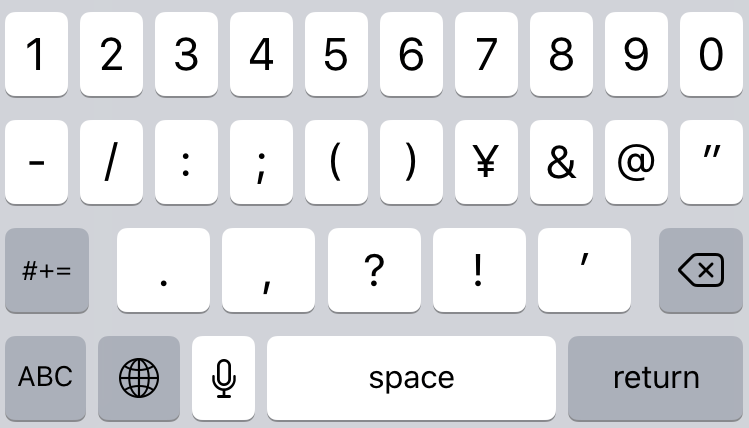
英語のキーボード配列は、QWERTY・AZERTY・QWERTZがあります。
・QWERTY配列 英語圏・日本
・AZERTY配列 フランス語圏
・QWERTZ配列 ドイツ語圏
キーボードの切替と位置移動
キーボードの切替は ![]() を長押しすることで下記リストメニューから選択できます。(
を長押しすることで下記リストメニューから選択できます。(![]() をタップしても順次切り替わります。)
をタップしても順次切り替わります。)
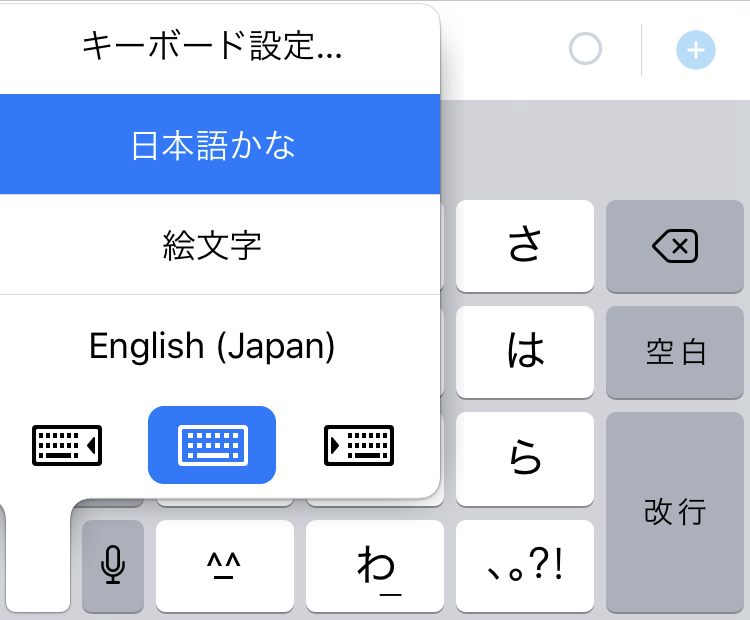
また、リストメニューの一番下にある「3つのキーボードアイコン」により、キーボード位置を左![]() ・中央
・中央![]() ・右
・右![]() に移動することができます。
に移動することができます。
これは、iPhone端末の画面サイズの拡大により、特に手の小さな女性など向けに片手で入力操作できるための機能となります。
【右側 ![]() 】
】
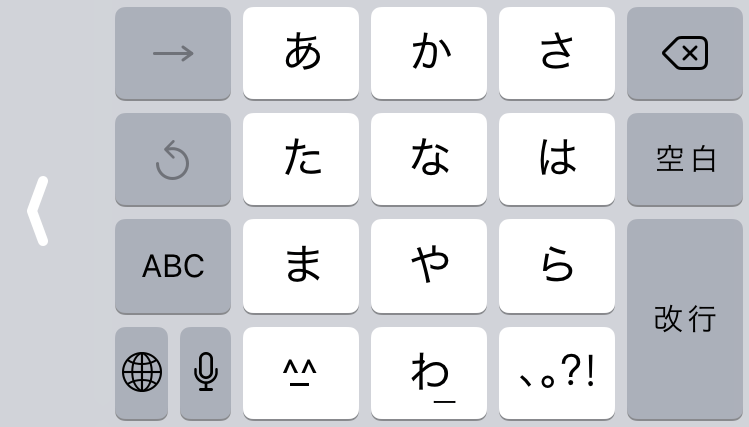
【左側 ![]() 】
】
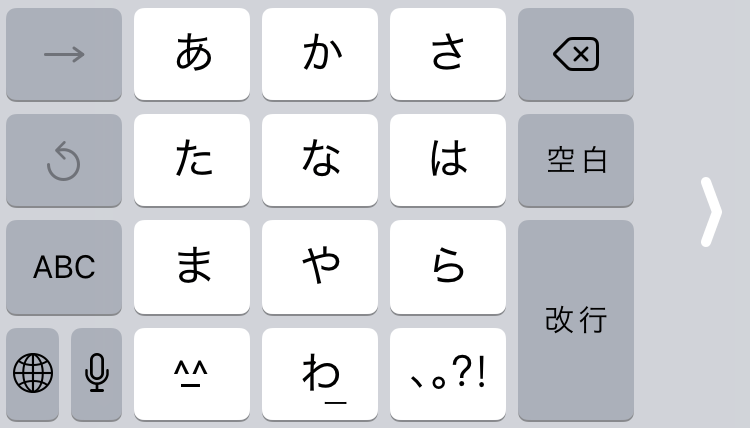
新しいキーボードを追加
リストメニューの一番上にある「キーボード設定…」または「設定→一般→キーボード→新しいキーボードを追加…」から追加したいキーボードを選択することができます。
追加できるキーボードは、日本語(ローマ字)、フランス語、中国語や韓国語など60ヶ国語以上のものが用意されています。
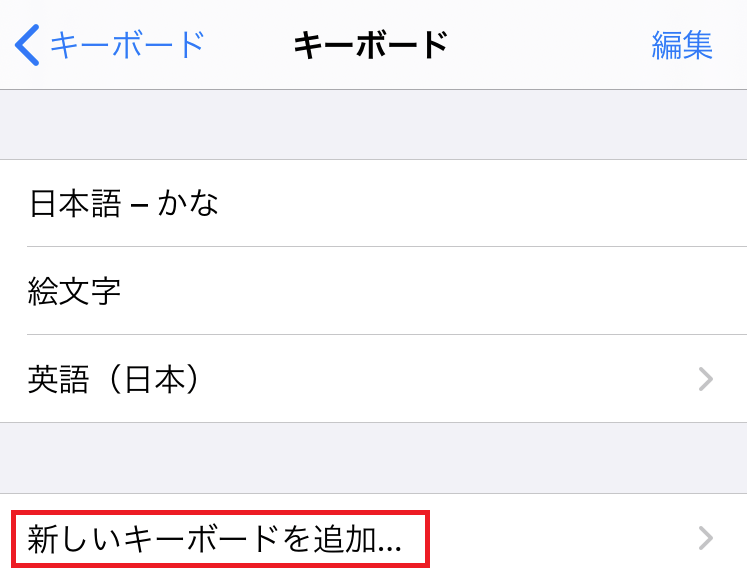
それでは、パソコンでは必須の「日本語のローマ字入力」のキーボードを追加してみましょう。
「日本語→ローマ字」でタップして完了(☑)です。
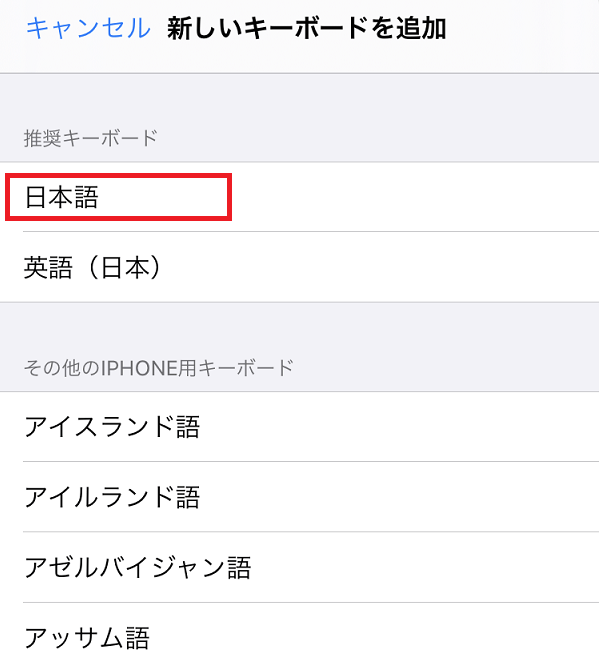
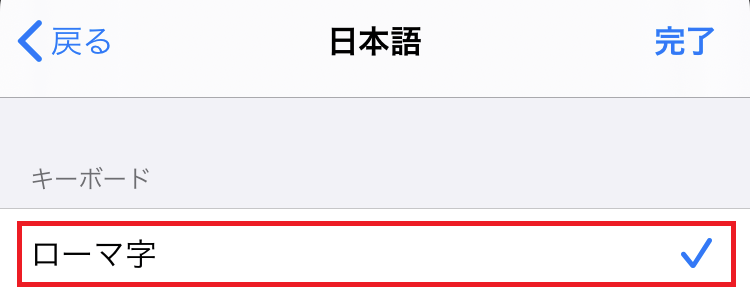
下記の通り「日本語-ローマ字」が追加されています。
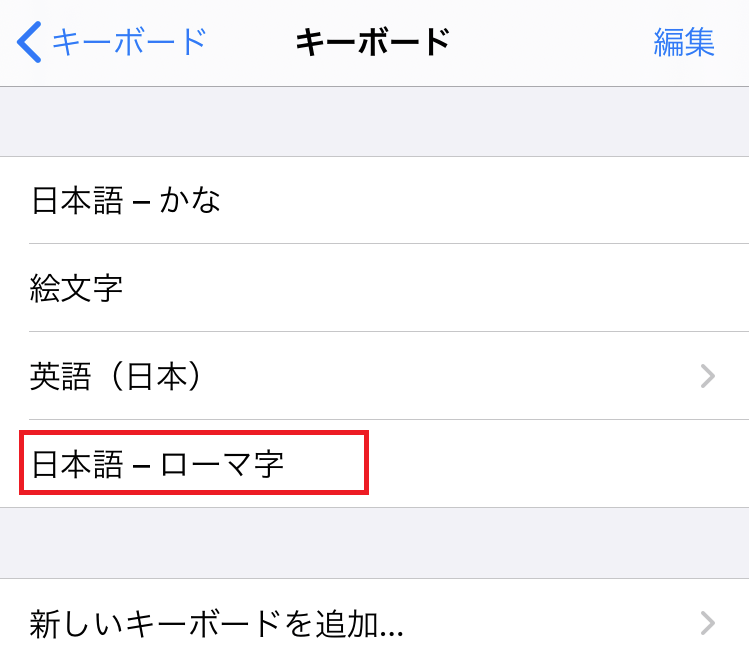
入力画面に戻ると、キーボードのリストメニューに「日本語ローマ字」が追加されていることが確認できます。
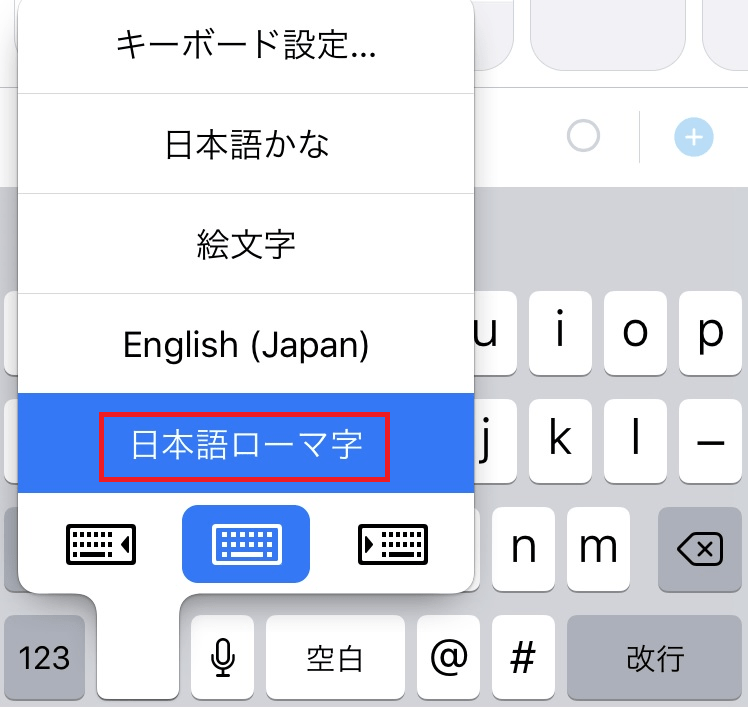
「日本語ローマ字」を選択すると下記のキーボードが表示されます。
デフォルトの「英語(日本語)」のキーボードと違う部分は「space」キーと変換のための「改行」キーがあるところです。これで日本語をローマ字入力することができます。
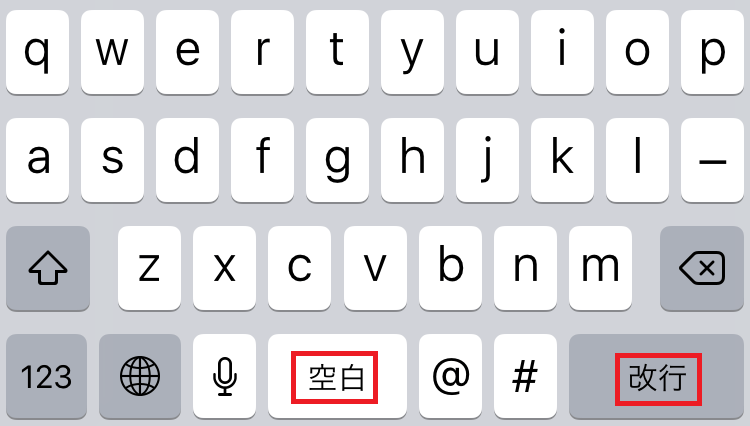
フリック入力のみで超便利
スマートフォンの文字入力には「フリック入力」と「ドグル入力」があります。
「ドグル入力」は、1つのキーを何度かタップして文字を切り替える入力方法です。
(「→」(次へ)と「![]() 」(元に戻す)は、ドグル入力時のみ使用可能です。)
」(元に戻す)は、ドグル入力時のみ使用可能です。)
例えば「い」を入力する時は「あ」のキーを2回タップします。今やレガシーのガラケーの入力方法で慣れてい人はトグル入力のほうがいいかもしれませんね。
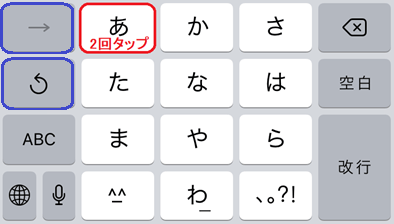
「フリック入力」は、キーを指先で上下左右に軽くはじいて(フリックして)文字を切り替える入力方法です。例えば「い」を入力する時は「あ」のキーを左側にフリックします。
「フリック入力」はスマホならではの操作ですが「ドグル入力」に比べてタップする回数が少ないので、各段に入力スピードは上がります。
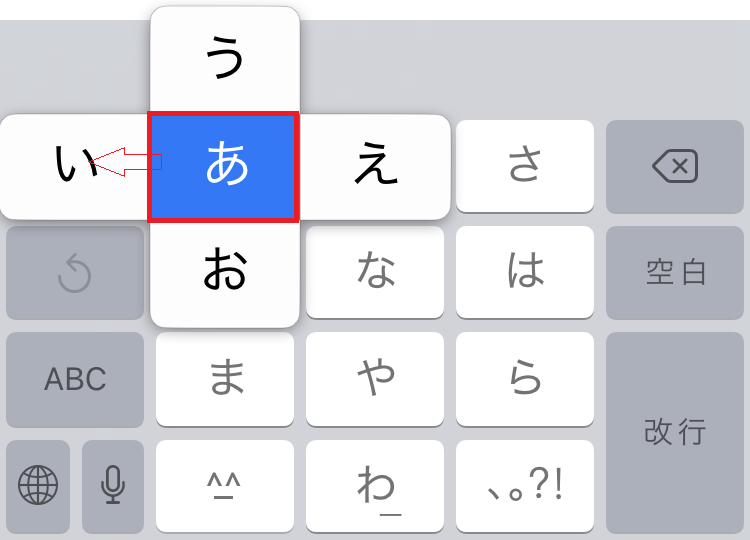
iPhoneでは通常この「ドグル入力」と「フリック入力」の両方を使用することができますが、入力のスピード差からも今やスマートフォンは「フリック入力」が一般です。
それなら最初から「フリック入力」のみでいいはずです。
iPhoneでは「フリックのみ」の設定があり、文字通り「フリック」のみしか入力できなくなりますが、さらに、「フリックのみ」をONにすることで、キーボードの文字種別が分かれて、一発で「あいう」⇔「ABC」⇔「☆123」が選択できるようになります。
【左】フリック入のみOFF【右】フリックのみON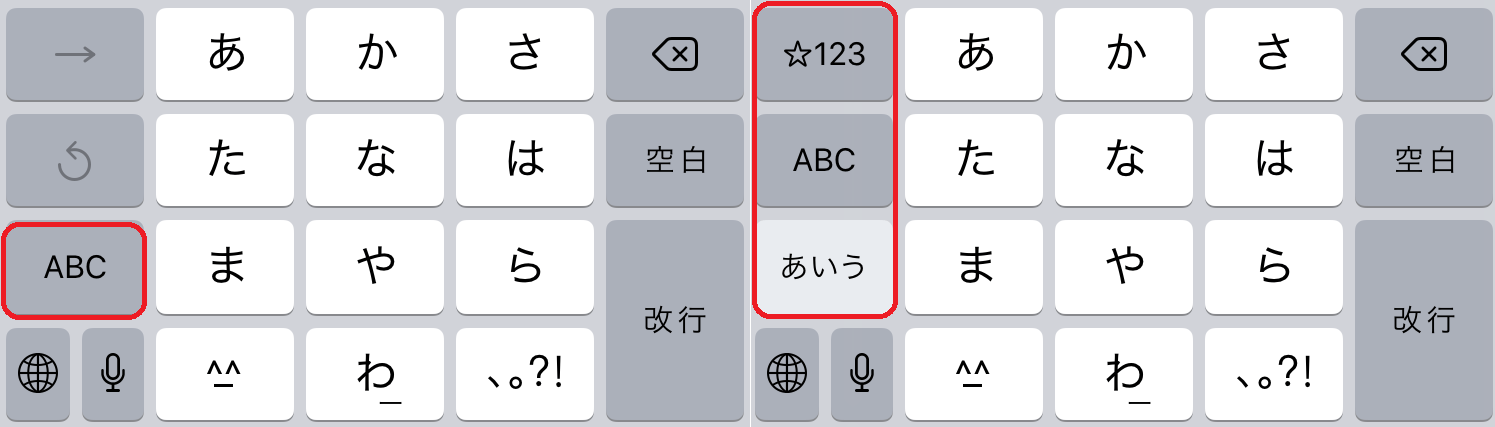
iPhoneでは、「フリックのみ」をONにするだけで、日本語⇔英字⇔数字の切り替えが超便利になりますので、「設定→一般→キーボード」から「フリックのみ」をONにしておきましょう。
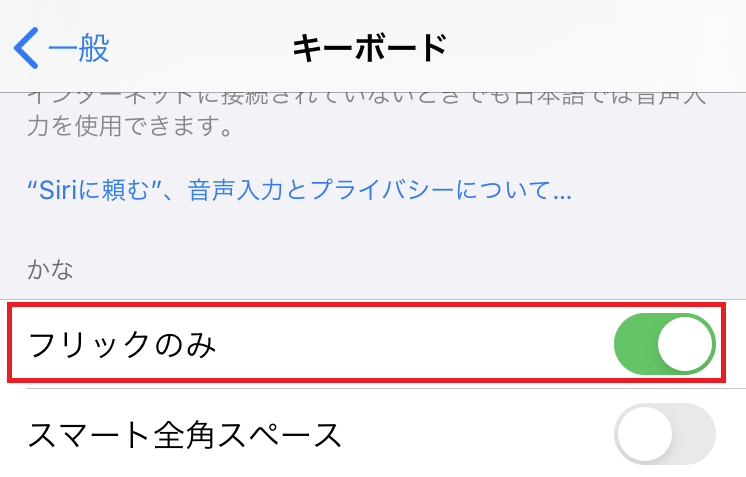
ユーザ辞書に登録する
文頭文末のあいさつ、長い自分の住所、特殊な読み方の文字や記号、顔文字など、いちいち全文字を入力するのは、結構面倒ですので、そんな場合はあらかじめ1~3文字ぐらいに省略して「ユーザ辞書」に登録しておくと便利です。
| 単語 | よみ |
| おはようございます | おは |
| よろしくお願いします | よろ |
| 素敵な一日を | すてき |
| abcd1234@gmail.com | a |
設定方法
それでは、朝のあいさつ「おはようございます」を単語登録してみましょう。
「設定→一般→キーボード→ユーザ辞書」からよく使う単語を登録することができます。
①「ユーザ辞書」をタップします。
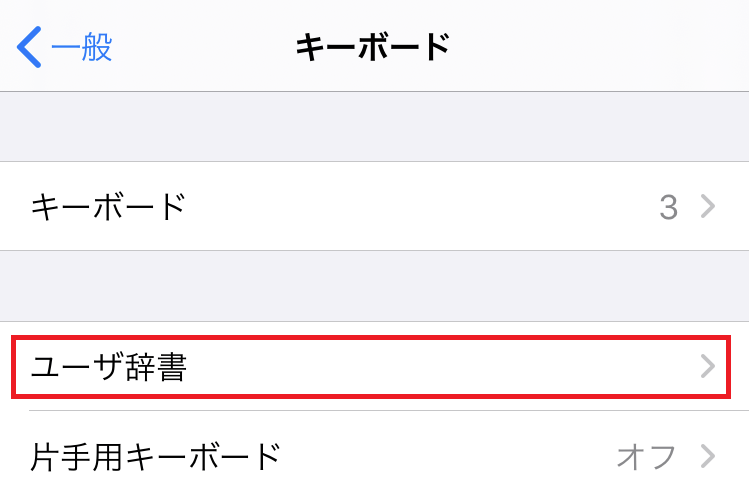
②次に右上の「+」をタップします。
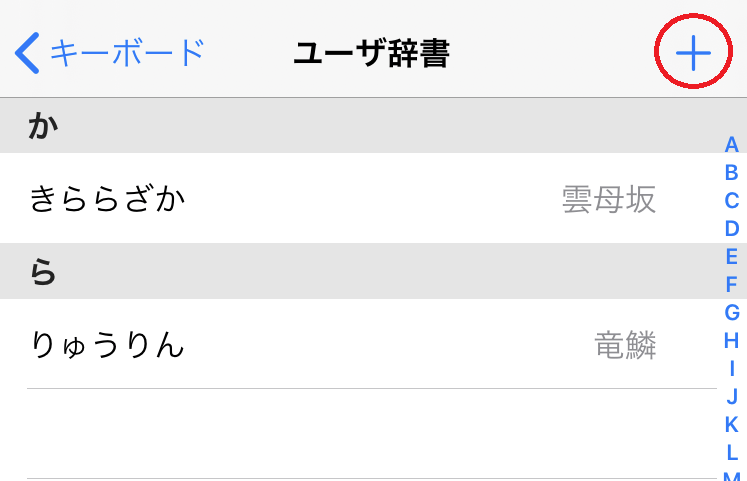
③登録画面の「単語」と「よみ」に登録文字を入力して「保存」して完了です。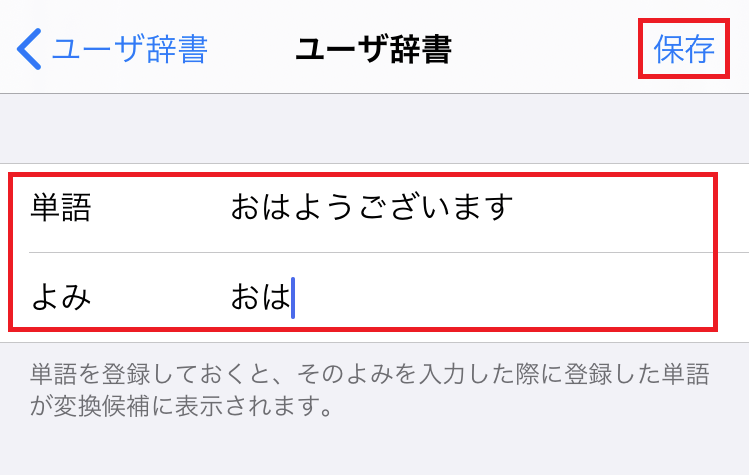
下記の通りユーザ辞書に登録されました。
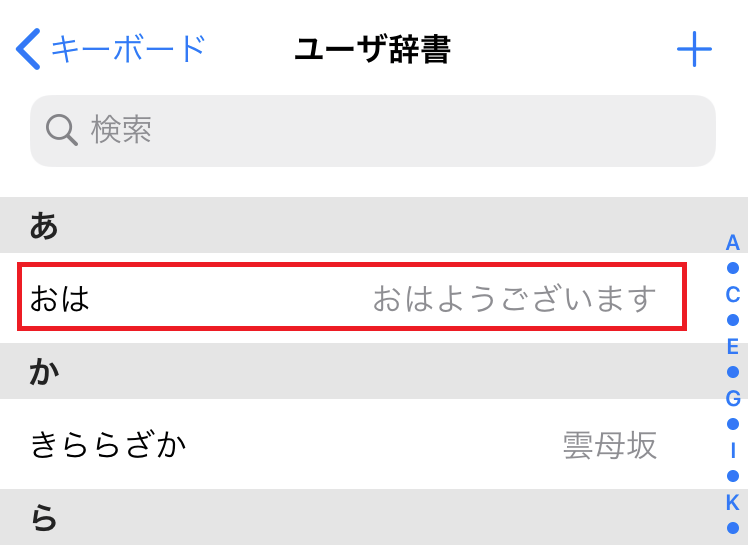
実際入力してみましょう!「おは」の2文字で「おはようございます」が入力できますね。
入力中にも、単語を「ダブルタップ」して選択し「ガイドバー(黒)」を表示させて、一発で単語登録することができます。
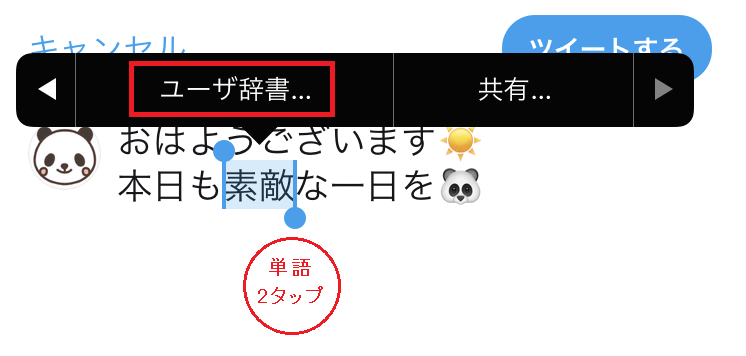
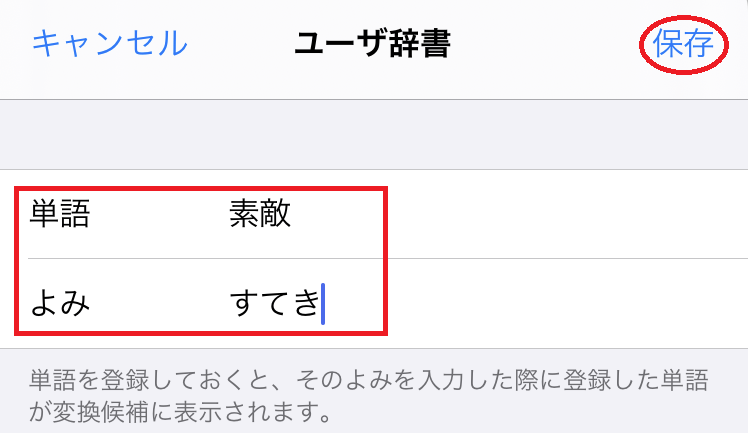
半角カタカナを入力する
これまでiPhoneでは全角カタカナしか入力できず、半角カタカナを入力できるキーボードアプリをインストールして利用するしかありませんでした。それはそれで便利ですが、iOS13から半角カタカナ入力機能が実装されました。利用方法は簡単で、通常の「日本語かな」キーボードから半角カタカナに変換することができます。
通常通り入力(例:おはよう)して、 ![]() を押し変換候補を下へスクロールすると、最下部に半角カタカナ(オハヨウ)の候補がありますので、タップして変換することができます。
を押し変換候補を下へスクロールすると、最下部に半角カタカナ(オハヨウ)の候補がありますので、タップして変換することができます。
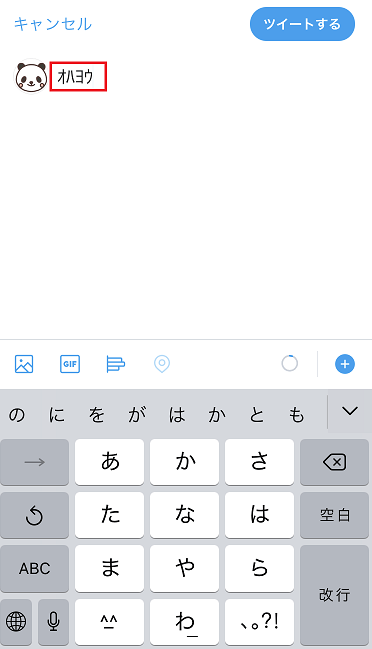
英語をなぞり入力する
英語キーボードで英文字を入力するときに、文字ボタンを一字ずつタップするのが普通ですが、これが文字が小さ過ぎてとなりのボタンを誤入力してイライラすることが多くないですか。
そんなときに便利なのが「なぞり入力」です。
これは英文字をタップするのではなく、例えば「dapanblog」という文字を「d」から「g」まで指を画面から放さずに流れるようになぞるというものです。
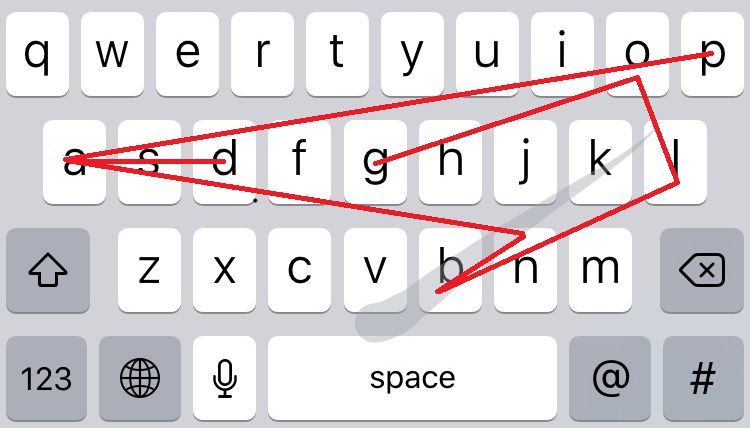
最初戸惑い、うまく行かないかもしれませんが、予測変換もされるので、多少ずれても候補文字が出ればそこで入力完了できます。
慣れると意外とうまく入力できるようになりますので、ぜひ試してみてください。
現時点では日本語キーボードには対応していません。
「設定→一般→キーボード」から「なぞり入力」をONにして利用します。
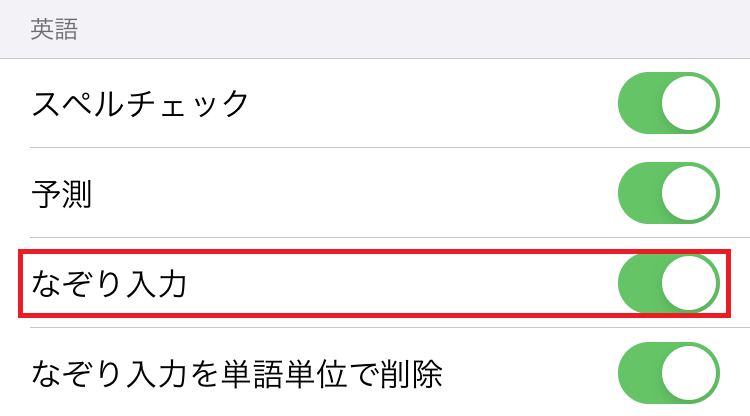
入力したテキストを選択(範囲指定)する
今までは単語を選択したい場合、画面を長押しし「ガイドバー(黒)」から「選択」をタップして、単語の始まりと終わりを指定するやり方でしたが、iOS13以降もう少し便利な使い方があります。
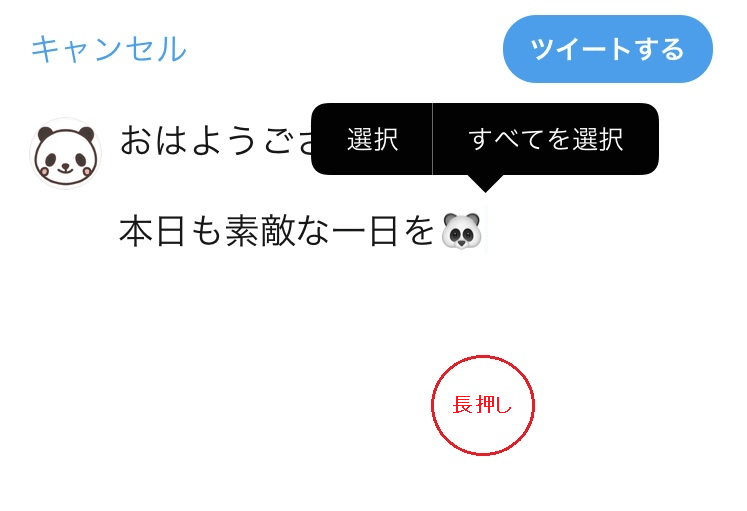
単語選択
iOS13以降は選択したい単語を「ダブルタップ」することでダイレクトで選択できます。
単語選択から、コピペ・検索・ユーザ辞書登録・共有の「ガイドバー(黒)」が表示されます。
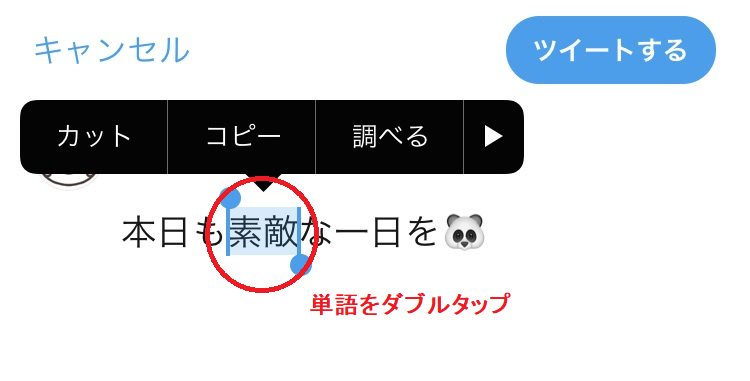
1文選択
単語だけでなく、1文を範囲指定したい場合もありますよね。
その場合は、1文を「3回タップ」することで選択することができます。
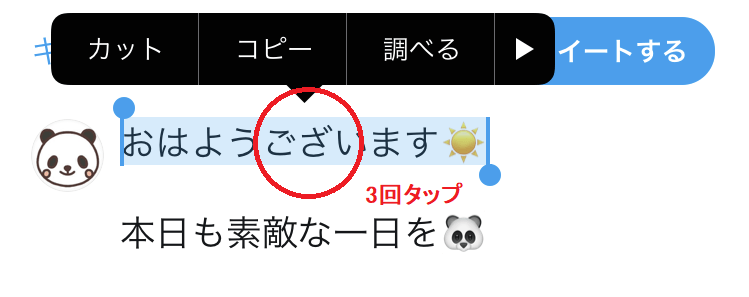
段落選択
段落単位でも選択できます。
段落単位の文を「4回タップ」することで選択することができますが、中々難しく1文選択になりがちです。ぜひ、試しにやってみてください。
全選択
全文書を選択したい場合は、今まで通り、画面を長押しして「すべて選択」を表示させることで全選択できます。
iPhoneの範囲指定は、単語・文選択でも、たまに想定していない範囲になることもありますので、その際は、選択の始まり・終わりで範囲調整してください。
カーソルを移動する
iPhoneでは、文字を入力している時に文字を修正する時や文章の途中に文字を追加したい時などにカーソルを移動させて修正・追加等を行います。
カーソルを移動させる基本的な方法は、移動したい位置に画面をタップしますが、これが意外と思ったところにカーソルを移動できずにズレてしまうことが多いです。
そんなイライラを解消するための便利な方法をいくつかご紹介します。
カーソルに指を当てて移動する
カーソル部分に指を軽く当てるだけで、カーソルが長く表示され、指をそのまま動かすだけで、文字と文字の間にカーソルを移動させることができます。

しかしながら、指をここだと思って放すととんでもないところに移動したり、少々長押ししてしまうと範囲選択となってしまったりしてイライラが募りますね。そんな時に3Dパネルタッチの利用が便利です。
3D Touchで移動する
3D Touchとは、画面を強め押し込むことで、さまざまな操作を行えるタップ方法です。キーボードの適当なキー、もしくは「空白」キーを長押しすれば、ノートPCのトラックパッドのようにスルスルとカーソルを移動することができます。
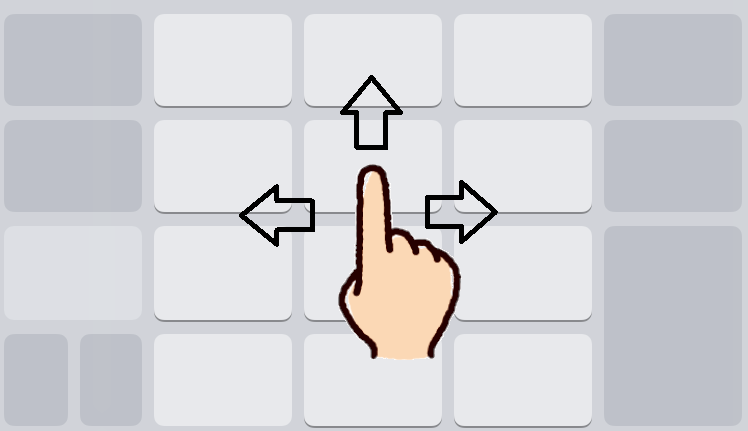
3D Touchは、iOS13以降に入力以外でもダイレクトに必要な画面を選択できたり、画面編集も容易になりました。LINEはこの機能で既読表示させずに内容をチラ見することもできますね。
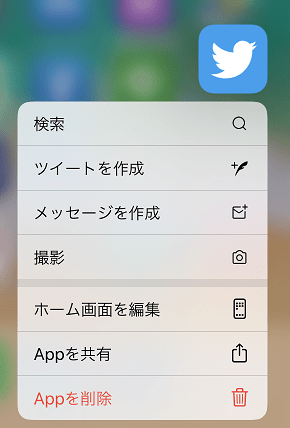
3本指でジェスチャー操作
iOS 13とiPadOSでは、テキスト入力をサポートするジェスチャー操作が追加されています。
3本指でピンチ操作することで、コピー、カット、ペーストが、同じく3本指で画面をスワイプすることで、入力・編集の取り消し・やり直しができます。
3本指スワイプで取り消し・やり直し
3本指(人差し指・中指・薬指)で左にスワイプすることで、最後のテキスト編集を取り消しでき、3本指で右にスワイプすることで、取り消した操作のやり直しができます。
画面の上下または左右に指を長く滑らせる操作で、画面の切り替えなどに使用します。
フリック
指で軽く払う操作で、文字入力などに使用されます。
3本指ピンチでコピー・カット・ペースト
3本指(親指・人差し指・中指)でピンチクローズ(指を閉じる)操作をすることで、選択しているテキストをコピーし、 3本指でピンチクローズ(指を閉じる)操作を2回すると、選択しているテキストをカットすることができます。
3本指でピンチオープン(指を開く)することで、カーソルの位置にテキストをペースト(貼り付け)することができます。
2・3本の指を使って行う操作で、指の間隔を広げて画面を拡大させたり(ピンチアウト)、逆に指の間隔を狭めて画面を縮小させたり(ピンチイン)できます。
ドラッグ
1本の指でアイコンやファイルなどの場所を目的のところまで移動させる操作です。スワイプと似ていますが、ドラッグは目的の位置で指を止めて離すことが必要です。
この3本指ピンチは、iPhoneのようなスマートフォンの小さな画面ではかなり難しい操作で、使えません。あくまでもiPadなどのタブレット端末用の機能です。
それよりはコピペの場合は、次のガイドバーを表示させて利用するのは便利です。
3本指で1タップ
3本指(人差し指・中指・薬指)で画面をタップすることで、画面上部にコピペ等の「ガイドバー(白)」が表示されますので、これをタップすることでコピペが容易にできるようになります。iPhoneは、3本指ピンチはほぼ不可能なので、こちらの方が便利ですね。
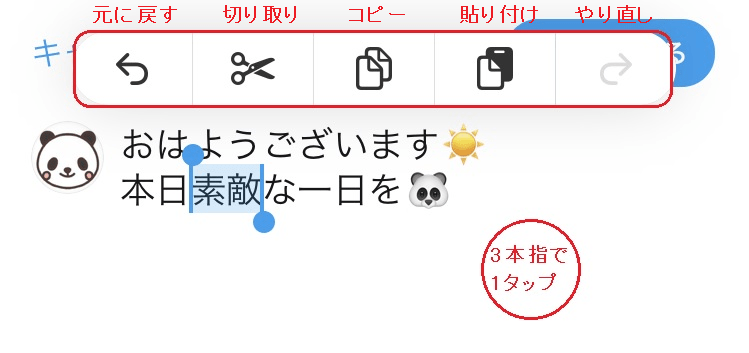
音声入力
キーボード左下の「マイク」アイコンをタップすると、音声入力が起動します。
この機能を使うと、iPhoneに話しかけることで、文字を入力できます。
認識精度はかなり高く、句読点や記号も入力できるため、場合によってはキーボードよりも素早く入力できます。
なお、英語キーボードからすると、話した言葉が英語として認識されることがありますので、日本語キーボードから起動してください。
テキストを音声入力する際に、句読点または書式は下記のルールに従って読み上げてください。
| 、 | てん |
| 。 | まる |
| ? | はてな/くえすちょんまーく |
| ! | びっくりまーく |
| ・ | なかぐろ |
| / | スラッシュ |
| ¥ | えんまーく |
| ( ) | かっこ/かっことじる |
| 「 」 | かぎかっこ/かぎかっことじる |
| ① | まるいち |
| (スペース) | タブキー |
| (改行) | かいぎょう |
音声入力例(変換文字の修正)
それでは「ダパン君、優勝おめでとう!」を音声入力してみましょう。
「ダパン君_てん_お誕生日おめでとう_ビックリマーク」と読み上げることで、「ダパン君、優勝おめでとう!」と入力することができます。
修正する文字をタップ・範囲選択して変換候補の中から選択するか、直接修正します。
その他の便利な入力方法

括弧を簡単入力する
「かっこ」ってよく使いますよね。その都度「かっこ」とひらがな入力してもいいのですが、左右両方あるので、結構面倒です。そんな時に括弧を日本語かなのキーボードから簡単に入力できます。
【数字入力モード】
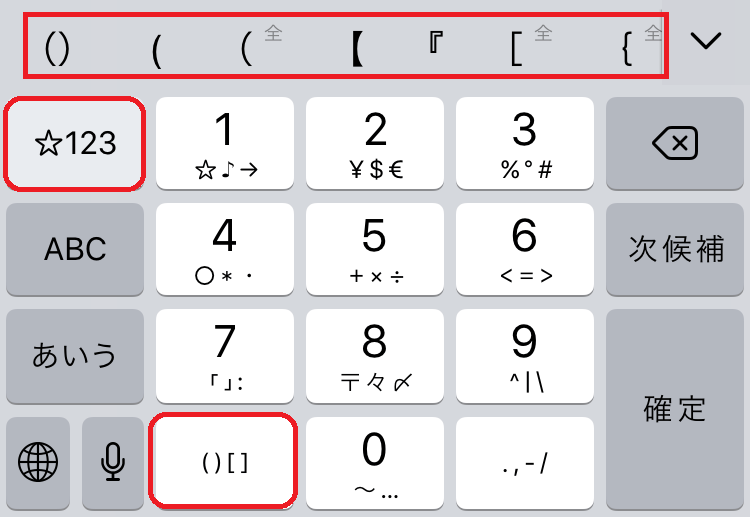
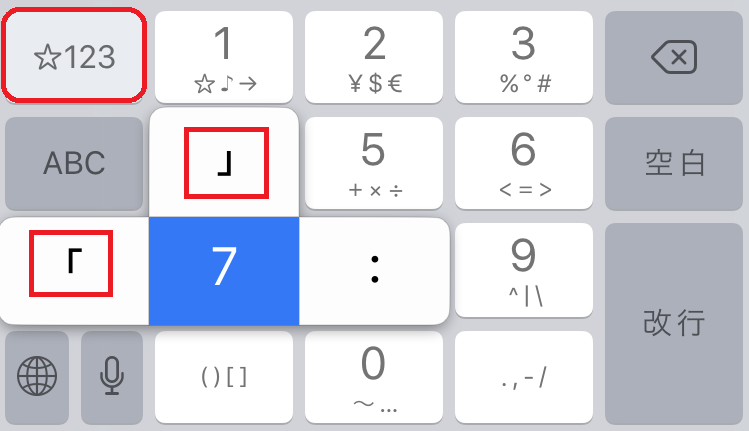
【英字入力モード】

【ひらがな入力モードから「」入力】
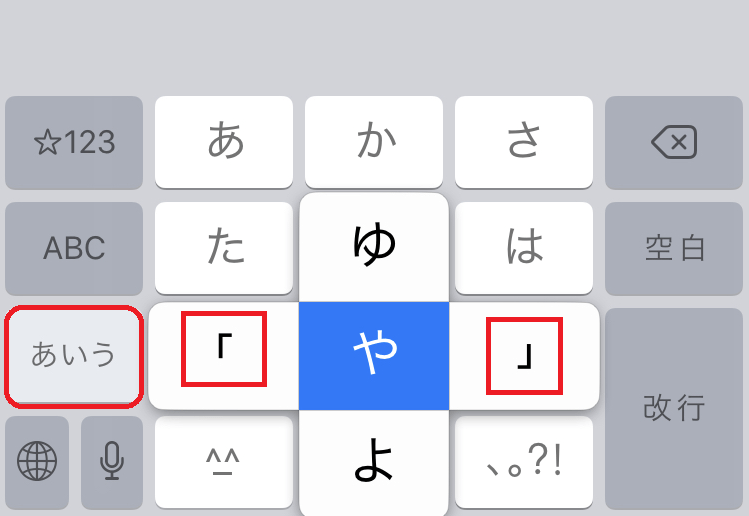
数字で日付・時間を簡単入力する
日付や時間の数字漢字まじりを入力するのは結構面倒です。iPhoneでは、2桁〜4桁の数字を入力すれば、合致する桁数の日付や時間の変換候補が表示されますので、入力の手間が軽減されます。
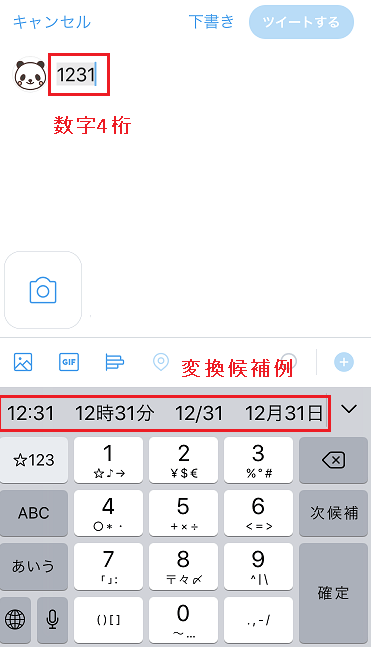
郵便番号(7桁)で住所を簡単入力する
郵便番号を入力するだけで住所(漢字)もしくは郵便番号を含む住所(漢字)に変換することができます。
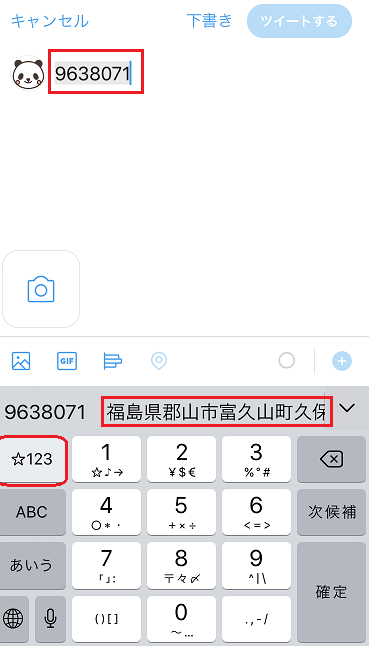
スペースキーでピリオドを入力する
直接英文字を入力できるキーボードでは「ピリオドの簡易入力」機能が使えます。
「設定→一般→キーボード」に進んで「ピリオドの簡易入力」をONにして使用します。
これは、英文字を入力した直後にスペースキーを2度タップすることで、カーソル位置に「.」を挿入します。この機能は、「ピリオド」が数字キーボードにあるため、切り替える必要がなく続けて入力することができます。
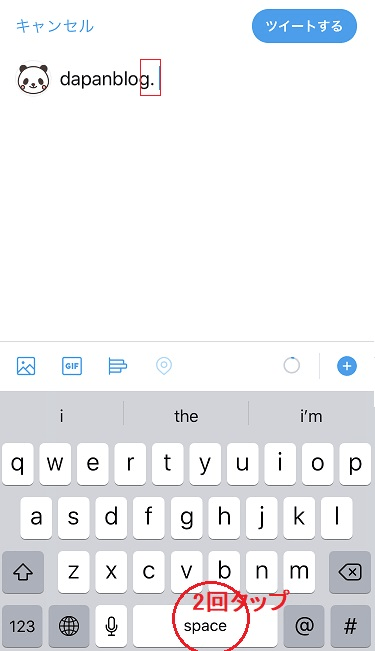
最後に
TwitterやLINEなどのSNSやメールは、双方型の情報発信ツールですが、その媒体はメッセージ・文章です。そのため、そのコミュニケーションには文字入力が必須となります。
現在、その携帯端末での文字入力は、パソコンのキーボードのように素早く入力することは中々難しいところですが、年々その入力サポート機能が充実してきています。
今回ご紹介した機能は、いかがだったでしょうか!
意外と目からうろこではなかったでしょうか!
文字入力の打ち間違いや誤操作によるイライラが少しでも軽減され、モバイルライフをより快適になれば幸いです。
これからもiPhoneの便利機能を紹介して行きますので、ご期待ください。


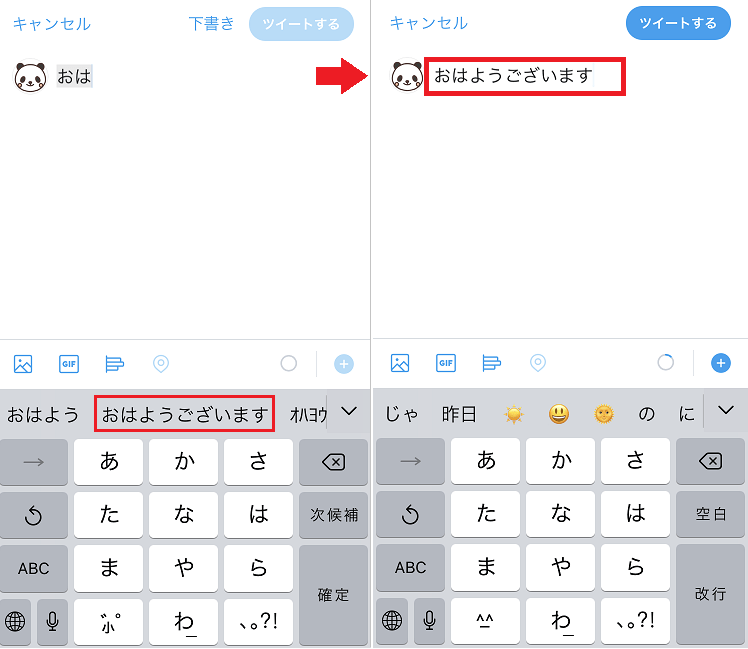
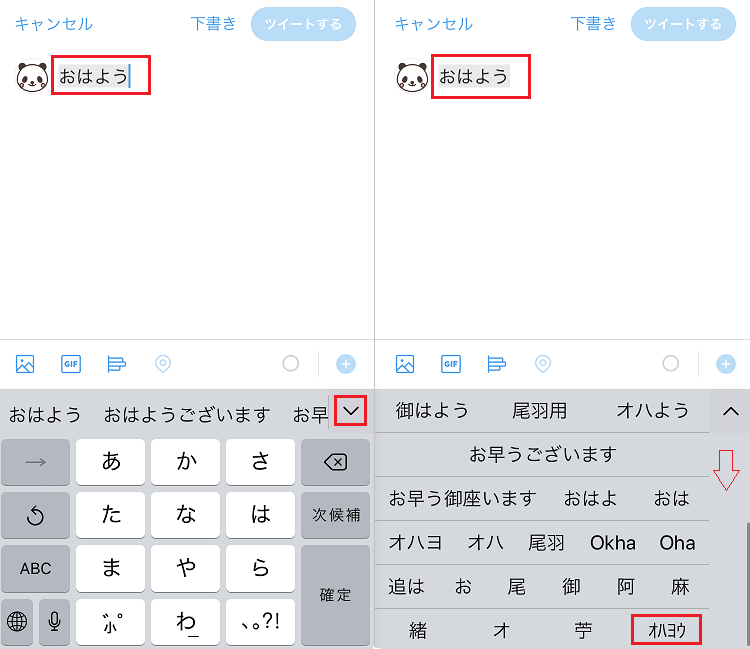
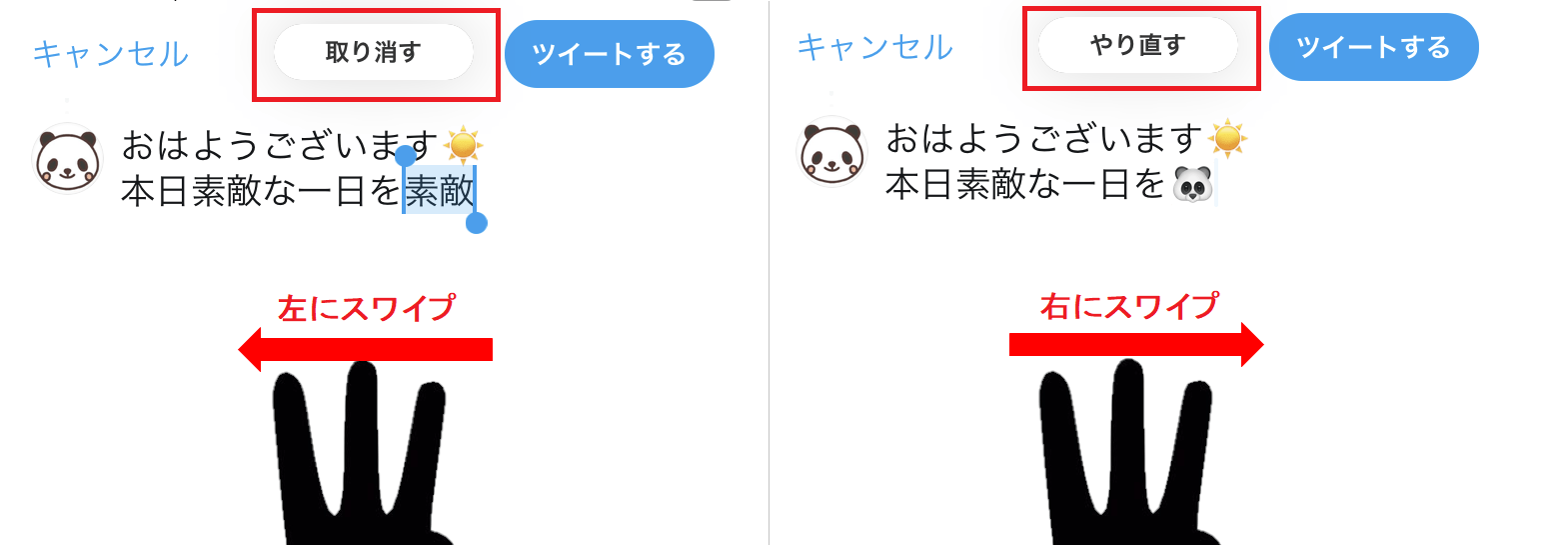



コメント