過去の記事で、iPadをPCライクに使うための周辺機器をご紹介しました。

今回は、よりiPadをPCライクに使うためのiPad内でファイル管理ができるアプリをご紹介します。
ファイルアプリとは
「ファイル管理」と言っても、難しい話しではありません。
Windowsで言えば「エクスプローラー」をイメージするとわかりやすいです。
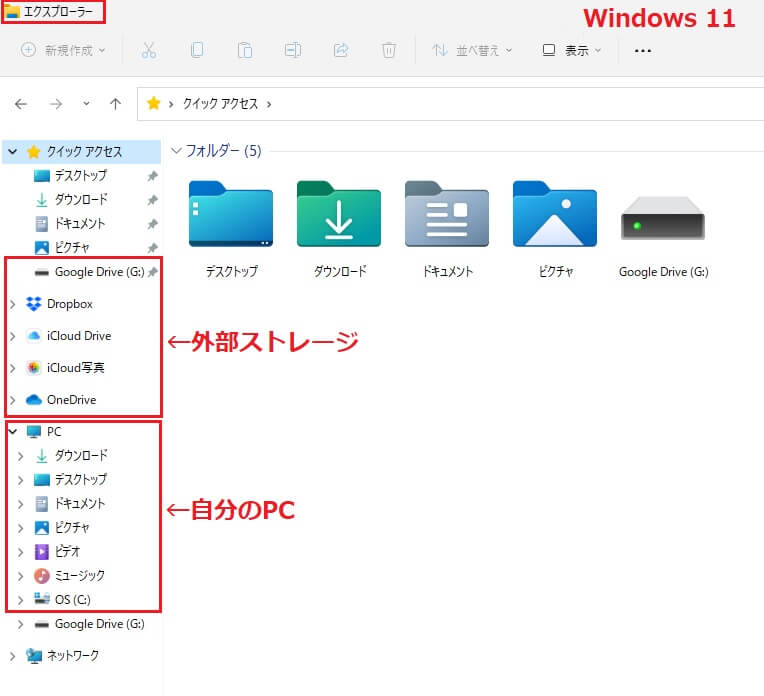
iPadやiPhoneでも、PDF、写真、動画、文書、表計算などのファイルを保存・編集したり、ファイルを圧縮してメールに添付・送信したりすることができ、多くのファイルを効率よく管理できれば、iPadをよりPCライクに利用することができます。
そのiPadやiPhoneのファイル管理を担うのが、標準アプリの「ファイル」です。
この記事では、こんな人向けに「ファイル」アプリの基本的な使い方と便利機能をご紹介します。
- ファイルアプリを使ったことがない人
- 端末の容量が一杯で保存先に困っている人
- iPadやiPhoneなど複数端末でファイル共有したい人
- iPadをPCライクに使いたい人
複数のストレージを一元管理できる
「ファイル」アプリの画面構成は、左サイドバーの「場所」に内外の複数ストレージが一覧表示でき、その中からストレージを選択することで、フォルダから階層別にファイルを閲覧したり、編集・削除することができます。
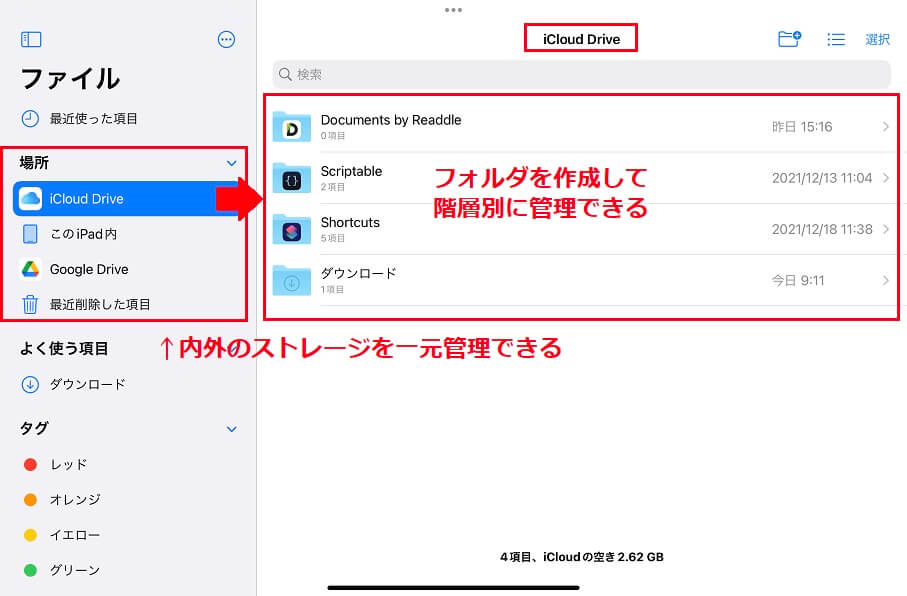
ストレージサービスと簡単連携
ストレージ(場所)は、iPad端末内とクラウド上のiCloud Driveだけでなく、Apple以外のGoogleドライブやOneDriveなどのクラウドストレージサービスとも連携することができます。
ファイルアプリなら、下記のように、Googleドライブなどの個々のアプリを立ち上げなくても、ファイルアプリから直接Googleドライブを開いて編集することができます。

また、ファイルアプリからGoogleドライブからOneDriveなどの他のストレージ間で、ファイルを移動することができます。
移動するファイルを長押しして、リストの「移動」をタップします。
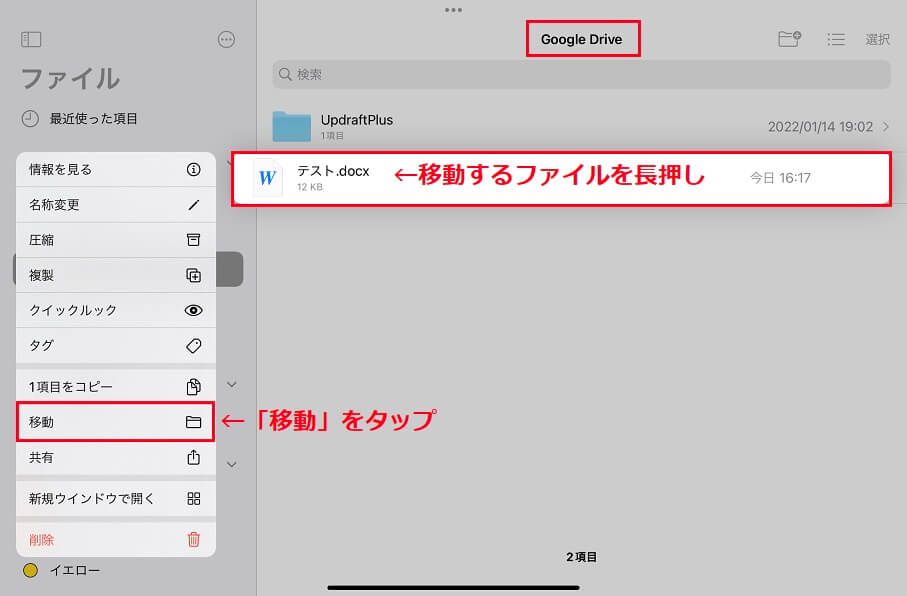
移動先のストレージ一覧が表示されるので、移動先(今回はOne Drive)のフォルダを指定します。
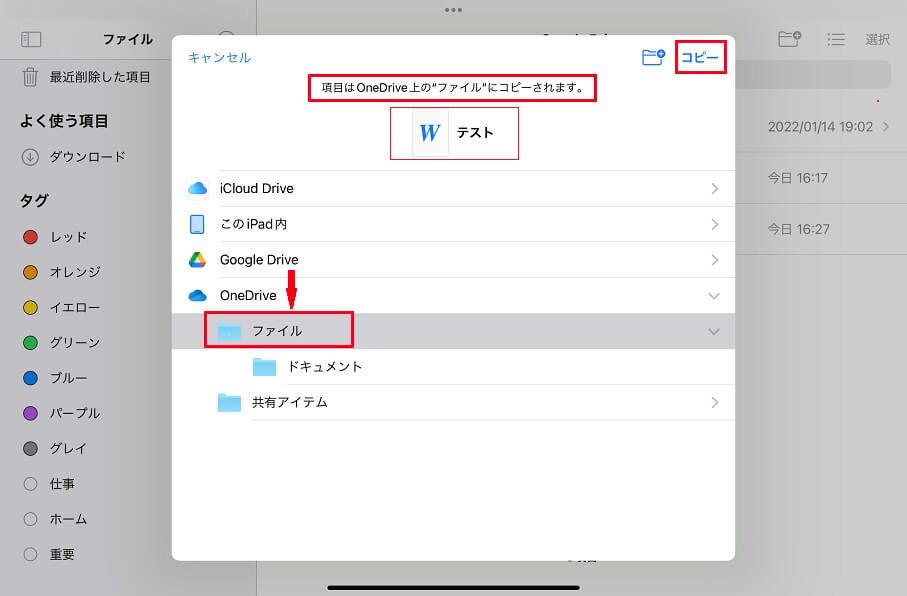
すると、OneDriveの「ファイル」フォルダにコピーされています。
(ファイルアプリは、同一ストレージ内以外でのファイル移動はできず、コピーとなります。)
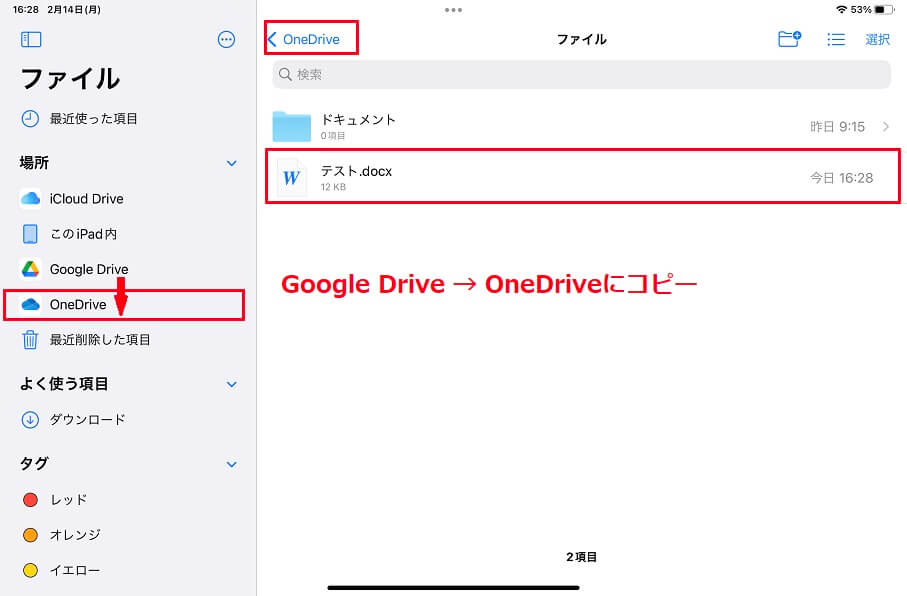
ストレージサービスを簡単追加
「App Store」から事前に「Google ドライブ」などのストレージアプリをインストールして、サービスに登録・サインインしておきます。
ファイルアプリからストレージサービスを追加することで、ファイルアプリ上で、そのストレージに保存しているファイルやフォルダを編集・閲覧することができます。
追加方法は、ファイルアプリの左サイドバー上の「![]() 」アイコンをタップ、「サイドバーを編集」を選択します。
」アイコンをタップ、「サイドバーを編集」を選択します。
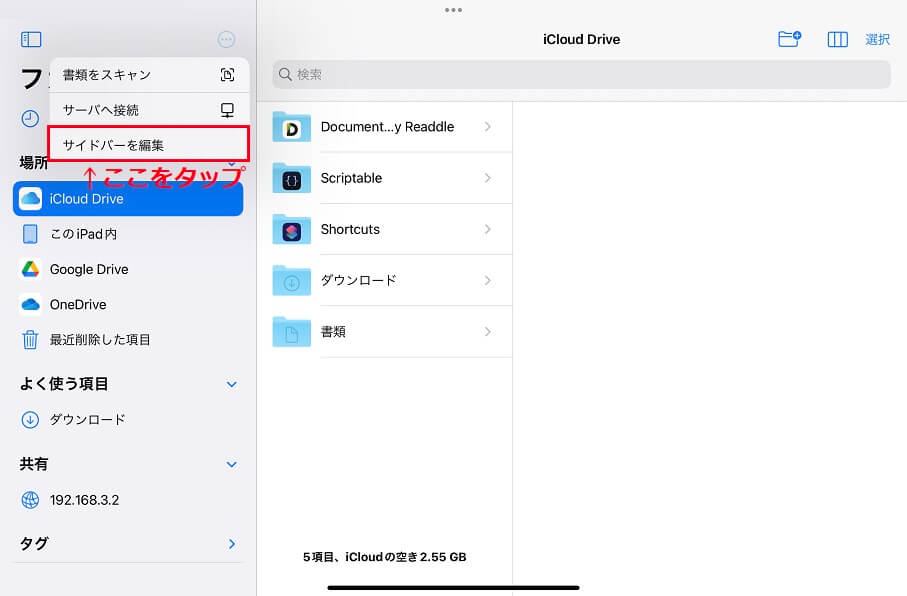
事前に登録・サインインしたストレージサービスが表示されるので、連携するストレージのスライダーをオンにすることで追加できます。
また、スライダー右の「![]() 」アイコンをホールドして移動することで、表示順を変更することができます。
」アイコンをホールドして移動することで、表示順を変更することができます。
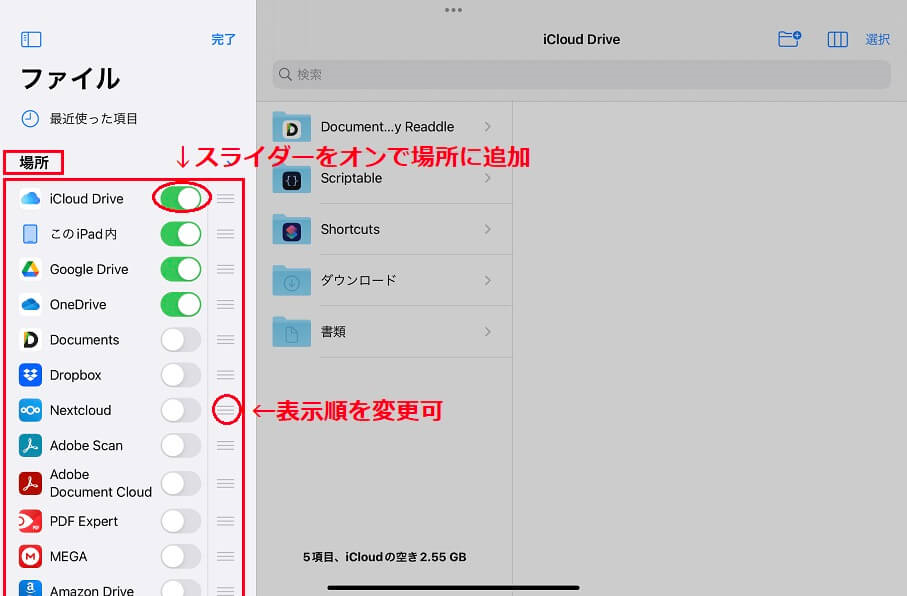
Split Viewで簡単コピー
2つのストレージをSplit Viewで並べて、ドラッグアンドドロップでコピーすることもできます。
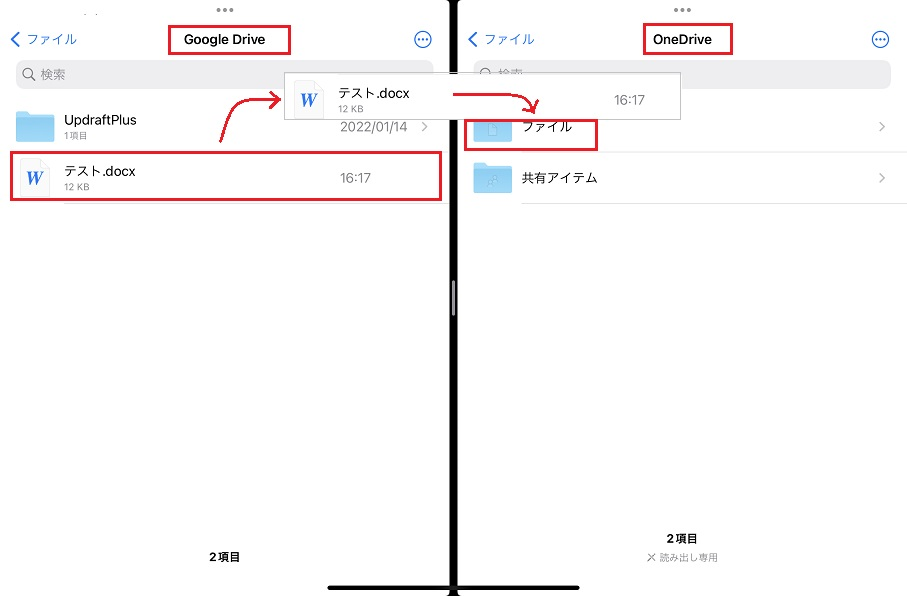
ストレージサービスの料金比較
| ストレージ名 | プラン | 容量 | 月額 | 年額 | 備考 |
| iCloud+ | 無料 | 5GB | 0円 | ― | |
| 50 GB ストレージ付き | 50GB | 130円 | ― | 最大5人 | |
| 200 GB ストレージ付き | 200GB | 400円 | ― | 最大5人 | |
| 2 TB ストレージ付き | 2TB | 1,300円 | ― | 最大5人 | |
| Google Drive | 無料 | 15GB | 0円 | 0円 | |
| ベーシック | 100GB | 250円 | 2,500円 | 最大5人 | |
| スタンダード | 200GB | 380円 | 3,800円 | 最大5人 | |
| プレミアム | 2TB | 1,300円 | 13,000円 | 最大5人 | |
| OneDrive | Basic(無料) | 5GB | 0円 | ― | |
| Standalone | 100GB | 224円 | ― | ||
| Microsoft 365 Personal | 1TB | 1,284円 | 12,984 | Office付属 | |
| Dropbox | Basic(無料) | 2GB | 0円 | 0円 | |
| Plus | 2TB | 1,500円 | 15,000円 | ||
| Family | 2TB | 2,500円 | 25,000円 | 最大6人 | |
| box | 無料 | 10GB | 0円 | ― | |
| Personal Pro | 100GB | 1,200円 | ― | ||
| Amazon | 無料 | 5GB | ― | 0円 | |
| 100GB | ― | 2,490円 | |||
| 1TB | ― | 13,800円 | |||
| MEGA | 無料 | 15GB | 0円 | 0円 | |
| Pro Lite | 400GB | € 4.99 | € 49.99 | ||
| Pro Ⅰ | 2TB | € 9.99 | € 99.99 | ||
| Pro Ⅱ | 8TB | € 19.99 | € 199.99 | ||
| Pro Ⅲ | 16TB | € 29.99 | € 299.99 | ||
| 4Sync | 無料 | 15GB | 0円 | 0円 | |
| プレミアム | 1TB | $8.25 | $99 | ||
| TeraCLOUD | Free | 10GB | 0円 | 0円 | |
| Premium | 300GB | 880円 | 8,800円 | ||
| Premium | 3TB | 1,320円 | 13,200円 | ||
| Premium | 10TB | 4,400円 | 44,000円 |
表示形式・順を選択できる
フォルダやファイルをアイコン・リスト・カラムの3種類の表示形式を選択することができます。
カラム表示(下図)は、フォルダの中にフォルダがあるような階層別にファイルを保存している場合に、縦列表示(左から上位)で表示できるので、ファイルなどを見やすく、探しやすくなります。
また、フォルダやファイルを名前・種類・日時・サイズ・タグ順に並び替えることができます。
画面右上の「![]() 」アイコンをタップすると、フォルダやファイルの表示形式や表示順を変更することができます。
」アイコンをタップすると、フォルダやファイルの表示形式や表示順を変更することができます。

また、画面右上の「![]() 」アイコンをタップすると、「新規フォルダ」を追加することができます。
」アイコンをタップすると、「新規フォルダ」を追加することができます。
追加されたフォルダ(名称未設定フォルダ)に名称を付けて追加完了です。
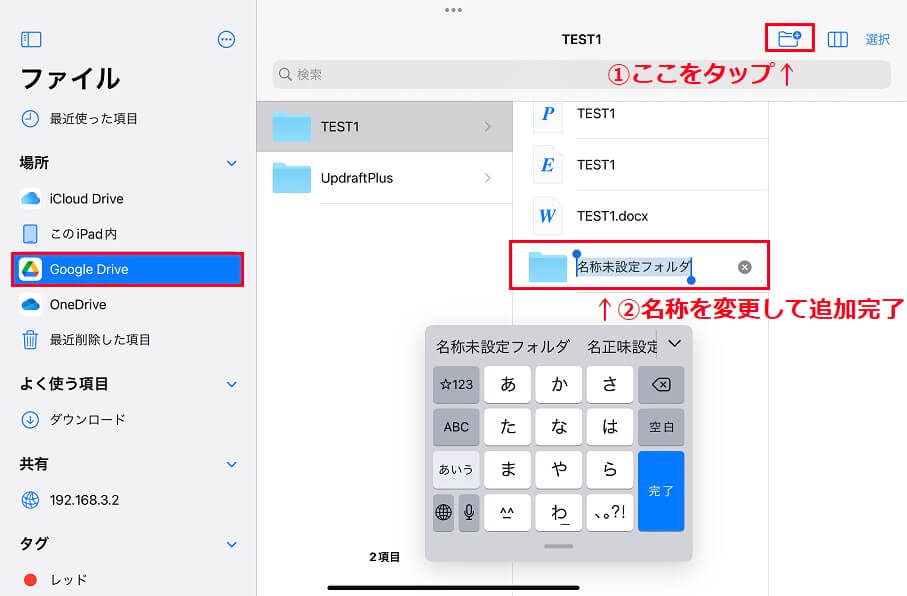
Webサイトのダウンロード先として使える
Webサイト(Safari)からPDFファイルなどをダウンロードすると、デフォルトでは 「iCloud Drive」 内の「ダウンロード」フォルダに自動保存されますが、「設定>Safari>ダウンロード」から保存先を変更することにより、iCloud Drive内やiPad端末内の所定フォルダに保存することもできます。
(写真・画像は「写真」アプリに保存されます。)
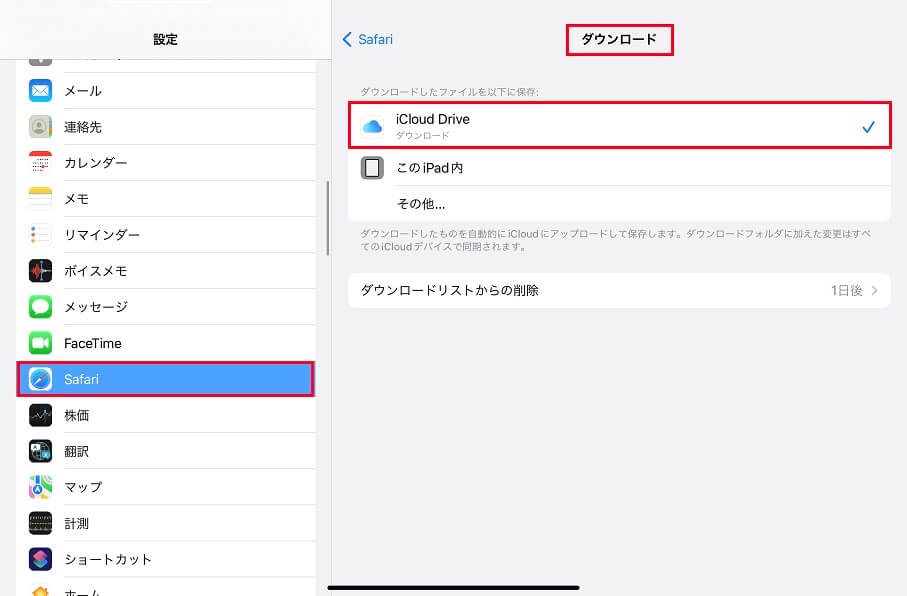
Safari以外のGoogleアプリなどからダウンロードする場合や外部ストレージに保存する場合は、一旦ファイルを開いて、「共有」からSafariを開いてダウンロードするか、保存先の外部ストレージを選択してアップロードする形になります。
外付けストレージと接続できる
iPadのファイルアプリから、USB Type-Cケーブルで接続した外部ストレージのファイルデータを閲覧・編集・共有することができます。
外付けSSD・HDDの詳細は、この記事を参考にしてください。

USB Type-Cケーブルの詳細は、この記事を参考にしてください。

ネットワークストレージと接続できる
自宅のWiFiネットワークに接続されたiPadやiPhoneのファイルアプリから、NAS(Network Attached Storage)のファイルデータを閲覧・編集・共有することができます。
接続方法は、ファイルアプリの左サイドバー上の「![]() 」アイコンをタップ、「サーバへ接続」を選択します。
」アイコンをタップ、「サーバへ接続」を選択します。
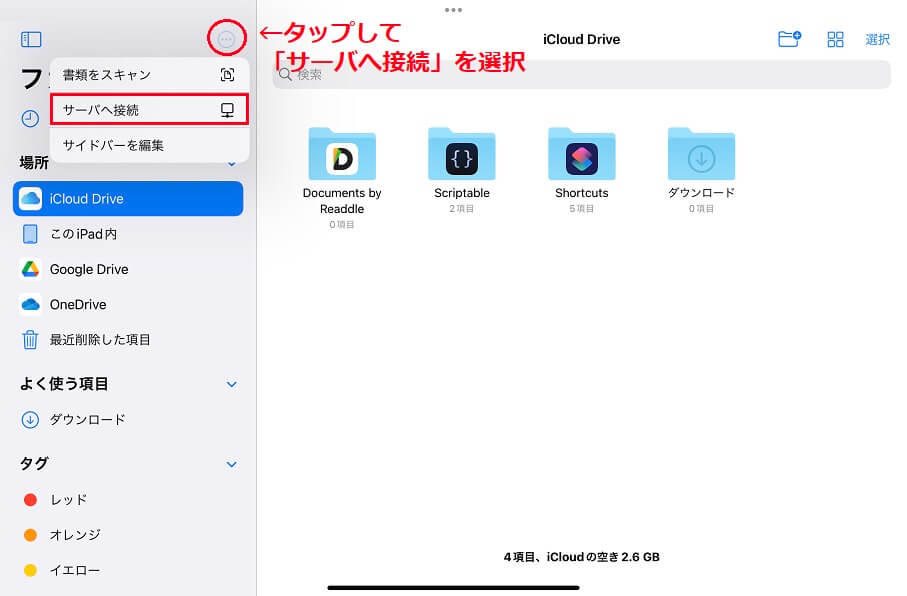
サーバ欄に、NASのIPアドレス(ここでは「192.168.3.2」または「smb://192.168.3.2」)を入力します。
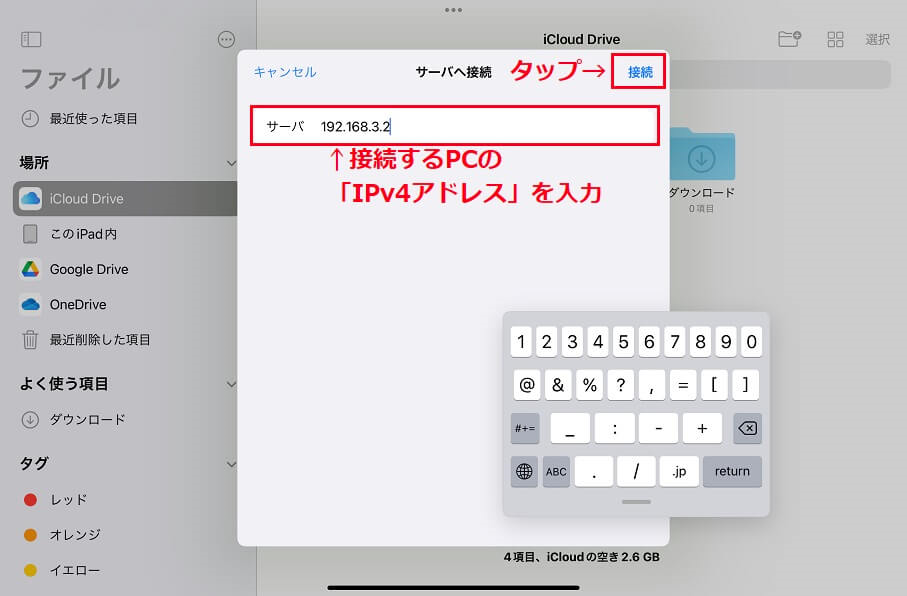
NASに事前に設定されている「ユーザー名」「パスワード」を名前とパスワードの部分に入力します。
誰でもアクセスできる共有の場合は「ゲスト」でもOKです。
詳細は、NASの取扱説明書を確認ください。
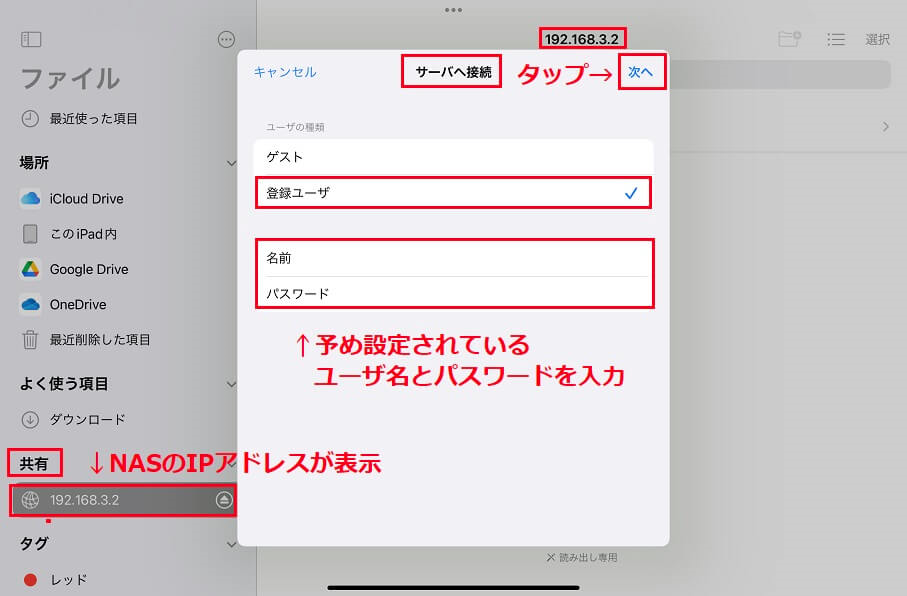
共有の追加が完了すると、NASの共有フォルダーが表示されるので、次回からは、iPadやiPhoneのファイルアプリから、NASの共有フォルダにアクセスすることができます。
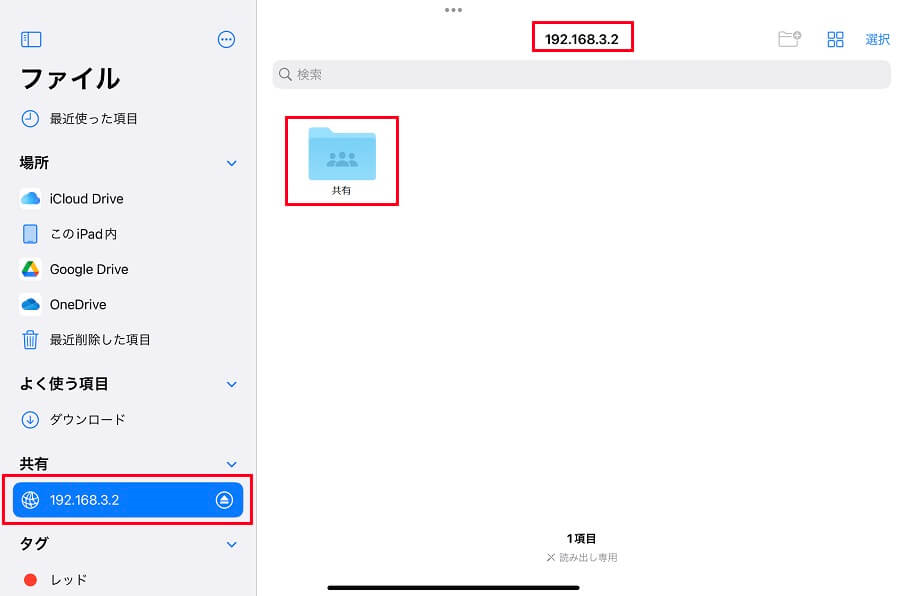
NASのおすすめモデルを載せておきます。
「よく使う項目」からクイックアクセスできる
よく使うフォルダを左サイドバーの「よく使う項目」に表示して、クイックアクセスすることができます。(Windowsエクスプローラーの「クイック アクセスと同じです。)
よく使うフォルダを長押しして、リストから「よく使う項目に追加」をタップします。
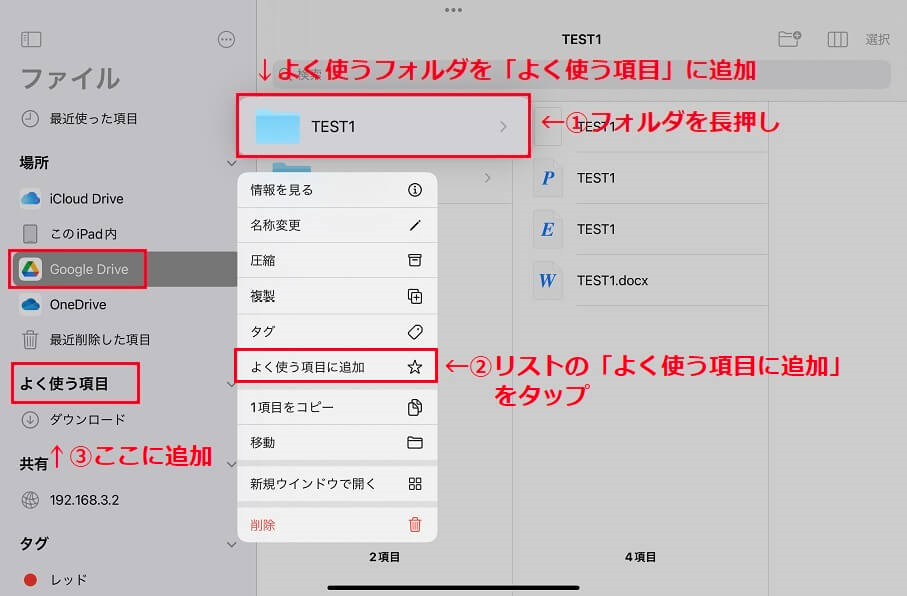
すると、左サイドバーの「よく使う項目」にフォルダ(TEST1)が追加表示されます。
次回からは直接フォルダをタップするだけで、クイックアクセスすることができます。

「よく使う項目」にフォルダを追加しておけば、当該フォルダまでに到達する数ステップが削減できますね。
「タグ」を付けてファイル整理できる
ファイルアプリでは、フォルダやファイルに「タグ」を付けることで、サイドバーのタグから、該当のファイルを一覧表示することができます。
また、タグは、iCloud DriveやiPad内のフォルダやファイルだけでなく、外部ストレージのフォルダやファイルにも付けて共有・検索できるので、たいへん便利です。
下図は、Google Driveにあるファイル(TEST1)ですが、そのファイルを長押し、リストから「タグ」をタップすると、タグ一覧から新規にタグを追加することができます。
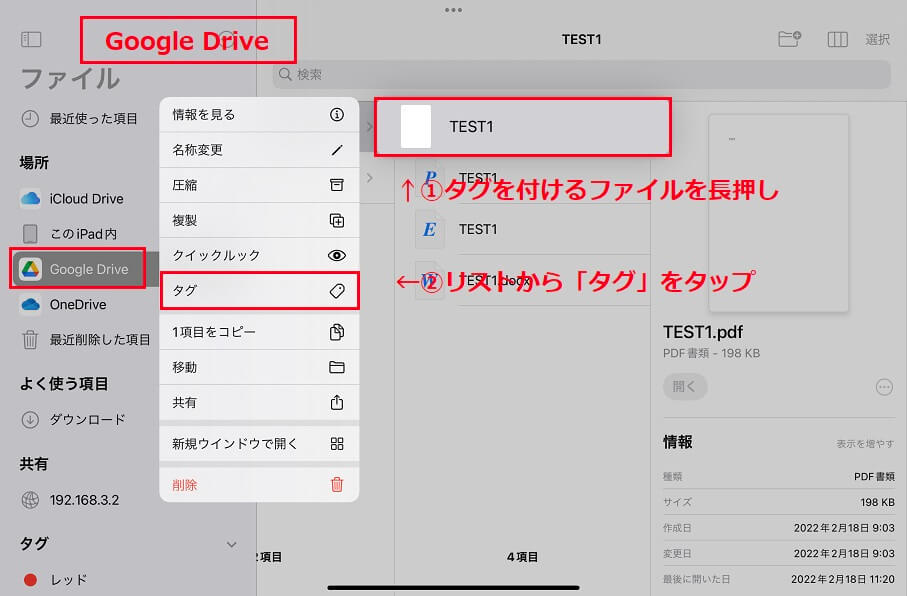
タグは、デフォルトで、色別にレッド・オレンジ・イエロー・グリーン・ブルー・パープル・グレイの7色と内容別に仕事・ホーム・重要と計10個が用意されています。
今回は「レッド」のタグを選択します。
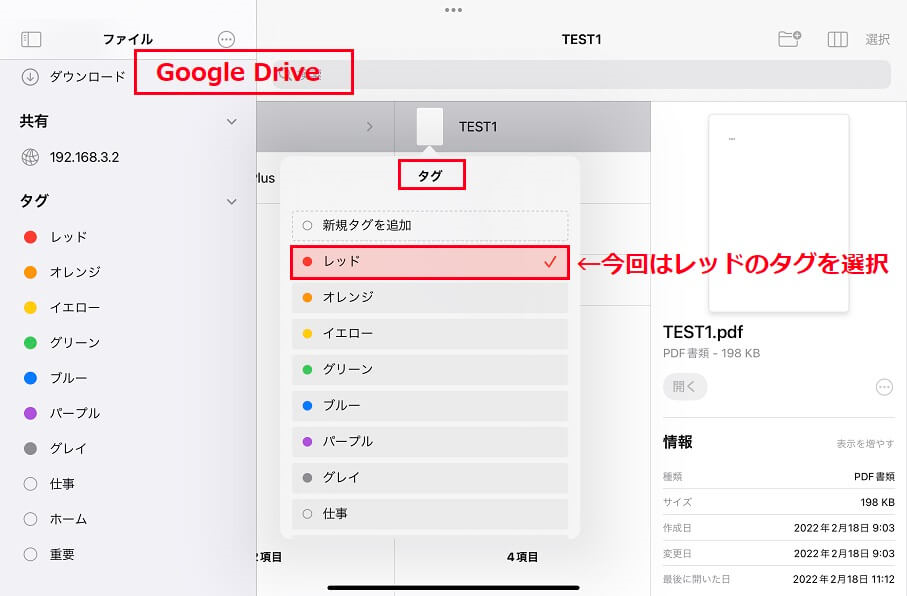
選択すると、レッドの赤丸(タグ)が設定されます。
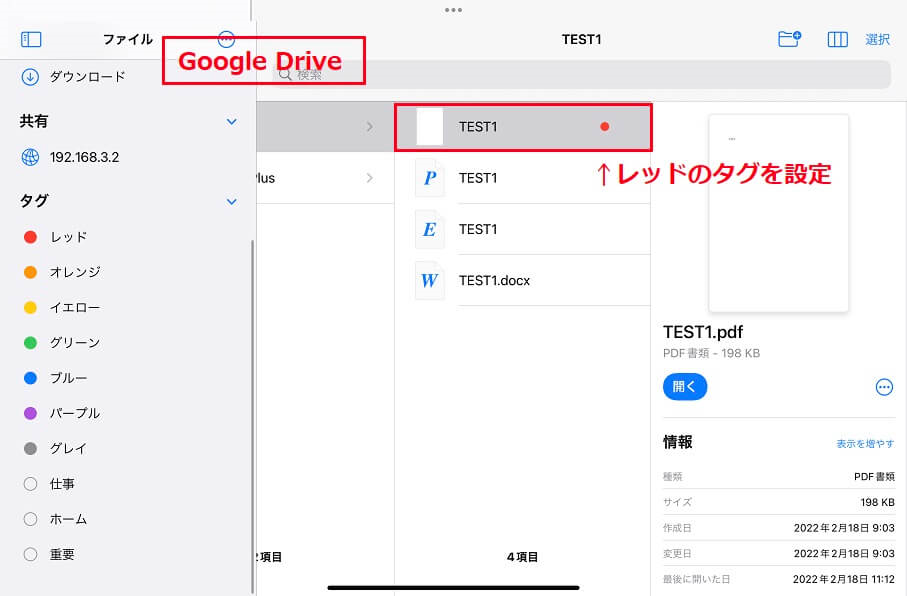
次に、同様の手順で、今度は、OneDriveにあるファイル(TEST2)に、同じレッドのタグを付けます。
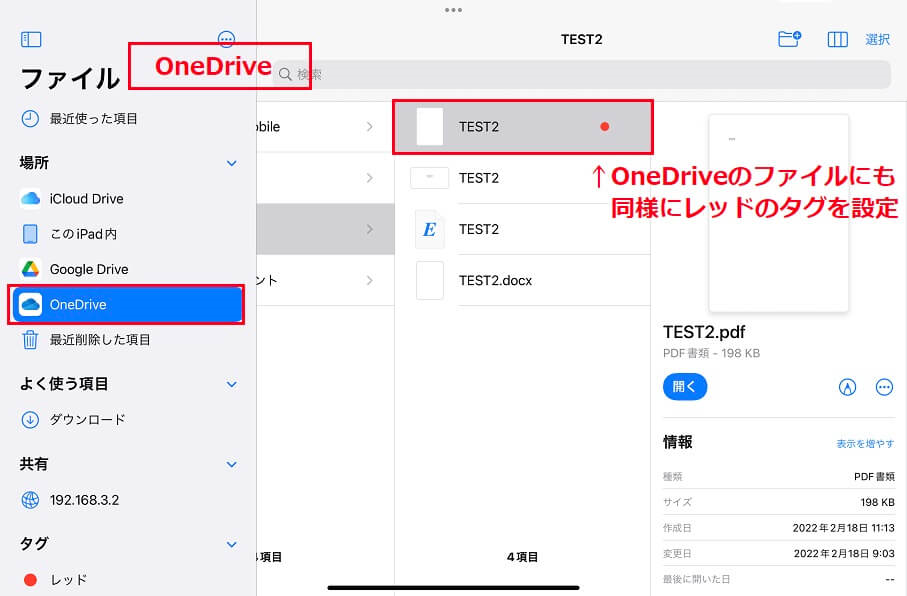
左サイドバーのタグの「レッド」をタップすると、先ほど、レッドのタグを付けたGoogle DriveとOneDriveのファイルが一覧表示することができます。
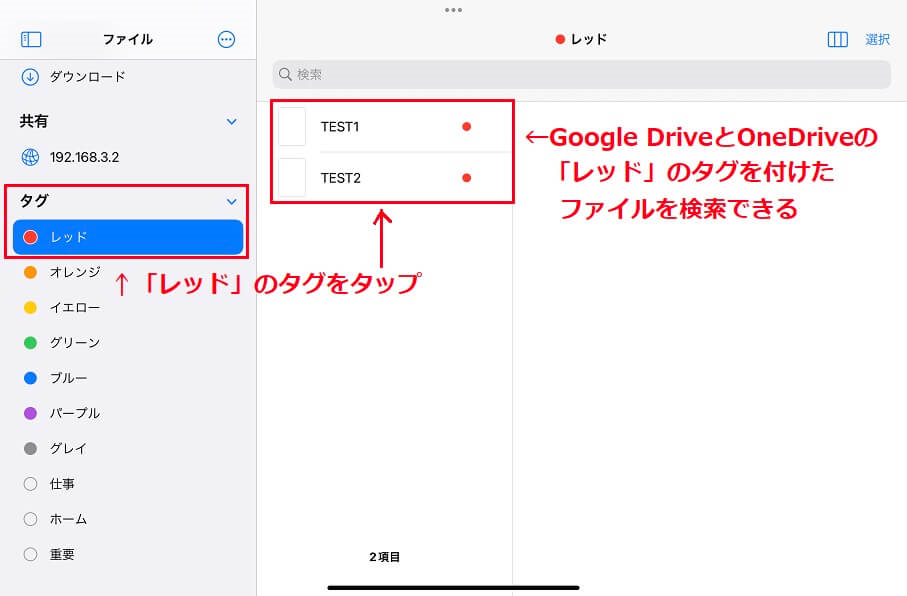
書類のスキャン(PDF)ができる
意外と知られていませんが、ファイルアプリから、iPadのカメラで書類をスキャンすることで、撮影した書類をPDFとして保存することができます。
スキャン機能・操作は、「メモ」アプリと同じですが、メモアプリは、他のストレージを選択できず、アプリ内にPDF保存されます。
スキャン方法
スキャン方法は、ファイルアプリの左サイドバー上の「![]() 」アイコンをタップ、「書類をスキャン」を選択します。
」アイコンをタップ、「書類をスキャン」を選択します。
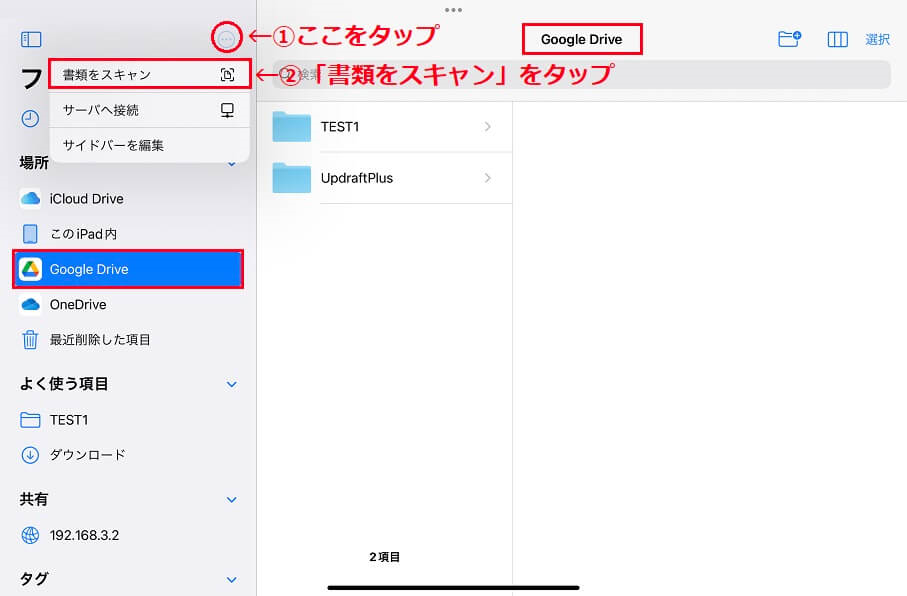
スキャン設定
スキャンの細かな設定は、右側のアイコンから設定できます。
また、撮影後保存する前に、画面下のプレビューをタップすることで、スキャン画像を編集することもできます。

フラッシュ設定
フラッシュ設定は、「自動・オン・オフ」の3つから選択できます。
通常はデフォルトの自動でOKです。
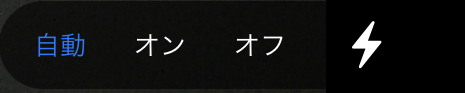
色調設定
色調設定は、「カラー・グレイスケール・モノクロ・写真」の4種類から選択できます。

ファイルサイズを小さく保存したい場合は、256階調の「グレイスケール」か2諧調の「モノクロ」で保存できます。
実際の色調の比較イメージです。写真は影も写っていますが、カラーは影も消えて綺麗に調整されています。特にストレージ容量に問題なければ、通常は、カラーでのスキャンをおすすめします。
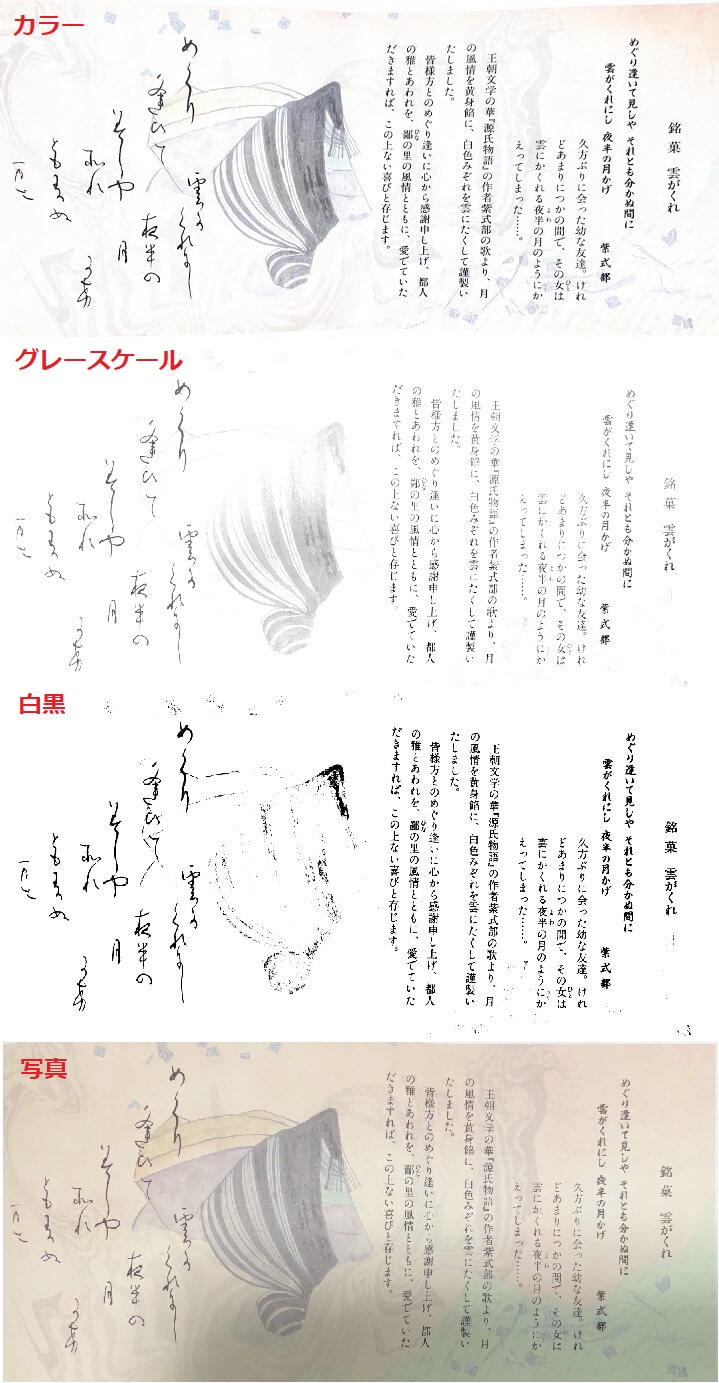
シャッター設定
複数の書類を連続にスキャンする場合は、「自動」に設定すると便利です。
手動の場合は、シャッターボタンを押してスキャンします。
スキャン編集
撮影後、保存する前に、画面下のプレビューをタップすることで、スキャン画像を編集することができます。
- トリミング
画像輪郭のトリミングができます。 - 色調
色調を変更することができます。 - 回転
画像を90度単位で回転することができます。

Zipファイルの圧縮・解凍ができる
ファイルアプリから、簡単にフォルダやファイルを圧縮してZipファイルを作成したり、Zipファイルを解凍することができます。
フォルダ・ファイルを圧縮する
圧縮するファイル(あるいはフォルダ)を長押し、表示されたリストから「圧縮」を選択します。
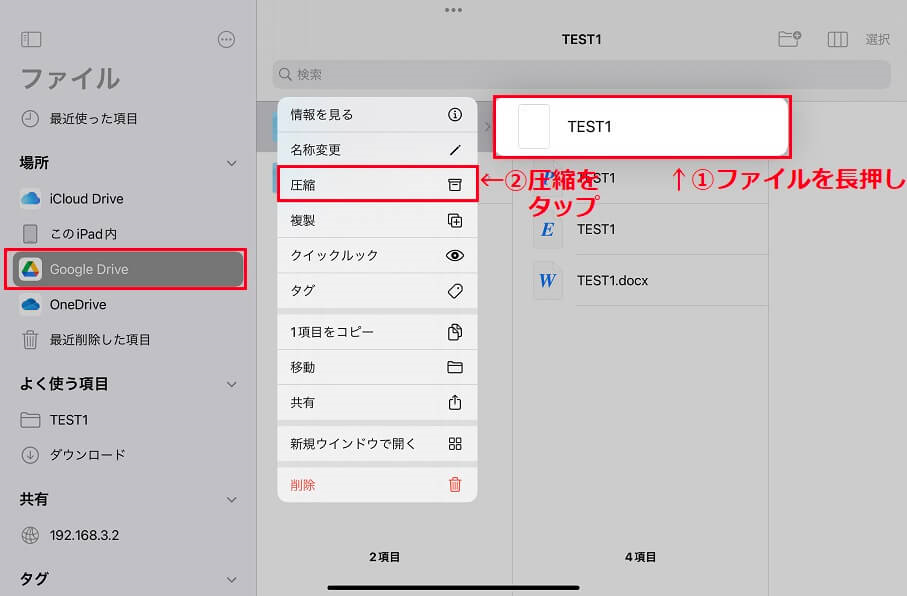
すると、同一ストレージ・フォルダ内にZipファイル(TEST1.zip)が作成されます。
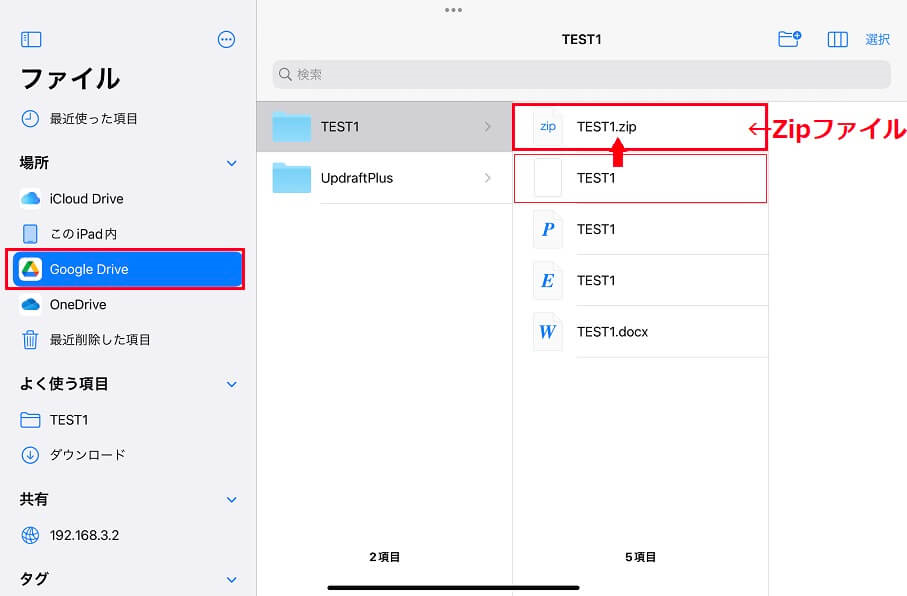
フォルダ・ファイルを解凍する
解凍する場合も、同様にZipファイル(TEST1.zip)長押し、表示されたリストから「展開」を選択します。
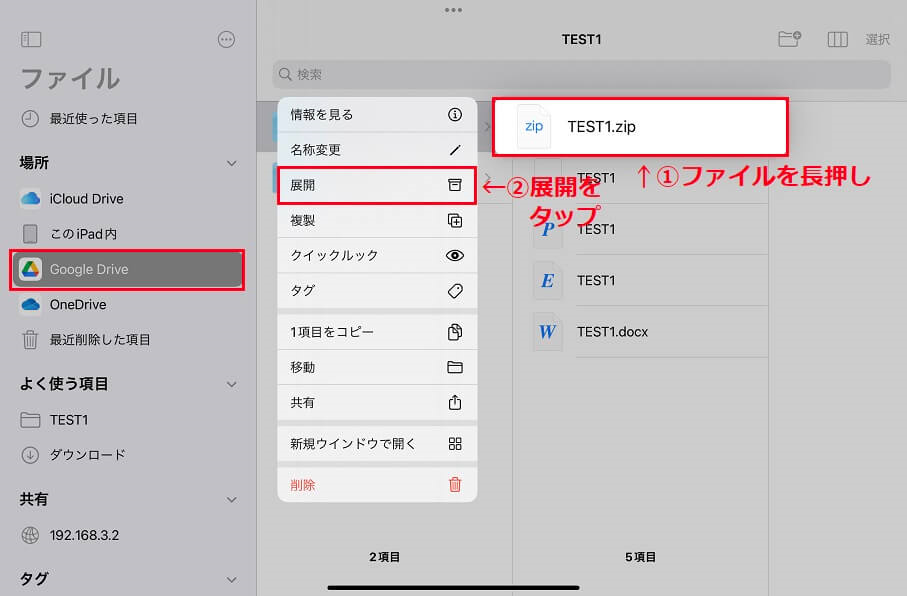
すると、同一ストレージ・フォルダ内に解凍されたファイル(TEST1)が作成されます。
複数のフォルダ・ファイルを圧縮する
圧縮するフォルダ・ファイルを表示して、画面右上の「選択」をタップすると、下図のファイル(あるいはフォルダ)が選択可能状態となるので、圧縮するファイルを選択します。
(今回のケースでは、上位のフォルダ(TEST1)を圧縮しても、同様に4ファイルを圧縮できます。)
選択したら、画面右下の「その他」をタップし、表示リストから「圧縮」を選択することで、まとめてZipファイルを作成することができます。

すると、同一ストレージ・フォルダ内にZipファイル(アーカイブ.zip)が作成されます。
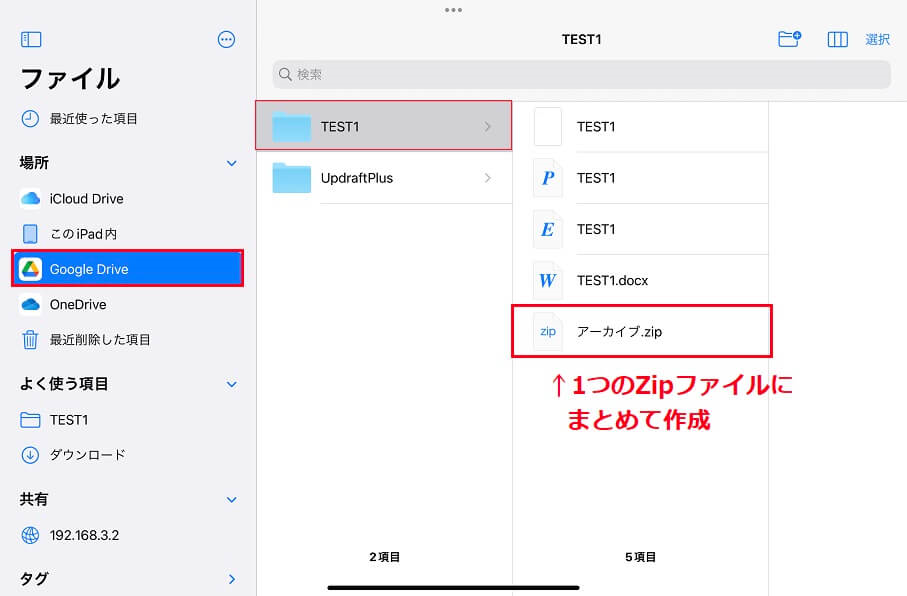
iCloud Driveでファイル共有できる
「iCloud Drive」は、iPhone、iPadなどのiOSやiPadOSだけでなく、MacやWindows、Android、ChromeOSともファイル共有することができます。
共有方法
共有方法は、iCloud Drive内の共有するファイルを長押しし、表示リストから「共有」をタップします。
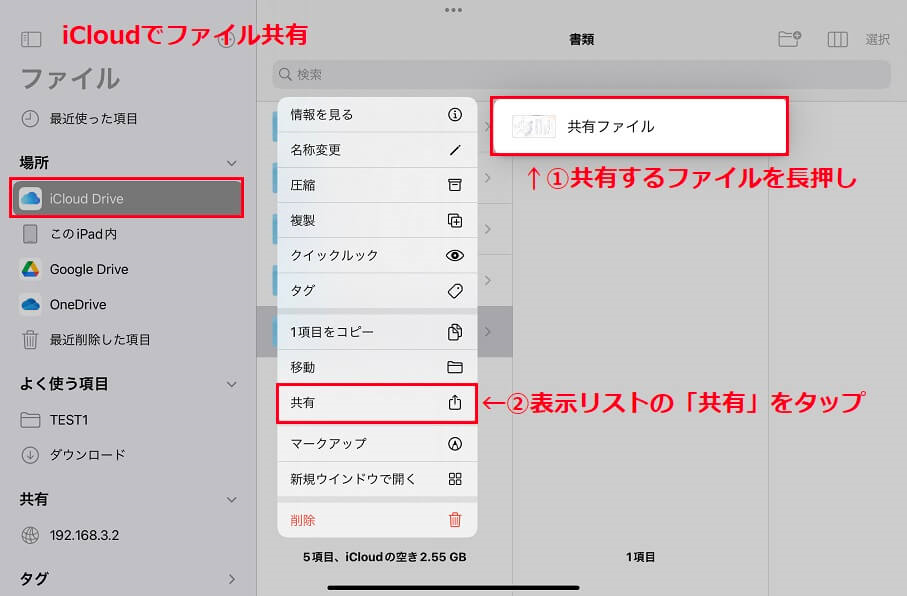
共有メニューから「iCloudでファイル共有」をタップします。

最後にファイルの共有方法を選択します。ここではメールでリンク先を共有します。
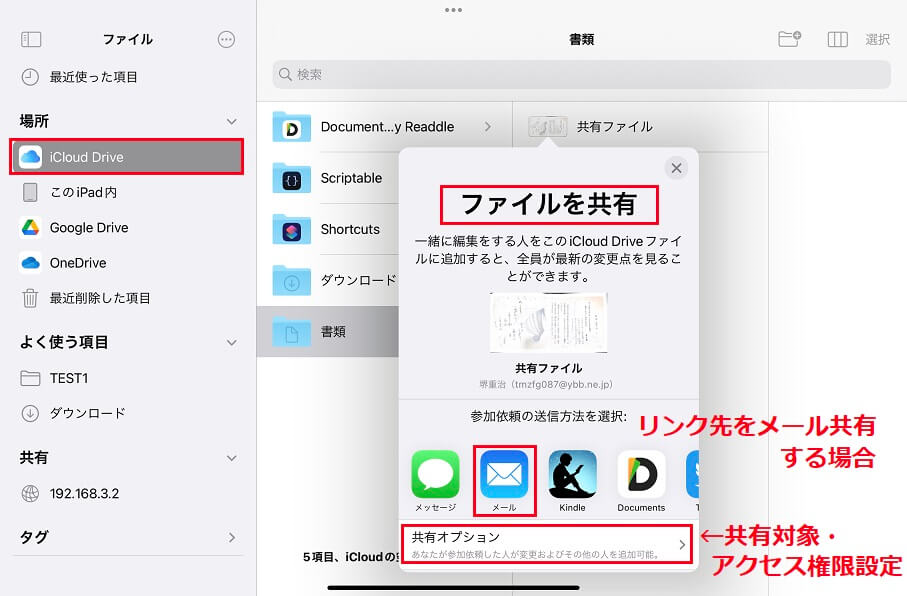
メールアプリをタップして、メール宛先に共有先を入力して、送信・ファイル共有します。
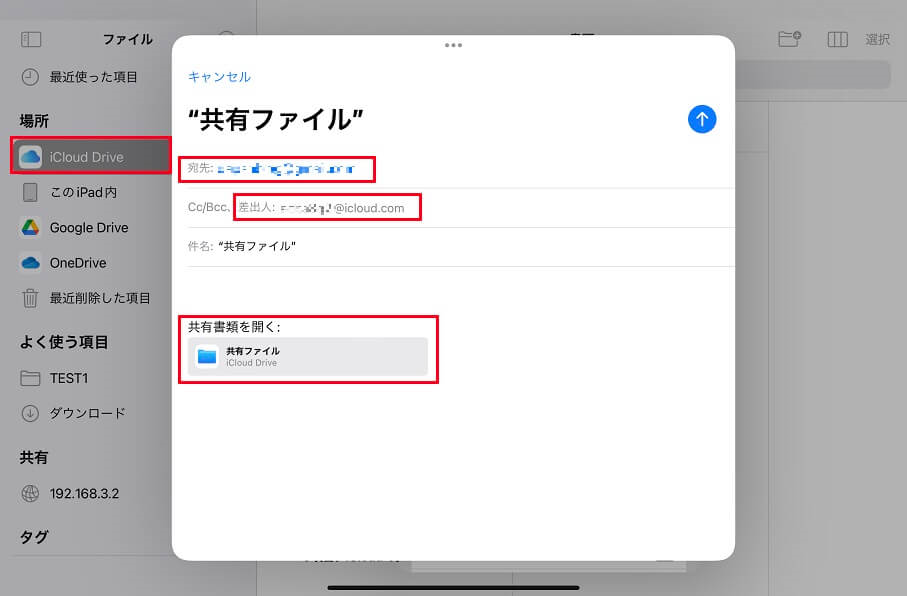
アクセス権限設定
共通オプションの設定詳細は下記の通りとなります。
共有オプション設定(対象・アクセス権限設定)
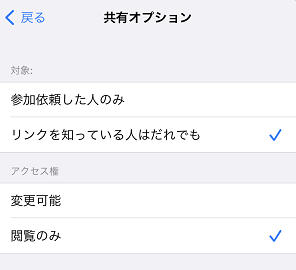
【対象】
- 参加依頼した人のみ
参加依頼した人のみ共有可能で、参加依頼した人のApple IDに使用しているメールアドレス、もしくは使用するケータイの電話番号が必要です。 - リンクを知っている人はだれでも
共有リンクを知っている人はだれでも共有可能です。
【アクセス権】
- 変更可能
ファイルの編集と閲覧を許可します。 - 閲覧のみ
ファイルの閲覧のみ許可します。
ファイル内容を共有する場合は「リンクを知っている人はだれでも+閲覧のみ」で、共同編集する場合は「参加依頼した人のみ+変更可能」が基本設定となります。
共有目的に応じて使い分けましょう。
アプリ起動せずにクイックルック
「クイックルック」は、ファイルを作成したアプリを起動しなくても、あるいは、アプリがインストールされていなくても、ファイルの中身をプレビュー表示できる機能です。
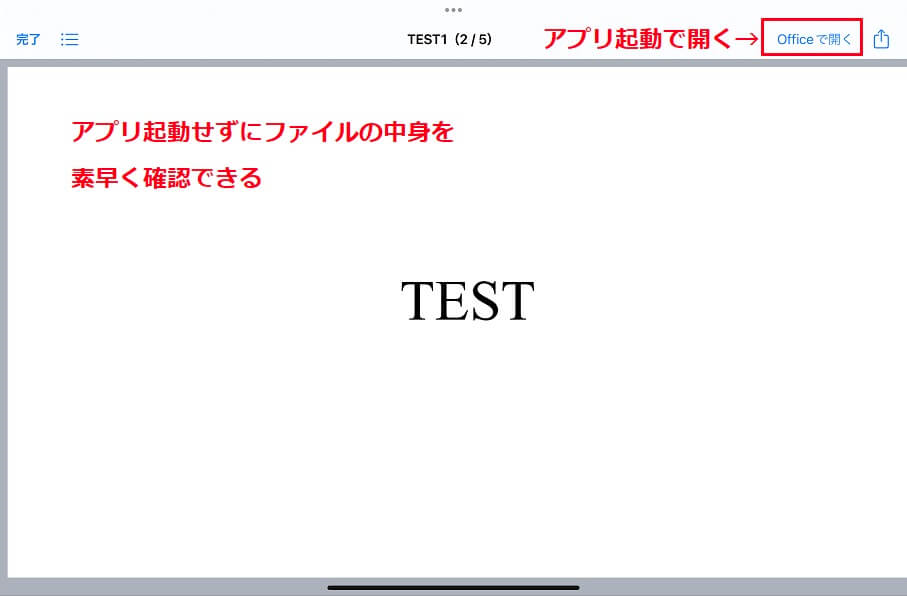
Officeで開くをタップすると、PowerPointが起動して、パワポ表示できます。
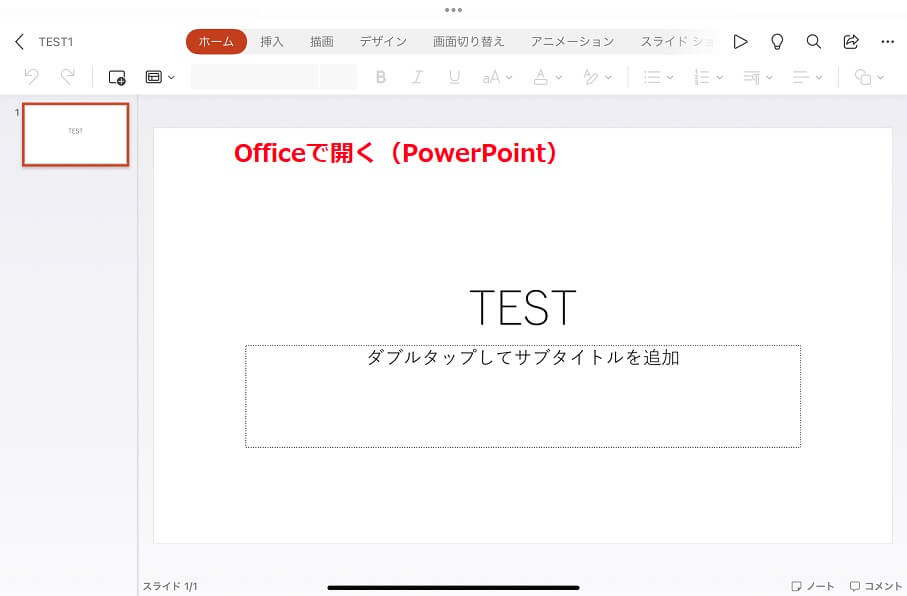
最後に
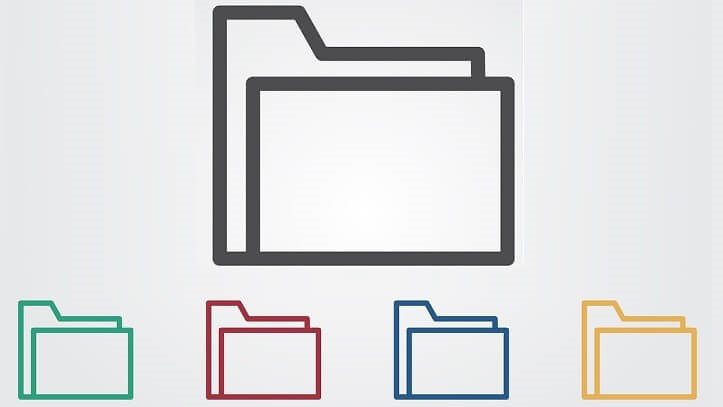
ファイルアプリの優れているのは、iPadやiPhone内のストレージだけでなく、複数のクラウドストレージサービスに保存しているファイルをファイルアプリで一元管理できるところです。
iCloud Driveを使えば、iPhone・iPadなどのiOSやiPadOSだけでなく、MacやWindows、Android、ChromeOSともファイル共有できるので、編集作業が効率的に行うことができます。
ファイル管理アプリは、ファイルアプリ以外にもありますが、iPad・iPhoneユーザなら、使う価値のあるおすすめアプリだと思います。
ぜひ、ファイルアプリを使いこなして、iPadをよりPCライクに楽しみましょう!


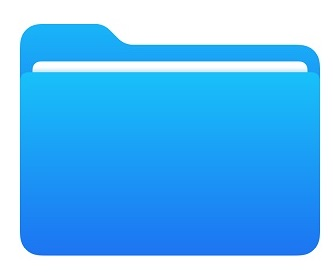


コメント