iOS 16.1.2(2022/11/30更新)
iOSのショートカットには、多くのアクションやオートメーションが用意されています。
そのアクションを組み合わせて、ショートカットを作成します。
iOS15以降、いくつかアクションが追加され、アクションの選択方法が変更されています。
アクションの選択方法
アクションの選択方法
iOS15以降のショートカットでは、このアイコンはなくなり、アプリ起動後の「すべてのショートカット」画面の右上「+」をタップして、「+アクションを追加」をタップするか、画面下部の検索バーを上にスワイプします。
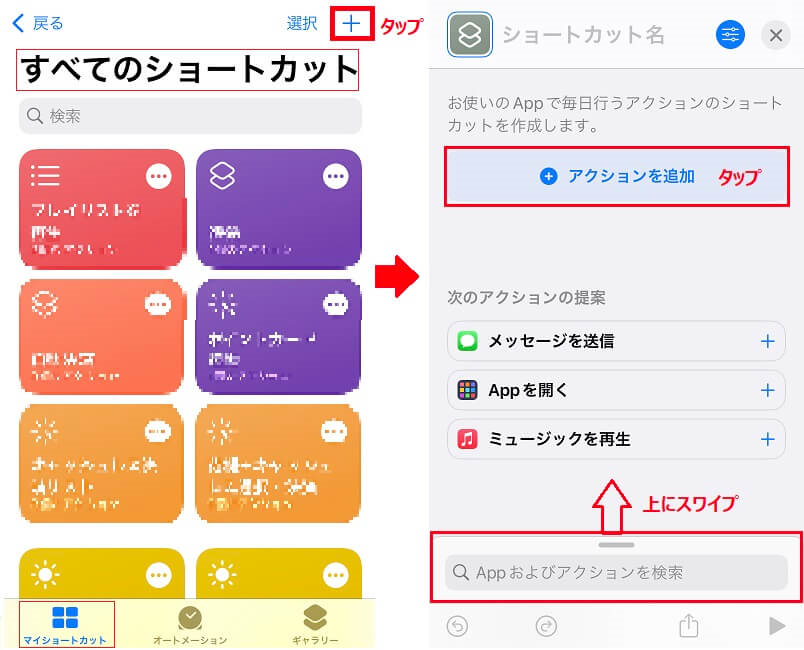
すると、下記選択メニューが表示されます。iOS14でアイコンに表示されていた「App」は、「カテゴリ」タブの右の「App」タブをタップして選択します。
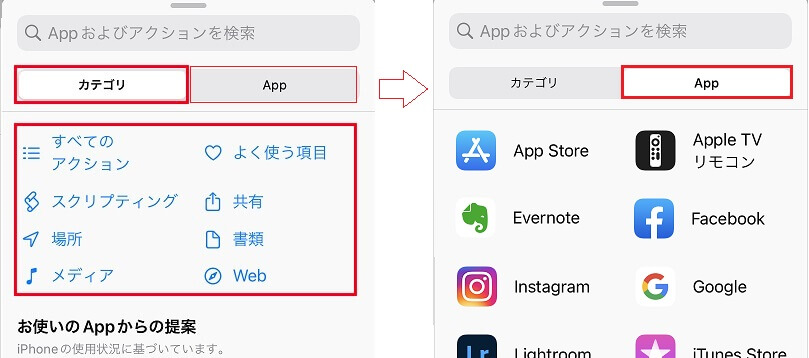
すべてのアクション
iOS15以降では、選択メニューに「すべてのアクション」が追加され、下記のカテゴリに区分されています。
例えば、「すべてのアクション」内の「Web」と「Web」カテゴリとは、同じアクションが並んでいますが、「Web」カテゴリの方が、さらに項目ごとに分類されていて見やすいと思います。
また、「すべてのアクション」のカテゴリは、「App」のアクションも含まれ、この中からお目当てのアクションを探すのは難しいところです。
「App」に関するアクションは、「すべてのアクション」の「App」タブから選択するのがよいです。
アクションの内容と使い方
アクションの使い方は、各アクションの「(i)アイコン」をタップすると確認できます。
例えば「リストからの選択」のアクションの(i)アイコンをタップすると、右図のような説明が確認でき、さらに「+ショートカットに追加」をタップすれば、そのアクションを追加することができます。
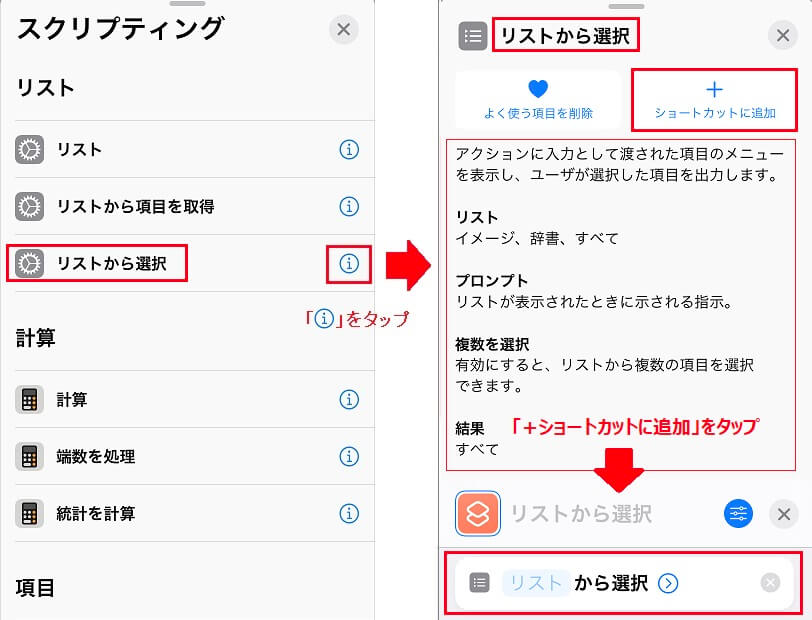
ご覧のとおり、あくまでも参考程度の説明で、実際使ってみないと分からないところです。
「ショートカットを追加」をタップして、そのショートカットのアクション構成を見てみるのがよいです。
上記例の場合「リストから選択」アクションの前に予め「リスト」を作成しておく必要があることがわかります。
「リスト」アクションでリストを作成して、そのアクションの次に「リストから選択」アクションを実行し、そのリストで選択した値を次のアクションに引継ぐ流れになります。
ギャラリーの活用
「ギャラリー」には、既成のショートカットも用意されているので、まずは、ショートカットを動かしてみて、そのショットカットの個々アクション構成を参考に確認することで、より理解を深めることができます。
ギャラリー内の全ショートカットの内容は、この記事を参考にしてください。

ショートカットのレシピ集
初めての方やギャラリー以外に本格的にショートカットを作成してみたい方は、下記記事も参考にしてください。







ギャラリーにあるショットカットや別記事で紹介しているショットカット・レシピなどを参考にして、実際、個々のアクションを使って動かしてみるのが一番ですね。
アクション一覧
この記事では、アプリでは確認しずらい、iOS15対応のショートカットで利用できる全アクションと全オートメーションを一覧にまとめています。
(赤文字は、iOS15から新規追加されたアクションです。)
ぜひ、当一覧や他のレシピ記事などを参考にして、独自のショートカットを作成してみてください。
スクリプティング
App
X-Callback
ウィンドウ
コンテンツ
シェル
システム
ショートカット
デバイス
ネットワーク
ファイル
リスト
計算
項目
辞書
数字
制御フロー
操作なし
測定
通知
変数
Editorial
Pythonista
Tally
| 項目 | アクション |
| App | Appを開く |
| 画面を複数のAppで分割 | |
| X-Callback | URLエンドコード |
| XコールバックのURLを開く | |
| ウィンドウ | ウィンドウを検索 |
| コンテンツ | 画面上のコンテンツを取得 |
| シェル | SSH経由でスクリプトを実行 |
| シェルスクリプトを実行 | |
| システム | Siriを終了して続ける |
| ホーム画面へ移動 | |
| 壁紙を設定 | |
| ショートカット | ショートカットを開く |
| ショートカットを実行 | |
| マイショートカットを取得 | |
| デバイス | “画面の向きをロック”を設定 |
| Bluetoothを設定 | |
| デバイスの詳細を取得 | |
| バッテリー残量を取得 | |
| フラッシュライトを設定 | |
| 音量を設定 | |
| 外観モードを設定 | |
| 再生出力先を設定 | |
| 集中モードを設定 | |
| 低電力モードを設定 | |
| 明るさを設定 | |
| ネットワーク | “音声通話とデータ”を設定 |
| Wi-Fiを設定 | |
| ネットワークの詳細を取得 | |
| モバイルデータ通信を設定 | |
| 機内モードを設定 | |
| 現在のIPアドレスを取得 | |
| ファイル | Base64エンコード |
| ハッシュを生成 | |
| リスト | リスト |
| リストから項目を取得 | |
| リストから選択 | |
| 計算 | 計算 |
| 計算式 | |
| 端数を処理 | |
| 統計を計算 | |
| 項目 | カウント |
| コンテンツグラフを表示 | |
| 種類を取得 | |
| 名前を取得 | |
| 名前を設定 | |
| 辞書 | 辞書 |
| 辞書の値を取得 | |
| 辞書の値を設定 | |
| 入力から辞書を取得 | |
| 数字 | ファイルサイズをフォーマット |
| 数字 | |
| 数値をフォーマット | |
| 入力から数字を取得 | |
| 乱数 | |
| 制御フロー | if文 |
| ショートカットを停止 | |
| メニューから選択 | |
| 各項目を繰り返す | |
| 繰り返す | |
| 待機 | |
| 停止して出力 | |
| 戻るまで待機 | |
| 操作なし | コメント |
| 何もしない | |
| 測定 | 測定単位 |
| 測定単位を変換 | |
| 通知 | アラートを表示 |
| サウンド再生 | |
| デバイスを振動させる | |
| 通知を表示 | |
| 入力を要求 | |
| 変数 | 変数を追加 |
| 変数を取得 | |
| 変数を設定 | |
| Editorial | Editorialワークフローを実行 |
| Pythonista | スクリプトを実行 |
| スクリプトを編集 | |
| Tally | タリーをアップデート |
| タリーを取得 | |
| スクリプティングの先頭に戻る | |
| 目次に戻る | |
場所
メディア
App Store
GIF
iTunes Store
Podcast
イメージ
イメージ編集
オーディオ
カメラ
デバイス
ビデオ
プレイリスト
ミュージック
再生
次はこちら
写真
Imgur
Lightroom
| 項目 | アクション |
| App Store | App Store Appの詳細を取得 |
| App Storeで検索 | |
| GIF | GIFからビデオを作成 |
| GIFにフレームを追加 | |
| GIFを作成 | |
| イメージからフレームを取得 | |
| iTunes Store | iTunes Storeを表示 |
| iTunes Storeを検索 | |
| iTunesアーティストの詳細を取得 | |
| iTunes製品の詳細を取得 | |
| Podcast | Podcastのエピソードの詳細を取得 |
| Podcastのエピソードを取得 | |
| Podcastのサブスクリプションに登録 | |
| Podcastの詳細を取得 | |
| Podcastを検索 | |
| Podcastを再生 | |
| ライブラリからPodcastを取得 | |
| イメージ | イメージにフィルタを適用 |
| イメージの詳細を取得 | |
| イメージを変換 | |
| 入力からイメージを取得 | |
| イメージ編集 | イメージ/ビデオを回転 |
| イメージのサイズを変更 | |
| イメージをマスク | |
| イメージを結合 | |
| イメージを重ねて表示 | |
| イメージを切り取り | |
| イメージを反転 | |
| テキストを重ねて表示 | |
| マークアップ | |
| オーディオ | Shazamする |
| オーディオを録音 | |
| カメラ | ビデオを撮る |
| 写真を撮る | |
| デバイス | スクリーンショットを撮る |
| ビデオ | メディアをエンコード |
| メディアをトリミング | |
| プレイリスト | プレイリストに追加 |
| プレイリストを作成 | |
| プレイリストを取得 | |
| ミュージック | ミュージックの詳細を取得 |
| ミュージックを検索 | |
| ミュージックを再生 | |
| ミュージックを選択 | |
| 現在の曲を取得 | |
| 再生 | 音量を設定 |
| 逆方向にスキップ | |
| 再生/一時停止 | |
| 再生を伝達 | |
| 再生出力先を設定 | |
| 順方向にスキップ | |
| 進める | |
| 次はこちら | “次はこちら”に追加 |
| “次はこちら”を消去 | |
| 写真 | 最後の読み込みを取得 |
| 最新のLive Photoを取得 | |
| 最新のスクリーンショットを取得 | |
| 最新のバーストを取得 | |
| 最新のビデオを取得 | |
| 最新の写真を取得 | |
| 写真アルバムから削除 | |
| 写真アルバムに保存 | |
| 写真アルバムを作成 | |
| 写真を検索 | |
| 写真を削除 | |
| 写真を選択 | |
| Imgur | Imgurにアップロード |
| Lightroom | Lightroomに読み込む |
| メディアの先頭に戻る | |
| 目次に戻る | |
書類
QRコード
アーカイブ
テキスト
テキスト編集
ファイル
ファイルストレージ
ブック
プリント
プレビュー
メモ
リッチテキスト
編集中
翻訳
Bear
Evernote
GoodRearer
| 項目 | アクション |
| QRコード | QR/バーコードをスキャン |
| QRコードを生成 | |
| アーカイブ | アーカイブを作成 |
| アーカイブを展開 | |
| テキスト | PDFからテキストを取得 |
| イメージからテキストを抽出 | |
| テキスト | |
| テキストから読み上げオーディオを作成 | |
| テキストを音声入力 | |
| テキストを読み上げる | |
| 絵文字の名前を取得 | |
| 定義を表示 | |
| 入力からテキストを取得 | |
| テキスト編集 | スペルを修正 |
| テキストを結合 | |
| テキストを置き換え | |
| テキストを分割 | |
| 一致したテキストからグループを取得 | |
| 一致するテキスト | |
| 大文字/小文字を変更 | |
| ファイル | ファイルにフィルタを適用 |
| ファイルの詳細を取得 | |
| 次の方法で開く… | |
| ファイルストレージ | Dropboxテキストファイルに追加 |
| Dropboxテキストファイルを取得 | |
| Dropboxテキストファイルを保存 | |
| テキストファイルに追加 | |
| ファイル | |
| ファイルの名前を変更… | |
| ファイルへのリンクを取得 | |
| ファイルを移動 | |
| ファイルを削除 | |
| ファイルを選択 | |
| ファイルを保存 | |
| フォルダ | |
| フォルダからファイルを取得 | |
| フォルダの内容を取得 | |
| フォルダを作成 | |
| ブック | PDFを”ブック”に追加 |
| プリント | PDFをページに分割 |
| PDFを作成 | |
| プリント | |
| プレビュー | クイックルック |
| 結果を表示 | |
| メモ | メモに追加 |
| メモを検索 | |
| メモを作成 | |
| メモを表示 | |
| リッチテキスト | HTMLからリッチテキストを作成 |
| マークダウンからリッチテキストを作成 | |
| リッチテキストからHTMLを作成 | |
| リッチテキストからマークダウンを作成 | |
| 編集中 | マークアップ |
| 翻訳 | Microsoftでテキストを翻訳 |
| Microsoftで言語を検出 | |
| Bear | Bearで検索 |
| Bearメモに追加 | |
| Bearメモの内容を取得 | |
| Bearメモを開く | |
| Bearメモを作成 | |
| URLからBearメモを作成 | |
| Evernote | Evernoteに追加 |
| ノートのリンクを取得 | |
| ノートを削除 | |
| ノートを取得 | |
| 新規メモを作成 | |
| GoodRearer | GoodRearerで開く |
| 書類の先頭に戻る | |
| 目次に戻る | |
共有
クリップボード
システム
メッセージ送信
メモ
写真
CloudApp
Tumblr
Tweetbot
WordPress
| 項目 | アクション |
| クリップボード | クリップボードにコピー |
| クリップボードにコピーを取得 | |
| システム | AirDrop |
| Appで共有 | |
| 共有 | |
| メッセージ送信 | メールを送信 |
| メッセージを送信 | |
| 写真 | 共有アルバムに投稿 |
| CloudApp | CloudAppにアップロード |
| Facebookに投稿 | |
| Instagramに投稿 | |
| Tumblr | Tumblrに投稿 |
| Tweetbot | Tweetbotでプロフィールを表示 |
| Tweetbotを開く | |
| ツイート | |
| 検索テキスト | |
| ツイート | |
| WhatsApp経由でメッセージを送信 | |
| WhatsApp経由で写真を送信 | |
| WordPress | WordPressに投稿 |
| 共有の先頭に戻る | |
| 目次に戻る | |
Web
| 項目 | アクション |
| Giphy | Giphyを検索 |
| RSS | RSS配信から項目を取得 |
| ページからRSS配信を取得 | |
| Safari | Safari Webページの詳細を取得 |
| URLを開く | |
| WebページでJavaScriptを実行 | |
| Webページを表示 | |
| Webを検索 | |
| リーディングリストに追加 | |
| URL | URL |
| URLのコンポーネントを取得 | |
| URLを展開 | |
| 入力からURLを取得 | |
| Webリクエスト | URLのヘッダを取得 |
| URLの内容を取得 | |
| Webページの内容を取得 | |
| 記事 | Safariの”リーダー”を使って記事を取得 |
| 記事にフィルタを適用 | |
| 記事の詳細を取得 | |
| Associate | AssociateでURLを変換 |
| Associateで検索 | |
| Instapaper | Instapaperに追加 |
| Instapaperブックマークを取得 | |
| Opener | OpenerでURLを開く |
| Overcast | Overcastに追加 |
| Pinboard | Pinboardに追加 |
| Pinboardブックマークを取得 | |
| Pocketから項目を取得 | |
| Pocketに追加 | |
| Webの先頭に戻る | |
| 目次に戻る | |
App
Apple純正や主要アプリ以外に、独自にインストールしているアプリも選択可能です。
App Store
Apple TV リモコン
Evernote
FaceTime
iTunes Store
Podcast
Safari
Siri
Wallet
カメラ
カレンダー
ショートカット
ブック
ヘルスケア
ホーム
マップ
ミュージック
メール
メッセージ
メモ
リマインダー
株価
計算機
計測
時計
写真
設定
天気
電話
連絡先
| 項目 | アクション |
| App Store | App Store Appの詳細を取得 |
| App Storeで検索 | |
| Apple TV リモコン | “大きな音を抑える”を設定 |
| Apple TVでコンテンツをスキップ | |
| Apple TVでスクリーンセーバーを起動 | |
| Apple TVをスリープ | |
| Apple TVをスリープ解除 | |
| Apple TVを再生/一時停止 | |
| AppをApple TVで開く | |
| キャプションを設定 | |
| ユーザアカウントを設定 | |
| ライト/ダークモードを設定 | |
| リモコンを表示 | |
| Evernote | Evernoteに追加 |
| ノートのリンクを取得 | |
| ノートを削除 | |
| ノートを取得 | |
| 新規メモを作成 | |
| 新規の音声ノートを作成 | |
| 新規のカメラノートを作成 | |
| 現在のノートを共有 | |
| 現在のノートを印刷 | |
| 現在のノートからPDFを作成 | |
| Facebookに投稿 | |
| FaceTime | FaceTime |
| Googleで検索 | |
| Googleで検索 | |
| Googleレンズで翻訳 | |
| Instagramに投稿 | |
| iTunes Store | iTunes Storeを表示 |
| iTunes Storeを検索 | |
| iTunesアーティストの詳細を取得 | |
| iTunes製品の詳細を取得 | |
| Podcast | Podcastのエピソードの詳細を取得 |
| Podcastのエピソードを取得 | |
| Podcastのサブスクリプションに登録 | |
| Podcastの詳細を取得 | |
| Podcastを検索 | |
| Podcastを再生 | |
| ライブラリからPodcastを取得 | |
| Safari | Safari Webページの詳細を取得 |
| Safariの”リーダー”を使って記事を取得 | |
| URLを開く | |
| WebページでJavaScriptを実行 | |
| Webページの内容を取得 | |
| Webページを表示 | |
| Webを検索 | |
| リーディングリストに追加 | |
| 記事にフィルタを適用 | |
| 記事の詳細を取得 | |
| Siri | Siriを終了して続ける |
| ツイート | |
| 新しいツイートを作成 | |
| ダイレクトメッセージを作成 | |
| QRコードをスキャン | |
| キーワード検索 | |
| 「いま」起きていることをみつけよう | |
| Wallet | 支払いを請求 |
| 支払いを送金 | |
| カメラ | ビデオを撮る |
| 写真を撮る | |
| カレンダー | イベントを削除 |
| イベント参加者をフィルタを適用 | |
| イベント参加者の詳細を取得 | |
| カレンダーイベントの詳細を取得 | |
| カレンダーイベントを検索 | |
| カレンダーイベントを編集 | |
| カレンダーに表示 | |
| もうすぐ行われるイベントを取得 | |
| 新規イベントを追加 | |
| 新規カレンダーを追加 | |
| ショートカット | ショートカットを実行 |
| マイショートカットを取得 | |
| ブック | PDFを”ブック”に追加 |
| ヘルスケア | ヘルスケアサンプルの詳細を取得 |
| ヘルスケアサンプルを記録 | |
| ヘルスケアサンプルを検索 | |
| ワークアウトを記録 | |
| ホーム | マイホームの状態を取得 |
| “マイホーム”をコントロール | |
| マップ | “マップ”で表示 |
| マップのURLを取得 | |
| 移動時間を取得 | |
| 距離を取得 | |
| 近くの店舗や企業を検索 | |
| 経路を表示 | |
| 住所 | |
| 中間点を取得 | |
| 入力から住所を取得 | |
| Appの先頭に戻る | |
| 目次に戻る | |
| ミュージック | “次はこちら”に追加 |
| “次はこちら”を消去 | |
| プレイリストに追加 | |
| プレイリストを作成 | |
| プレイリストを取得 | |
| ミュージックの詳細を取得 | |
| ミュージックを検索 | |
| ミュージックを再生 | |
| ミュージックを選択 | |
| 現在の曲を取得 | |
| メール | メールアドレス |
| メールアドレスを選択 | |
| メールを送信 | |
| 入力からメールアドレスを取得 | |
| VIPメールボックスを表示 | |
| メッセージ | メッセージを送信 |
| 支払いを請求 | |
| 支払いを送金 | |
| メモ | メモに追加 |
| メモフォルダを表示 | |
| メモを検索 | |
| メモを作成 | |
| メモを表示 | |
| 新規メモ | |
| リマインダー | リマインダーの詳細を取得 |
| リマインダーリストを表示 | |
| リマインダーを検索 | |
| リマインダーを削除 | |
| 次回以降のリマインダーを取得 | |
| 新規リマインダーを追加 | |
| 株価 | 銘柄の株価を表示 |
| 計算機 | カウント |
| ファイルサイズをフォーマット | |
| 計算 | |
| 数字 | |
| 数値をフォーマット | |
| 端数を処理 | |
| 統計を計算 | |
| 入力から数字を取得 | |
| 乱数 | |
| 計測 | 測定単位 |
| 測定単位を変換 | |
| 時計 | アラームを作成 |
| アラームを切り替える | |
| すべてのアラームを取得 | |
| タイマーを開始 | |
| 写真 | 共有アルバムに投稿 |
| 最後の読み込みを取得 | |
| 最新のLive Photoを取得 | |
| 最新のスクリーンショットを取得 | |
| 最新のバーストを取得 | |
| 最新のビデオを取得 | |
| 最新の写真を取得 | |
| 写真アルバムから削除 | |
| 写真アルバムに保存 | |
| 写真アルバムを作成 | |
| 写真を検索 | |
| 写真を削除 | |
| 写真を選択 | |
| 最新の写真を表示 | |
| アルバムを”最近の項目”を表示 | |
| 設定 | “クローズドキャプション+SDH”を設定 |
| “コンストラストを上げる”を設定 | |
| “視差効果を減らす”を設定 | |
| “透明度を下げる”を設定 | |
| AssistiveTouchを設定 | |
| LEDフラッシュを設定 | |
| VoiceOverを設定 | |
| アクセスガイドを開始 | |
| サウンド認識を設定 | |
| スイッチコントロールを設定 | |
| ズームを設定 | |
| テキストサイズを設定 | |
| デバイスの詳細を取得 | |
| バックグラウンドサウンドの音量を設定 | |
| バックグラウンドサウンドを設定 | |
| バックグラウンドサウンドを設定 | |
| バリアフリー音声ガイドを変更 | |
| ホワイトポイントを設定 | |
| モノラルオーディオを設定 | |
| 音声コントロールを設定 | |
| 画面の読み上げを開始 | |
| 拡大鏡を開く | |
| 集中モードを設定 | |
| 認識されるサウンドを追加 | |
| 反転(クラシック)を設定 | |
| 反転(スマート)を設定 | |
| 天気 | 気象状況の詳細を取得 |
| 現在の天気を取得 | |
| 天気を表示 | |
| 天気予報を取得 | |
| 電話 | 発信 |
| 連絡先 | 新規連絡先を追加 |
| 電話番号 | |
| 電話番号を選択 | |
| 入力から電話番号を取得 | |
| 入力から連絡先を取得 | |
| 連絡先 | |
| 連絡先の詳細を取得 | |
| 連絡先を検索 | |
| 連絡先を選択 | |
| 連絡先を編集 | |
| Appの先頭に戻る | |
| 目次に戻る | |
オートメーション一覧
「オートメーション」は、自分の行動をトリガーとしていろいろなショートカットを起動できる機能です。
ショートカットで設定できる「オートメーション」のトリガーは下記一覧の通りです。
これらのトリガーを条件にしてショートカットを作成することでさらに自動化することができます。
赤字のオートメーションは、トリガーとして(確認なしで)自動実行はできません。
ショートカットからの通知により、確認のワンステップが入ってしまいます。
イベント
| 項目 | オートメーション |
| イベント | 時刻 例:”平日の午前8:00″ |
| アラーム 例:”アラームがとまったとき” | |
| 睡眠 例:”就寝準備が開始したとき” |
旅行
| 項目 | オートメーション |
| 旅行 | 到着 例:”ジムに到着したとき” |
| 出発 例:”勤務先を出発したとき” | |
| 通勤/通学する前 例:”勤務先に向かう15分前” | |
| CarPlay 例:”CarPlayに接続したとき” |
設定
| 項目 | オートメーション |
| 設定 | メール 例:”ヒロからメールが来たとき” |
| メッセージ 例:”母からメッセージが来たとき” | |
| Wi-Fi 例:”iPhoneが自宅のWi-Fiに接続したとき” | |
| Bluetooth 例:”iPhoneがAirPodsに接続したとき” | |
| NFC 例:”NFCタグをタップしたとき” | |
| App 例:”‘天気’が開かれたかまたは閉じられたとき” | |
| 機内モード 例:”機内モードがオンになったとき” | |
| 低電力モード 例:”低電力モードがオフになったとき” | |
| バッテリー残量 例:”バッテリー残量が50%を超えたとき” | |
| 充電器 例:”iPhoneが電源に接続したとき” | |
| おやすみモード 例:”おやすみモードがオンになったとき” | |
| パーソナル 例:”‘パーソナル’がオンになったとき” | |
| 仕事 例:”‘仕事’がオンになったとき” | |
| サウンド認識 例:”iPhoneでドアベルが認識されたとき” |
ショートカットの基本
便利なショートカットを見つける
「ギャラリー」でショートカットを見つける
共有ショートカットを有効にする
ショートカットを実行する
Appからショートカットを実行する
Siriを使ってショートカットを実行する
提案されたショートカットを実行する
ホーム画面のウィジェットからショートカットを実行する
検索画面からショートカットを実行する
ホーム画面からショートカットを実行する
睡眠「集中」モードでショートカットを実行する
別のAppからショートカットを起動する
Apple Watchからショートカットを実行する
iPhoneの背面をタップしてショートカットを実行する
ショートカットの仕組み
ショートカットの仕組みの概要
コンテンツの流れ
アクションの接続
アクションの流れを制御する
ショートカットの実行を完了する
コンテンツ・グラフ・エンジン
カスタムショートカットを作成する
カスタムショートカットを作成する
カスタムショートカットのアイデア
ショートカットでアクションを操作する
アクションリスト内を移動する
アクションの順序
取得アクション
変換アクション
共有アクション
アクションをテストする
複雑なショートカットのアクションについて
ショートカットを編集する
ショートカットの編集の概要
ショートカットを整理する
ショートカットを並び替える
ショートカットの名前を変更する
ショートカットアイコンを変更する
ショートカットを複製する
ショートカットを削除する
ショートカットを同期する
ショートカットを共有する
共有する前に読み込み時の質問を追加する
Siriを使用してショートカットを「リマインダー」に追加する
パーソナルオートメーション
パーソナルオートメーションの概要
新規パーソナルオートメーションを作成する
パーソナルオートメーションを有効/無効にする
パーソナルオートメーションを削除する
パーソナルオートメーション作動機能
イベント作動機能
移動作動機能
コミュニケーション作動機能
設定作動機能
ホームオートメーション
ホームオートメーションの概要
新規ホームオートメーションを作成する
ホームオートメーションを有効/無効にする
ホームオートメーションを削除する
ホームオートメーション作動機能
高度なショートカット
変数を使用する
リストアクションを使用する
「メニューから選択」アクションを使用する
「もし」アクションを使う
「繰り返す」アクションを使用する
検索アクションとフィルタ適用アクションを使う
検索アクションとフィルタ適用アクションの概要
フィルタパラメータを追加する
ショートカットでプロンプトを表示する
プロンプト使用の概要
「入力を要求」アクションを使用する
「毎回尋ねる」変数を使用する
「アラートを表示」アクションを使用する
「通知を表示」アクションを使用する
WebページでJavaScriptを実行
「WebページでJavaScriptを実行」アクションの概要
「WebページでJavaScriptを実行」アクションを使う
URLスキームを使用する
URLスキームの概要
ショートカットを開く/作成する/実行する
URLからショートカットを実行する
URLからギャラリーを開く/検索する
x-callback-urlを使用する
ほかのAppのURLスキームを使用する
ショートカットでWeb APIを使用する
Web APIの概要
Web APIを使い始める
APIについて
APIにサインアップする
最初のAPIをリクエストする
JSONを操作する
JSON使用の概要
JSONを解析する
「辞書の値を取得」アクション
リストを処理する
データをアラートとして表示する
APIを詳しく見る
「ショートカット」で自分で試す
APIの制限
タイムスタンプをフォーマットする
辞書
日付と時刻のフォーマット

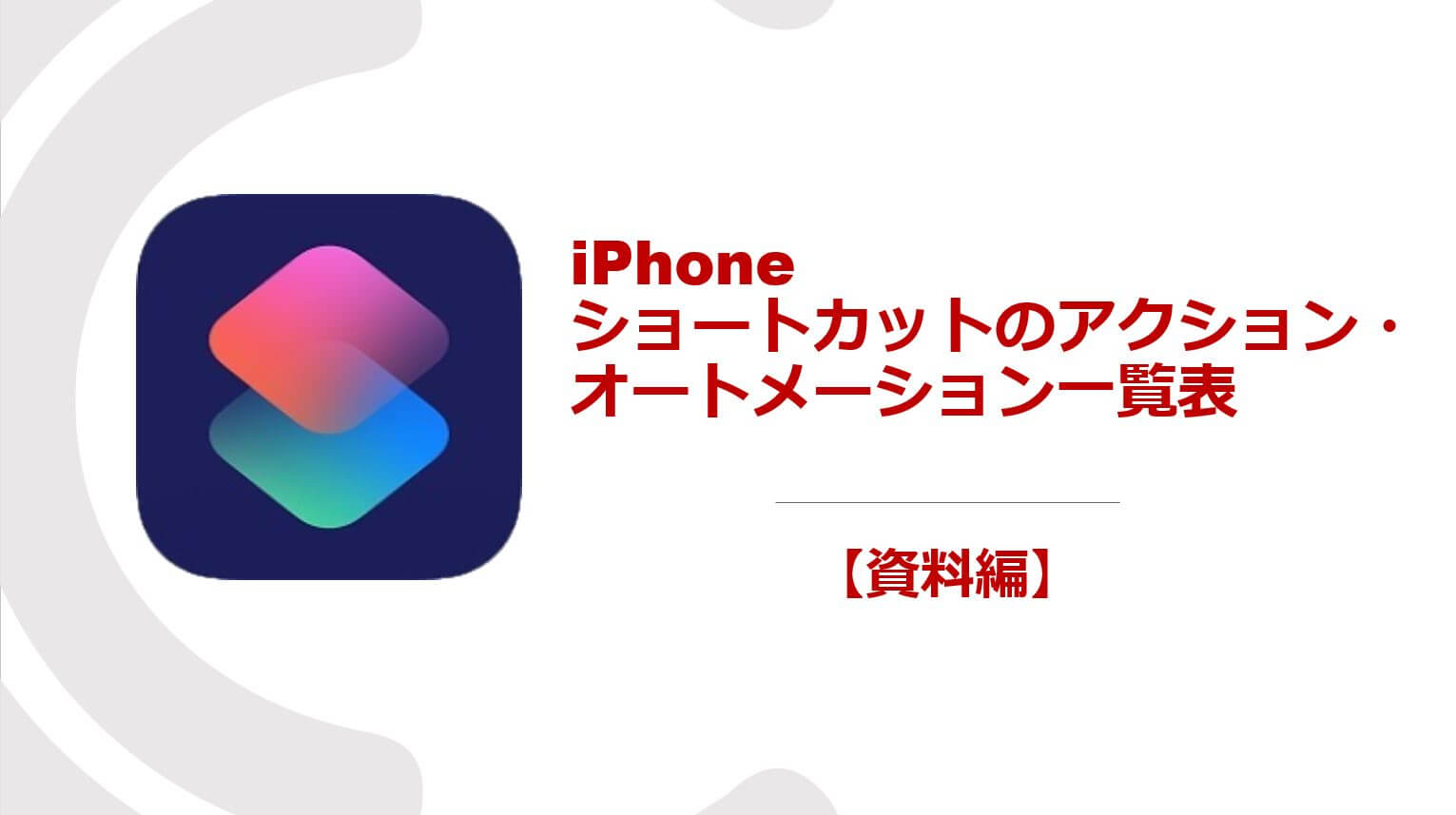


コメント