2021年9月21日に「iOS 15」がリリースし、数多くの新機能が追加されています。
その中で、標準ブラウザ「Safari」もアップデートし、一部機能が改善され、より使いやすくなり、便利な機能も追加されています。
この記事では、Safariの新機能と前バージョンとの相違点・改善点を中心に解説します。
それ以外の従来のアドレスバー「ぁあ」、タブ ![]() 、共有
、共有 ![]() 、ブックマーク
、ブックマーク ![]() 、リーディングリストなど従来のSafari(iOS 14)と大きな変更のない機能は、この記事を参考にしてください。
、リーディングリストなど従来のSafari(iOS 14)と大きな変更のない機能は、この記事を参考にしてください。

アドレスバーが画面上下に移動できる
iOS 15のSafariで大きな変更点のひとつは、従来画面上部にあった「アドレスバー」が画面下部(ツールバーの上)に移動しています。
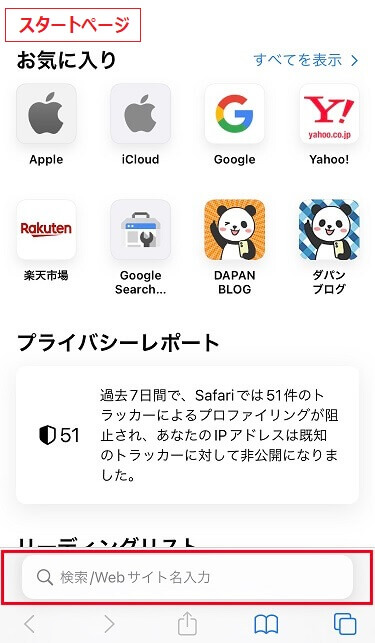
これは、iPhone画面の大型により「アドレスバーが上部だと指が届かない」「両手で操作しないといけない」などの要望に対応するもので、大型画面のiPhoneユーザーにとっては、片手での操作がしやすくなっています。
とは言え、iPhone SEやiPhone 8などの5インチ以下のiPhoneユーザーの中には、上部にあった方が画面が見やすいという声をもあるようで、それぞれの声に対応するために、従来のアドレスバーを上下いずれでも移動することができるようになっています。
アドレスバー(タブバー)の上下移動
Webページを開いた状態で、アドレスバーの「ぁあ」をタップし、選択メニューが表示されたら、さらに「上のアドレスバーを表示」をタップします。
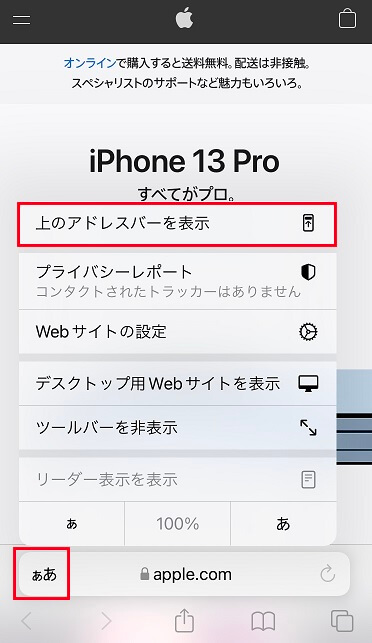
すると、従来の上部位置に移動します。
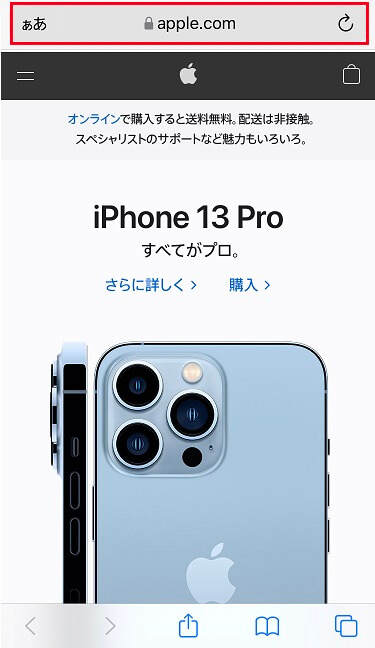
また下部に戻したいときは、同様に、アドレスバーの「ぁあ」をタップし、選択メニューが表示されたら、さらに「下のタブバーを表示」をタップすると、元の下部位置に移動します。
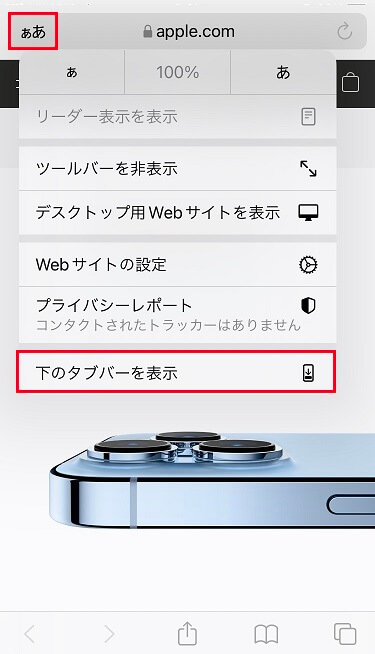
設定>Safari>タブからも変更できます。
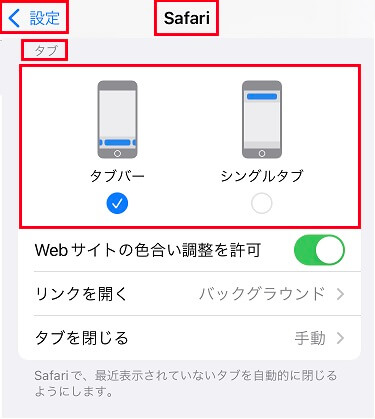
開いたタブ間の移動
選択メニューの表示にもあるように、下部のアドレスバーは、アドレスバーとは言わず、「タブバー」と言います。
これは、開いたタブを「タブバー」を左右にフリックすることで、簡単にタブ間を移動することができるからです。
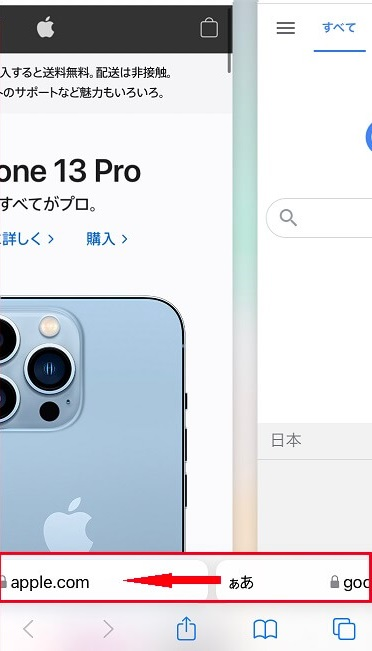
タブ機能の強化
iOS 15のSafariで、もうひとつ大きな変更点は、開いたタブ(Webページ)のプレビュー画像のアイコン配列表示となり、それらタブをグループ化することで、Webページの閲覧や管理を簡単にすることができます。
タブの表示
「iOS 14」までのSafariでは、画面下部のツールバーの右にある ![]() (タブ)ボタンをタップすることで、タブを重ねた配列で一覧表示することができます。
(タブ)ボタンをタップすることで、タブを重ねた配列で一覧表示することができます。
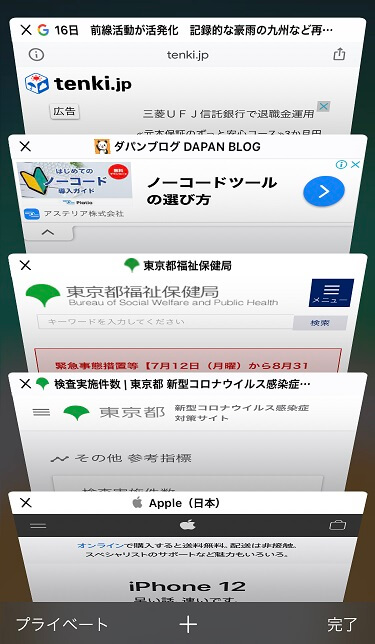
「iOS 15」のSafariでは、タブのプレビュー画像のアイコン配列で一覧表示することができ、従来より、見やすくなっています。
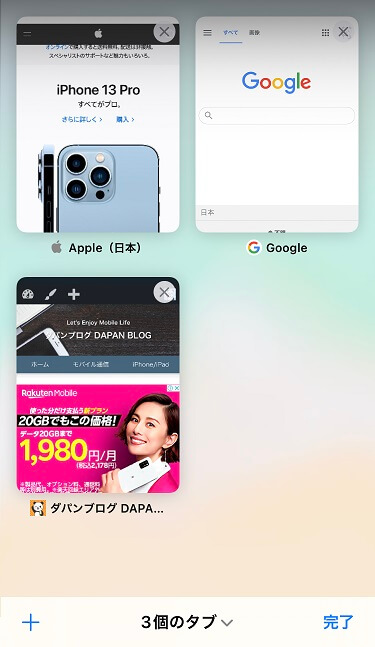
タブ一覧の表示
タブ一覧は、画面下部のツールバーの右にある ![]() (タブ)ボタンをタップすることで表示できますが、タブバーを上方向にフリックすることでも表示できます。
(タブ)ボタンをタップすることで表示できますが、タブバーを上方向にフリックすることでも表示できます。
タブの追加
新規タブを追加するには、タブ一覧の画面下部左の「+」をタップするか、
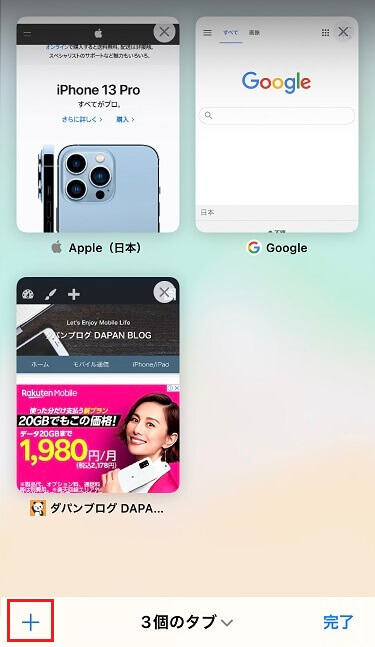
あるいは、タブバーを左方向に最終タブの次の「+」までスワイプする、
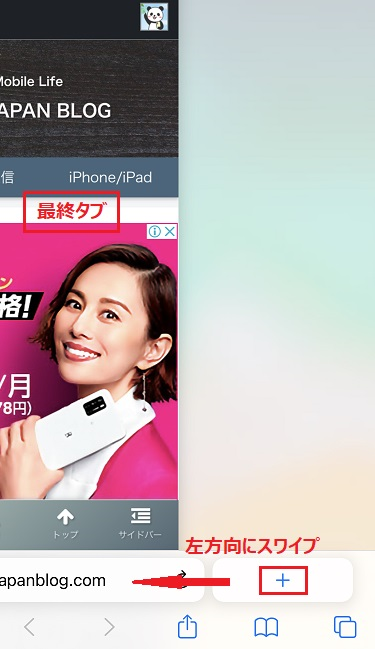
ことで、スタートページからタブを追加することができます。
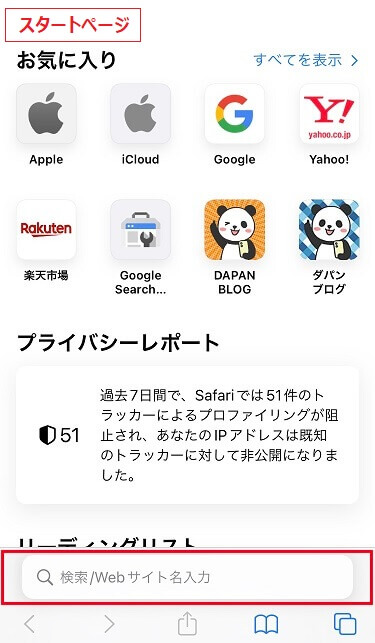
タブ表示順の並び替え
タブの表示順の並び替えは、従来のiOS 14と同様に、タブを長押しして、タイトル順かWebサイト順に並び替えすることができます。
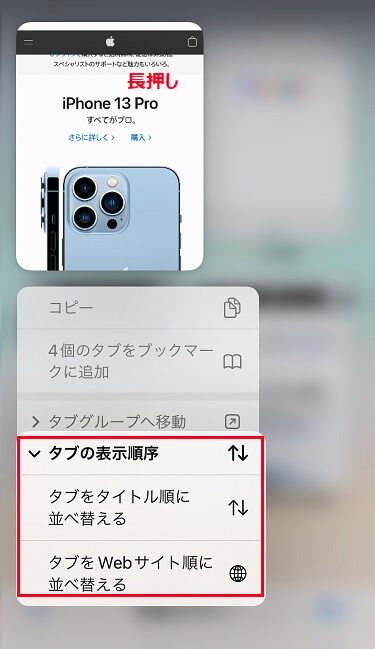
iOS 15では、自分の好きな順に並び替えたい場合は、タブ一覧を表示し、移動したいタブを長押し、ドラッグ&ドロップして、好きな位置に移動します。
また、タブをドラッグ中に他のタブをタップすることで、まとめて移動することもできます。
タブの削除
タブ一覧画面で、従来と同様に、タブの「✖」ボタンを押すして閉じますが、閉じたいタブを右から左にフリックしても閉じることができます。
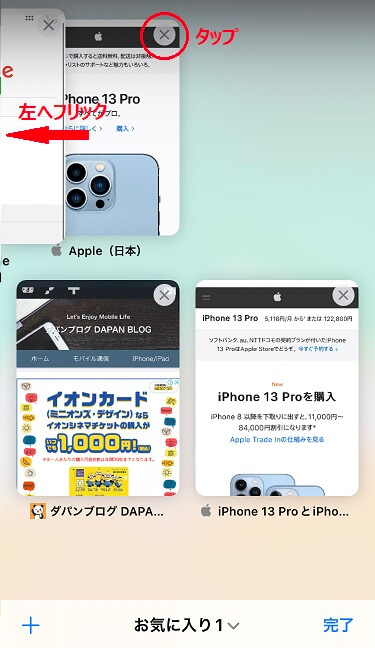
また、タブを長押して、選択メニューの「それ他のタブを閉じる」をタップすると、長押ししているタブ以外のタブをすべて閉じることができます。
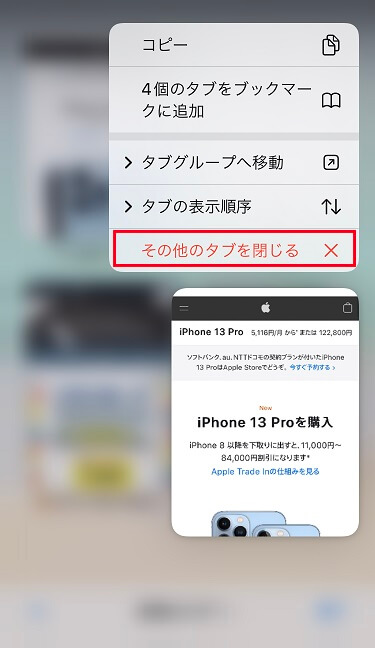
これも従来と同様ですが、タブ一覧画面の右下の「完了」を長押して、全タブを一括して閉じることができます。
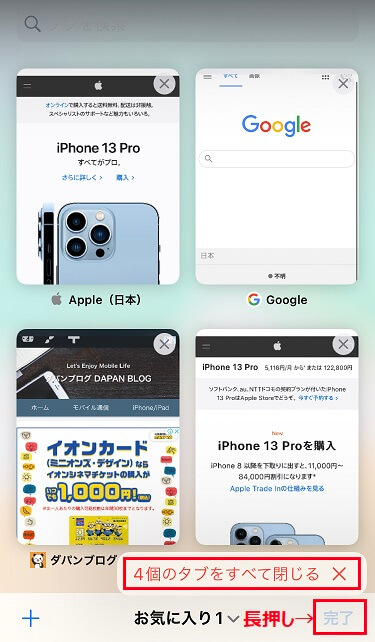
タブのグループ化
「タブのグループ化」は、複数のタブを任意の名前を付けて、1つのグループにまとめ、開いた状態にして保存しておくことができる機能です。
お気に入りのWebサイトをジャンル毎に「タブグループ」にしておくと、「ブックマーク」から個別に開くよりも、すばやく簡単に閲覧することができます。
それでは、下記の一覧表示されている「3つのタブ」を例にして、グループ化の仕方について、解説します。
グループ化の仕方
まず ![]() (タブ)ボタンをタップし、表示されたタブグループの選択メニューから「+ 3個のタブから新規タブグループを作成」を選択します。
(タブ)ボタンをタップし、表示されたタブグループの選択メニューから「+ 3個のタブから新規タブグループを作成」を選択します。
(「+ 空の新規タブグループ」を選択すると、空のタブグループを新規作成することができます。)
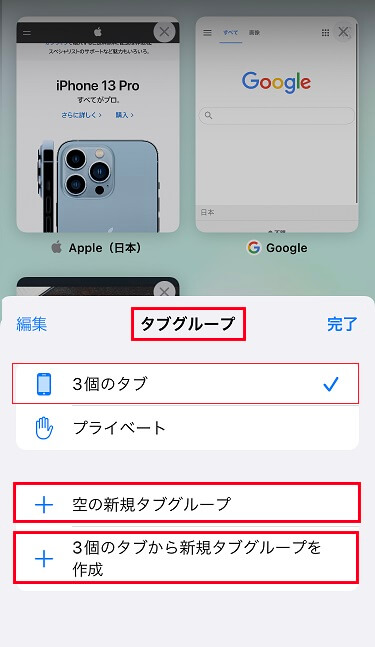
次に、グループ名を「お気に入り1」として、保存します。
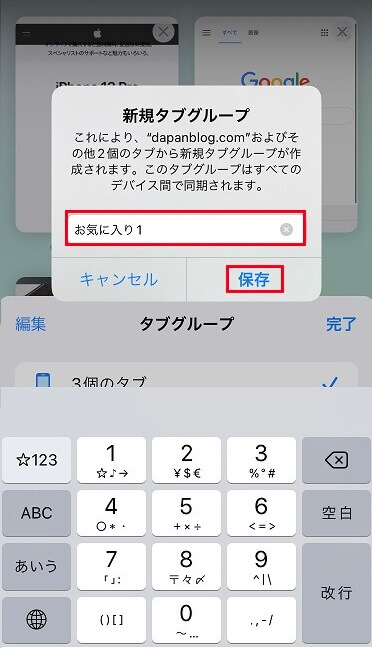
「保存」をタップすると、グループ名「お気に入り1」に3つのタブが保存されます。
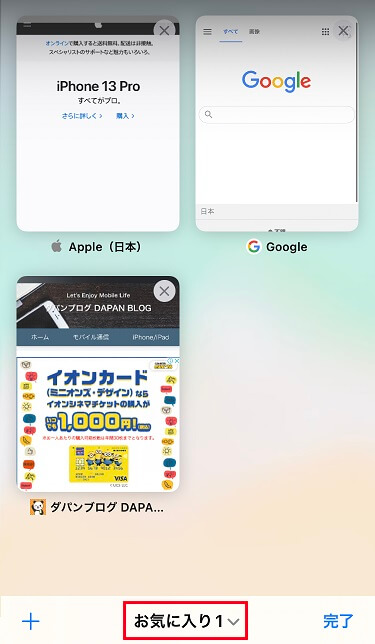
画面下部の「お気に入り1」をタップすると、3つのタブが「お気に入り1」にグループ化されたことがわかります。
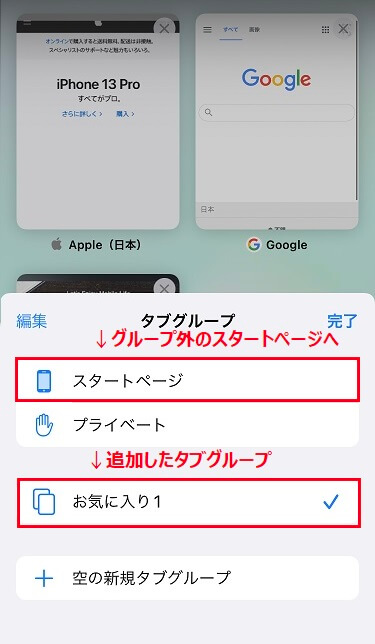
また、その上の「スタートページ」をタップすると、グループ外のスタートページが表示されます。
タブグループへの移動
新規に開いたタブをタブグループに移動したい場合は、その開いたタブを長押して、表示されたメニューから、移動したいタブグループ(例では「お気に入り1」)を選択タップすると、「お気に入り1」に移動されます。
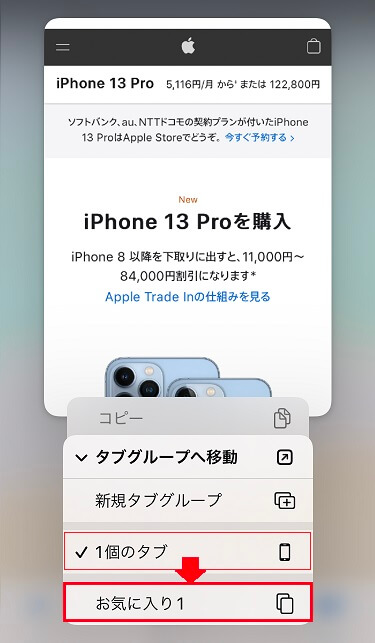
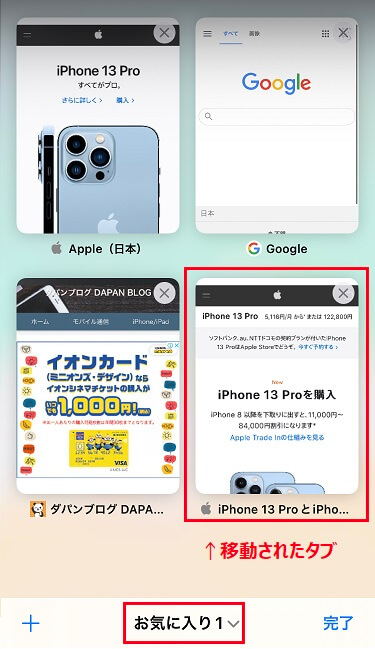
タブグループのURLコピー
画面下部の「お気に入り1」をタップして選択メニューの「お気に入り1」を長押しすると、さらに下記の選択メニューが表示され、「リンクをコピー」をタップすると、「お気に入り1」内の全タブのURLを一括コピーすることができます。
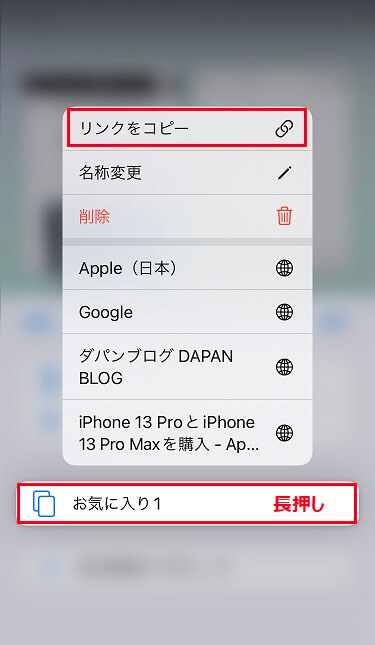
例えば、メモにペーストすると、下記の通りとなります。
また、各個々のタブを長押し>コピーでも、URLをコピーすることができます。
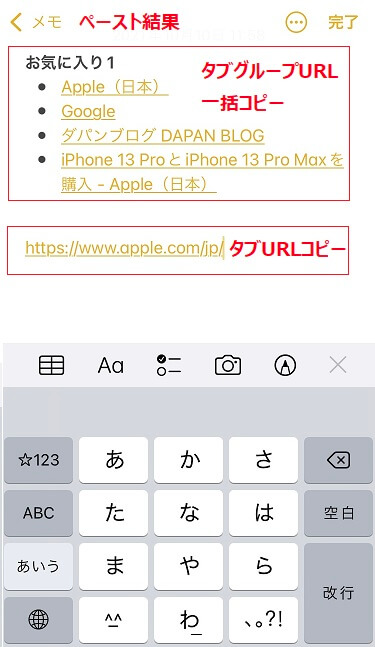
タブグループの同期
タブグループは、デバイス間で同期されるので、見たいタブにどこからでもアクセスでき
スタートページのカスタマイズ
iOS 15のSafariでは、最初に「スタートページ」と呼ぶ「お気に入り」が表示される画面が表示されます。
最初にお気に入りが表示されるのは、従来と同様ですが、それ以外に、スタートページの最下部の「編集」をタップすると、「スタートページをカスタマイズ」画面に変わり、簡単にカスタマイズすることができます。
また、カスタマイズした内容は、デバイス間で同期されるので、どのデバイスでも同じ表示のSafariが利用できます。
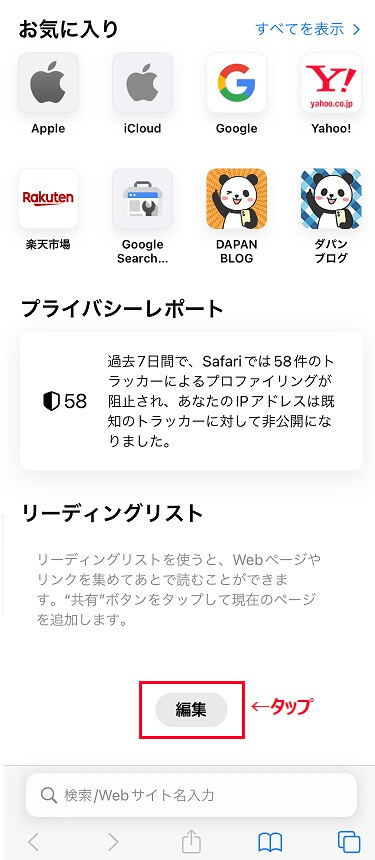
スタートページをカスタマイズ
スタートページをカスタマイズするには、画面のドグルボタンをON・OFFすることで、お気に入りやよく閲覧するサイト、プライバシーレポートなどを表示・非表示することができます。
また、各項目の右横の「三」マークを長押しすることで、上下にスライドして表示順を並び替えることができます。
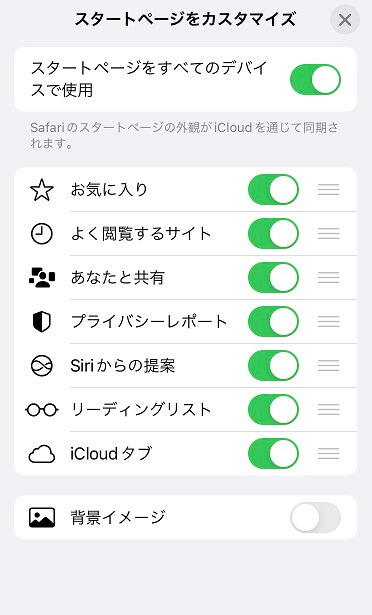
プライバシーレポートを表示する
Safariは、複数のWebサイトにまたがってトラッカーに追跡されたり、IPアドレスを閲覧されたりすることを回避するのに役立ちます。
「プライバシーレポート」を確認して、インテリジェント・トラッキング防止機能によって、現在アクセスしているWebページ上で阻止されたトラッカーの概要を表示することができます。
Safariの設定を確認して調整することで、同じデバイスを使用しているほかの人へブラウズの内容を非公開にすることもでき、悪意のあるWebサイトから自分を守るのに役立ちます。
プライバシーレポートを表示するには、「ぁあ」をタップしてから、「プライバシーレポート」 ![]() をタップします。
をタップします。
背景イメージの設定
iOS 15のSafariから、スタートページに背景画像を設定することができます。
「スタートページをカスタマイズ」画面の「背景イメージ」のドグルボタンをONにすると、下記のデフォルト画像が表示されます。
デフォルト画像から選択するか、「+」ボタンをタップして、自分のアルバムから好きな写真を選択することもできます。

画像イメージを設定すると、このような感じでおしゃれなスタートページになります。
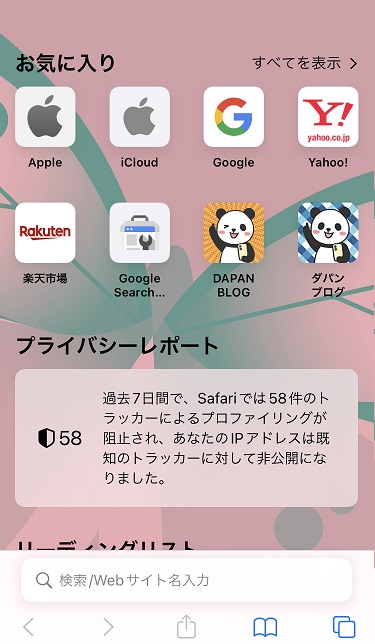
機能拡張
iOS15の「Safariの機能拡張」とは、ブラウザの機能を追加したり、自分好みにカスタマイズできるアドオンのプログラムです。
機能拡張を使うことで、YouTubeをピクチャ・イン・ピクチャで見たり、Webサイトをナイトモードにしたり、ジェスチャーで自由に操作したり、広告などの不要なコンテンツをブロックしたりすることができます。
iPhone用のSafari機能拡張は「App Store」から入手できます。
現在は、その数はそれほど多くないですが、App Storeのカテゴリには「Safari機能拡張」が追加されており、今後の便利な機能の追加を期待するところです。
機能拡張のインストール方法
「設定」>「Safari」>「機能拡張」の順でタップします。
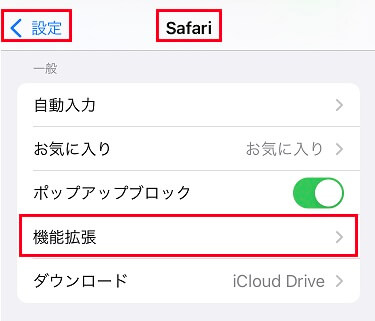
次に「確認機能を追加」をタップすると、

App Storeの「Safari機能拡張」のアプリ一覧が表示されますので、追加したい機能があれば、インストールして利用してください。
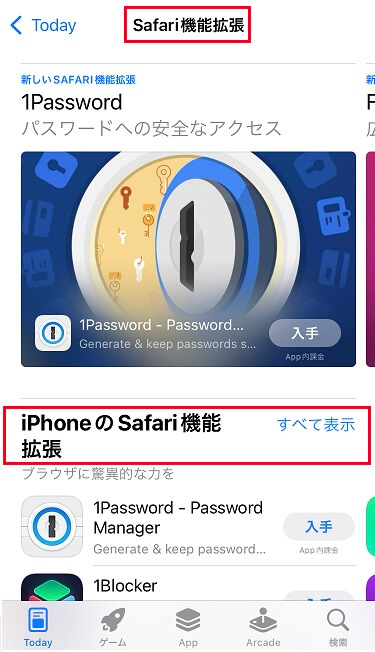
機能拡張アプリ
App Storeの「iPhoneのSafari機能拡張」を「すべて表示」をタップすると、利用できる機能拡張アプリが確認できます。
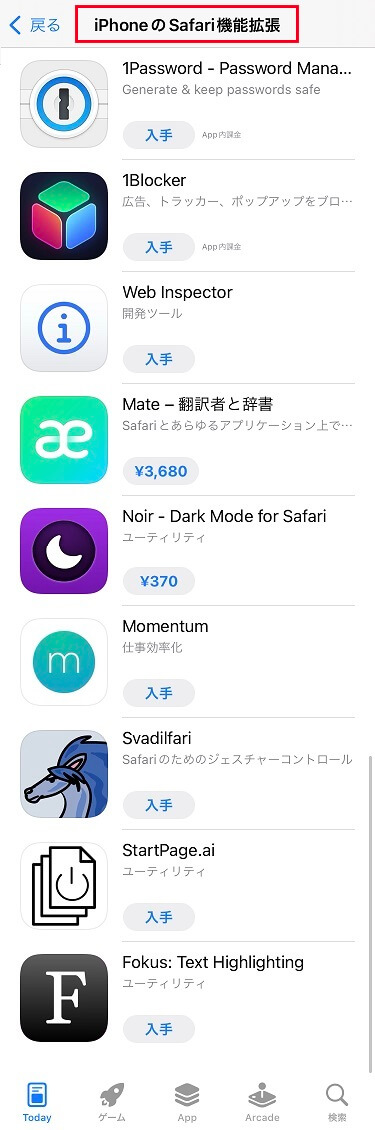
ただ、利用できる機能拡張アプリが一覧されていますが、それ以外にも使えるアプリがあります。
機能拡張アプリのライブラリとその使い方・詳細は、この記事を参照してください。

機能拡張の利用方法
App StoreからSafariの機能拡張アプリをインストールしたら、「設定」>「Safari」>「機能拡張」の順にタップして、設定を「オン」にして利用します。
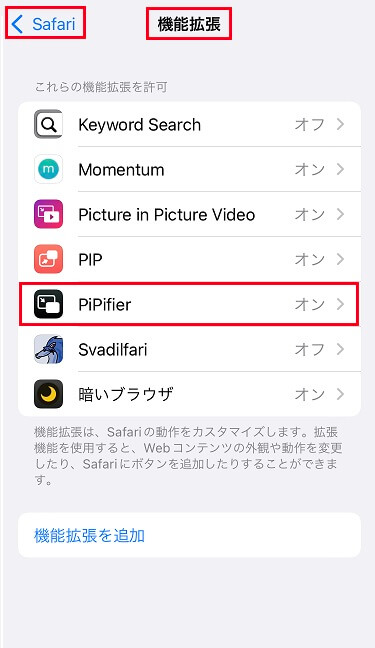
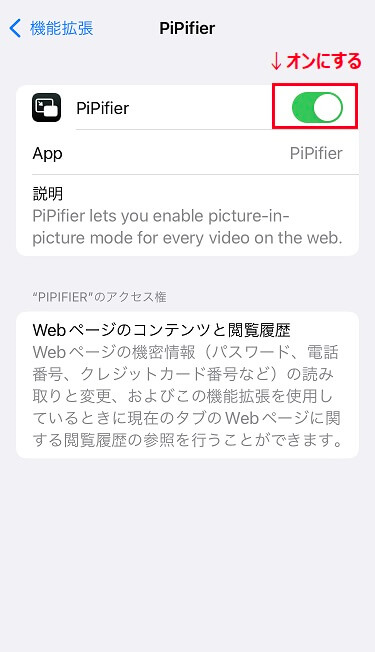
あるいは、最も簡単な方法として、Safariから設定を「オン」にすることができます。
開いたタブの「ぁあ」をタップして、選択メニューの「拡張機能を管理」を選択します。
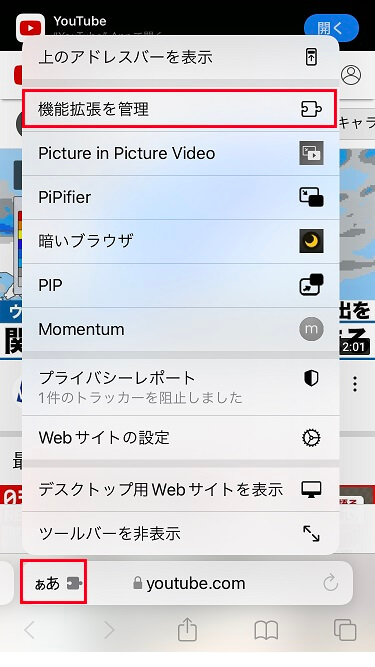
すると、画面下部から利用できる機能拡張一覧が表示されるので、該当の機能拡張をオンにすれば、先ほどの「ぁあ」をタップした選択メニューに機能拡張(ここでは「PiPifier」)が表示され、選択して利用することができます。

翻訳機能
iOS 14までのSafariであれば、Googleなどの翻訳アプリや外部翻訳サイトなどを利用して、テキストやキーワードを翻訳する必要があったが、iOS 15からSafariで、一部テキストやWebページ全文を翻訳できるようになっています。
テキスト翻訳
翻訳したいテキストを選択して、「翻訳」をタップします。
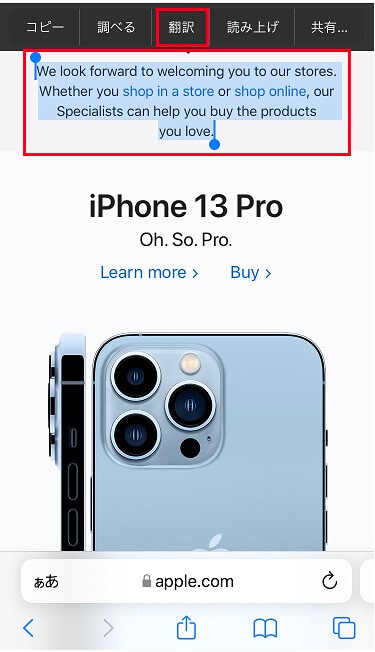
すると、翻訳結果(日本語)が表示されます。「▶」再生ボタンをタップすると、iPhoneがテキストを読み上げてくれます。
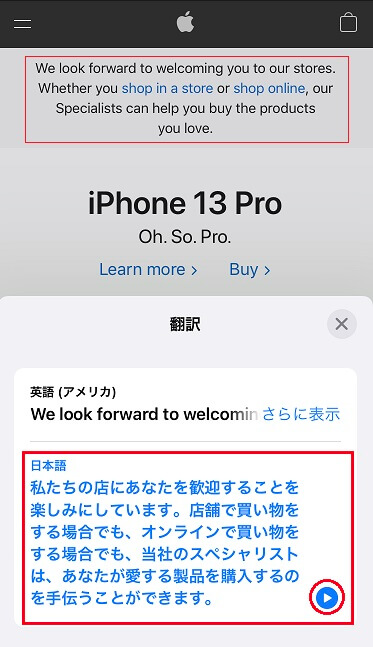
表示されている翻訳結果を上方向にスワイプすると、画面下部のメニューから、翻訳結果をコピー、言語を変更、翻訳アプリで開いたりすることができます。

変更できる言語は以下の通りです。
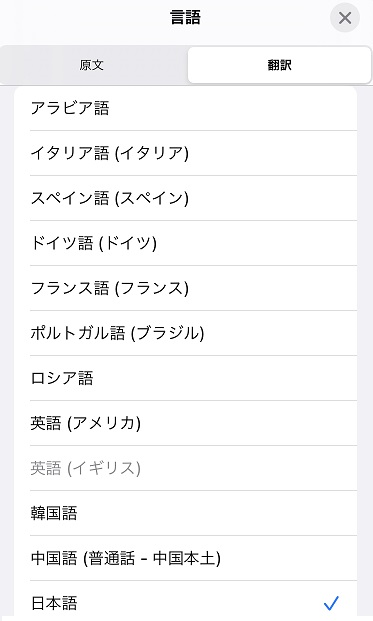
Webページ全文翻訳
英語ページを全文翻訳する例で、「ぁあ」をタップ、選択メニューの「日本語に翻訳」を選択します。
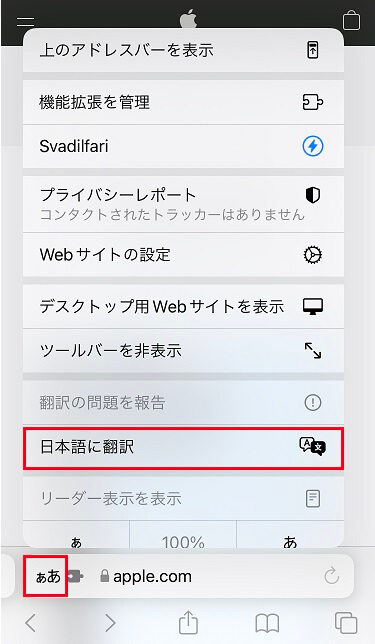
すると、ページ全文が翻訳されています。
元に戻す場合は、タブバーの「 ![]() 」をタップ、選択メニューの「オリジナルを表示」を選択します。
」をタップ、選択メニューの「オリジナルを表示」を選択します。
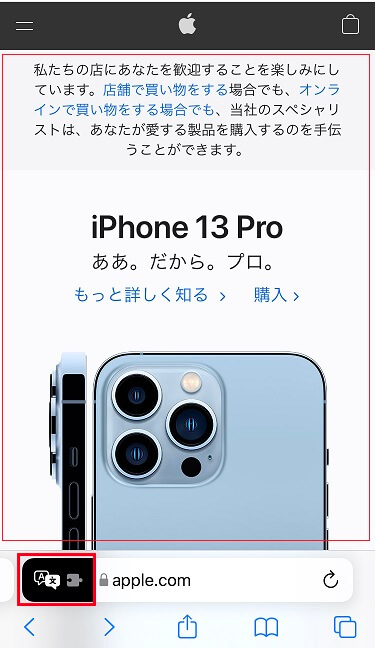
その他の新機能
音声入力・検索
「設定」 >「一般」>「キーボード」で「音声入力」のドグルボタンをONにすることで、キーボードの ![]() (マイク)より、音声入力できますが、iOS 15のSafariでは、タブバーに
(マイク)より、音声入力できますが、iOS 15のSafariでは、タブバーに ![]() (マイク)ボタンが新設され、マイクボタンをタップすることで、直接検索ワードを音声入力して、検索することができます。(従来通り、設定の「音声入力」はONにしておく必要はあります。)
(マイク)ボタンが新設され、マイクボタンをタップすることで、直接検索ワードを音声入力して、検索することができます。(従来通り、設定の「音声入力」はONにしておく必要はあります。)
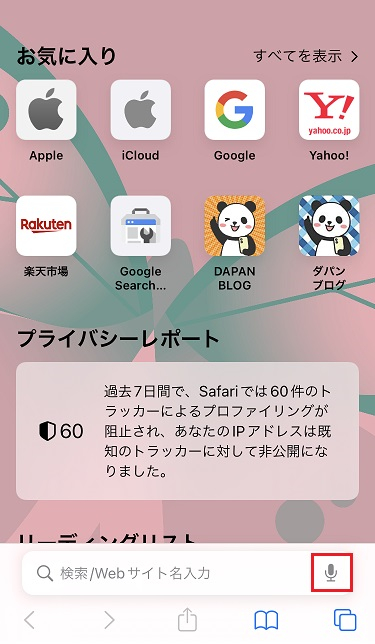
これなら、キーボードを表示するワンステップを省くことができますね!

引っ張って更新
Webページの更新は、iOS 14までは、アドレスバーの ![]() (更新)ボタンをタップして更新していたが、ページの上から下に引っ張る(スワイプ)ことで更新できるようになります。
(更新)ボタンをタップして更新していたが、ページの上から下に引っ張る(スワイプ)ことで更新できるようになります。

プライバシー保護
Safariでは、トラッカーによるプロファイリングが阻止され、IPアドレスが既知のトラッカーに対して非公開となる、インテリ
機能設定方法は、「設定」>「Safari」のプライバシーとセキュリティの「IPアドレスを非公開」をタップします。

「トラッカーから隠す」をONにすれば、設定完了です。
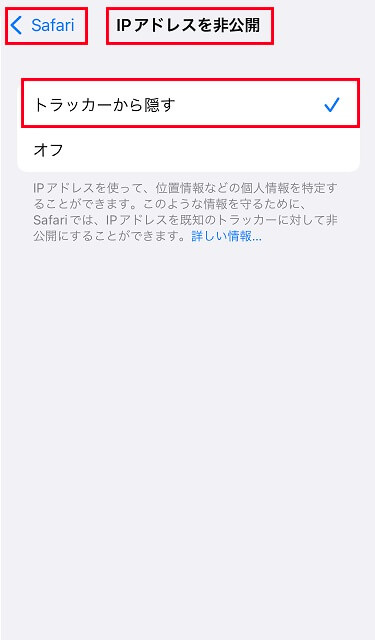
プライベートブラウザモード設定
従来からあった機能で、タブを閉じた後、アクセスしたページ、検索履歴、自動入力情報などをSafariに保存しないモードですが、iOS 15では、設定する場所が変更されています。
切替方法は、画面下部のツールバーの右にある ![]() (タブ)ボタンをタップ、選択メニューの「プライベート」選択します。
(タブ)ボタンをタップ、選択メニューの「プライベート」選択します。
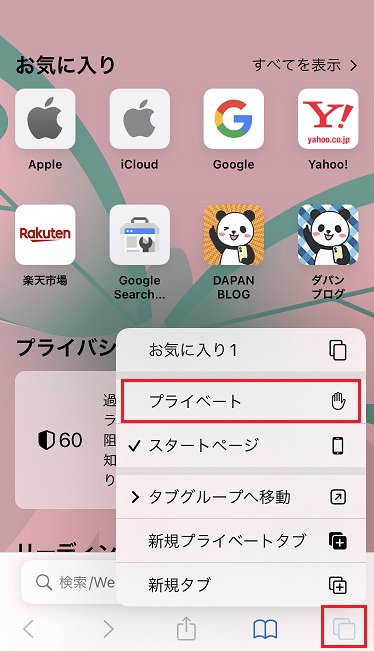
あるいは、タブ一覧画面の下部の「タブグループ名」をタップ、選択メニューの「プライベート」選択します。
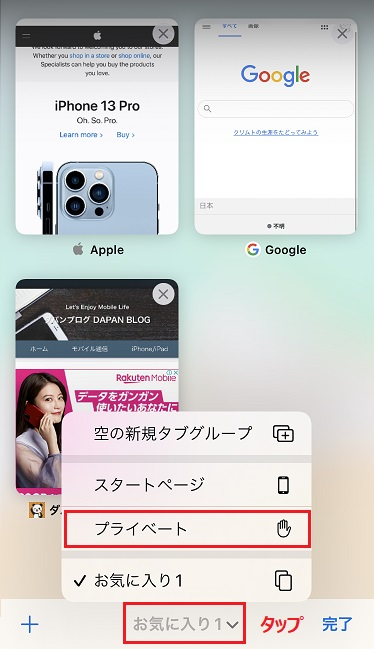
プライベートブラウザモードでは、「タブバー」(上部のアドレスバー表示でも)は、黒く表示されます。
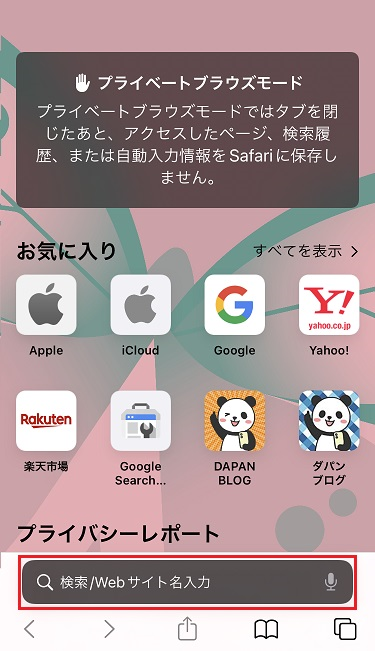
最後に
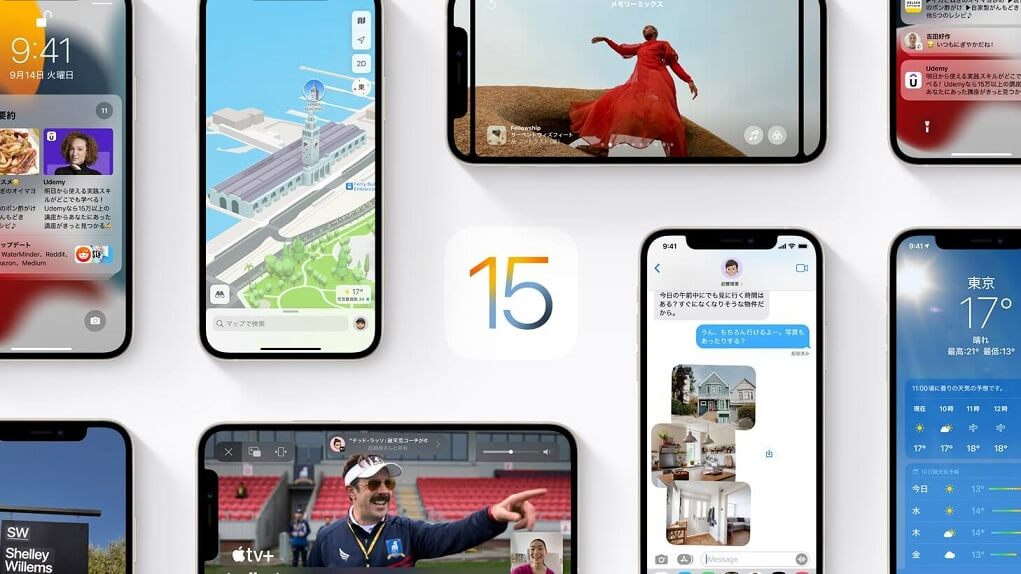
Safariのアップデートにより、GoogleやCromeなどのブラウザに比べて、ようやく機能面で追いついた感は否めないところですが、iOS 15のSafariの大きな改善点は、新機能「タブバー」と「タブグループ」で、よりWebサイトを見やすく、使いやすくなったことと思います。
それと、サードパーティー製の機能拡張アプリで、まだまだその数は限定的ですが、今後、より便利な機能が登場することを期待したいところです。




コメント