「iPad mini 6」は、2021年9月24日に発売され、最強のA15 Bionicチップを搭載し、昨年発売された「iPadAir 4」を陵駕し、前世代の「iPad Pro」にも迫る性能になっています。
iPad mini 6は、iPadの中でも、その軽量さから、通勤途中の読書やネットサーフィンなど、iPhoneのように手軽に使える一方で、やはり、自宅やカフェなどで、iPad OSを活用して、PC(パソコン)のようにブログの更新やメモなどのノートとしても使いたくなります。
そんなiPad mini 6をPC代わりに使いたいと考えているiPad miniユーザーに向けて、僭越ながら、今回iPad mini 6をPC化した私が使っているキーボード、マウスやApple Pencil 2、保護カバー・フィルムなどのアクセサリー・周辺機器をご紹介します。

iPad mini 6の購入を検討されている方は、この記事を参考にしてください。

iPad mini 6をPC化する経緯
以前にもAmazonの「Fire HD8 Plus」と「タッチパッド付折りたたみ式Bluetoothキーボード」を合わせて購入し、PC化しようと試みましたが、そのタッチパッド操作が思うようにできず、さらに、Fire HD 8のレスポンスと使い勝手の悪さもあり、結局お蔵入りとなりました。
(最近が妻が自宅で使ってくれています…)
今回、iPad mini 6を使ってみて、その性能の凄さから、iPadOS用のアプリをタブレットとしてではなく、PCのように使いたい衝動にかられ、長年キーボードとマウスに慣れている私にとって、そのタッチパッド付の折りたたみ式Bluetoothキーボードの再使用は断念し、使いやすいコンパクトなキーボードとマウスを購入するに至った次第です。
これが、以前に購入したタッチパッド付の折りたたみ式Bluetoothキーボードで、タッチパッドと一体化になっており、別にマウスを持って歩く必要がないため、タッチパッドに慣れている方には、おすすめのキーボードです。
(iPadユーザーには人気・評価の高いキーボードです。)
おすすめのキーボード(iClever・IC-BK26)
それは、「iClever」の折りたたみ式Bluetoothキーボード「IC-BK26」です。
このキーボードは、2021年10月6日に発売されたばかりの新製品で、持ち運びに適したコンパクト設計の二つ折り式のキーボードとなります。
最新のBluetooth5.1を採用し、より安定した高速伝送を実現しています。
特に、大きな特徴は、ほとんどの折りたたみキーボードの充電が「micro USB」接続ですが、この製品は、「USB Type-C」が採用されています。
キーボードに同包されているのは、写真の通り、本体とUSB Type-Cケーブル・折りたたみスタンド、そして取扱説明書となります。

コンパクトサイズで持ち運びに便利
折りたたんだ状態でも、24mmの薄さで185gと超軽量です。
キーボードの外装はABS樹脂で、強度があり、耐久性に優れた素材を採用しています。

また、両サイドの出っ張り部分にマグネットが入っていて、折り曲げた時に、磁力でくっつくので、持ち上げた時に開いたりはしないです。

| 項目 | 仕様 |
| カラー | ブラックのみ |
| 収納サイズ | 14.2 x 10.1 x 2.4 cm |
| 展開サイズ | 27.0 x 10.1 x 1.2 cm |
| 重さ | 185g |
| 充電時間 | 2時間 |
| 連続使用時間 | 60時間 |
| 充電ケーブル | USB Type-C |
| 接続可能台数 | 3台 |
| 接続可能距離 | 10m |
| 接続方式 | Bluetooth5.1 |
| キー寿命 | 約300万回 |
| キー配列 | US配列 |
| 本体素材 | ABS樹脂 |
OS自動識別と自動接続ができる
最初に電源を入れて、「fn」+「Z」キーを押して「ペアリング」すれば、あとはキーボードの電源を入れるだけで自動接続します。(iPad miniのBluetoothはオンにしておきます。)
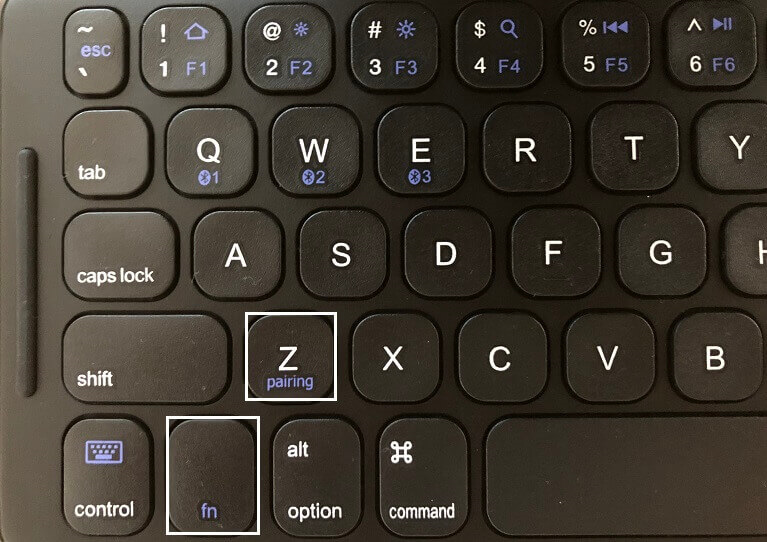
iOS/iPad OS/Android/Windows/Macに対応しており、接続するだけでOSを自動識別できるため、面倒な初期設定は必要なく簡単に使えます。

最初のペアリングも簡単で、毎回接続の都度、ペアリングすることなく、電源を入れるだけで使えるので、だいへん重宝しています。
最大デバイス3台と同時接続できる
最大3台までのデバイスを同時にペアリングすることができます。
3台のデバイスをペアリングした上で、「fn」+「Q(1)/W(2)/E(3)」キーの組み合わせでボタンを押すことで、Bluetoothチャンネル1/2/3(右縦に配置された青色ランプ1/2/3が点滅)を切り替えて使用できます。


このキーボード1台で、パソコン・スマホ・タブレットなど、Bluetooth対応機器を最大3台まで接続できます。
大きさが不規則なキーがない
折り目の線にキーの端を合わせておらず、キーが折り目に被るように配置されてるため、折り目付近に不規則な大きさのキーがなく、均等に打鍵することができます。

USB Type-Cケーブルが共有できる
USB Type-Cの充電式キーボードのため、電池の交換は不要で、2時間の充電でおよそ60時間連続使用できます。

充電方式のキーボードは普通ですが、USB Type-Cの充電式は少なく、特に、iPad mini 6本体と同じUSB Type-Cのケーブルが共有できるので、外出時に余計なケーブルを持って行く必要はありません


今回購入の決め手の一つが、このType-Cケーブルが共有できることです。
オートスリープモードで長時間使用できる
オートスリープモードが搭載されて、30分間操作しないと、自動的にスリープモードに入ります。
再起動するには、いずれかのキーを押して、およそ3秒で起動します。
スリープモードにより、電源を切り忘れても安心で、長時間の使用が可能です。
使用しない時はON/OFFスイッチで電源を切り替える必要があります。

このモードのおかげで、電源の切り忘れによるバッテリー切れで、キーボードが使えなくなることがないので、安心です。
キーボードのファンクションキーが便利
「fn+各キー」を押すことで、明るさ調整・検索・音量調整・バッテリー残量確認・スクリーンショットなどの機能をキーボードから利用することがきます。
例えば、バッテリー残量は、「fn+0」キーを押すことで確認できます。
- 1回点滅:25%残量あり
- 2回点滅:50%残量あり
- 3回点滅:75%残量あり
- 4回点滅:100%残量あり

ファンクションキーを覚えておくと、超便利です!
ファンクションキー
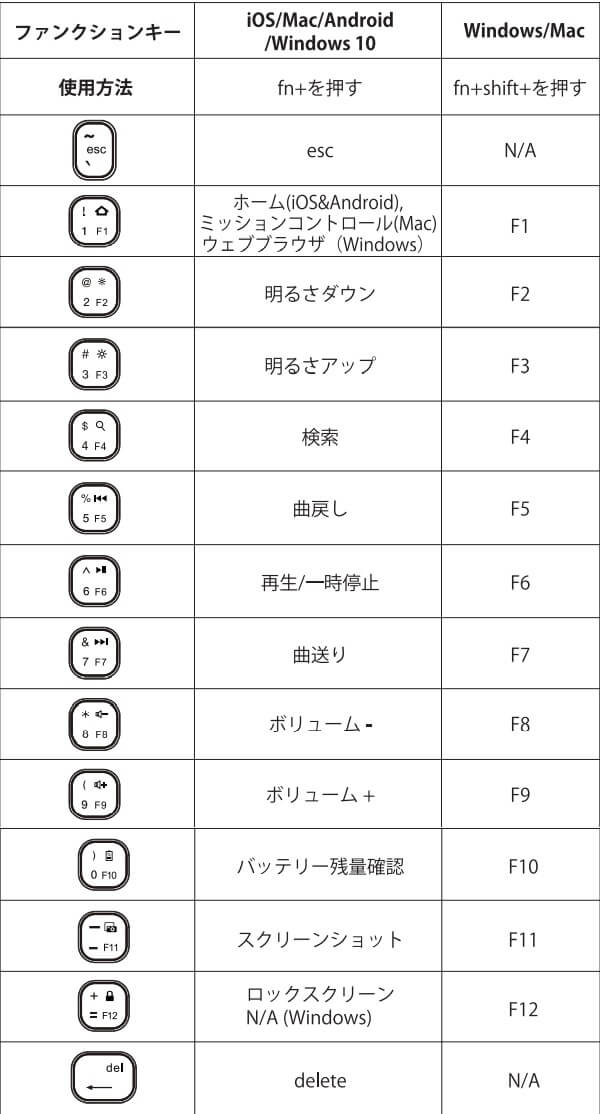
特別なキー
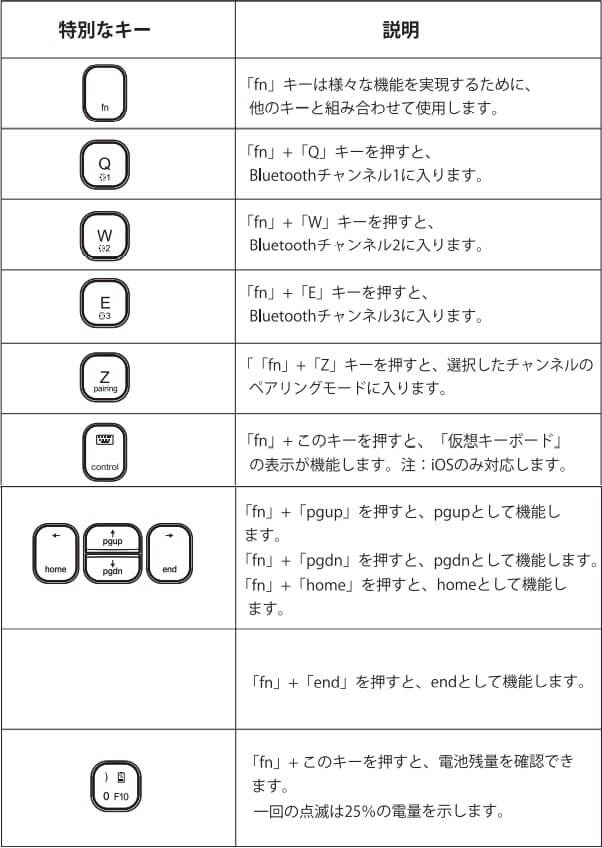
キーボードの使用感について
logicool(K270)のフルサイズキーボードと比較すると、折りたたみ式なので、仕方ないところですが、サイズ感は、打鍵部分で約18%小さく、コンパクトながらキーピッチも約17mmを確保し、タイプミスもなく、打ちづらいという印象はありません。

また、打鍵感は、キーストロークがかなり浅いので、一般のキーボードと比較すると、打ち心地は快適とは言えませんが、その分も打鍵音も小さく、許容範囲内と言ったところです。
メーカーHPによれば、「パンタグラフキー構造」を採用し、薄型でもしっかりとした心地の良いタイピングを実現しています。


確かに小さいですが、思ったほど打ちづらくなく、
絶妙なキーピッチだと思います。
キーボードの操作感について
購入に際して、一番気になったのが「US配列」ですが、JIS配列での入力はローマ字入力なので、通常に使う分にはそれほど違和感はありません。
ただ、その配列の違いにより、いくつか気になる点はあり、打ちづらいところはあるのは確かですが、デメリットよりもメリットがはるかに大きいです。
- 「enter/return」キーが小さく、その下の「shift」キーを誤打しがちである。
- 「esc」「del」キーが独立しておらず、「fn」キーと一緒に押す必要がある。
- 日本語切り替え用のキーはなく、一般的に「control+space」キーを使いますが、「caps lock」キーで切り替えできる。
(英大小文字の切り替えは「shift+caps lock」キーでできる。) - これらより、ブラインドは難しく、目で見て確認しながら打鍵する必要がある。
おすすめのマウス(logicool・Pebble M-350)
それは、「ロジクール(logicool)」の「PebbleM-350」です。
ちなみに、Pebble(ぺブル) とは、「丸い小石」の意味で、確かにそんな形状をしています。
このマウスは、Amazonやブログなので、高評価で、多くのiPadユーザーが利用しているところから購入することにしました。
パッケージからもわかるように、「スリム。静音。モダン。」ということで、デザインが薄くシンプルで、持ち運びにも軽く、クリック音もほとんどなく、iPad mini 6には申し分ないマウスです。
マウスに同包されているのは、写真の通り、本体と取扱説明書、単三乾電池1本・超小型USBレシーバー(マウス内)となります。

| 項目 | 仕様 |
| カラー | 5色 |
| サイズ | 10.7 x 5.9 x 2.65 cm |
| 重さ | 78g |
| 電池寿命(単三乾電池) | 最長18ヶ月使用可能 |
| 接続可能台数 | 2台 |
| 接続可能距離 | 10m |
| 接続方式 | Bluetooth |
| ボタン数 | 3 |
クリック音が静か

従来の同社製品と⽐べて、クリック音を90%削減した静音設計で、カフェや図書館などの静かな環境でも周りを気にせずに作業を進めることができます。
また、スクロールホイールは、幅広のラバータイプで、「カクカク」した動きで、操作性には全く問題ありません。
BluetoothとUSBレシーバー両方に対応
BluetoothとUSBレシーバー両方に対応していますので、iPad mini 6は、Bluetooth接続で、仕事のWindows PCは、USBレシーバー接続で、というような使い方もできます。
ペアリング時に、青色はBluetooth接続、緑色はUSB接続で確認できます。

乾電池ながら長電池寿命
マグネット式のフタを開けると、単三乾電池1本とレシーバーを保管するスペースがあります。

乾電池も簡単に交換ができ、フタがつめにはめるタイプではなく、マグネット式なので、パカッと自然にフタが閉じられるのは気持ちいい感覚です。
単三乾電池1本で、何と仕様では、18か月 (1日4時間使用)も使えるのは、本当に経済的で、充電の手間もかかりません。
マウスの操作感について

実際使ってみた感想は、レスポンスは問題なく、大抵のPC操作ができるので、iPad mini 6をPCライクに使うことができます。
- 一度ペアリングしておけば、次回電源をオンにして利用する際は、iPad miniと一瞬で接続ができます。
- 携帯性も優先したため、高さが低い分、ホールド感はないものの、通常利用では全く問題ありません。
- 単三乾電池1本の電源があるので、充電する手間もなく、約1年も使えます。
- 操作性については、PCと同様に、クリックやダブルクリックをして、アイコン、メニューリスト、ボタンなどを操作することができ、右クリック([Control]キー+クリック)も可能です。
- カーソルは、丸いポインタで、テキストの上にポインターを持っていくと「|」に変化したり、iPad独自のアクションとなりますが、ポインターを画面下部部分に移動することにより、ホーム画面に戻ったり、Appスイチャ―やDock、通知センターを開いたりすることもできます。
おすすめのアクセサリー・周辺機器
タッチペン
Apple Pencil(第2世代)
何と言っても、iPadでメモをスラスラ取りたい、イラストを描きたい方には、「Apple Pencil(第2世代)」が最高で最適です。
タイムラグを感じないほどのピクセルレベルの精度で、傾きと圧力を感知するセンサーにより、本物の筆記具で書(描)いている書き心地です。
iPadユーザーなら持っておきたい一品です。
とは言え、15,950円(税込)もするApple Pencilは、かなりお高い。
そんなiPadユーザーにおすすめなのが、サードパーティー製のタッチペンです。
主に、3千円前後で購入でき、その書き心地は、通常のメモ書きやちょっとしたイラスト程度なら、Apple Pencilと遜色はなく、iPadを初めて使う方やApple Pencileの価格に躊躇されている方にはおすすめです。
ただし、下記の違いからApple Pencilを購入する価値はあると思います。
さらに、ピクセルレベルの繊細な描画を描きたいなら、Apple Pencil一択です。
WINWILL iPad用タッチペン
サードパーティー製のタッチペンの中でおすすめなのが、「WINWILL iPad用タッチペン」です。
タッチペンに同包されているのは、写真の通り、本体と取扱説明書(日本語)、交換用ペン先(3個)、USB Type-C充電ケーブル(箱内)・充電ポートカバーとなります。
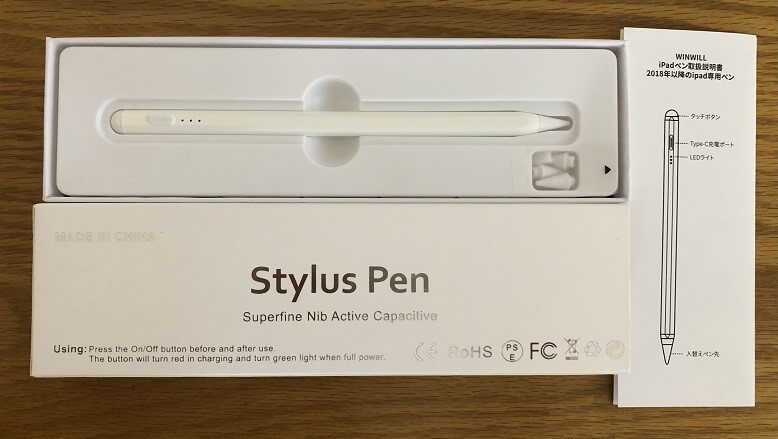
USB-C充電式で、1時間フル充電で10時間継続使用可でき、5分間放置すると自動で電源が切れるので、電源オフを忘れてもムダにバッテリーを消費しません。
また、そのバッテリー残量がLED3段階表示で確認できるのはこの製品だけです。

書き心地については、繊細な描画以外なら、全く問題ない性能です。

通常のメモ書きやちょっとしたイラストを描いて見たい方にはおすすめします。
保護ケース
保護ケースは、iPad mini 6を保護するためのものですが、やはり、重さが気になります。
できれば、裸iPad並みに、できるだけ軽く、デザイン・機能性に優れたものを選びたいところです。
おすすめのケースは、下記の種類となります。
- TPUケース(背面のみ)
- 手帳型(両面マグネット)
- 手帳型(前面マグネット・背面TPU)
TPUケース(背面のみ)
軽量で裸iPad並みに使いたい方には、TPUケースが一番です。
多くのメーカーから販売されていますが、その中でも私が使用しているESRのクリアケースがおすすめです。
サイドはTPU素材により装着は簡単で、TPUは時間(紫外線等)とともに劣化(黄変)しますが、背面はポリカーボネートで黄変に強いため、美しいiPad mini 6の背面を維持できます。
また、Apple Pencilも問題なく、装着・充電可能です。

手帳型(両面マグネット)
手帳型のケース・カバーは、やはりApple純正の「Smart Folio」が軽量で一番ですが、なんせ、高い。
そんな方には、サードパーティー製でESRなどの製品が機能性では、Apple純正とほぼ遜色なく、使いやすいです。ただ、若干50gほど思いところデメリットです。
手帳型(前面マグネット・背面TPU)
保護フィルム
iPad mini 6で一番悩むのが「保護フイルム」。
アクティブに使うiPad mini 6だからこそ、ディスプレイの摩損や不注意での落下から守る保護フィルムは必須アイテムです。
その中で、動画や写真など、iPad mini 6の「Liquid Retinaディスプレイ」の本来の美しさで見たい、でも、メモをとる時やイラストなど描くときは、タッチペンですらすらと書きたい…
そんな画面の見やすさと書き心地を両方を満たすフィルムがあれば最高ですよね。
ガラスフィルム
ディスプレイの本来の美しさに干渉しない光沢タイプがのガラスフィルムがおすすめです。
特にNIMASOのガラスフィルムは、iPadユーザーから人気とその品質の信頼性が高い商品です。
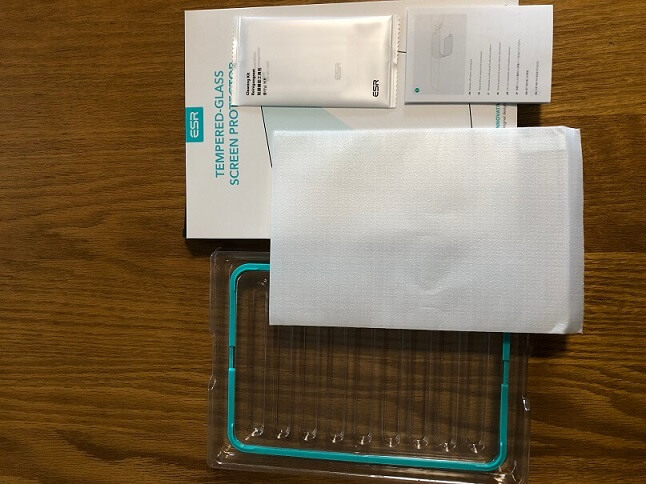
ペーパーライクフィルム
ペーパーライクフィルムは、摩擦の多い表面加工したフィルムで、そのフィルムをiPadの画面に貼ることで紙のような質感にしてくれます。
ただし、デメリットとして、当然画面の美しさは損なわれ、画面もザラザラとしているので、スワイプなどの指の操作が非常にしくく、指を痛めてしまいます。
【両フィルムの比較結果】
| 種類 | 画面の美しさ | 画面の見え方 | 書き心地 | 手触り |
| ガラスフィルム | ◎ | ◎ | × | ◎ |
| ペーパーライク フィルム | × | △ | ◎ | × |
画面の美しさと見え方、滑らかな画面タッチを望むなら、ガラスフィルム一択、タッチペンの書き心地を望むなら、ガラスフィルム一択となります。
ガラスフィルムの書き心地は、ガラスでも文字は書けないことはないレベルで、やはり、メモなどをとる程度でも、書きづらいの確かです。
一方、ペーパーライクフィルムは、画面の美しさを求めることは無理ですが、読書やキーボードでテキスト入力するなどの作業には支障は来さない程度の見え方となります。
やはり、タッチペンの使用率でどちらのフィルムを選択するかを決めるべきかと思います。
両方を満たすフィルム
それでも、Apple Pencil 2を使う時はペーパーライクフィルムを使いたいけど、動画を見る時は、ペーパーライクフィルムを貼ると画面が見にくいような…
そんなあなたに、「着脱式ペーパーライクフィルム」をおすすめします。
動画を見る時は、ガラスフィルムで、メモやイラストなどを書く(描く)時は、着脱式のペーパーライクフィルムを上から被せて使用します。
着脱方式は、製品により相違しますが、いずれも水洗いOKで、着脱後は付属の収納ケースに保存します。
- ナノサクション(エレコム)
画面に吸着してフィルターを固定でき、取り外しも簡単にできます。
- 高分子材料(YMYWorld・河村フィルムテック)
- 磁石(ベルモンド)
【総合評価】
タッチペン使用率別の総合評価となります。ご参考にしてください。
| 種類 | タッチペン使用率 | ||||
| 0-20% | 20-40% | 40~60% | 60-80% | 80-100% | |
| ガラスフィルム | ◎ | ◎ | 〇 | △ | × |
| ペーパーライクフィルム | × | × | △ | 〇 | ◎ |
| ガラスフィルム+着脱式 ペーパーライクフィルム | × | △ | 〇 | △ | × |
「ガラスフィルム+着脱式ペーパーライクフィルム」のデメリットは、着脱の手間と外出時に着脱用の収納ケースを持ち歩かないといけないところですが、許容範囲かと思います。
iPad mini 6に接続するSSDは、この記事を参考にしてください。

最後に
iPad mini 6は、移動中の電車内や歩行中でも、バックからさあっと取り出して、透かさずタッチペンでメモを取ったり、iPhoneのように音楽を聴いたり、動画を見たり、ゲームをしたり気軽に使うことができます。
さらに、今回ご紹介したキーボードとマウスを組み合わせれば、外出先のカフェや図書館などでも、周りを気にせずに、簡単なテキスト入力作業(メール・チャット・メモ・資料作成など)も問題なくこなすことができます。
現在使っているWindows PCには到底及びませんが(比較するのもおかしいですが)、今回iPad mini 6とご紹介した周辺機器・アクセサリーを組み合わせて、何とかPC化することに成功したと思います。
iPadOS 15から「スクリブル」機能も日本語化して、Apple Pencilやキーボード・マウスその他アクセサリーを組み合わせて、快適なモバイルライフを楽しんでいます。
本当にiPad mini 6のサイズ、使い勝手は最高のデバイスと思います。




コメント